Tastatura wireless nu funcționează? Iată cum să o remediați
Publicat: 2022-09-25Dacă ai fost vreodată încântat să faci ceva pe computer și te-ai dus să tastezi ceva și nu se întâmplă nimic, nu ești singur. Am fost cu toții acolo punând eterna întrebare – De ce nu funcționează tastatura mea wireless?
Problemele de conectare la tastatură fără fir ar putea fi din orice număr de lucruri, de la drivere incorecte la interferențe de la alte dispozitive.
Conexiunile prin cablu sunt de obicei mai ușor de reparat, funcționând adesea dacă schimbați cablul sau pur și simplu prin deconectarea și conectarea din nou a tastaturii.
Problemele cu cheile individuale ar putea însemna că o înlocuire fizică este în regulă. Cu toate acestea, tastaturile mecanice cu butoane detașabile sunt grozave, deoarece puteți schimba un comutator nou dacă unul este defect.
Dacă tastatura are comutatoare fixe, nu este ușor și va trebui să contactați producătorul tastaturii.
Vă vom prezenta pașii de depanare pe care îi puteți urma pentru a vă repara tastatura fără fir. Majoritatea acestor pași vor funcționa și pentru tastaturile cu fir.
- Cum repar tastatura mea fără fir care nu tastează?
- Verificați conexiunea
- Probleme cu tastatura Bluetooth
- Pentru utilizatorii de Windows
- Pentru utilizatorii de Mac
- Pentru utilizatorii de iPhone, iPad sau iPod Touch
- Pentru utilizatorii de Android
- Tastatura dvs. fără fir poate avea nevoie de software
- Pentru tastaturi wireless Logitech
- Dacă tastatura fără fir Logitech nu funcționează, urmați-l
- Pentru tastaturi wireless Logitech G
- Pentru tastaturi wireless Razer
- Pentru tastaturi wireless Corsair
- Pentru tastaturi Apple Magic
- Testați-vă tastatura fără fir cu un alt computer
- Dacă tastatura fără fir tot nu funcționează
Cum repar tastatura mea fără fir care nu tastează?

Primul pas în depanarea majorității componentelor electronice este verificarea energiei furnizate. Pentru tastaturile fără fir, doriți să verificați bateriile.
Unele tastaturi folosesc baterii înlocuibile, iar unele au altele reîncărcabile încorporate. Nivelurile scăzute de putere ar putea face ca tastatura dvs. fără fir să sari peste litere, să aibă un decalaj vizibil de intrare sau să nu funcționeze.
Tot ce aveți nevoie este un cablu USB pentru cei cu baterii încorporate pentru a relua lucrurile.
Conectați un capăt la tastatură și unul la computer și lăsați-l până se încarcă. Probabil îl veți putea folosi în timp ce se încarcă, deoarece cablul USB va transmite date către computer.
Dacă tastatura dvs. fără fir folosește baterii înlocuibile, este rapid să le schimbați.
Întoarce-ți tastatura și găsește ușa bateriei. Deschideți-l, scoateți bateriile descărcate și puneți-le pe altele proaspete de dimensiunea corectă. Majoritatea pe care le-am folosit au nevoie de baterii AA, dar unele folosesc AAA, așa că verificați din nou.
Cel mai bine este întotdeauna să folosiți baterii litiu-ion pentru electronice, în special cele precum tastaturile fără fir care au o putere mai mare.
Verificați conexiunea

În mod ideal, toate computerele ar veni cu Bluetooth încorporat sau conectivitate fără fir.
Laptopurile, Chromebookurile și tabletele au toate Bluetooth în zilele noastre. La fel și multe desktop-uri, astfel încât s-ar putea să vă puteți conecta fără fir la orice tastatură compatibilă cu Bluetooth.
Unele tastaturi fără fir folosesc propria lor conexiune fără fir cu un dongle furnizat.
Logitech, de exemplu, folosește aproape întotdeauna unul dintre dongle-urile sale Bolt sau Unifying cu tastaturile și alte accesorii wireless.

De asemenea, receptorul poate cauza probleme în timpul funcționării. Dacă portul USB la care este conectat funcționează defectuos, de exemplu, datele nu se vor transmite corect.
Alte dispozitive pot provoca, de asemenea, interferențe, cum ar fi electrocasnice, electronice și chiar alte unități Bluetooth.
Mai întâi, încercați să resincronizați tastatura cu cheia wireless. Aceasta împerechează din nou tastatura fără fir cu dongle-ul său și ar putea rezolva problemele intermitente.
Acest proces diferă în funcție de marca și modelul receptorului, dar, de obicei, există un buton de conectare pe receptorul USB care îl pune în modul de descoperire.
Ar trebui să pornească și o lumină intermitentă pe receptor. Apoi apăsați butonul Conectare corespunzător de pe tastatură și ar trebui să fiți conectat din nou.
Veți dori să consultați manualul tastaturii fără fir pentru dispozitivele fără un buton Conectare.
Dacă întâmpinați în continuare probleme, încercați receptorul USB într-un alt port USB de pe computer.
Probleme cu tastatura Bluetooth

Dacă tastatura dvs. fără fir folosește Bluetooth în loc de un dongle dedicat, este timpul să vă accesați setările dispozitivului.
Pentru utilizatorii de Windows
- Deschideți meniul Start , apoi faceți clic pe Setări
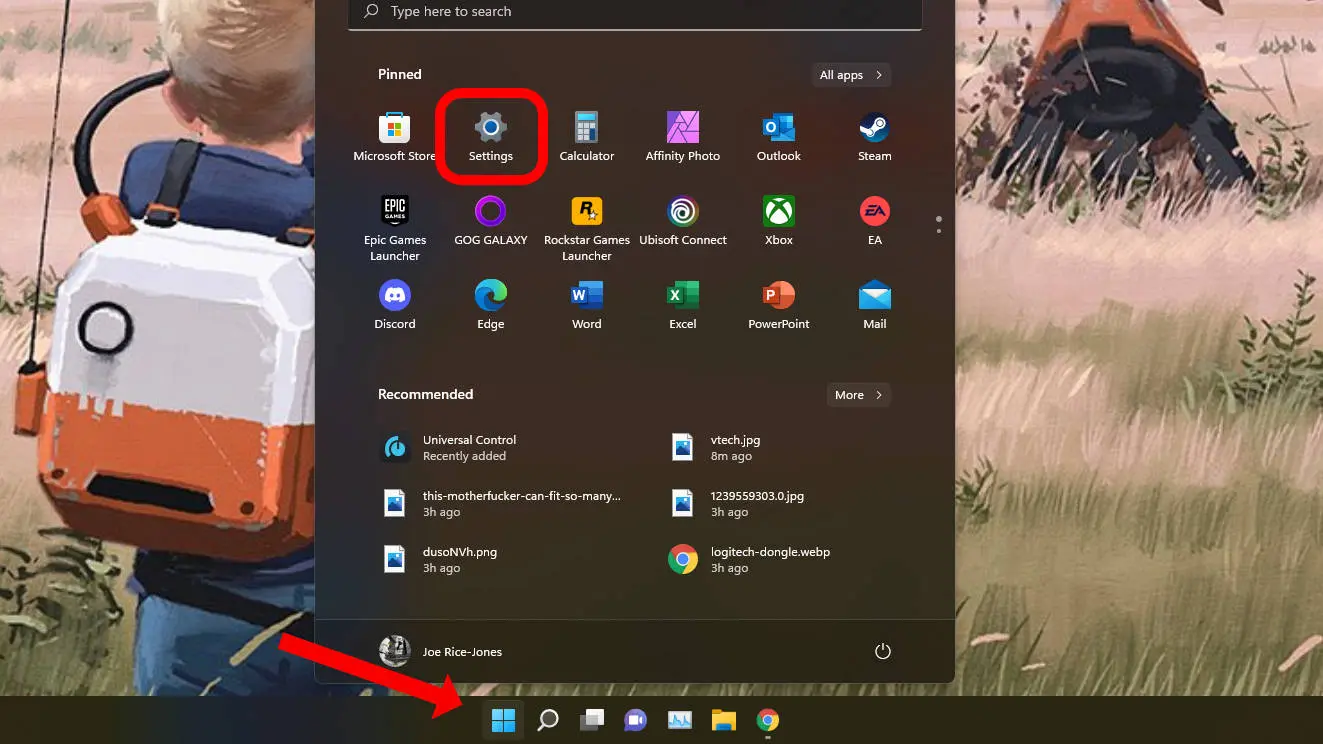
- Găsiți intrarea Bluetooth și asigurați-vă că comutatorul este setat la Activat
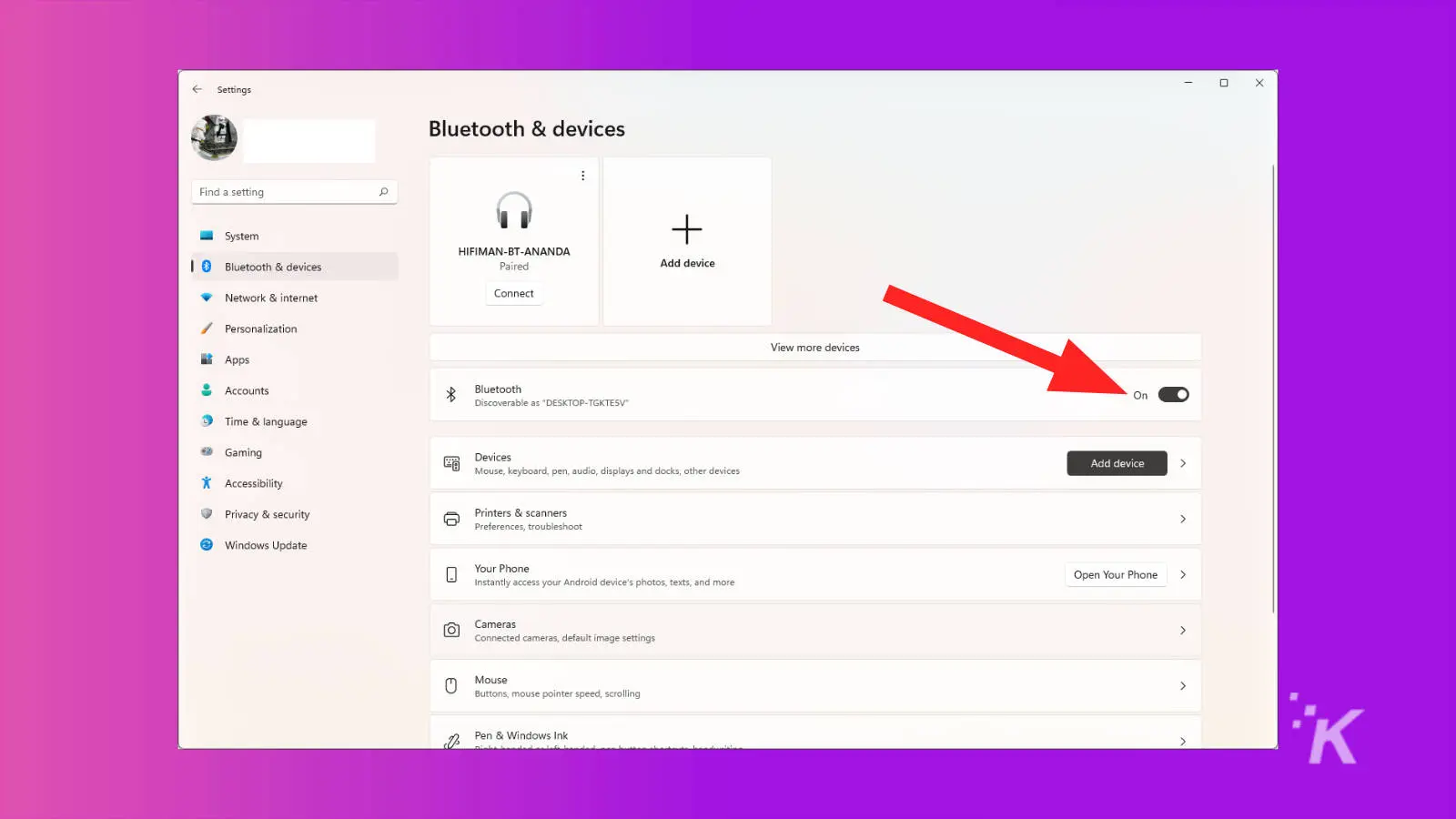
Apoi încercați din nou tastatura fără fir. Ar trebui să înceapă să funcționeze instantaneu. Dacă nu, va trebui să citiți în continuare mai jos pentru sfaturi suplimentare.
Pentru utilizatorii de Mac
Pe un Mac, pentru a vă asigura că Bluetooth-ul este activat, este timpul să accesați Preferințe de sistem :
- Faceți clic pe pictograma Apple Menu
- Faceți clic pe Preferințe de sistem din meniul care se deschide
- Apoi faceți clic pe pictograma Bluetooth
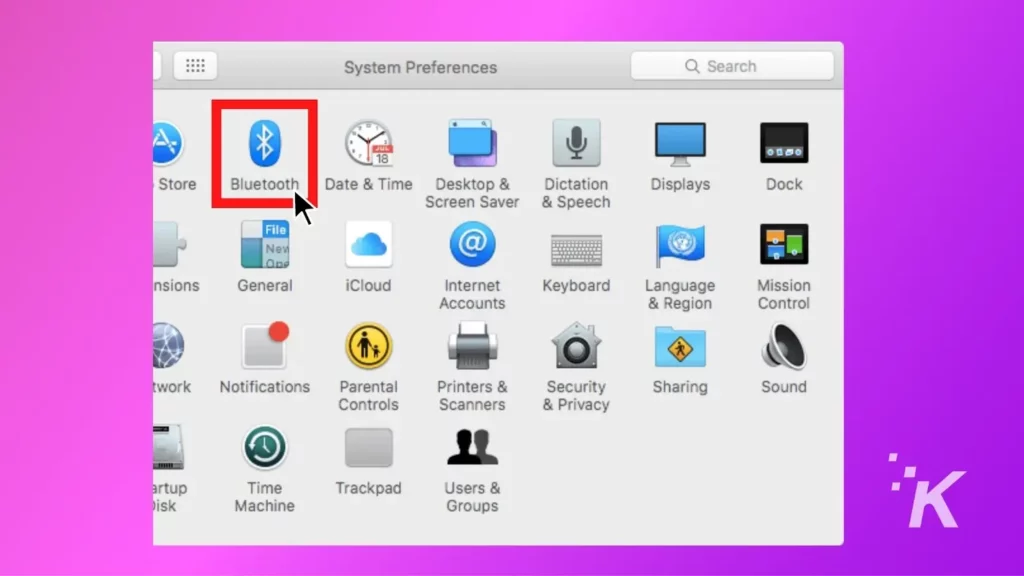
- Verificați că Bluetooth este activat și porniți-l dacă nu
Aceasta acoperă verificarea conexiunii Bluetooth pe Mac, dar dacă utilizați iPhone, iPad sau iPod Touch, continuați să citiți mai jos.
Pentru utilizatorii de iPhone, iPad sau iPod Touch
Pe iOS, este rapid să verifici starea Bluetooth. Iată cum:
- Glisați în jos din colțul din dreapta sus pentru a deschide Centrul de control
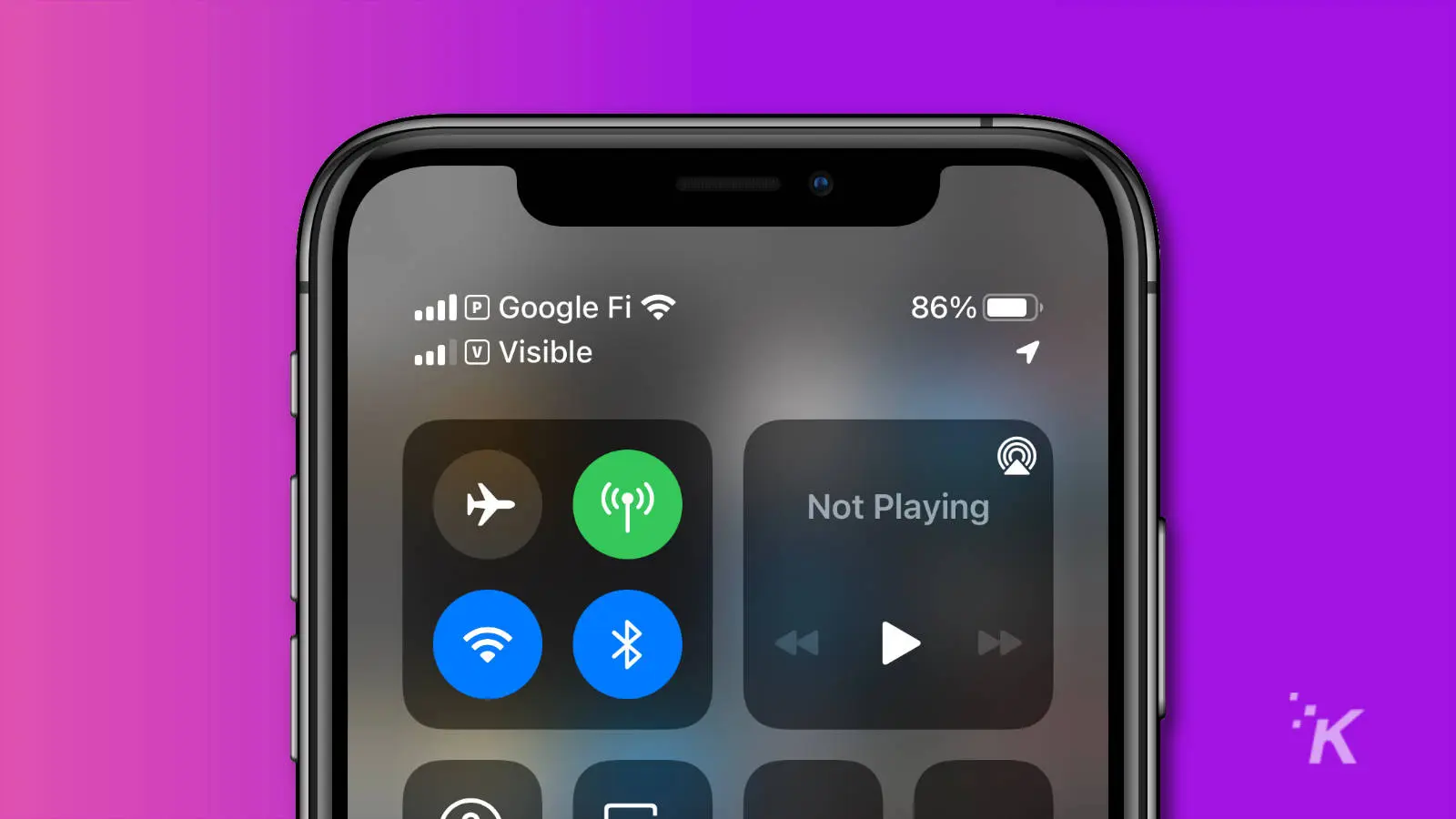
- Pe dispozitivele iOS mai vechi, glisați în sus din centrul ecranului
- Dacă Bluetooth este activat, pictograma Bluetooth va fi albastră
- Dacă nu este pornit, atingeți pictograma Bluetooth pentru a o activa
Pentru utilizatorii de Android
Dispozitivele Android au un meniu rapid care este la doar o glisare. De aici, puteți vedea dacă Bluetooth este activat, îl puteți activa dacă nu și chiar asociați un dispozitiv.

- Glisați în jos din partea de sus a ecranului
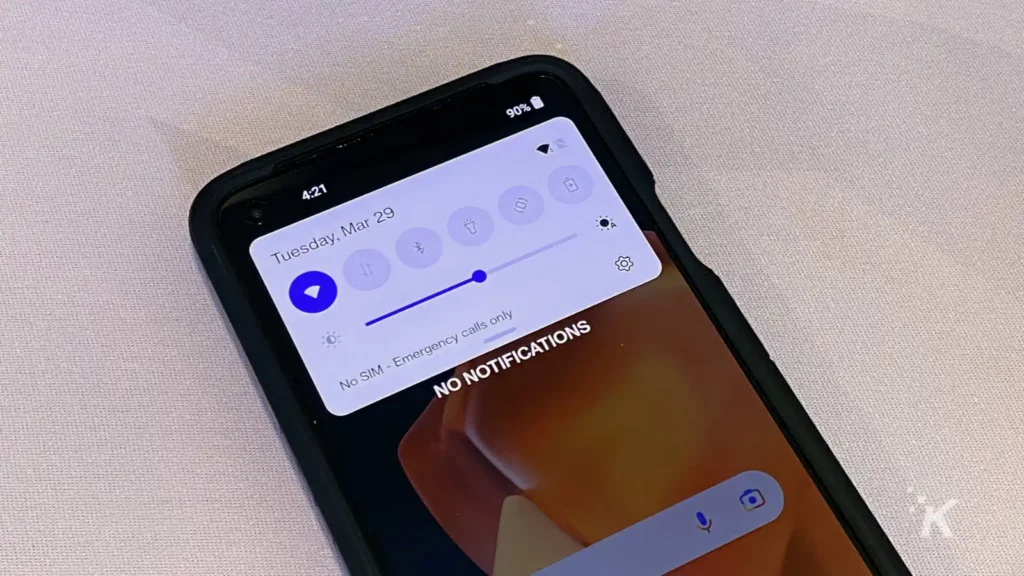
- Atingeți pictograma Bluetooth pentru a activa Bluetooth, dacă nu este deja activat
De asemenea, puteți apăsa lung pictograma Bluetooth pentru a începe asocierea tastaturii în cazul în care a uitat asocierea
Tastatura dvs. fără fir poate avea nevoie de software
Utilizatorii Windows trebuie să instaleze componente software numite drivere care permit dispozitivului să interfațeze și să comunice corect.
Majoritatea dispozitivelor plug-and-play, cum ar fi o tastatură, se ocupă automat de instalarea driverului, motiv pentru care este posibil să nu fiți familiarizat cu procesul.
Uneori, însă, sistemul de operare va alege driverul greșit care ajunge să fie incompatibil cu dispozitivul dvs.
Folosirea unui driver greșit poate cauza o mulțime de probleme, inclusiv tastatura care pare să nu funcționeze deloc.
Pentru tastaturi wireless Logitech
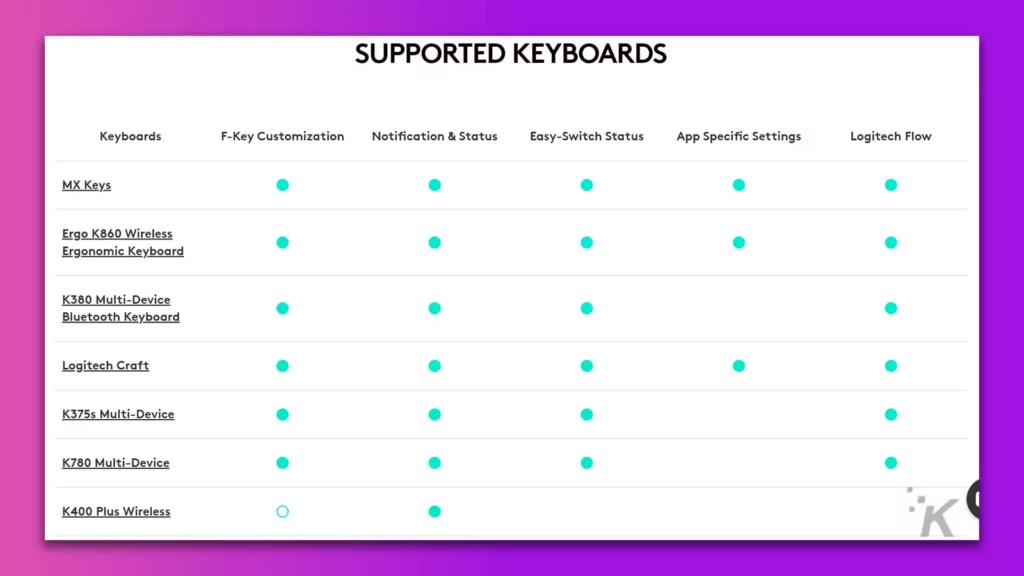
Toate tastaturile fără fir Logitech moderne folosesc Logitech Options ca pachet software. Acesta include un utilitar pentru a modifica setările și orice drivere de care ați putea avea nevoie.
Dacă tastatura fără fir Logitech nu funcționează, urmați-l
- Accesați pagina de asistență pentru Bluetooth sau tastatură fără fir Logitech
- Găsiți tastatura din listă și faceți clic pe ea
- Faceți clic pe Descărcări pe pagina care apare
- Descărcați Opțiuni Logitech
- De asemenea, poate fi necesar să descărcați aplicația Logi Bolt , în funcție de tastatura pe care o dețineți
- Instalați software-ul
- Deconectați și reconectați dongle-ul dvs. Logitech
Dacă ați încercat totul pe această pagină și ați reinstalat software-ul, iar tastele de la tastatura fără fir tot nu funcționează, este timpul să contactați asistența Logitech.
Pentru tastaturi wireless Logitech G
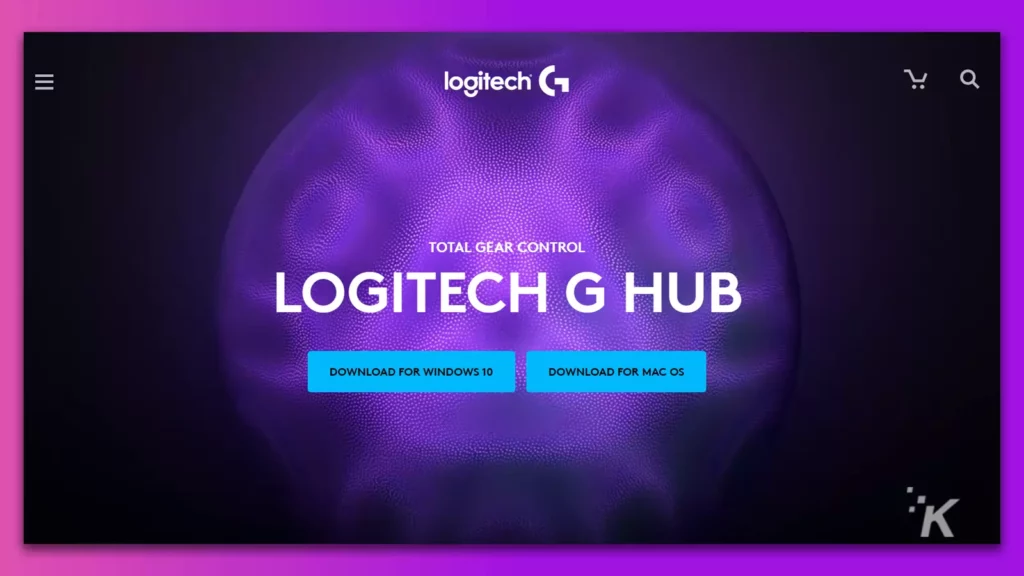
Linia de jocuri Logitech, Logitech G, folosește un alt pachet software pentru driverele săi.
- Accesați pagina de descărcare Logitech G Hub și descărcați-o
- Instalați programul pe care tocmai l-ați descărcat
- Deconectați și reconectați dongle-ul Logitech, astfel încât acesta să fie preluat de software
Dacă ați încercat totul pe această pagină și ați reinstalat software-ul, iar tastele de la tastatura fără fir tot nu funcționează, este timpul să contactați asistența Logitech.
Pentru tastaturi wireless Razer
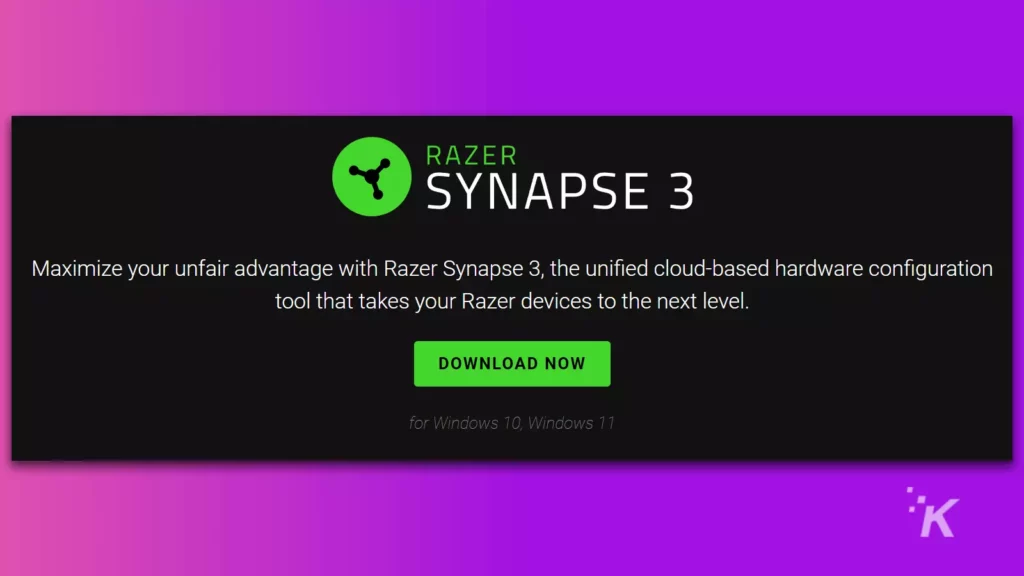
Proprietarii de echipamente Razer au nevoie de un singur program, Razer Synapse. Pentru a-l obține, accesați site-ul web Razer.
Unele dintre tastaturile lor ar putea avea nevoie, de asemenea, de o actualizare a firmware-ului, puteți merge la această pagină și faceți clic pe tastatură din listă pentru a vedea dacă modelul dvs. este menționat. Sunteți pe cel mai recent firmware dacă nu este pe listă.
Dacă ați instalat Synapse, totul este actualizat și încă mai aveți probleme, este timpul să discutați cu asistența Razer.
Pentru tastaturi wireless Corsair
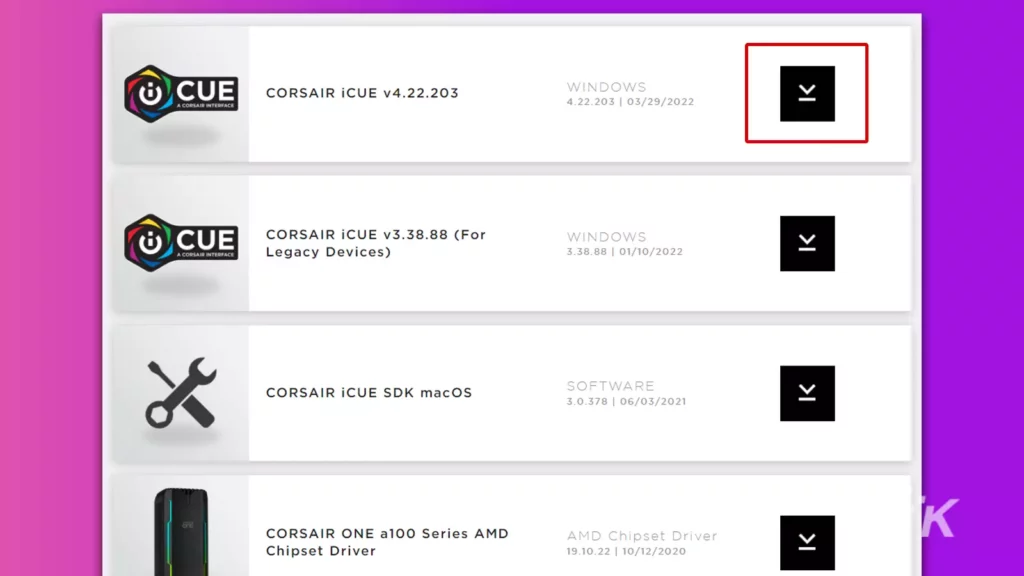
Proprietarii de tastaturi wireless Corsair vor trebui să descarce Corsair iCUE:
- Accesați pagina Descărcări Corsair și faceți clic pe linkul de descărcare de lângă CORSAIR iCUE (ar trebui să fie intrarea de sus).
- Instalați iCUE odată descărcat
- Deconectați, apoi reconectați adaptorul wireless pentru tastatură pentru ca acesta să apară
Dacă asta nu rezolvă lucrurile și ați făcut totul pe această pagină, este timpul să contactați asistența Corsair.
Pentru tastaturi Apple Magic
Driverele pentru tastaturile Apple sunt ambalate în macOS, așa că nu trebuie să descărcați nimic.
Dacă aveți probleme cu Magic Keyboard, puteți găsi multe articole informative de depanare pe paginile lor de asistență, totuși:
- Accesați site-ul Apple
- Faceți clic pe Asistență în dreapta sus
- Căutați tastatura dvs. (dacă Magic Keyboard este pentru Mac sau iPad) și citiți articolele de asistență care apar
Mai ai o problemă? Este timpul să contactați Apple.
Testați-vă tastatura fără fir cu un alt computer
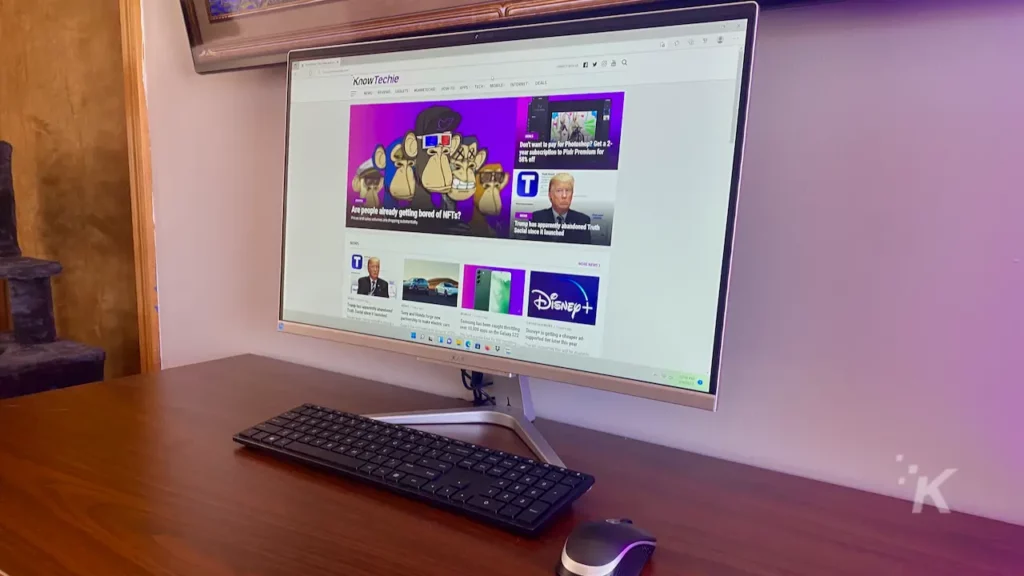
Ai verificat alimentarea, ai verificat conexiunea și ai verificat software-ul. Dacă tastatura dvs. fără fir scrie în continuare ciudat (sau deloc), este timpul să o încercați pe alt dispozitiv.
Făcând acest pas, problema se reduce la tastatura wireless. S-ar putea să descoperiți că încă nu funcționează, așa că este timpul să apelați la asistență pentru un înlocuitor.
De asemenea, puteți vedea că scrie perfect pe celălalt dispozitiv, caz în care este ceva specific mașinii dvs.
Poate că receptorul tău Bluetooth nu funcționează sau portul USB în care ai introdus dongle-ul nu funcționează. Poate că trebuie să dezinstalați complet software-ul tastaturii fără fir, să reporniți și să îl reinstalați.
Dacă tastatura fără fir tot nu funcționează
Ați ajuns până aici, iar tastatura dvs. fără fir încă nu scrie corect. Există un singur lucru de făcut. Asta pentru a vorbi cu echipa drăguță de asistență a mărcii tale de tastatură.
S-ar putea să vă îndrume prin sfaturile de depanare pe care le-am subliniat deja, dar puteți spune cu încredere că le-ați încercat deja.
Dacă tastatura dvs. este încă în garanție, asistența va configura un RMA și vă va oferi o nouă tastatură. Problema rezolvata.
Unii producători de tastaturi wireless au o garanție de până la trei ani, așa că contactați-i chiar dacă credeți că o dețineți de ceva vreme.
Acum știi ce să faci dacă tastatura wireless nu mai scrie. De asemenea, puteți reveni la o tastatură cu fir și puteți elimina orice probleme viitoare. Doar un gând.
Te-ai confruntat vreodată cu probleme de tastatură? Ce-ai făcut? Anunțați-ne mai jos în comentarii sau transmiteți discuția pe Twitter sau Facebook .
Recomandările editorilor:
- Iată cum să contactați un vânzător terț pe Amazon
- Cum să pornești toate freeloader-urile din contul tău Netflix
- Doriți să redați sunet de pe iPhone direct pe Mac? Iată cum
- Tastaturi mecanice vs. tastaturi obișnuite pentru PC – pe care să alegi?
Doar un avertisment, dacă cumpărați ceva prin link-urile noastre, este posibil să primim o mică parte din vânzare. Este unul dintre modurile în care ținem luminile aprinse aici. Click aici pentru mai multe.
