Overkill: 5 moduri de a forța părăsirea unei aplicații în Mac OS X
Publicat: 2015-02-20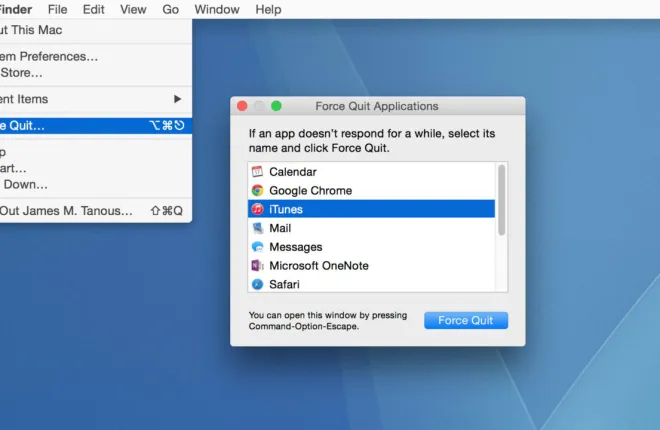
Mac-urile și OS X au avut întotdeauna o reputație „doar funcționează”. Sunt ușor de utilizat, necesită puțină întreținere și sunt grozave pentru persoanele care nu doresc să fie nevoiți să depaneze în mod constant problemele cu computerul lor.
Dar chiar și cele mai bune sisteme de operare pot avea probleme. Uneori, aplicațiile dvs. se pot îngheța, lăsându-vă frustrat, deoarece aplicațiile dvs. nu răspund la nicio comandă.
Când se întâmplă acest lucru, este posibil ca metodele standard de închidere a unei aplicații să nu mai funcționeze și este posibil să simți că este necesară o repornire forțată pentru a închide sau a reseta acea aplicație înghețată. Dar dacă este doar o anumită aplicație care este înghețată și OS X rămâne receptiv în spatele aplicației care nu răspunde, poate doriți să încercați să opriți aplicația care se comportă greșit. Această caracteristică vă permite să închideți imediat orice aplicație, astfel încât să puteți reveni la utilizarea computerului cât mai repede posibil.
Iată cinci moduri de a forța părăsirea unei aplicații în OS X.
Docul
În mod normal, când faceți clic dreapta pe o aplicație care rulează în OS X Dock, vedeți o opțiune pentru „Ieșire”. Cu toate acestea, de obicei, acest lucru nu funcționează cu o aplicație înghețată. Pentru a forța părăsirea unei aplicații din andocare, țineți apăsată tasta Opțiune de pe tastatură în timp ce faceți clic dreapta pe pictograma aplicației înghețate și veți vedea că „Ieșire” este acum „Forțare renunțare”. Faceți clic pe el pentru a forța părăsirea aplicației.
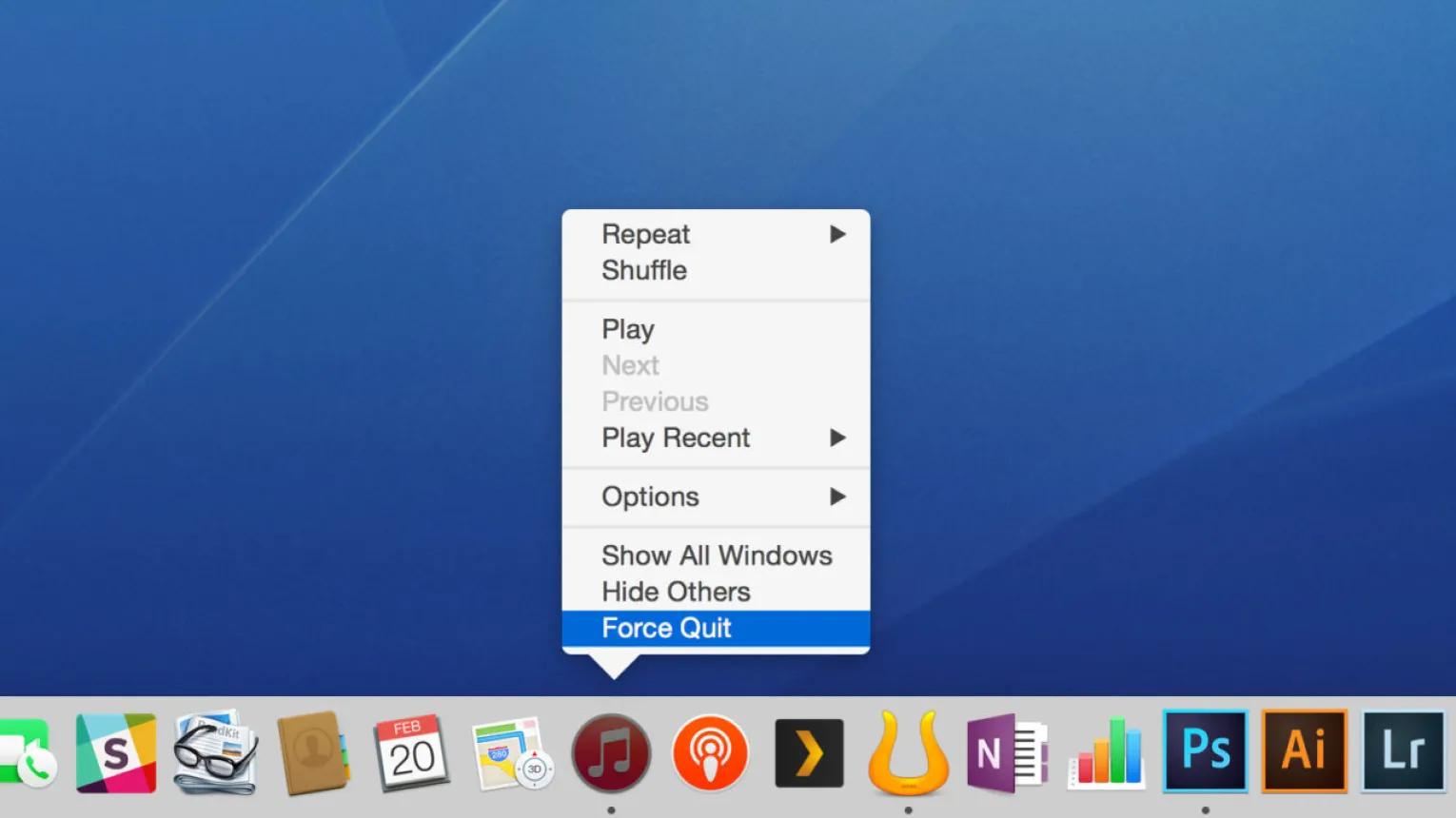
Este important să rețineți că nu există niciun avertisment atunci când forțați închiderea unei aplicații. Nu veți fi întâmpinat cu solicitările obișnuite „salvare înainte de a ieși” înainte ca aplicația să se închidă. Dacă forțați din greșeală să părăsiți o aplicație în care lucrați, veți pierde toate datele sau modificările nesalvate. Deci, înainte de a face acest lucru, asigurați-vă că închideți aplicația corectă și că nu veți pierde date importante.
Fereastra de ieșire forțată
OS X are o fereastră specială dedicată pentru a vă ajuta să închideți aplicațiile care nu răspund. Puteți accesa această fereastră folosind una dintre cele două metode:
- Făcând clic pe logo-ul Apple din bara de meniu și selectând Forțare renunțare .
- Folosind comanda rapidă de la tastatură Command-Option-Escape .
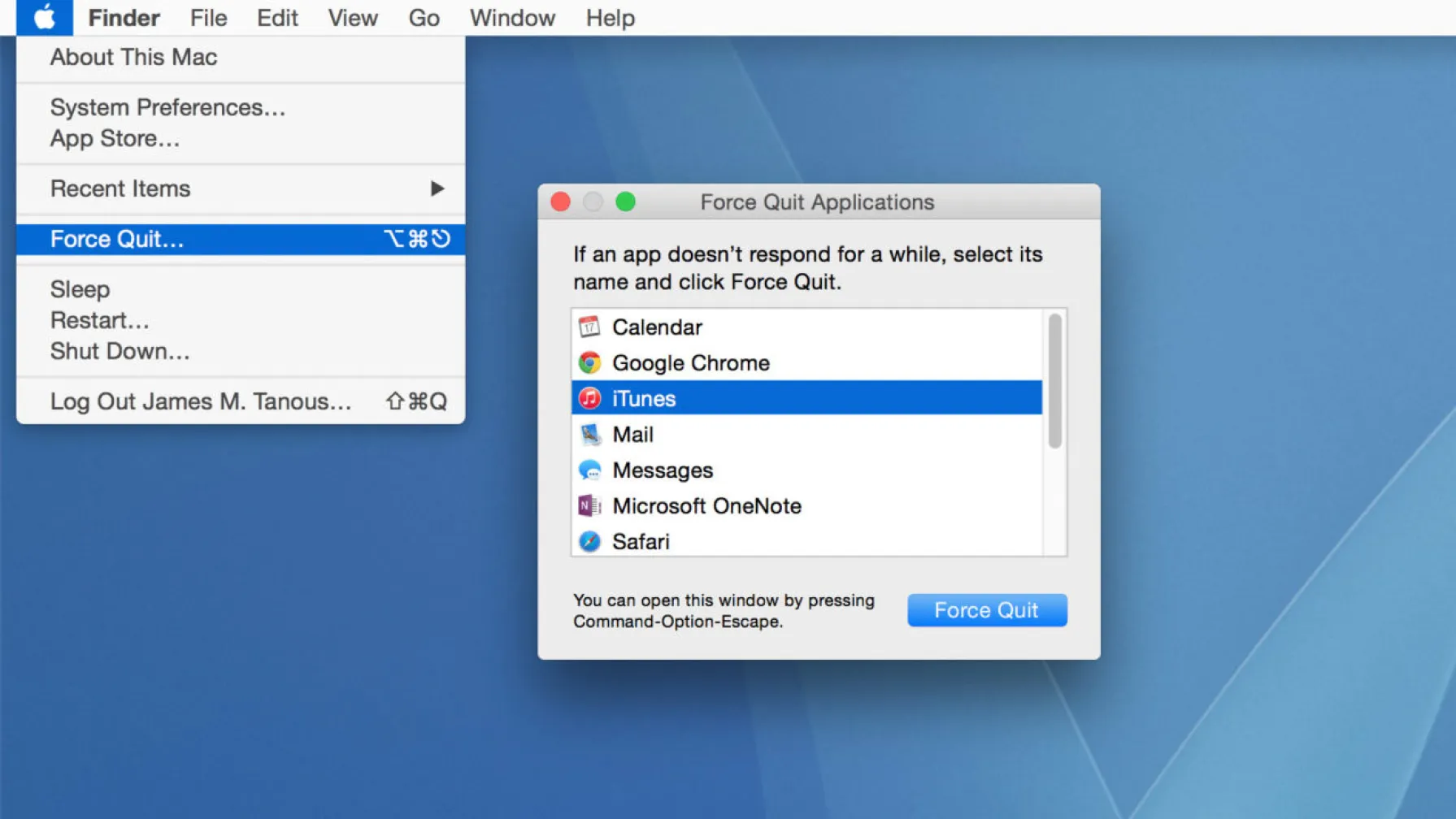
Oricare dintre opțiuni va deschide o fereastră care vă permite să închideți forțat orice aplicație activă. Aplicațiile înghețate vor fi identificate cu un mesaj „nu răspunde”. Pentru a închide o aplicație, evidențiați pur și simplu numele aplicației și faceți clic pe butonul Forțare a renunțării din partea de jos a ferestrei. După cum am menționat mai sus, nu există niciun avertisment atunci când forțați închiderea unei aplicații, așa că aveți grijă când faceți selecția.
Monitor de activitate
Aplicația Activity Monitor oferă o mulțime de informații despre starea actuală a Mac-ului dvs., resursele acestuia și aplicațiile dvs. De asemenea, vă permite să închideți cu ușurință orice aplicație înghețată.
Pentru a face acest lucru, trebuie doar să urmați câțiva pași simpli:
- Deschideți aplicația Monitor de activitate
- Localizați aplicația înghețată în lista de procese ( sfat: puteți utiliza caseta de căutare din partea din dreapta sus a ferestrei pentru a filtra lista)
- Faceți clic pe aplicație pentru a o evidenția
- Faceți clic pe butonul „X” din colțul din stânga sus al ferestrei Monitor de activitate
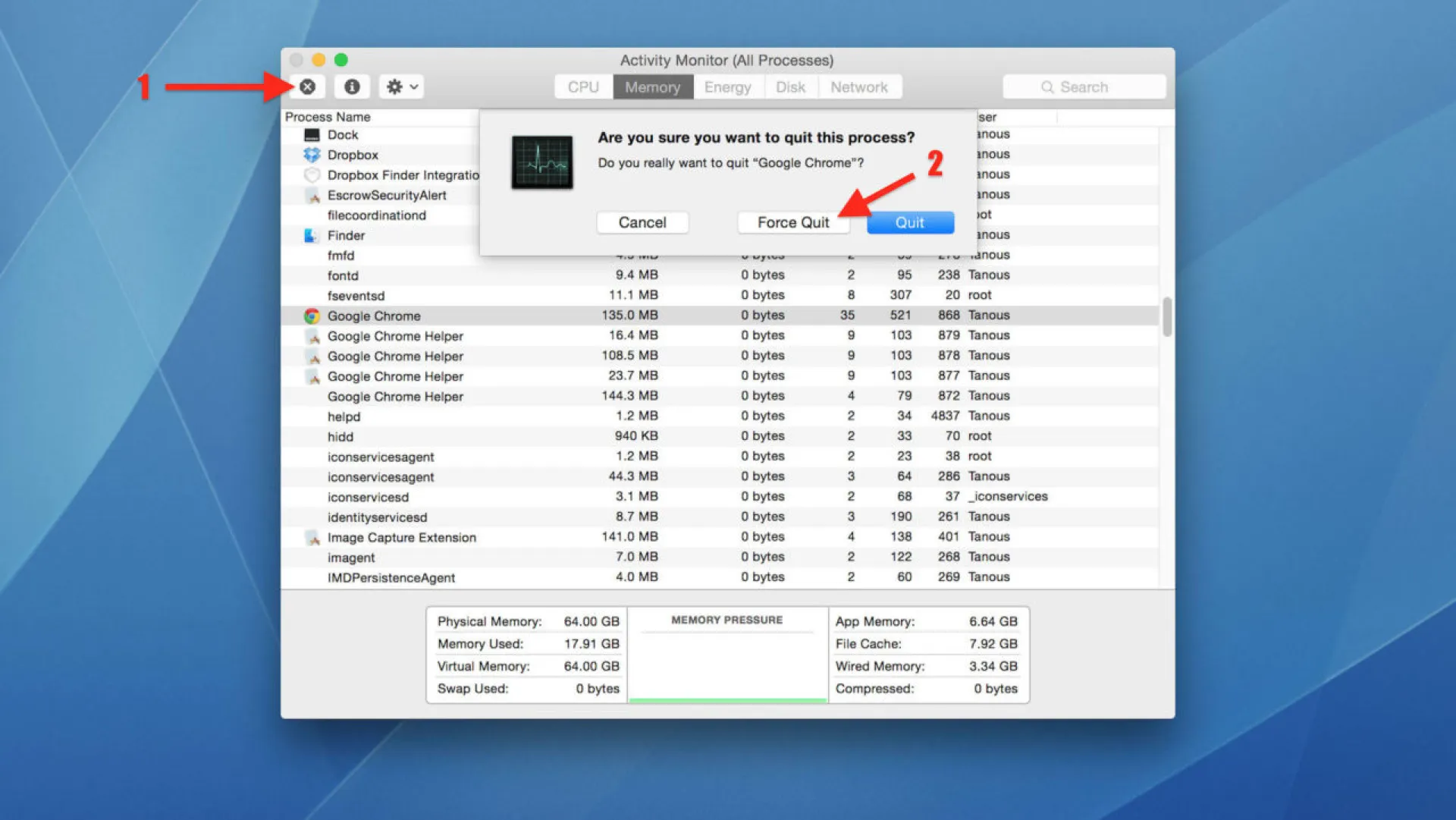
Vi se vor prezenta două opțiuni: Ieșire și Renunțare forțată . Încercați să selectați mai întâi Ieșire, deoarece acest lucru vă va permite să părăsiți cu grație aplicația și să vă păstrați datele. Dacă acest lucru nu reușește, utilizați Force Quit, care va acționa în același mod ca pașii menționați mai sus.

Comanda „Ucidere” în terminal
Dacă preferați o metodă de linie de comandă pentru a trata aplicațiile care nu răspund, puteți utiliza comanda „ucidere” din Terminal. Pentru a utiliza această metodă, va trebui să determinați ID-ul de proces (PID) al aplicației, o valoare numerică pe care OS X o folosește pentru a ține evidența fiecărei aplicații unice.
Cel mai simplu mod de a găsi PID-ul unei aplicații este prin intermediul Monitorului de activitate, unde va fi listat în coloana PID. Cu toate acestea, dacă utilizați Monitorul de activitate pentru a găsi PID-ul, ați putea la fel de bine să îl utilizați pentru a forța închiderea aplicației.
În schimb, puteți folosi comanda „sus” pentru a genera o listă de procese care rulează chiar în Terminal. Puteți folosi modificatori pentru a ordona lista după criterii definite de utilizator (consultați această pagină de manual pentru toate opțiunile). Dacă aplicația dvs. este înghețată, există șanse mari să consume resurse CPU, așa că o metodă bună de sortare pentru a începe este „cpu”. Deschideți o nouă fereastră Terminal și introduceți următoarea comandă:
top -o cpu
În Terminal va apărea o listă cu toate aplicațiile și procesele care rulează, ordonate în funcție de utilizarea curentă a procesorului.
Să folosim iTunes, care se află în partea de sus a listei din cauza utilizării mari a procesorului, ca exemplu. În stânga numelui aplicației, veți găsi PID-ul. În acest caz, ID-ul procesului este 5472 ( notă : PID-urile sunt unice pentru fiecare circumstanță, iar OS X generează un nou PID de fiecare dată când se rulează o aplicație. Aceasta înseamnă că PID-ul se va schimba de fiecare dată când o aplicație este lansată, așa că nu" nu vă îngrijorați dacă iTunes de pe Mac are un PID diferit).
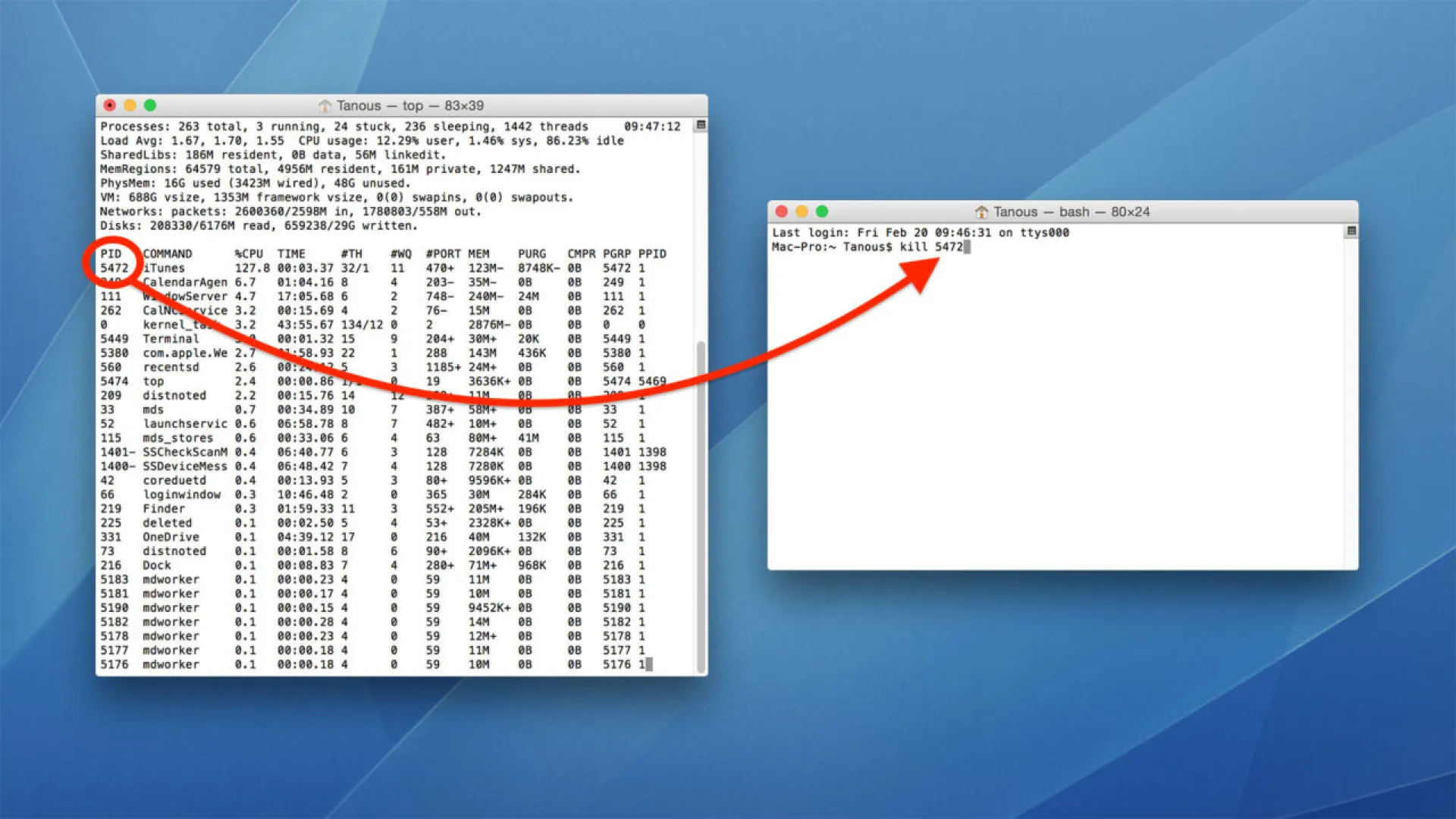
Cu ID-ul procesului identificat, apăsați Q pentru a ieși din partea de sus sau deschideți o nouă sesiune Terminal și tastați următoarele pentru a forța părăsirea aplicației:
ucide [PID]
În exemplul nostru iTunes, am tasta:
ucide 5472
Apăsați Întoarcere pentru a executa comanda și aplicația dvs. va fi oprită forțat.
Comanda rapidă de la tastatură
În cele din urmă, puteți forța părăsirea unei aplicații folosind o comandă rapidă de la tastatură. La prima vedere, aceasta poate părea cea mai bună opțiune, deoarece este cea mai rapidă și nu necesită să deschideți alte aplicații. Dar există un motiv pentru care aceasta este ultima opțiune de pe listă.
Folosind această comandă rapidă de la tastatură va forța imediat părăsirea aplicației active sau cea mai importantă. Problema cu aceasta este că este foarte ușor să pierdeți evidența aplicației active în prezent, mai ales dacă mai multe aplicații sunt înghețate. Drept urmare, este ușor să forțați accidental să părăsiți aplicația greșită, ceea ce poate duce la pierderea datelor.
Acestea fiind spuse, atâta timp cât înțelegeți acest risc și aveți grijă când utilizați această comandă rapidă, aceasta poate fi cea mai simplă și rapidă modalitate de a forța închiderea unei aplicații care nu răspunde.
Pentru a utiliza această metodă, asigurați-vă că aplicația înghețată este activă și apăsați lung Comandă-Opțiune-Shift-Escape. Veți observa că aceasta este pur și simplu o scurtătură a ferestrei de renunțare forțată cu modificatorul tastei Shift introdus. Ca și în cazul celorlalte metode de renunțare forțată, aplicația activă va fi imediat forțată fără avertisment.
În general, OS X oferă o experiență incredibil de intuitivă și ușor de utilizat. Este unul dintre principalele puncte de vânzare pentru cei care aleg Mac-urile în locul PC-urilor. În timp ce erorile OS X rare pot cauza instabilitate extremă, forțându-vă să reporniți computerul, majoritatea problemelor sunt rezolvate cu ușurință prin metode precum cele enumerate mai sus.
Dacă întâlnești aplicații înghețate sau care nu răspund pe Mac, nu te îngrijora. Utilizați una dintre aceste cinci metode simple de oprire forțată pentru a vă reporni Mac-ul și a funcționa.
