Cum să renunți forțat pe Mac: 5 moduri simple de a forța renunțarea la aplicațiile Mac
Publicat: 2021-07-22Mac-urile se confruntă rar cu multe probleme. Cu toate acestea, există câteva excepții, care vă pot paraliza fluxul de lucru și progresul în timpul unei sesiuni.
O aplicație înghețată sau care se comportă greșit este una dintre astfel de excepții care uneori vă pot face Mac inutilizabil. Și, deși puteți încerca să închideți această aplicație care nu răspunde în mod normal făcând clic pe butonul de închidere, este puțin probabil să funcționeze de cele mai multe ori.
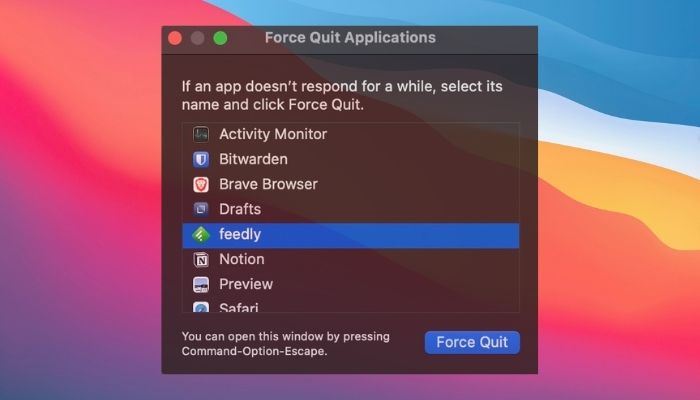
Cei familiarizați cu sistemul de operare Windows ar fi foarte familiarizați cu comanda rapidă de la tastatură „Ctrl+Alt+Del” pentru a invoca Managerul de activități și a „omorâ” aplicația care se comportă greșit. Deci, care este alternativa Mac la „Ctrl+Alt+Del” care vă ajută să părăsiți forțat o aplicație? Vă spunem cinci moduri de a forța închiderea pe Mac pe care le puteți utiliza pentru a închide aplicațiile care nu răspund și pentru a restabili funcționalitatea Mac-ului dvs.
Cuprins
1. Forțați ieșirea dintr-o aplicație pe Mac din dock
Una dintre cele mai ușoare moduri de a forța închiderea aplicațiilor Mac este utilizarea Dock-ului. Următorii pași demonstrează cum se face acest lucru:
- Găsiți aplicația înghețată pe care doriți să o închideți forțat în Dock .
- Țineți apăsată tasta Opțiune și faceți clic dreapta pe pictograma acestei aplicații.
- Alegeți Forțare renunțare dintre opțiunile disponibile.
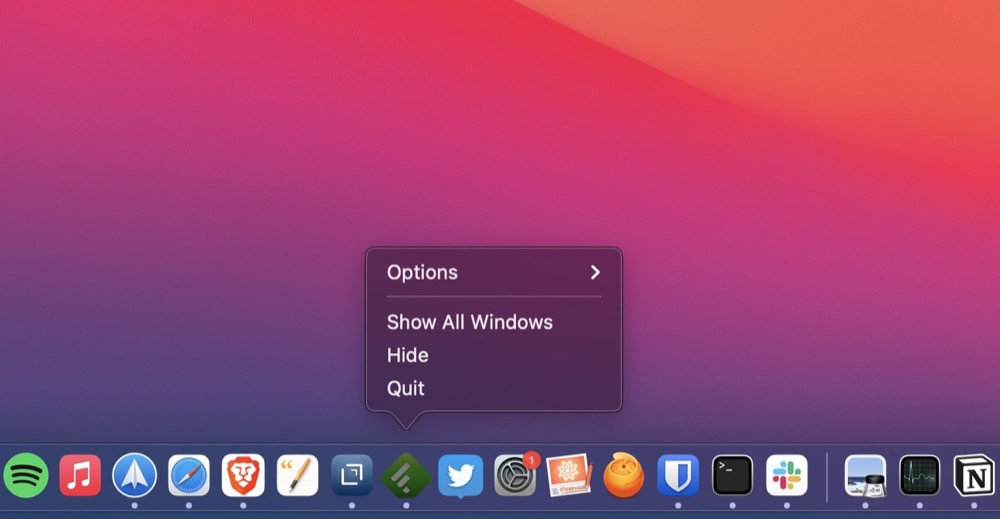
2. Forțați părăsirea unei aplicații Mac din bara de meniu
S-ar putea să nu fie evident pentru mulți utilizatori, dar Apple include o opțiune Force Quit în meniul său, care vă permite să forțați rapid părăsirea aplicației fără a fi nevoie să mișcați mult mouse-ul.
Urmați pașii de mai jos pentru a forța închiderea pe Mac din meniul Apple:
- Faceți clic pe pictograma Apple () din bara de meniu din colțul din stânga sus al ecranului.
- Selectați aplicația care nu răspunde în meniul Aplicații Forțat ieșire și faceți clic pe butonul Forțați părăsirea .
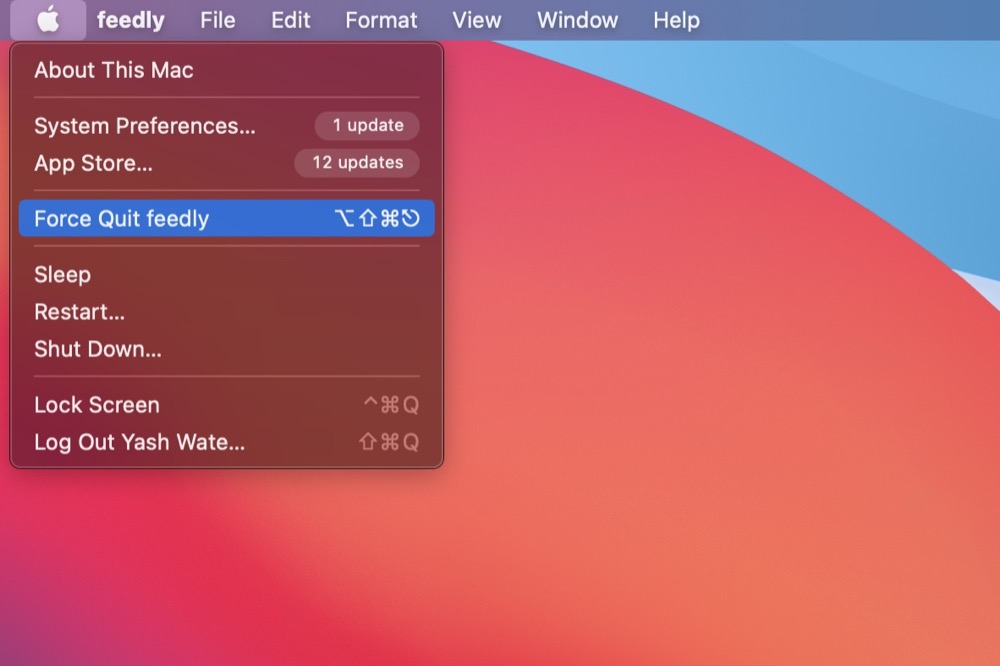
Dacă afișați meniul Force Quit Applications în timp ce sunteți în programul înghețat, aplicația va avea deja preselectată și puteți pur și simplu să faceți clic pe butonul Force Quit pentru a o închide.
3. Forțați părăsirea aplicațiilor Mac cu monitor de activitate
Dacă dintr-un motiv oarecare, cele două metode de mai sus nu reușesc, puteți utiliza Monitorul activității pentru a forța închiderea aplicației care nu răspunde. Utilizați pașii de mai jos pentru a forța părăsirea unei aplicații Mac folosind Monitorul de activitate:
- Deschideți Monitor de activitate . [Trageți în sus Căutare Spotlight ( Comandă+Spațiu ) și căutați Monitor de activitate . Ca alternativă, deschideți Launchpad , accesați folderul Other și rulați Monitorul activității de acolo.]
- Faceți clic pe titlul Nume proces pentru a vizualiza procesele active în ordine alfabetică.
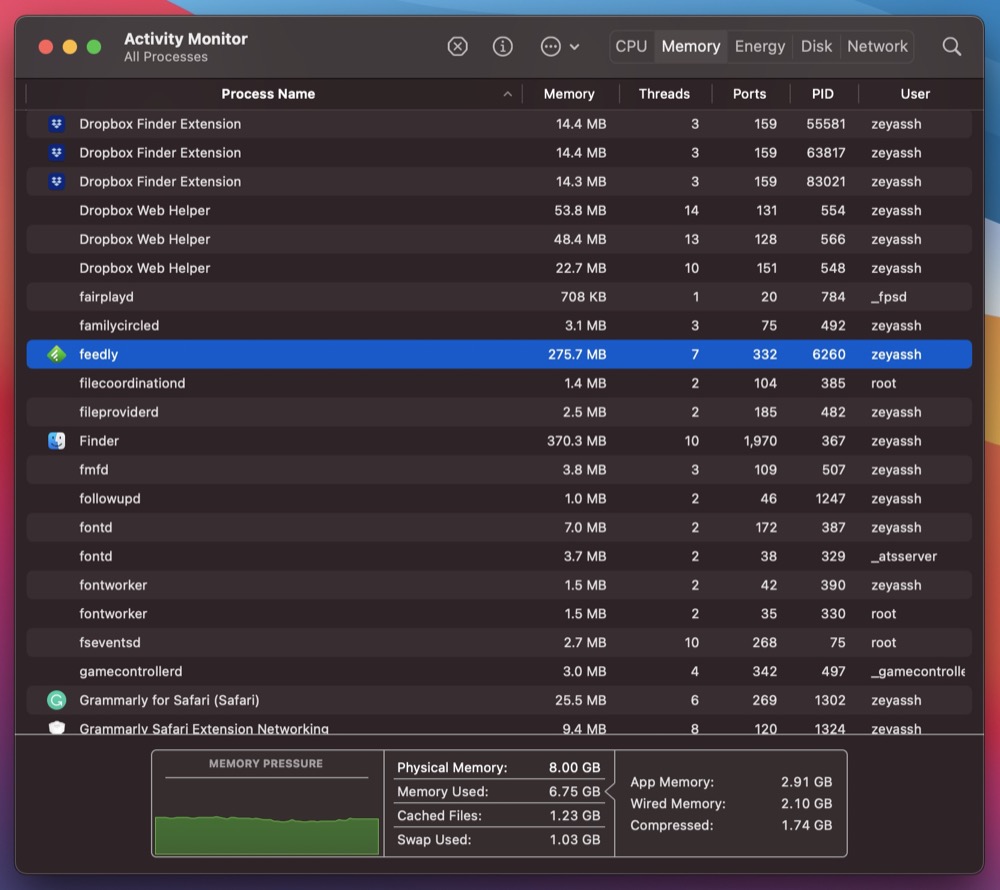
- Localizați aplicația înghețată pe această listă de aplicații și faceți clic pe butonul ( x ).
- Când vi se solicită confirmarea, faceți clic pe Forțare renunțare .
4. Forțați părăsirea aplicației Mac folosind terminalul
Dacă preferați să lucrați cu un CLI decât cu GUI, puteți utiliza aplicația Terminal pentru a forța închiderea aplicațiilor pe Mac. Terminalul este o aplicație puternică pentru Mac care vă permite să accesați și să controlați diferite componente și servicii macOS folosind comenzi.
Urmați pașii de mai jos pentru a o utiliza pentru a forța închiderea aplicației pe Mac OS X:
- Deschideți Monitor de activitate .
- Atingeți titlul Nume proces pentru a aranja procesele active în ordine alfabetică.
- Găsiți aplicația înghețată din această listă de aplicații și notați-i PID (identificatorul de proces) în coloana PID .
- Lansați terminalul . [Deschideți Căutare Spotlight și căutați Terminalul . Ca alternativă, deschideți Finder , selectați Aplicații sub Favorite , faceți clic pe Utilități și faceți dublu clic pe Terminal .]
- Introduceți următoarea comandă și apăsați tasta Return :
sudo kill enter_PID_hereDe exemplu:sudo kill 477
5. Forțați părăsirea aplicațiilor Mac cu comanda rapidă de la tastatură
În timp ce metodele enumerate până acum vă ajută să renunțați la aplicațiile care nu răspund sau înghețate pe Mac, toate implică utilizarea mouse-ului/trackpad-ului. Dar, dacă aplicația dvs. care se comportă greșit v-a înghețat complet Mac-ul - până la punctul în care nu puteți muta indicatorul - singura cale de a o închide este să utilizați tastatura.

În acest scop, Apple v-a acoperit cu comanda sa rapidă de la tastatură predefinită pentru funcționalitatea Force Quit Applications . Este aceeași funcționalitate pe care am folosit-o în a doua metodă, cu excepția faptului că, de data aceasta, o vom declanșa cu o comandă rapidă de la tastatură.
Iată pașii pentru a forța părăsirea unei aplicații înghețate folosind comanda rapidă de la tastatură:
- Apăsați combinația de taste Command+Option+Esc .
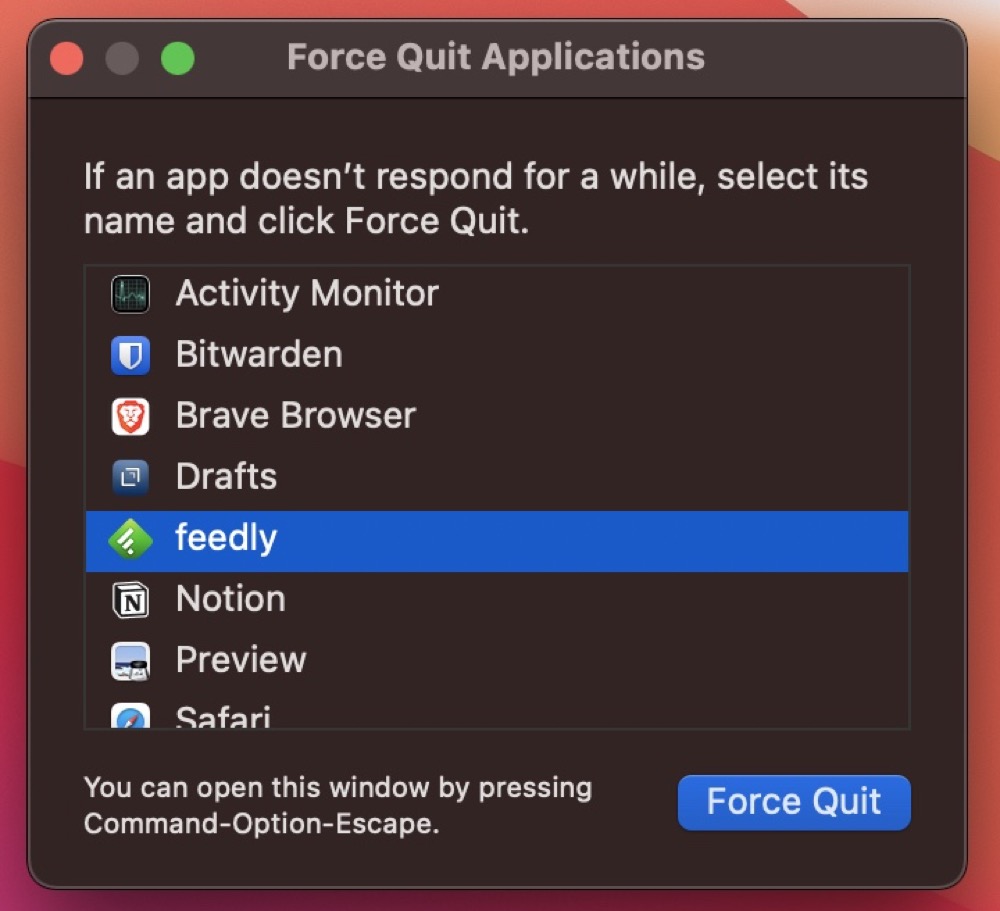
- Selectați aplicația înghețată în fereastra Aplicații Forțat Quit și faceți clic pe butonul Forțat Renunțare .
Forțați părăsirea unei aplicații care nu răspunde pentru a relua operațiunile Mac
În majoritatea cazurilor, puteți forța închiderea aplicațiilor care nu răspund de pe Mac cu oricare dintre metodele de mai sus și puteți restabili funcționalitatea pentru a relua funcționarea.
Cu toate acestea, dacă niciuna dintre acestea nu funcționează sau nu reușiți să efectuați niciuna dintre aceste operațiuni, puteți forța oprirea apăsând și menținând apăsat butonul de pornire pe care Mac-ul se oprește.
Întrebări frecvente despre renunțarea forțată pe Mac
2. Ce se întâmplă dacă renunțarea forțată nu funcționează?
Deși renunțarea forțată funcționează destul de bine și veți avea întotdeauna cel puțin una dintre cele cinci metode de renunțare forțată enumerate mai sus pentru a face treaba, în cazul în care niciuna dintre ele nu funcționează, puteți forța oprirea. Pentru a face acest lucru, pur și simplu apăsați și mențineți apăsat butonul de pornire până când Mac-ul dvs. se oprește complet. Așteptați ceva timp, apoi porniți-l din nou.
3. Este rău să renunți forțat pe Mac? Sau există dezavantaje pentru a forța renunțarea pe Mac?
Forțarea Mac-ului să părăsească aplicațiile sau procesele care nu răspund este o modalitate eficientă - și probabil singura, cu excepția unei închideri forțate - de a face față aplicațiilor înghețate. Și când faceți acest lucru, ceea ce cereți sistemului să facă este să ștergeți aplicațiile înghețate din RAM pentru a le elibera împreună cu alte resurse.
Deci, din punct de vedere tehnic, nu există multe care să meargă greșit atunci când forțați închiderea pe Mac, cu excepția pierderii stării actuale a aplicației și a datelor cu care lucrați pe acea aplicație înainte de a îngheța.
4. Cum forțați renunțarea pe un MacBook?
Procedura de a forța părăsirea unei aplicații înghețate este aproape aceeași pe orice dispozitiv care rulează macOS. Fie că este un MacBook sau un iMac sau un Mac mini. Cel mai simplu mod este să localizați aplicația înghețată în Dock, să țineți apăsată tasta de opțiune și să faceți clic dreapta pe pictograma aplicației, apoi să alegeți Forțați renunțarea dintre opțiunile disponibile.
5. Cum forțați închiderea unui MacBook?
Pentru a forța închiderea unei aplicații MacBook, urmați acești pași:
- Faceți clic pe pictograma Apple () din bara de meniu din colțul din stânga sus al ecranului.
- Selectați aplicația care nu răspunde în meniul Aplicații Forțat ieșire și faceți clic pe butonul Forțați părăsirea .
6. Cum să închideți Mac-ul care nu răspunde?
Închiderea forțată a Mac-ului ar trebui să fie folosită doar ca ultimă soluție. Este posibil să pierdeți progresul nesalvat în documentele deschise, iar sistemul dvs. de operare poate suferi corupție.
Iată cele trei moduri diferite de a închide forțat un Mac care nu răspunde:
- Țineți apăsat butonul de pornire, fie că este pe MacBook sau iMac, până când ecranul devine negru.
- Încercați să țineți apăsat „ Control + Opțiune + Cmd + Putere ”, care va încerca mai întâi să închideți aplicațiile în siguranță. Dacă nu funcționează, încercați Control + Cmd + Power pentru a forța închiderea Mac.
- Opțiunea finală este descarcarea completă a bateriei, ceea ce, după cum v-ați imagina, este o ultimă soluție absolută.
