5 metode gratuite de a forța renunțarea pe Mac
Publicat: 2022-02-13Închidem forțat atunci când aplicațiile nu răspund bine. Este la fel și cu mac. Iată câteva dintre metodele de a forța renunțarea pe Mac și sunt complet sigure.
Aplicațiile care nu răspund utilizatorului este o problemă comună pentru utilizatori. Uneori, ei continuă să aștepte și nu răspund, adică atunci când nu putem selecta o opțiune pentru el. Cu toate acestea, majoritatea utilizatorilor folosesc o comandă rapidă de la tastatură pentru a forța închiderea, indiferent de sistemul de operare. Nu este diferit de măr. Dar Apple oferă mai multe metode pentru a forța renunțarea pe MacBook Air.
Cuprins
Este sigur să renunțați forțat pe Mac?
Oprim doar aplicațiile care ne aruncă erori în timpul lucrului. Nu există nimic mai mult decât asta. Pe scurt, este ca și cum ai avea un medicament în timpul simptomelor bolii. Trebuie să analizăm problema și să renunțăm la ea, astfel încât să nu se mai repete în viitorul apropiat.
Unele dintre motivele pentru care aplicațiile înghețate pe Mac sunt:
- RAM insuficientă pentru ca aplicația să funcționeze.
- Sistemul folosește deja toate sursele pentru a rula sarcinile existente.
Acestea sunt motivele pentru majoritatea utilizatorilor de acolo. Se afișează ca pagini care nu răspund pe care trebuie să le închidem. Cu toate acestea, renunțarea se aplică numai aplicației respective și ar putea exista pierderi de date ale aplicației respective. Așa că forțați să renunțați pe propriul risc. Aici veți învăța cum să renunțați forțat pe MacBook pro , este similar în toate variantele de Mac.
Notă: Când aveți suficientă memorie RAM, nu veți avea niciodată acest tip de problemă. Vă sugerăm să utilizați MacPaw CleanMyMac care șterge automat memoria cache și închide aplicațiile care rulează inutil. Astfel încât să aveți întotdeauna suficientă memorie RAM. Îți va crește automat performanța Mac.
- Citește și: Discul pe care l-ai introdus nu a fost citit de această remediere computer în Mac
- 4 sfaturi utile pentru a vă menține mac-ul curat și sănătos
Metode de a forța renunțarea pe Mac
Nu este nevoie de nicio aplicație sau ceva de rezolvat sau de închidere. Toate sunt la doar câteva clicuri distanță de trackpad.
Utilizați aplicații terțe pentru a elibera memoria în mod regulat sau faceți-o manual prin închiderea aplicațiilor neutilizate. În acest fel, nu ar trebui să existe nicio șansă de renunțare forțată.
1. Cum să forțați închiderea pe MacBook folosind monitorul de activitate?
Monitorul de activitate este o aplicație încorporată și un manager de activități pentru Mac. Acesta urmărește totul, inclusiv utilizarea memoriei și consumul de energie. Iată cum să o faci!

Acest proces funcționează cu toate aplicațiile, adică se poate forța închiderea oricărei aplicații folosind un monitor de activitate.
Timp total: 3 minute
Deschideți Monitorul de activitate
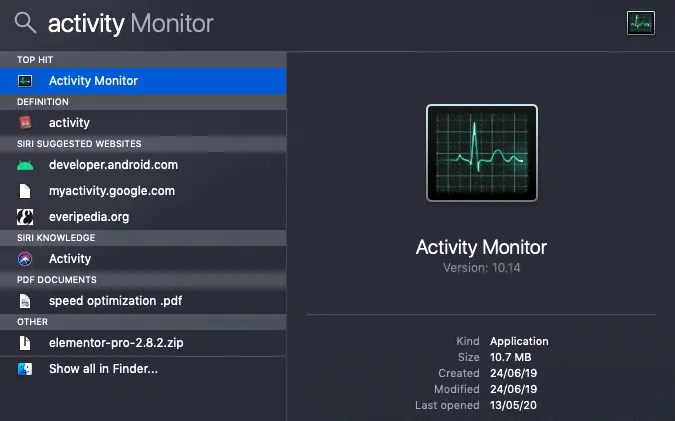
Apăsați comandă + bara de spațiu sau utilizați bara de meniu pentru a deschide căutarea reflectoarelor și tastați monitor de activitate
Accesați toate procesele
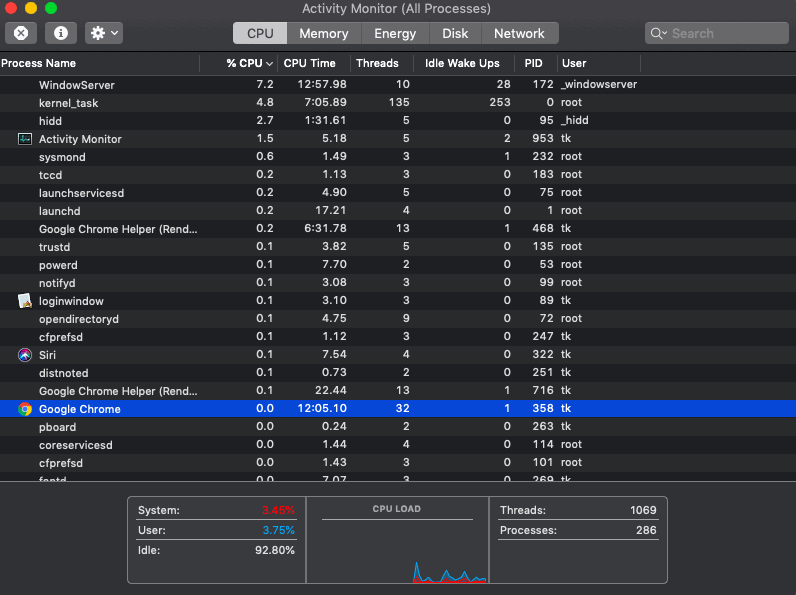
Deschide automat toate procesele într-o fereastră în care puteți verifica toate programele care rulează. Alegeți aplicația pe care doriți să o forțați.
Ieșire forțată din aplicație

Faceți dublu clic pe aplicația selectată, care deschide o previzualizare afișând o opțiune de ieșire. Apasa pe el. Aplicația selectată nu mai funcționează deoarece a fost oprită forțat.
1.1 Cum să forțați renunțarea la e-mail pe Mac folosind Monitorul de activitate
Așa se pot face lucrurile folosind procedura de mai sus. În acest exemplu, vom folosi aplicația de e-mail.
- Deschide monitorul de activitate folosind reflectorul tău preferat
- Căutați e-mail și găsiți-l.
- Faceți dublu clic pe el și așteptați până la previzualizare card.
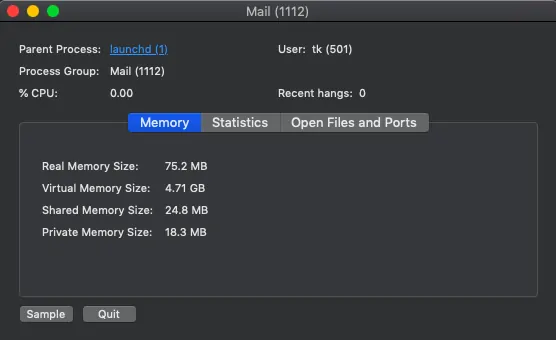
- Faceți clic pe Ieșire și alegeți Forțați părăsirea.
2.Cum să forțați închiderea pe Mac atunci când este înghețat cu tastatura
Acest lucru este mai de bază și este foarte ușor, ceea ce durează câteva secunde. Tot ce trebuie să știți sunt comenzile rapide de la tastatură. Iată-l,
- Faceți clic pe Command+opțiune+esc simultan. Acest lucru deschide toate aplicațiile care rulează pe Mac în prezent.
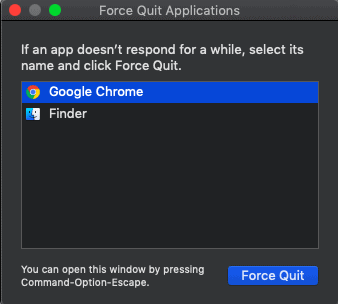
- Alegeți aplicația pe care doriți să o închideți și apoi faceți clic pe forțare închidere. Esti gata.
- Aplicația aleasă va fi închisă forțat.
Iată un exemplu,

2.1.Cum să forțați părăsirea iTunes cu tastatura
Aici voi arăta procesul de a părăsi iTunes folosind metoda de mai sus. Cu toate acestea, funcționează pentru toate aplicațiile.
- Apăsați Command+opțiune+esc deodată.
- Se deschide lista de aplicații.
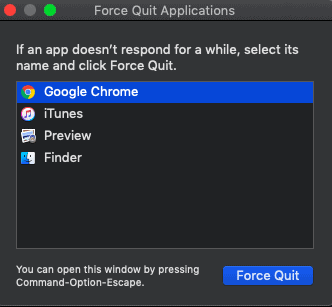
- Alegeți iTunes și apoi faceți clic pe forțat închidere și ați terminat.
Acesta este modul în care puteți forța închiderea unei aplicații pe Mac folosind comanda rapidă de la tastatură.
3.Cum să forțați închiderea pe MacBook Air folosind terminalul
Ei bine, acest lucru funcționează pentru toate variantele, adică pentru MacBook Pro. Dacă sunteți puțin tehnic, folosirea terminalului pentru a forța renunțarea este într-adevăr o idee bună.
- Deschide aplicațiile și lansează terminalul sau folosește spotlight pentru a face același lucru.
- Odată ce este lansat, așteptați până când numele dvs. de utilizator este vizibil în caseta de terminale.
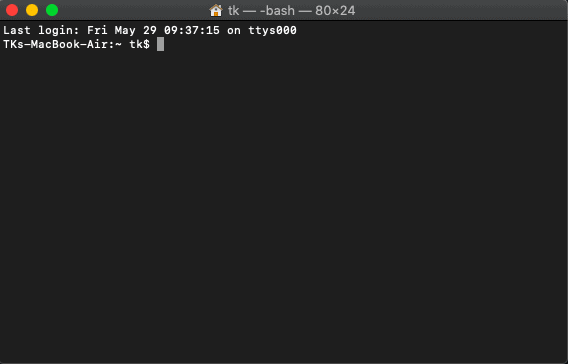
- Tastați comanda „Top” și rulați-o. Afișează toate aplicațiile care rulează în prezent.
- Listele includ o mulțime de informații, adică utilizarea RAM, consumul procesorului și multe altele. Verificați coloana cu titlul PID. Notați PID-ul aplicației pe care doriți să o închideți.
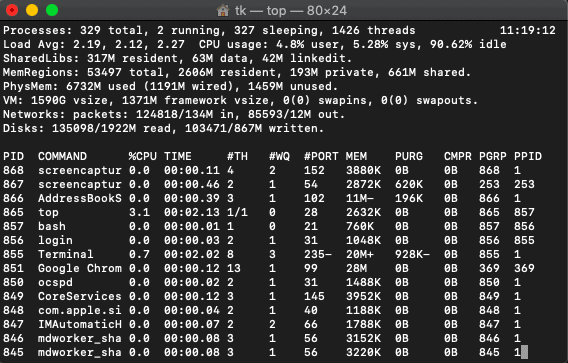
- Acum închideți fila terminalului curent și deschideți din nou terminalul. Tastați comanda Kill urmată de numărul PID al aplicației respective. (De exemplu: Kill 851, această comandă oprește Google Chrome din captura de ecran de mai sus)
- Aplicația selectată este închisă forțat folosind terminalul.
Să-ți arăt un exemplu,
3.1.Cum să forțați renunțarea fotografiilor pe Mac
Acesta este doar un exemplu al modului în care funcționează această metodă. Evident, funcționează pentru toate celelalte aplicații. Tot ce aveți nevoie este PID-ul acelei aplicații.
- Deschideți terminalul și executați comanda de sus
- Notați PID-ul fotografiilor aplicației. Aici este 1024.
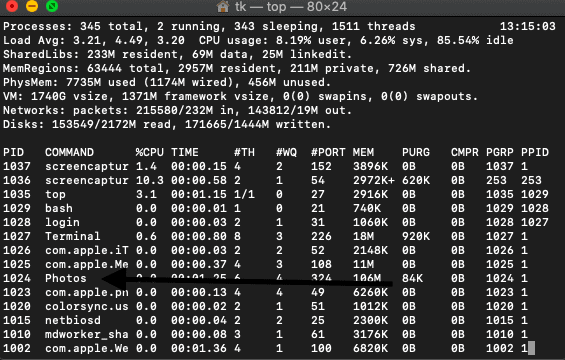
- Închideți-l și rulați comanda kill 1024 pentru a forța închiderea aplicației fotografii.
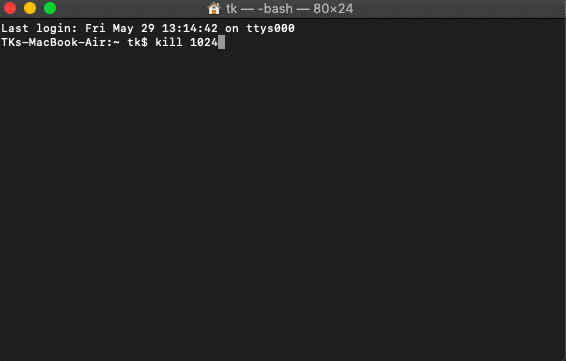
Acesta este modul în care puteți forța închiderea și în MacBook Pro .
4.Cum să forțați renunțarea folosind Finder
Finder este un binecunoscut manager de fișiere implicit pe toate sistemele de operare Macintosh. Iată un ghid simplu despre cum să forțați închiderea Finderului.
- Accesați bara de meniu și faceți clic pe pictograma Apple
- Alegeți oprirea forțată din meniul drop-down
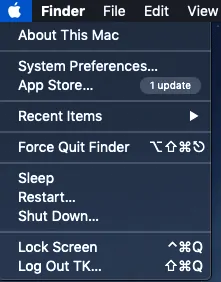
- Apăsați pe forțat pentru oprire și se poate face. Același proces poate trage în sus lista de aplicații care sunt deschise în acel moment. Alegeți aplicația pe care doriți să o părăsiți și procedați ca mai sus.
- Citește și: MacOs Mojave vs MacOs Catalina
- Cum să citești un hard disk extern care nu se afișează pe Mac
5. Cum să forțați părăsirea unei aplicații pe Mac folosind opțiunea Cheie
Aceasta este încă o opțiune imediată de la andocare. Nu este nevoie să lansați nicio aplicație și tot. Vă voi arăta aici câteva exemple despre cum poate fi folosită opțiunea cheie pentru a forța închiderea aplicațiilor din dork.
5.1.Cum să forțați părăsirea safari
Safari este un browser Mac încorporat, la fel ca Google Chrome. Există situații înghețate ale browserului. Iată cum se procedează cu metoda cheii opțiunii.
- Accesați panoul de andocare de pe desktop
- Alegeți aplicația safari din andocare
- Atingeți de două ori (Depinde de gesturile trackpadului)
- Alegeți opțiunea de a renunța și ați terminat.
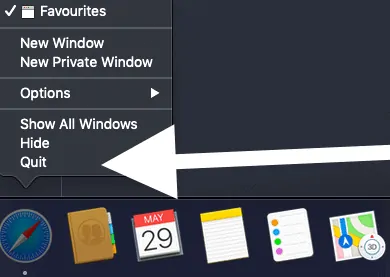
Concluzie - Fii mereu cu ochii pe consumul de RAM
Sper că am acoperit toate metodele posibile de a forța renunțarea pe Mac. După cum sa spus mai sus, aici este vorba despre consumul de RAM. Măriți-vă memoria RAM și tot pentru a evita astfel de erori. Cu toate acestea, nu există nicio problemă în vigoare la părăsirea aplicațiilor, dar datele care s-ar putea pierde nu pot fi supuse. Toate metodele menționate mai sus funcționează bine cu toate aplicațiile Mac. Folosește-l pe cel preferat. Dacă problema continuă să apară, utilizați produse de curățare terțe din magazinul de aplicații.
Vă sugerăm să utilizați Macpaw CleanMyMac pentru a vă elibera memoria RAM și pentru a vă îmbunătăți performanța Mac. De asemenea, este o idee bună să utilizați întotdeauna produse antivirus, cum ar fi Intego Mac Internet Security ( link cu reducere de 50% ), pentru a opri astfel de probleme blocate din cauza malware-ului sau a virușilor.
Sper că acest tutorial v-a ajutat să cunoașteți metodele de a renunța forțat pe Mac . Dacă vă place acest articol, vă rugăm să-l distribuiți și să urmăriți WhatVwant pe Facebook, Twitter și YouTube pentru mai multe sfaturi.
Metode de a forța renunțarea pe Mac-FAQs
De ce aplicațiile mele nu răspund?
Aplicațiile folosesc deja memoria maximă de pe Mac. Nu există niciun scop de utilizare a altor aplicații. Încercați să le ștergeți sau să vă măriți memoria RAM.
Cum să forțați închiderea pe Mac când este înghețat
Există multe metode de a face acest lucru. Bara de meniu ușor de utilizat. Accesați bara de meniu și faceți clic pe pictograma Apple. Alegeți opțiunea de renunțare forțată.
Cum să închid Mac?
Cel mai popular mod de a opri Mac-ul este din bara de meniu. Faceți clic pe bara de meniu și alegeți opțiunea de închidere.
