20 de moduri de a elibera spațiu pe Mac: Ghid definitiv
Publicat: 2023-11-04Mac-ul tău rămâne fără spațiu pe disc - probabil știi bine că fuga de acest mesaj de avertizare este la fel ca apa de pe spatele unei rațe. Dacă nu ai grijă de asta, acest mesaj îți va bântui Mac-ul pentru totdeauna și îți va face viața un iad.
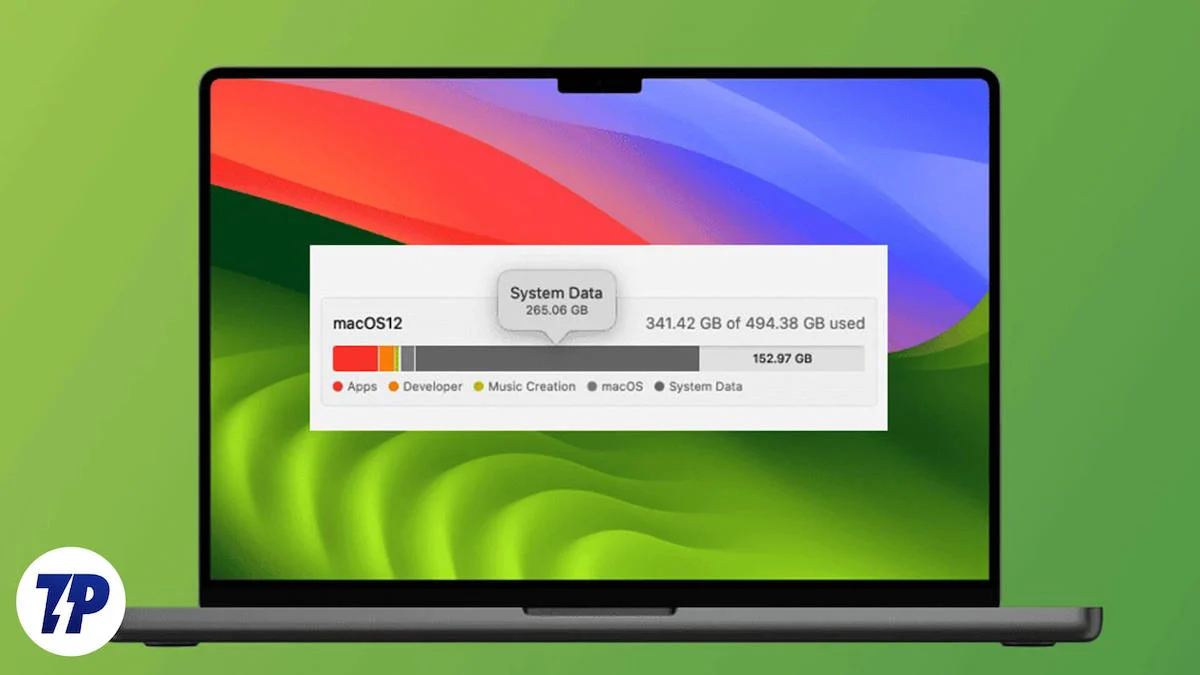
Chiar dacă toată lumea știe că singura cale de ieșire este să eliberezi spațiu pe disc, să știi unde să cauți și să ștergi fișierele nedorite nedorite este totul. Nu vă faceți griji, vă vom ajuta cu modalități practice și simple de a elibera spațiu pe Mac. Să mergem!
Cuprins
Unde să cauți statisticile de stocare ale Mac-ului tău
Primul lucru pe care trebuie să-l faceți este să obțineți o imagine de ansamblu asupra spațiului de stocare al Mac-ului dvs. Pentru a verifica stocarea la bord a dispozitivului dvs. -
- Apelați căutarea Spotlight cu combinația de taste Comandă + Bara de spațiu .
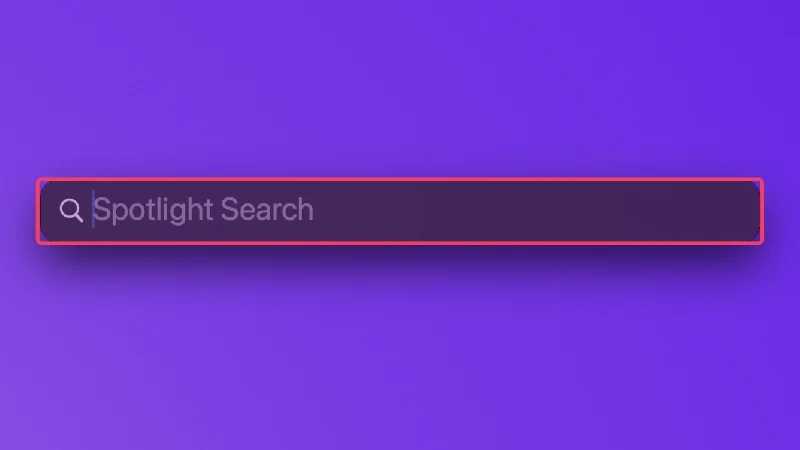
- Tastați Stocare și apăsați pe return.
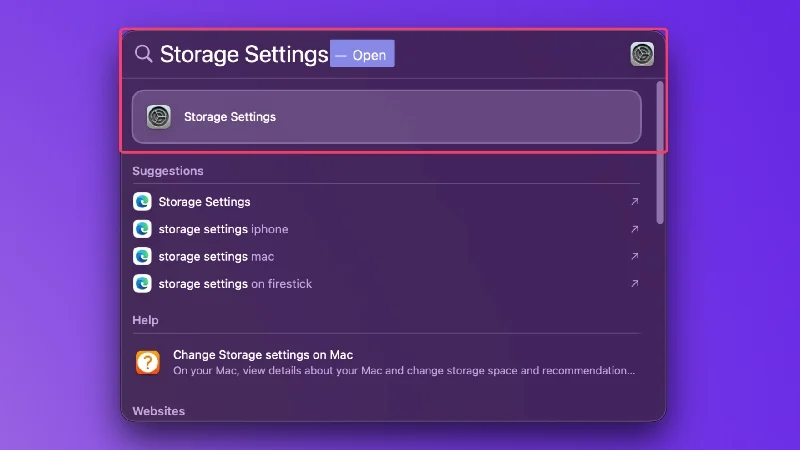
Pagina se explică de la sine, deoarece tot ceea ce trebuie să fii atent este procentul de stocare utilizat de diferite atribute, cum ar fi aplicații, fotografii, documente și altele. Acest lucru ar trebui să vă ofere o privire de ansamblu asupra stării actuale a Mac-ului dvs.
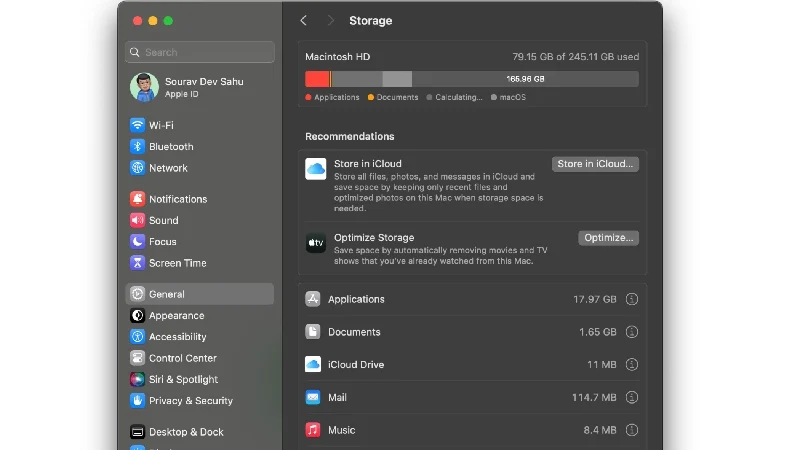
Un spațiu de stocare complet face Mac-ul dumneavoastră susceptibil la numeroase probleme. Nu numai că nu puteți descărca lucruri importante, cum ar fi aplicații și actualizări, dar nu puteți descărca alte lucruri, cum ar fi filme și fișiere.
Mac-ul dvs. va încetini în timp, ceea ce face ca sarcinile să dureze mult mai mult decât de obicei, ca să nu mai vorbim de blocările și blocările frecvente, care este cel mai rău. Una peste alta, nu ar trebui să luați cu ușurință o avertizare de stocare scăzută.
Cum să eliberați spațiu pe Mac
Curățare manuală
Cea mai evidentă modalitate de a elibera spațiu pe Mac este să cauți manual fișiere și programe grele. Dacă deveniți conștient de fișiere sau aplicații voluminoase, de exemplu, jocuri sau filme, cel mai bine este să le ștergeți imediat.
Dacă nu, vă puteți lua ceva timp pentru a șterge individual aplicațiile nedorite și fișierele vechi. Acest lucru poate fi puțin obositor, dar este mai bine decât să vă confruntați cu un avertisment despre spațiul de stocare insuficient de fiecare dată când porniți Mac-ul.
Pentru a afla cât spațiu pe disc folosește un fișier, puteți face clic dreapta pe pictograma acestuia și selectați „ Obțineți informații ”. Deoarece s-ar putea să vi se pară obositor să verificați dimensiunea fișierelor una câte una, puteți modifica tipul de afișare a fișierului. Dacă selectați tipul de listă, dimensiunea fișierului va fi afișată lângă numele fișierului, astfel încât să nu mai fie nevoie să-l verificați individual.
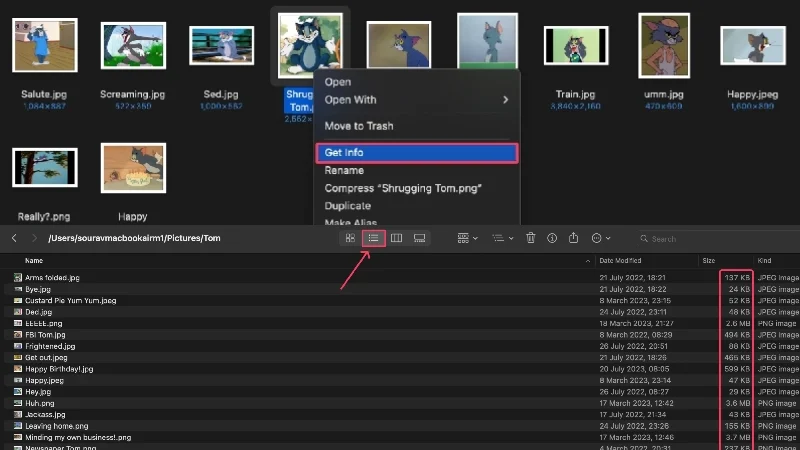
De asemenea, puteți sorta fișierele în ordine descrescătoare a dimensiunii pentru a șterge fișierele grele mai eficient. Așa faci tu -
- Deschideți Finder .
- Navigați la secțiunea sau folderul care conține mai multe fișiere de șters.
- Selectați pictograma meniului chiftele ( ⋯) din bara de instrumente.
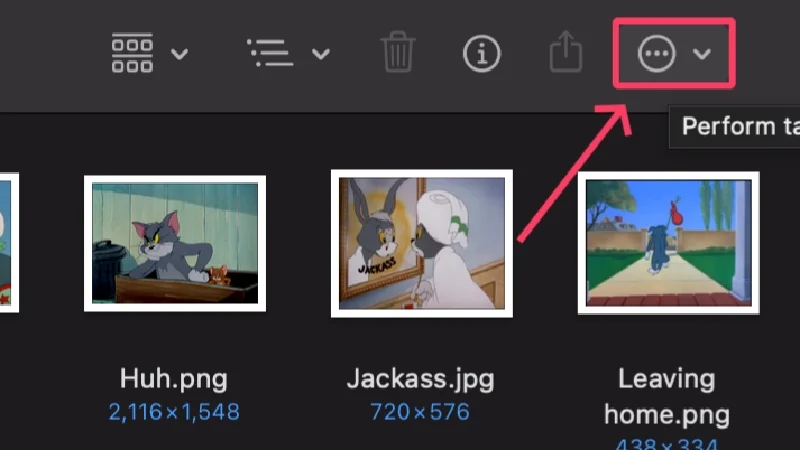
- Treceți cursorul peste Sortare după și selectați Dimensiune .
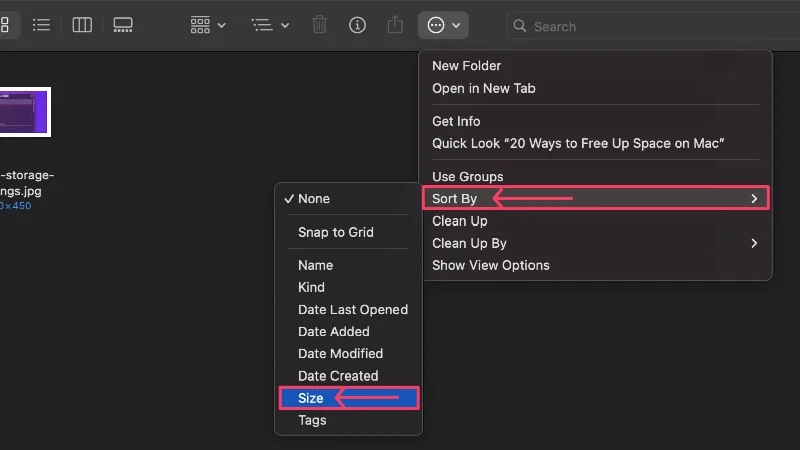
Aplicații de curățare terță parte
În astfel de situații, aplicațiile mai curate sunt o mană divină, deoarece fac toată munca pentru tine. Aplicații precum CleanMyMac X, Cleaner One Pro și MacKeeper sunt concepute pentru a parcurge stocarea internă a Mac-ului dvs., pentru a identifica pierderile de spațiu nedorite și pentru a le șterge cu un singur clic.
Dacă Mac-ul dvs. este vechi și trebuie curățat în mod regulat de fișierele nedorite și nedorite, aveți și opțiunea de curățare regulată. Dar asta nu este tot, deoarece aceste aplicații au și protecție încorporată împotriva virusului, care te avertizează asupra potențialelor pericole.
Descărcați CleanMyMac X
Ștergeți Coșul de gunoi al Mac-ului dvs
Pentru a evita jena mai târziu, acum este un moment bun pentru a verifica dacă Coșul de gunoi al Mac-ului tău este aglomerat cu fișiere nedorite. Ca parte a sistemului general, Coșul de gunoi este, de asemenea, responsabil pentru stocarea generală a Mac-ului tău, așa că un Coș de gunoi plin este primul lucru de care ar trebui să scapi. Urmați pașii de mai jos pentru a goli Coșul de gunoi al Mac-ului dvs.
- Deschideți Coșul de gunoi al Mac-ului, care se află de obicei în Dock.
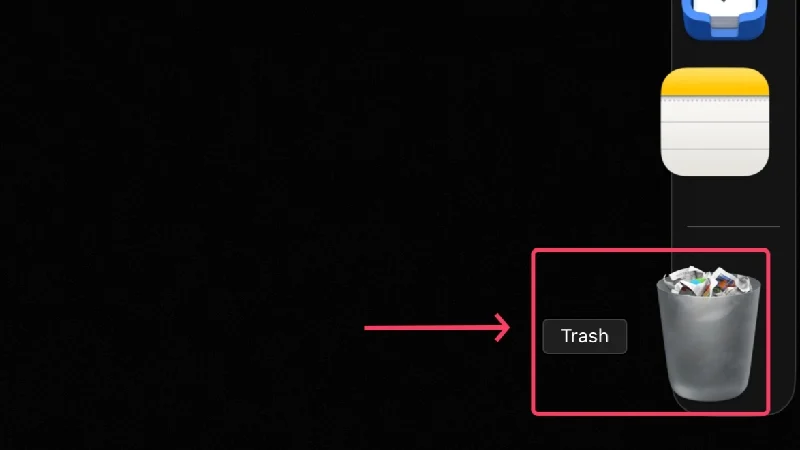
- Selectați pictograma meniului chiftele (…) din bara de instrumente.
- Faceți clic pe Goliți coșul de gunoi .
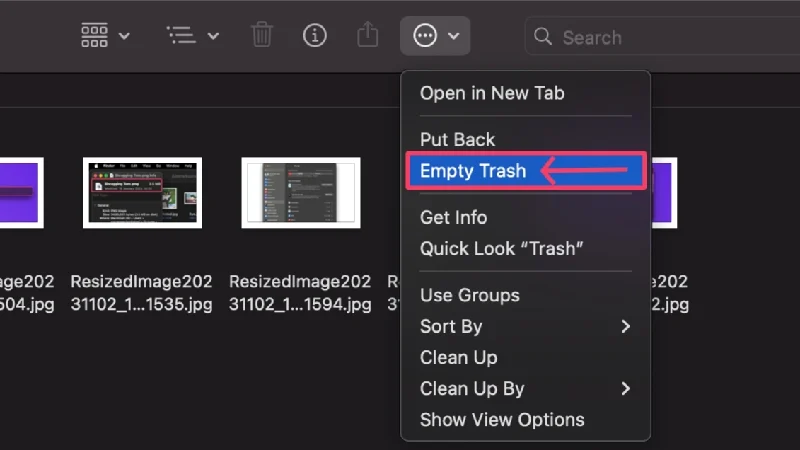
Alternativ, puteți să faceți clic dreapta pe pictograma coș de gunoi și să selectați Goliți gunoiul. Și mai bine, macOS are și opțiunea de a goli automat coșul de gunoi la fiecare treizeci de zile. Aceasta înseamnă că nu mai trebuie să goliți manual coșul de gunoi, dar o puteți face în continuare dacă doriți să ștergeți ceva imediat.
- Deschide Finder .
- Faceți clic pe Finder în bara de meniu a Mac-ului dvs.
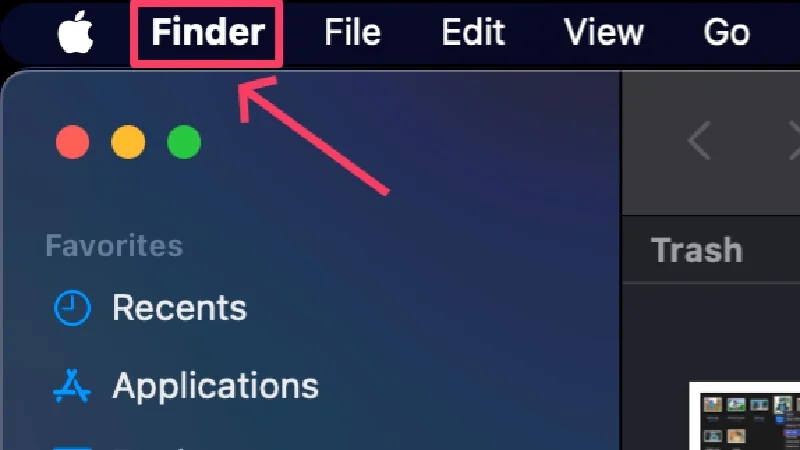
- Selectați Setări .
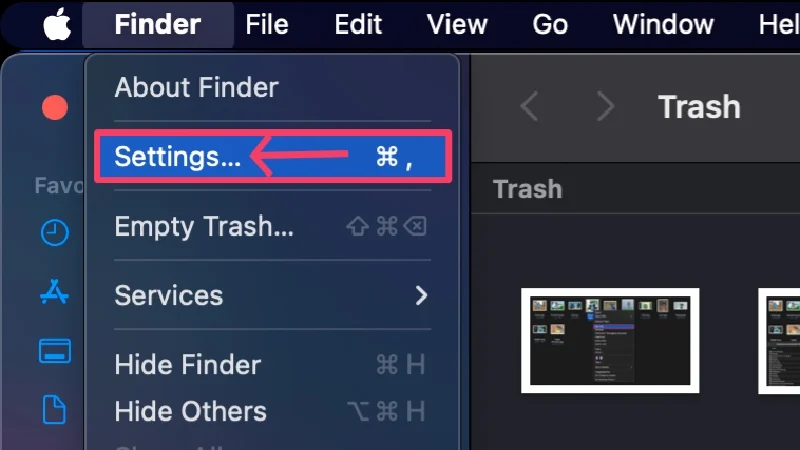
- Accesați Avansat .
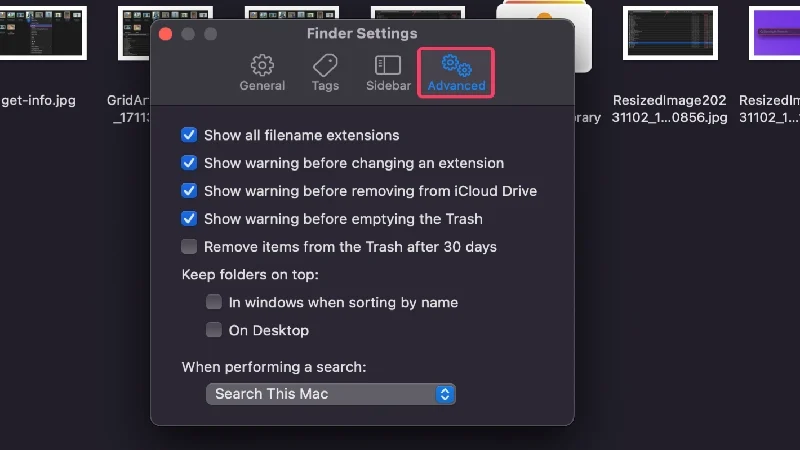
- Asigurați-vă că opțiunea „ Eliminați articolele din Coșul de gunoi după 30 de zile ” este activată.
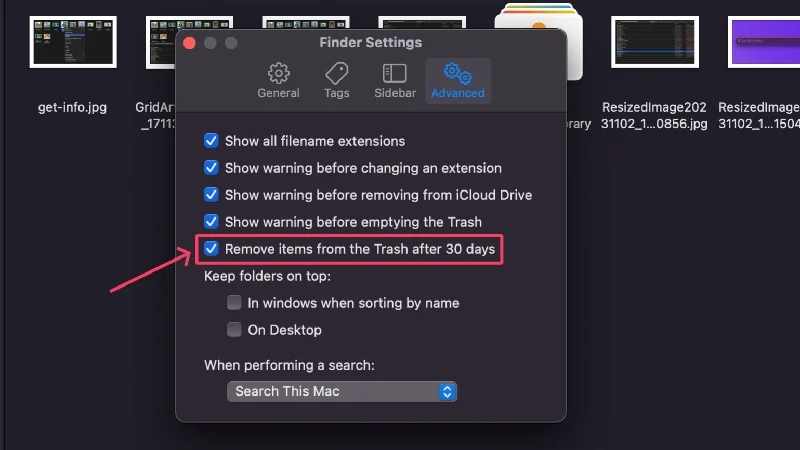
Ștergeți fișierele de instalare ale aplicațiilor
Dacă instalați adesea aplicații din surse terțe, este posibil să fi acumulat o mulțime de fișiere de instalare cu extensia .dmg (imagine de disc) pe Mac. Aceste fișiere nu mai sunt utilizabile, așa că cel mai bine este să le ștergeți imediat. Asa faci tu,
- Deschide Finder .
- Faceți clic pe caseta de căutare din colțul din dreapta sus.
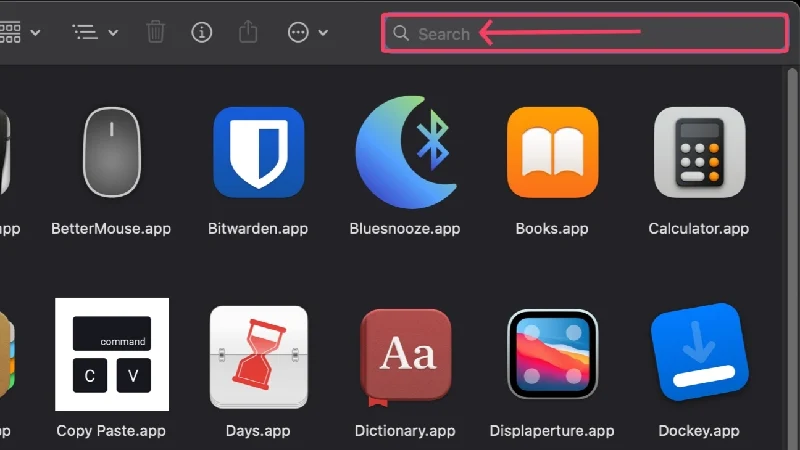
- Căutați .dmg .
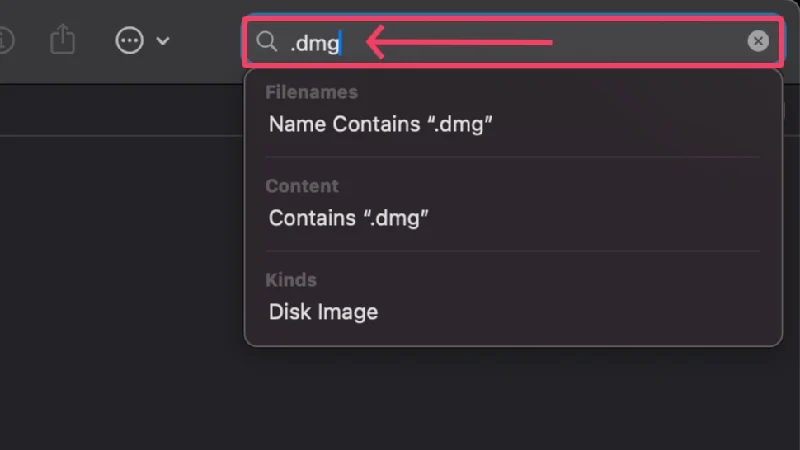
Ar trebui să fie afișate fișierele corespunzătoare. Dacă nu, puteți selecta „ Imagine de disc ” din meniul derulant sub „ Tipuri ”. Aceasta va filtra rezultatele căutării și va afișa numai fișierele de instalare cu această extensie. Acest lucru se poate face și pentru fișierele .zip .
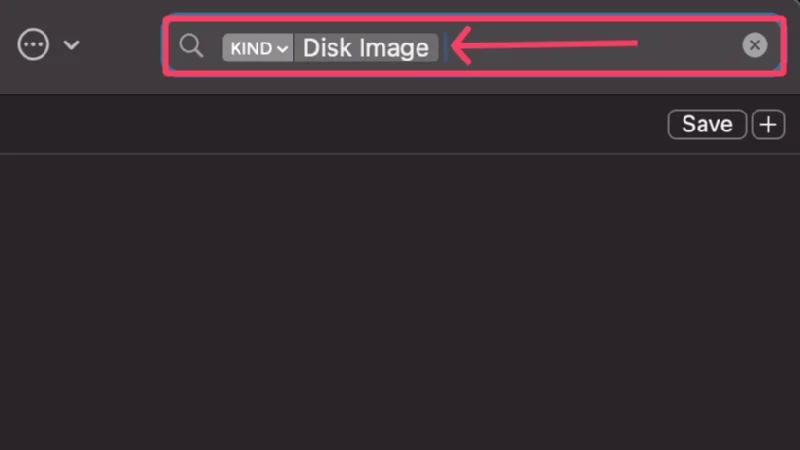
De asemenea, este o idee bună să vă obișnuiți să ștergeți fișierele de instalare atunci când instalați aplicații din surse necunoscute. Pentru a simplifica și mai mult procesul, puteți utiliza detectorul pentru aplicații curate și fișierele de instalare ale acestora pentru a obține o soluție cu un singur clic la această problemă.
Eliminați fișierele duplicate
Duplicatele de imagini, videoclipuri și alte fișiere existente se pot acumula pe Mac-ul dvs. și pot ocupa spațiu valoros pe disc. Acest lucru se întâmplă de obicei atunci când descărcați, fără să știți, mai multe copii ale aceluiași articol.
Deși nu există o modalitate oficială de a căuta duplicate în macOS, vă puteți baza pe aplicațiile mai curate încercate și testate și pe găsitorul lor eficient de fișiere duplicate. De asemenea, aplicațiile specializate precum Duplicate File Finder Remover fac ca găsirea și ștergerea fișierelor duplicate să fie mult mai ușoară.
Ștergeți complet aplicațiile folosind AppCleaner
Dacă pur și simplu glisați o aplicație în coșul de gunoi și apoi o ștergeți, este posibil ca nu toate componentele acesteia să fie eliminate definitiv. Uneori, fișierele reziduale și anumite alte tipuri de fișiere rămân și consumă spațiul valoros pe disc al Mac-ului tău.
Aici intervine AppCleaner și vă permite să dezinstalați complet aplicațiile. Pentru a utiliza AppCleaner, tot ce trebuie să faceți este să trageți aplicația dorită în interfața AppCleaner. AppCleaner va lista apoi toate componentele șterse ale aplicației, din care puteți selecta și șterge unele sau toate componentele aplicației.
Eliberați memoria cache
Memoria cache este ceva pe care Mac-ul tău îl acumulează în timp pentru a îmbunătăți lucruri precum viteza de deschidere a aplicației, timpii de încărcare și multe altele. În esență, accelerează sarcinile repetitive prin stocarea informațiilor importante în stocarea internă a Mac-ului tău. Desigur, aceasta vă ocupă stocarea internă și trebuie curățată în mod regulat.
Deși cel mai bine este recomandat să utilizați aplicații mai curate, cum ar fi CleanMyMac X și Cleaner One Pro în acest scop, deoarece oferă o interfață ușor de înțeles pentru a elimina fișierele cache, cu siguranță vă puteți ocupa de sarcina descurajantă din mâinile dvs., dacă doriți.
Dintre datele din memoria cache a sistemului, a aplicației și a browserului, vă recomandăm să nu vă amestecați cu primele, deoarece acest lucru poate duce la pierderea totală a datelor în cel mai rău caz. Urmați pașii de mai jos pentru a identifica și șterge datele din memoria cache a aplicației.
- Deschide Finder .
- Selectează Go din bara de meniu a Mac-ului tău.
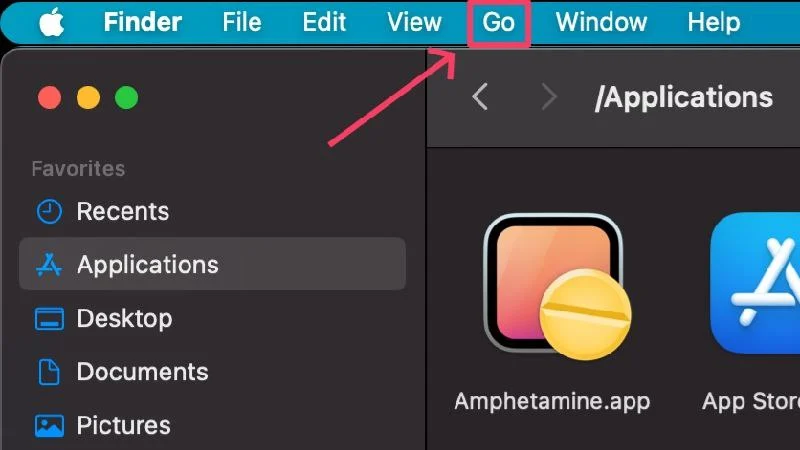
- Faceți clic pe Go To Folder .
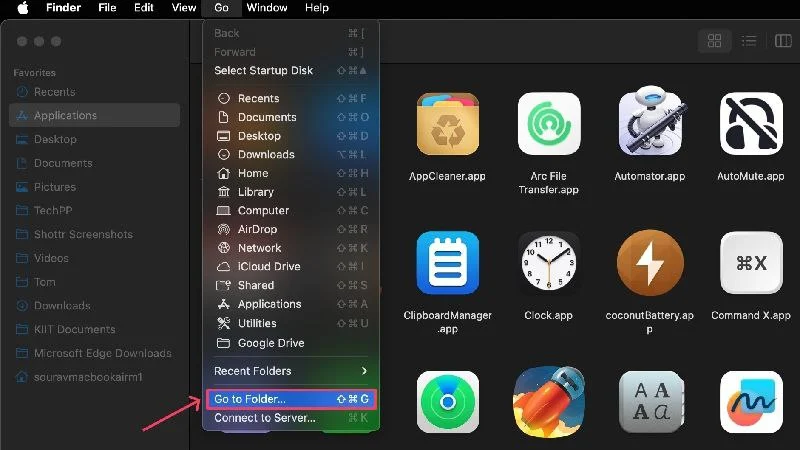
- Introduceți ~/Library/Caches/ în caseta de căutare și apăsați return .
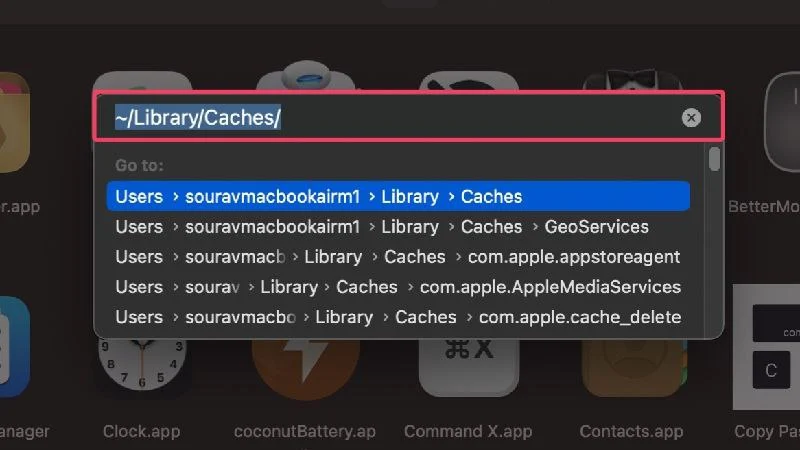
Fiecare browser are un mod diferit de a-și șterge datele din cache, așa că procedura poate varia în consecință. Mai jos veți găsi procedura pentru browserele Safari, Chrome și Microsoft Edge.
Safari:
- Deschideți browserul Safari .
- Selectați Safari în bara de meniu a Mac-ului dvs.
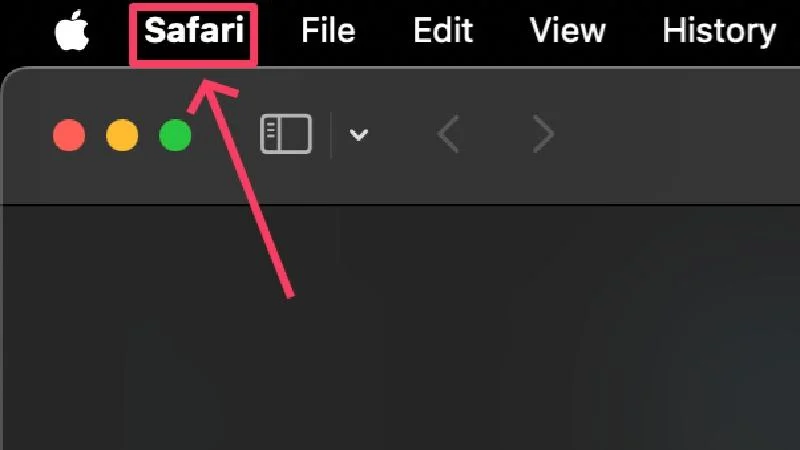
- Deschide Setări .
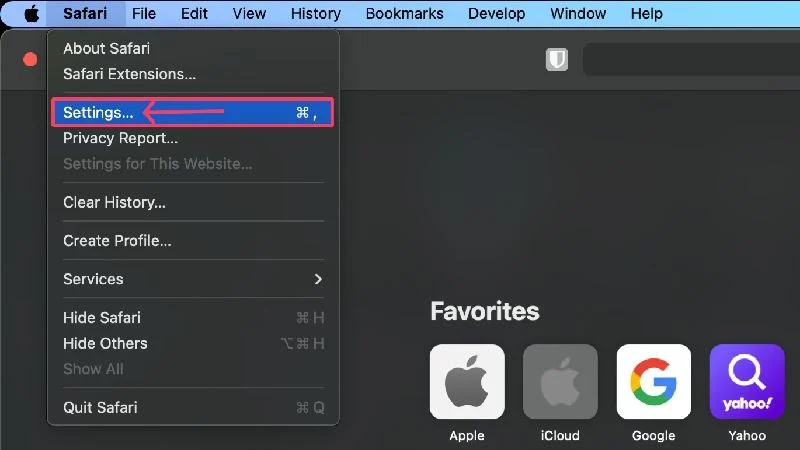
- Selectați Avansat .
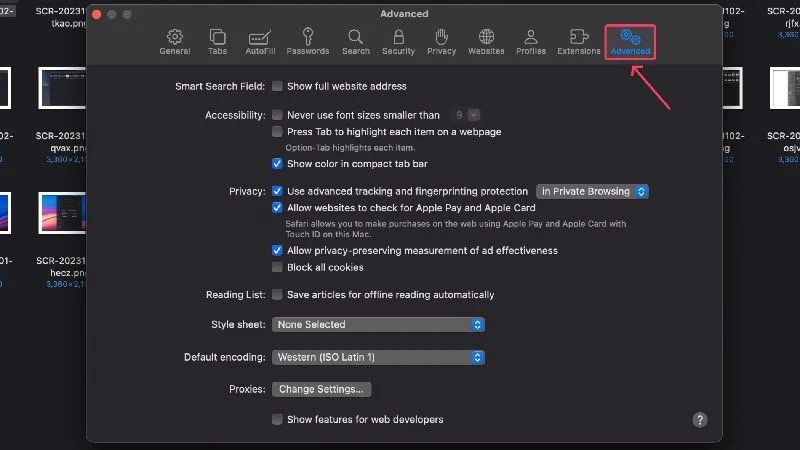
- Activați „Afișați funcțiile pentru dezvoltatorii web”.
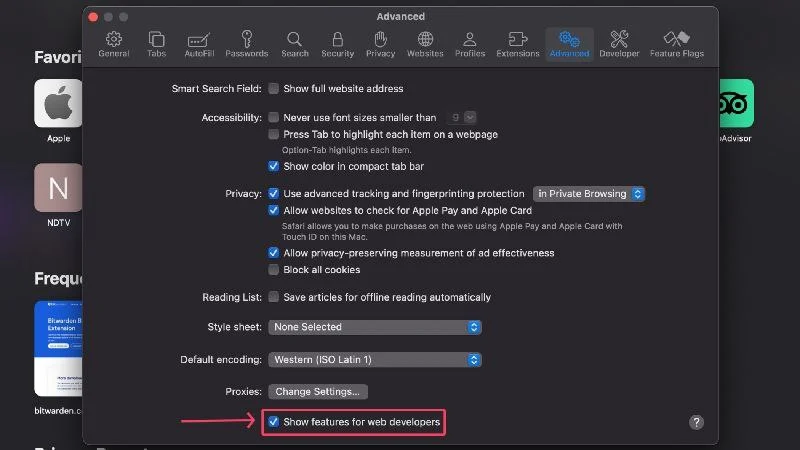
- Selectați Dezvoltare din bara de meniu a Mac-ului dvs.
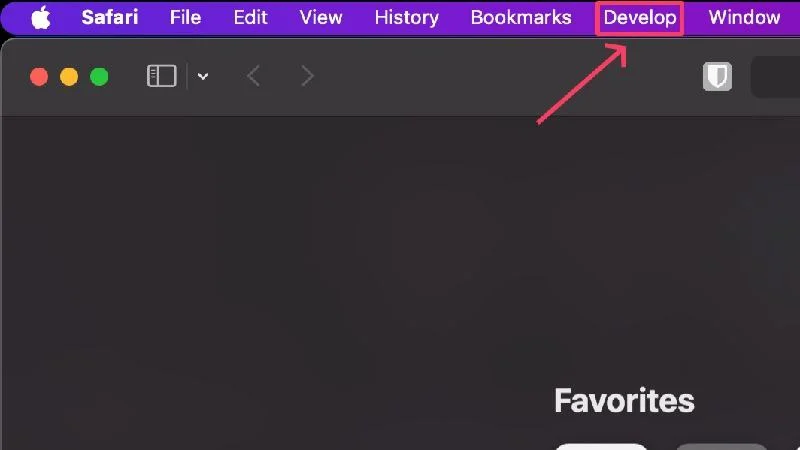
- Faceți clic pe Goliți memoria cache .
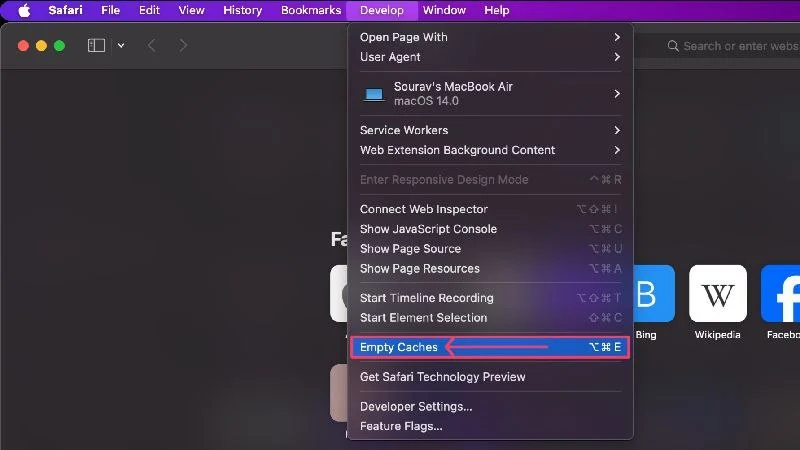
Crom:
- Deschideți Chrome .
- Faceți clic pe pictograma meniului kebab (︙) din bara de instrumente Chrome.
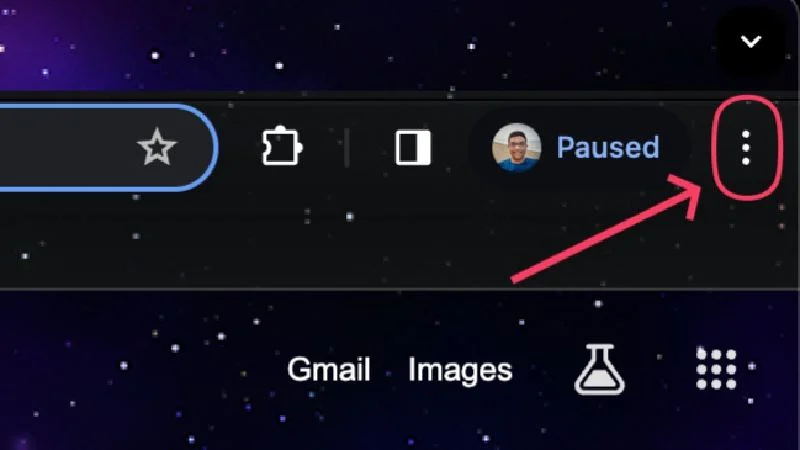
- Selectați Setări .
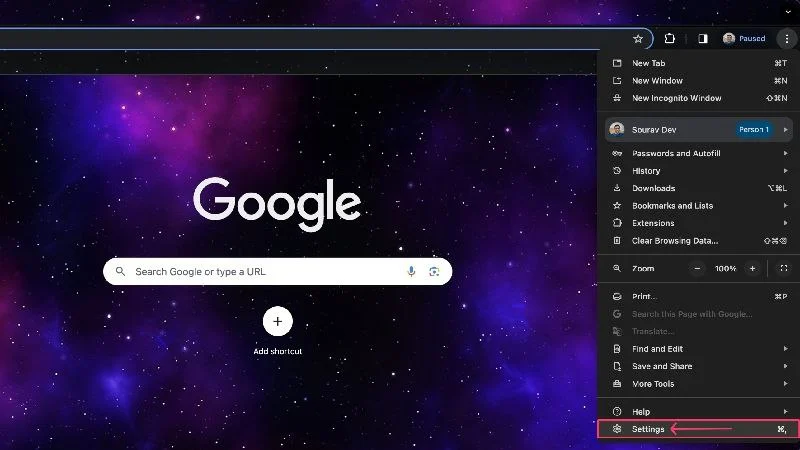
- Introduceți Confidențialitate și securitate .
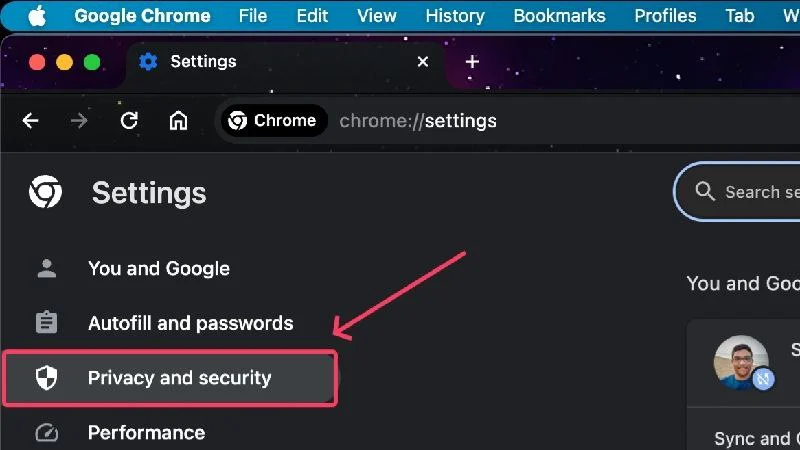
- Selectați Ștergeți datele de navigare .
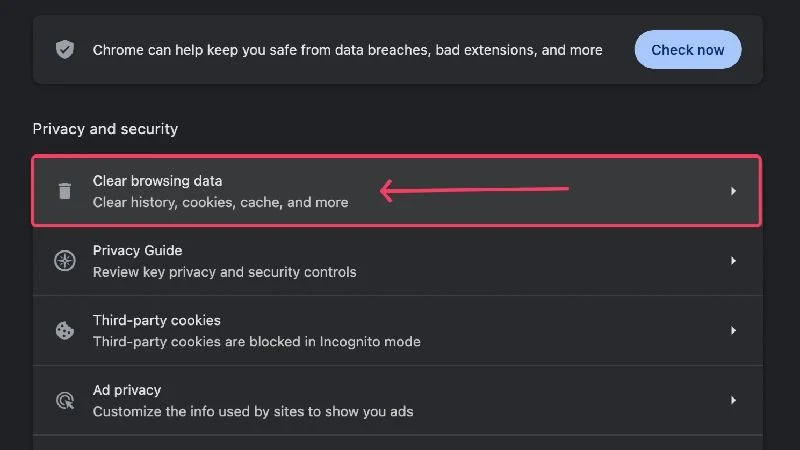
- Alegeți intervalul de timp preferat și selectați lucrurile pe care doriți să le ștergeți.
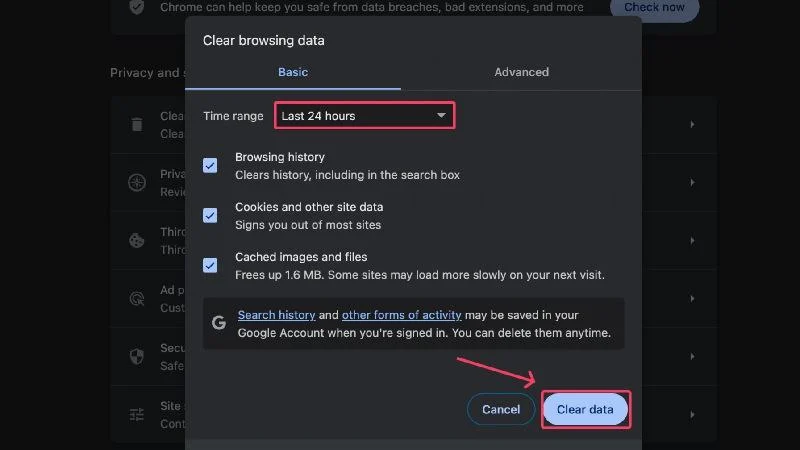
Microsoft Edge:
- Faceți clic pe pictograma meniului chiftele ( ⋯) din bara de instrumente a lui Edge.
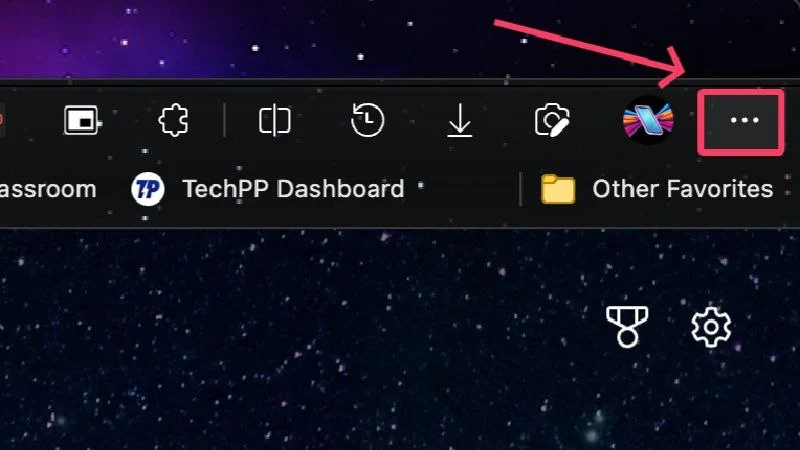
- Deschide Setări .
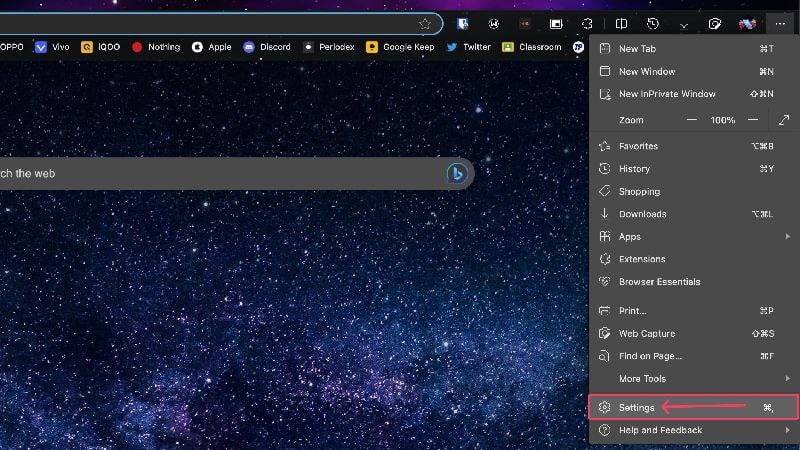
- Introduceți Confidențialitate, Căutare și Servicii .
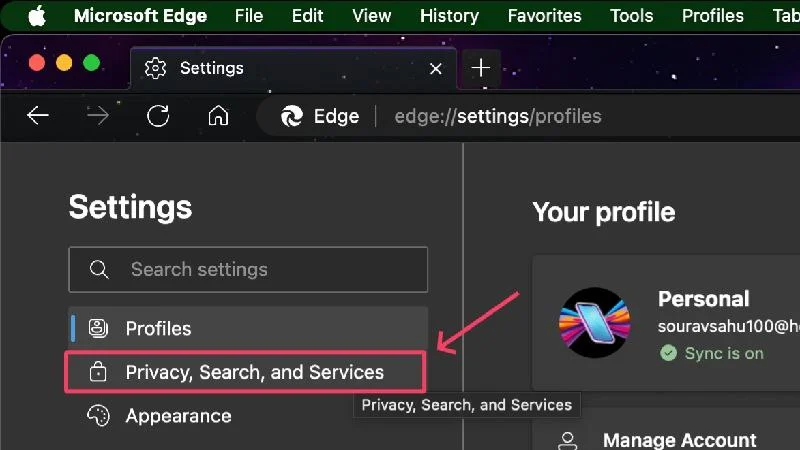
- Faceți clic pe Alegeți ce să ștergeți în secțiunea de ștergere a datelor de navigare.
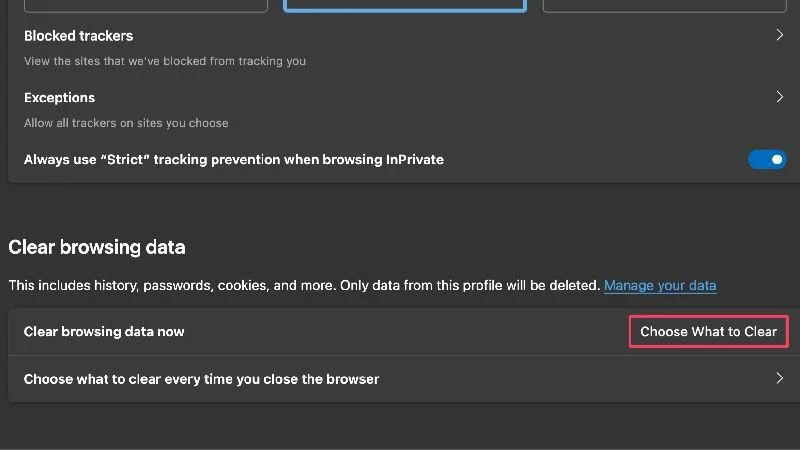
- Alege intervalul de timp preferat și tot ce vrei să eliberezi din spațiul de stocare al Mac-ului tău.
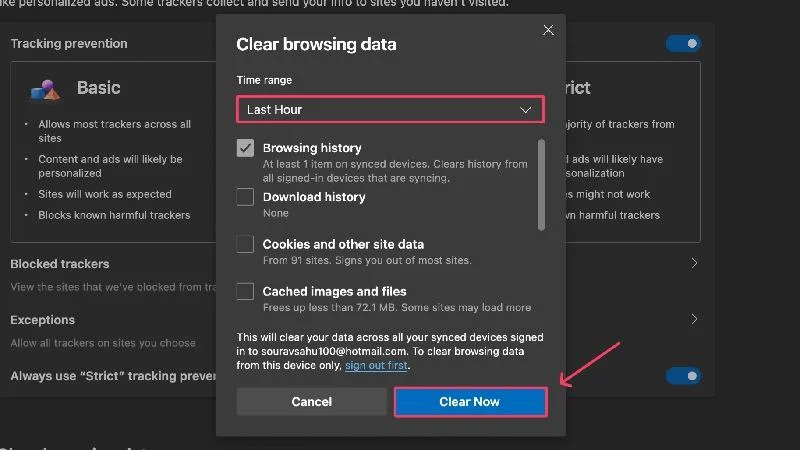
Ștergeți folderele partajate
Dosarele partajate sunt, după cum sugerează și numele, partajate de toți utilizatorii Mac. Dacă un astfel de folder nu mai este necesar, cel mai bine este să îl eliminați și să eliberați spațiu de stocare valoros. Dacă sunteți proprietarul folderului, acesta va fi șters nu numai pentru dvs., ci și pentru toți ceilalți. Dacă nu, folderul va fi șters doar pentru dvs.
Dosarele partajate se află în secțiunea iCloud Drive din bara laterală Finder. Pentru a șterge un anumit dosar, trageți-l în Coșul de gunoi al Mac-ului și apoi ștergeți-l.
Dezinstalați aplicațiile neutilizate și comutați la versiunile web
Acest lucru se explică de la sine, deoarece tot ce trebuie să faci este să treci prin Launchpad-ul Mac-ului tău și să cauți aplicațiile pe care nu le folosești des. De asemenea, dacă ați instalat aplicații care servesc doar un singur scop, este mai bine să le ștergeți și să le reinstalați atunci când este necesar.
O modalitate bună de a reduce dependența de aplicațiile complete este să comutați la versiunile web ale aplicațiilor acceptate. De exemplu, puteți înlocui aplicații complete precum WhatsApp, Spotify și Telegram cu versiunile lor web, fără a pierde nimic important. Puteți chiar să instalați site-uri desktop ca aplicații web pentru o senzație mai realistă. Iată un ghid care explică cum să instalezi versiunea aplicației web Netflix pe Mac.
Optimizați spațiul de stocare folosind iCloud Drive
Apple vă permite să mutați fișiere, fotografii, videoclipuri, atașamente de e-mail, filme Apple TV și multe altele pe iCloud Drive pentru a elibera spațiu pe Mac. Cea mai bună parte este că iCloud Drive face aceste fișiere disponibile la cerere și le puteți accesa cu același ID Apple pe orice dispozitiv Apple.
Dacă aveți filme stocate în Apple TV pe Mac, puteți muta automat emisiunile pe care le-ați vizionat deja pe iCloud Drive, eliberând spațiul de stocare intern al Mac-ului. Pentru a explora mai multe despre aceste opțiuni, accesați Setări > General > Stocare .
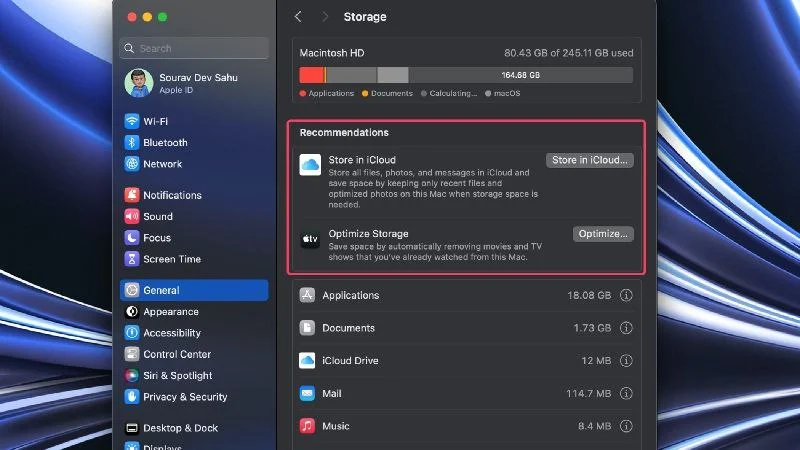

Mutați fișiere mari pe unități de stocare externe
Dacă nu le deschideți în mod regulat, nu are rost să stocați fișiere grele precum videoclipuri și filme pe Mac. Filmele sunt cei mai mari vinovați pentru acest lucru, așa că cel mai bine este să le mutați în unități de stocare externe, cum ar fi pen drive-uri sau SSD-uri portabile.
SSD-urile și pen drive-urile portabile nu numai că ajută la eliberarea spațiului de stocare pe Mac, dar au și avantajul de a fi portabile. Pen drive-urile și SSD-urile portabile sunt accesorii plug-and-play, așa că nu trebuie să vă faceți griji cu privire la compatibilitatea cu alte dispozitive.
Ștergeți descărcări în aplicație
Descărcările în aplicație, cum ar fi filme din aplicații de streaming precum Amazon Prime Video și melodii din aplicații de streaming muzical precum Spotify și Apple Music, ocupă mult spațiu de stocare fără ca tu să-ți dai seama. Descărcările în aplicație sunt stocate local, așa că este important să le ștergeți în mod regulat.
Eliminarea descărcărilor este ușoară; trebuie doar să accesați secțiunea de descărcare a aplicației și să ștergeți cât mai multe lucruri posibil. Nu uitați să dezactivați opțiunea de descărcare automată dacă ați activat-o anterior.
Eliminați backup-urile iPhone vechi
Poate știți deja că backup-urile iPhone sunt stocate local pe Mac. În mod îngrijorător, backup-urile iPhone pot deveni foarte mari în timp, mai ales dacă aveți backup automat activat. Cel mai bine este să ștergeți copiile de siguranță vechi care zac pe acolo fără un motiv întemeiat.
Dacă v-ați conectat deja iPhone-ul la Mac pentru a-l face backup, iPhone-ul dvs. ar trebui să apară în bara laterală Finder. Mergeți acolo și ștergeți copiile de rezervă dorite. Ah, și nu uitați să dezactivați backup-urile automate.
Ștergeți mesajele nedorite vechi
E-mailurile nu pot fi niciodată libere de spam și mesaje nedorite, iar aplicația macOS Mail nu lasă piatra neîntorsă pentru a le salva pe toate. Aplicația de încredere Mail nu ar trebui să fie învinuită aici, dar stocarea internă a Mac-ului dvs. ar putea fi umplută cu o mulțime de spam și mesaje nedorite.
Dacă vi se pare că funcționează prea mult, aplicația Mail poate șterge automat e-mailurile nedorite și spam. Aici, puteți afla cum să ștergeți mesajele nedorite –
- Deschide aplicația Mail .
- Selectați Junk în bara laterală.
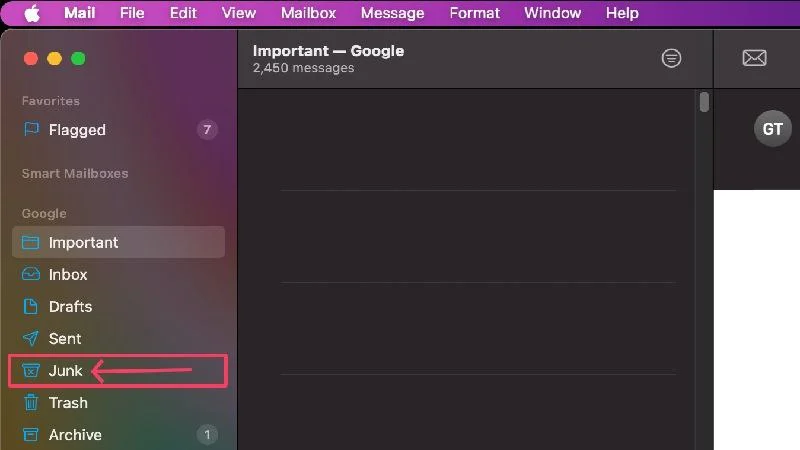
- Selectați e-mailurile pe care doriți să le ștergeți.
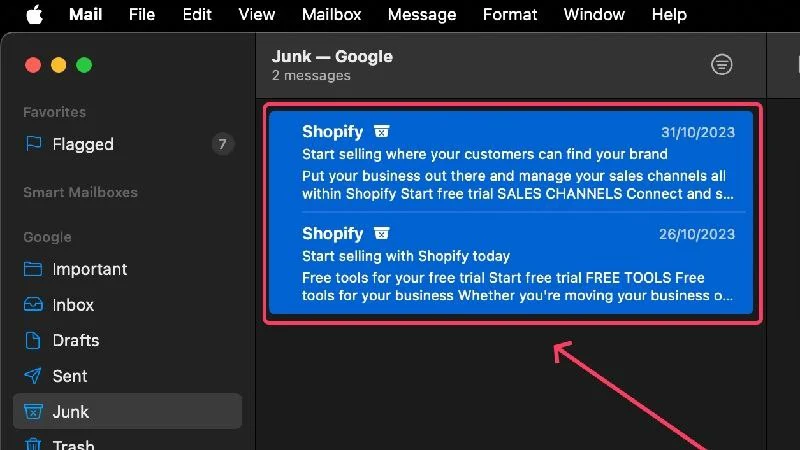
- Faceți clic pe pictograma Bin din bara de instrumente și confirmați acțiunea.
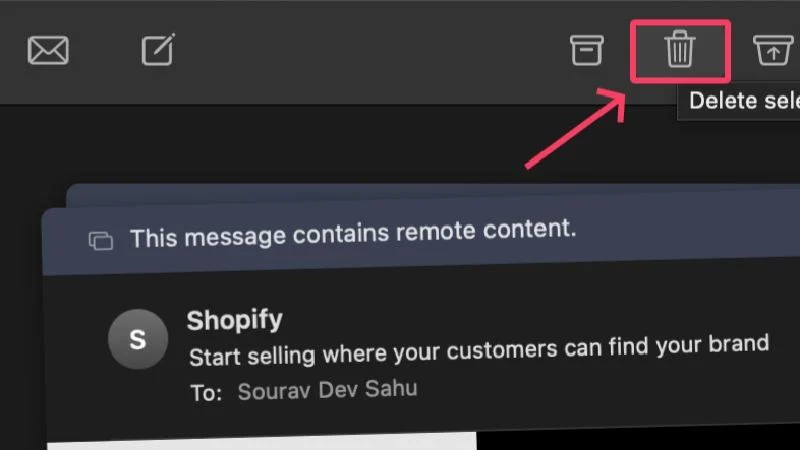
Pentru a configura curățarea automată, urmați procedura de mai jos -
- Selectați Mail din bara de meniu a Mac-ului dvs.
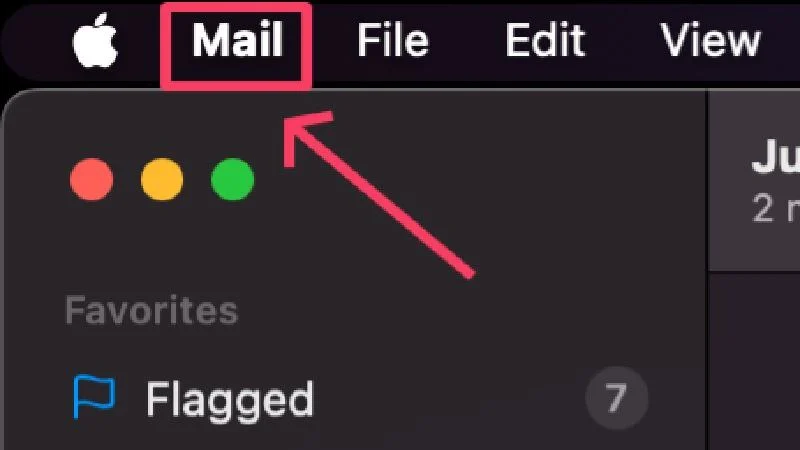
- Faceți clic pe Conturi și selectați un cont.
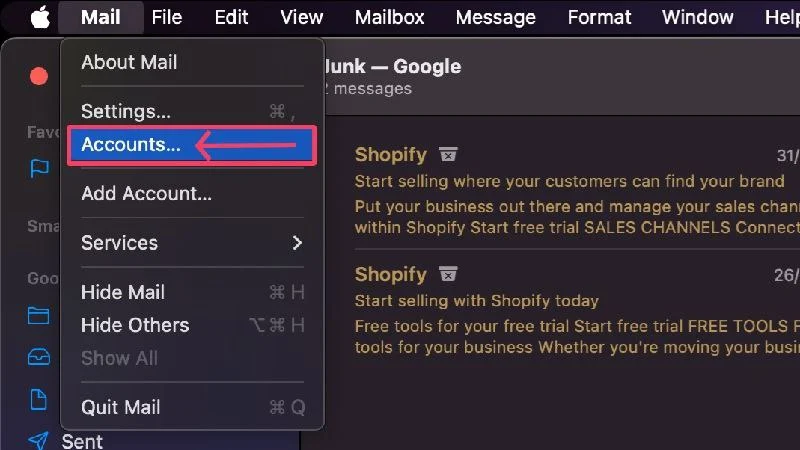
- Selectați Comportamente cutie poștală din bara de instrumente.
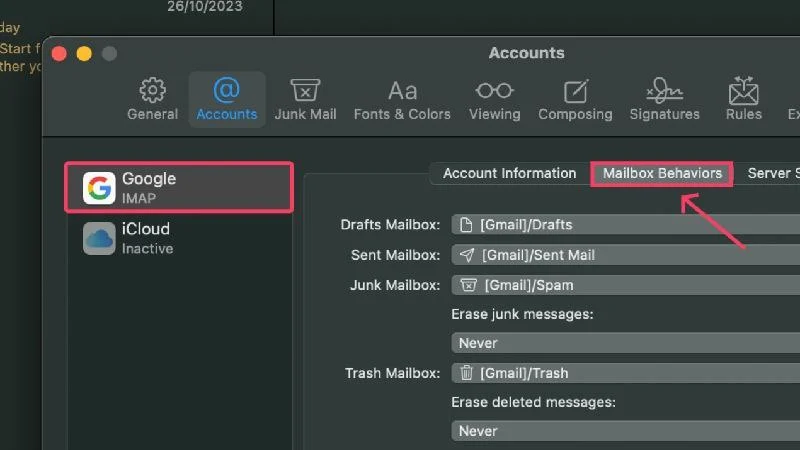
- Faceți clic pe meniul derulant de sub Ștergeți mesajele nedorite și selectați intervalul de timp preferat.
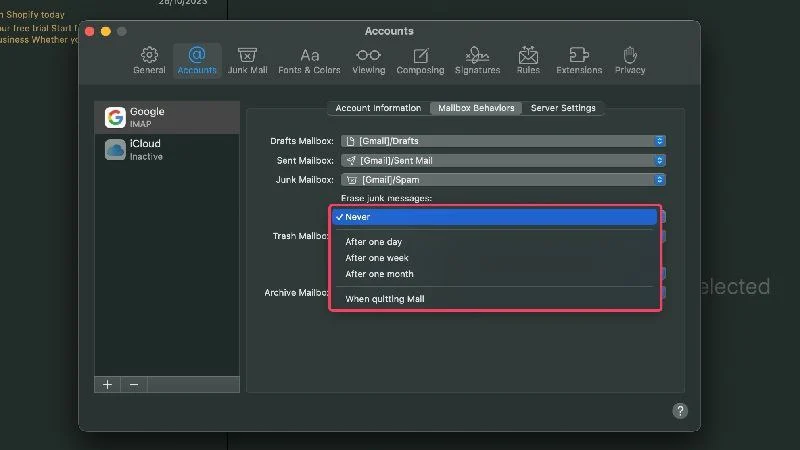
În plus, puteți face același lucru pentru ștergerea automată a gunoiului, selectând un interval de timp sub Ștergeți mesajele șterse .
Comprimați fișiere mari
Poate fi o surpriză pentru nimeni, dar fișierele necomprimate ocupă mult mai mult spațiu decât fișierele comprimate. Deci, dacă aveți fișiere mari, cel mai bine este să le comprimați și să le salvați în fișiere zip.
Compresia nu afectează în niciun fel calitatea, așa că vă puteți baza pe compresia fără pierderi. În plus, fișierele Zip sunt la fel de ușor de accesat și partajat, așa că comprimarea fișierelor mari este o ușoară. macOS oferă o modalitate fără efort de a comprima fișiere și iată pașii pentru a face acest lucru.
- Deschide Finder .
- Localizați fișierele pe care doriți să le comprimați. Puteți selecta un singur fișier sau mai multe fișiere dacă este necesar.
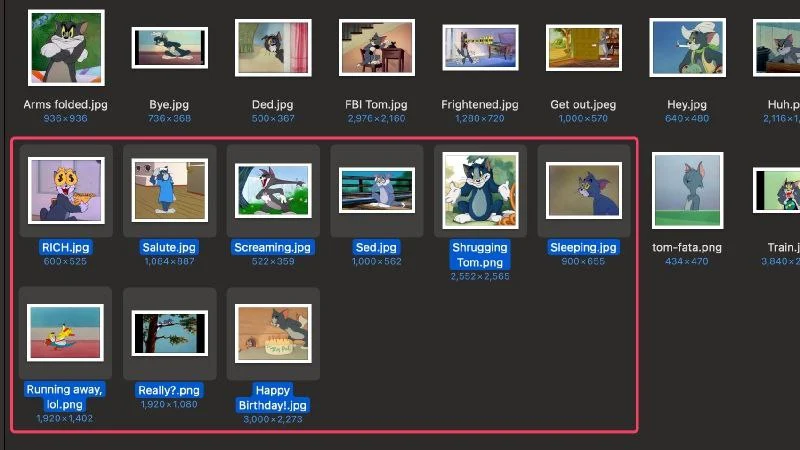
- Faceți clic dreapta pe fișier(e) și selectați Comprimare din meniul drop-down.
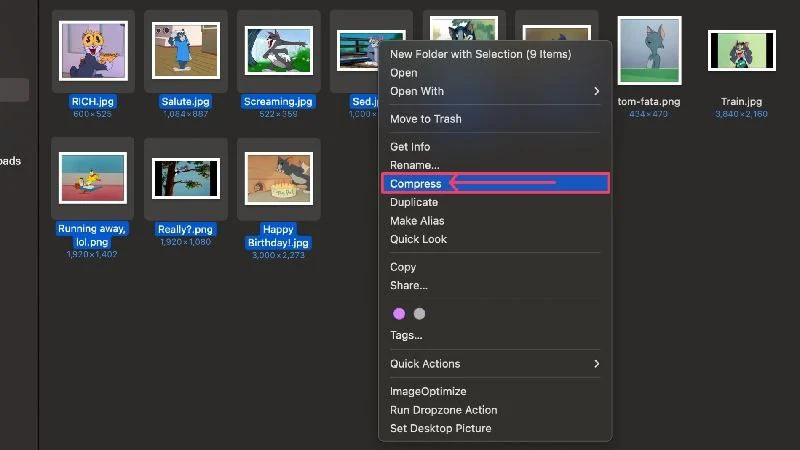
macOS va crea acum un fișier zip cu același nume ca și fișierul selectat. Dacă ați selectat mai multe fișiere de comprimat, fișierele vor fi salvate într-un singur fișier zip numit Archived.zip . Acum puteți șterge fișierul original, deoarece nu mai este necesar. Aici, puteți găsi instrucțiunile Apple pentru comprimarea fișierelor pe Mac.
Soluții de stocare în cloud
Stocarea în cloud este o tehnologie relativ nouă, dar promițătoare, care își propune să elimine unul dintre cele mai mari neajunsuri, și anume lipsa spațiului de stocare. Cu stocarea în cloud, datele sunt stocate pe servere care pot fi localizate oriunde în lume.
Tot ce aveți nevoie pentru stocarea în cloud este o conexiune stabilă la internet și vă puteți accesa datele de oriunde în lume. Deoarece fișierele sunt stocate în cloud, ele nu ocupă spațiul de stocare important al Mac-ului tău, ceea ce reprezintă un avantaj.
Unele dintre cele mai populare servicii de stocare în cloud includ iCloud, Microsoft OneDrive, Mega și Google Drive. iCloud are cel mai mult sens dintre toate, deoarece este o ofertă oficială și integrată de la Apple, dar opțiuni precum Mega oferă o valoare mult mai bună.
Ștergeți utilizatorii care nu vă mai accesează Mac-ul
Conturile de utilizator și grupurile separate sunt excelente pentru a crea un cont separat care nu este în niciun fel conectat la contul original. Cu alte cuvinte, le acordă spațiul lor personal în cadrul aceluiași Mac, astfel încât să îl poată folosi ca pe al lor. Acest cont nou nu poate interacționa cu contul proprietarului.
Aceasta înseamnă că utilizatorii și grupurile împart același spațiu de stocare, care este, desigur, unitatea de stocare internă a Mac-ului tău. Acest lucru face ca spațiul de stocare să se umple mult mai repede decât de obicei, deoarece mai mulți utilizatori accesează acum același spațiu de stocare în conturile lor, descărcând și salvând fișiere, imagini, videoclipuri și așa mai departe.
Dacă aveți utilizatori care nu mai au acces la Mac, ar trebui să le ștergeți conturile. Acest lucru nu numai că vă va economisi spațiu de stocare valoros, dar vă va proteja și Mac-ul de intrușii care încearcă să se conecteze cu conturile lor. Iată cum o poți face.
- Accesați setările Mac-ului dvs.
- Selectați Utilizatori și grupuri în panoul din stânga.
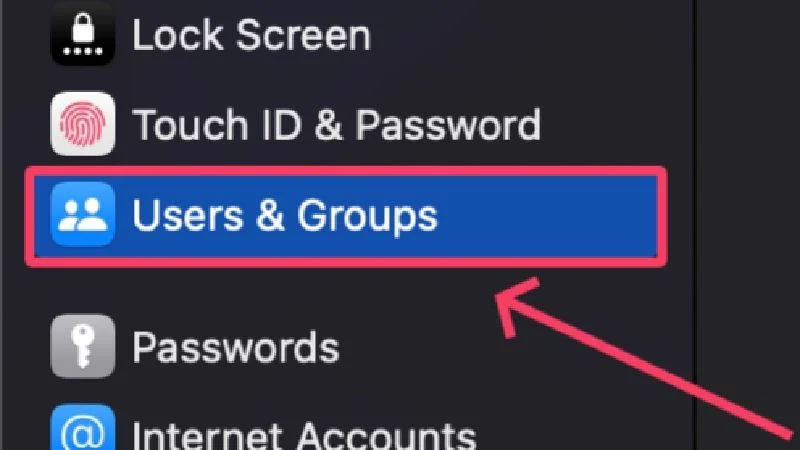
- Găsiți contul pe care doriți să îl eliminați de pe Mac și faceți clic pe pictograma i de lângă acesta.
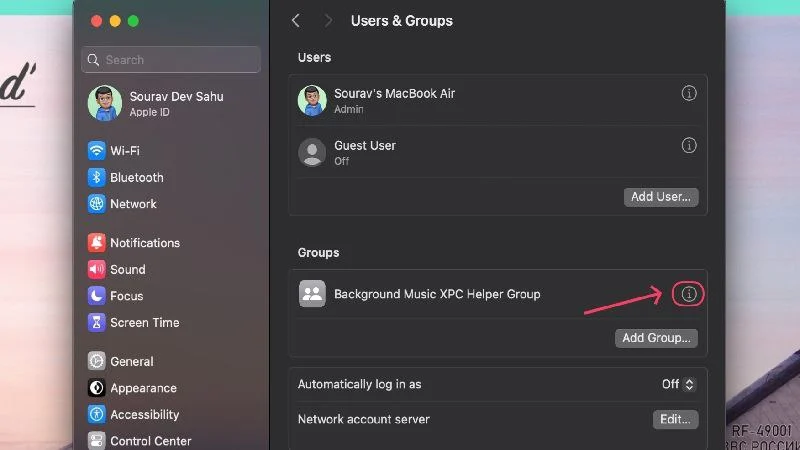
- Faceți clic pe Ștergeți grupul .
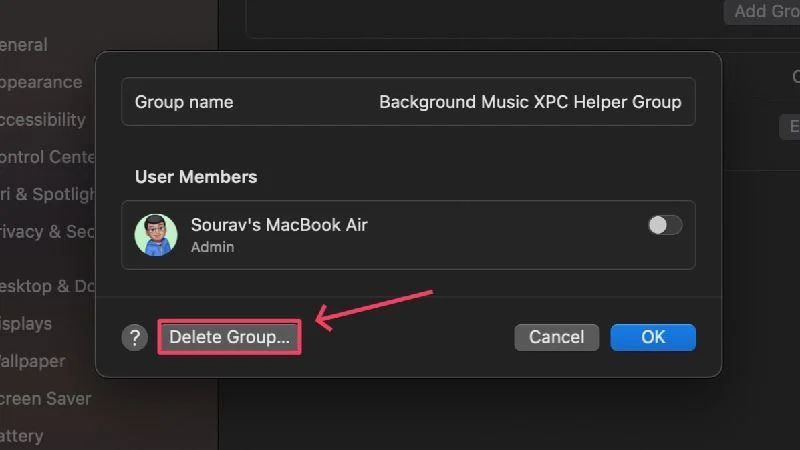
- Vi se va cere să introduceți parola pentru a autentifica acțiunea.
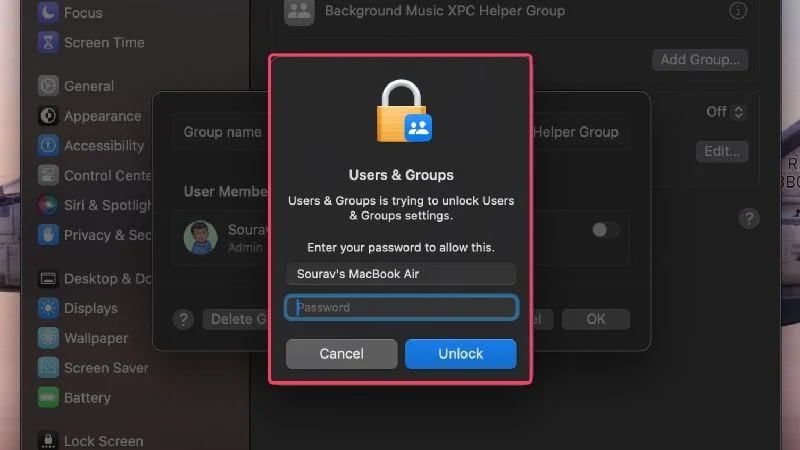
Ștergeți fișierele de limbă
Deoarece dezvoltatorii trebuie să deservească un număr mare de grupuri de limbi din întreaga lume, deseori își livrează aplicațiile într-o varietate de limbi. Acest lucru asigură că aplicația poate fi folosită de cât mai mulți oameni posibil, ceea ce aduce beneficii atât oamenilor, cât și dezvoltatorului.
Oricât de bine ar suna, înseamnă, de asemenea, că aplicațiile sunt livrate în limbi pe care nu le înțelegi, ceea ce le face inutile pentru tine. Fișierele de limbă ocupă, de asemenea, spațiu pe disc, așa că este corect să ștergeți fișierele limbilor nedorite pentru a elibera spațiu pe Mac.
Din nou, puteți apela la aplicațiile mai curate încercate și testate, care oferă o interfață ușor de înțeles pentru ștergerea fișierelor de limbă din aplicații. Cu toate acestea, este și posibil să ștergeți manual fișierele de limbă folosind următoarea procedură.
- Deschide Finder .
- Selectați Aplicații din panoul din stânga.
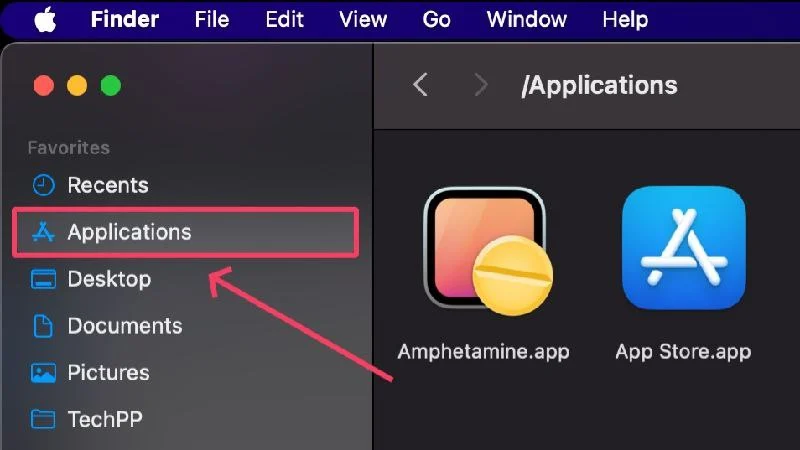
- Faceți clic dreapta pe aplicația a cărei limbă doriți să le ștergeți. Încercați să selectați aplicații populare, deoarece este mai probabil să conțină fișiere de limbă decât aplicațiile mai puțin populare. O astfel de aplicație este browserul Chrome.
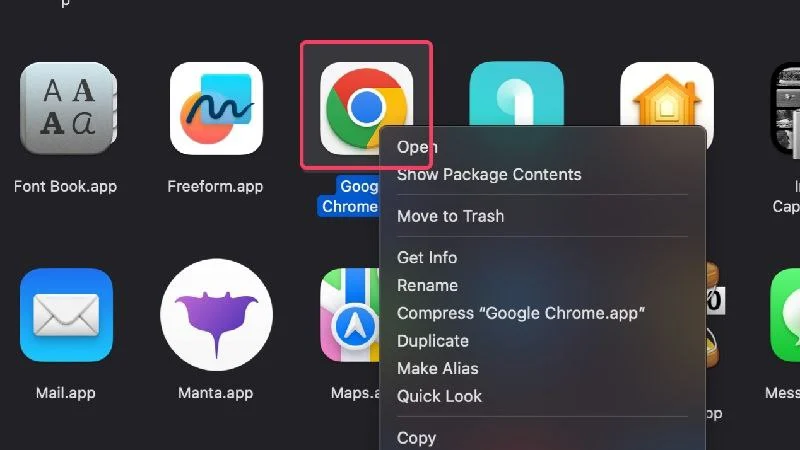
- Selectați Afișați conținutul pachetului din meniul drop-down.
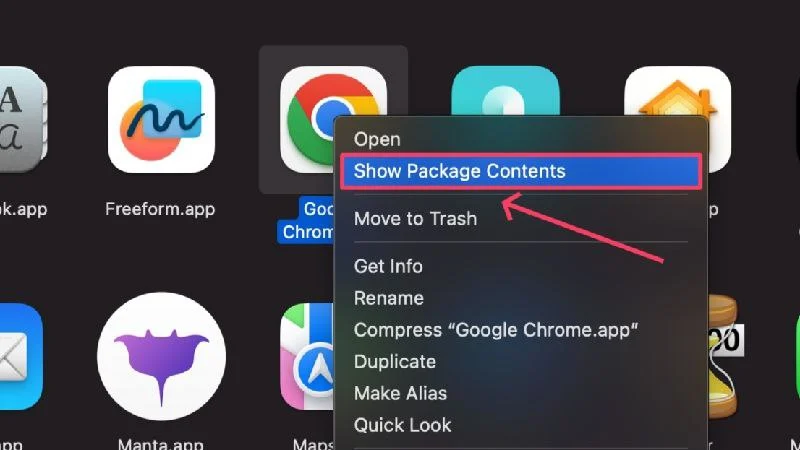
- Selectați Conținut .
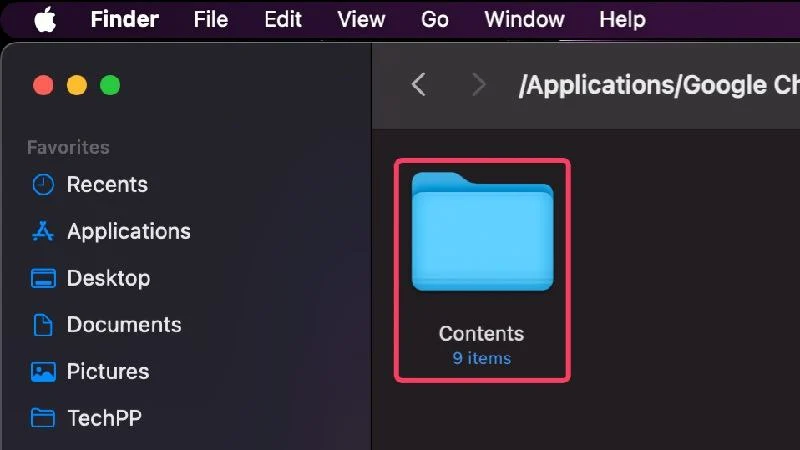
- Acum, deschideți folderul numit Resurse .
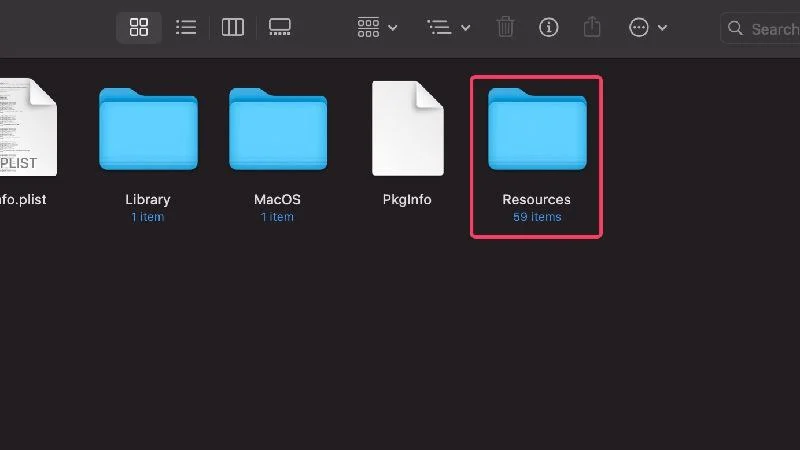
Acest folder conține toate fișierele de limbă ale aplicației care se termină cu extensia .lproj . Numele fișierelor constau dintr-un cuvânt din două litere care indică limba pentru care sunt destinate. De exemplu, ja.lproj înseamnă japoneză, hi.lproj pentru hindi, es.lproj pentru spaniolă și așa mai departe.
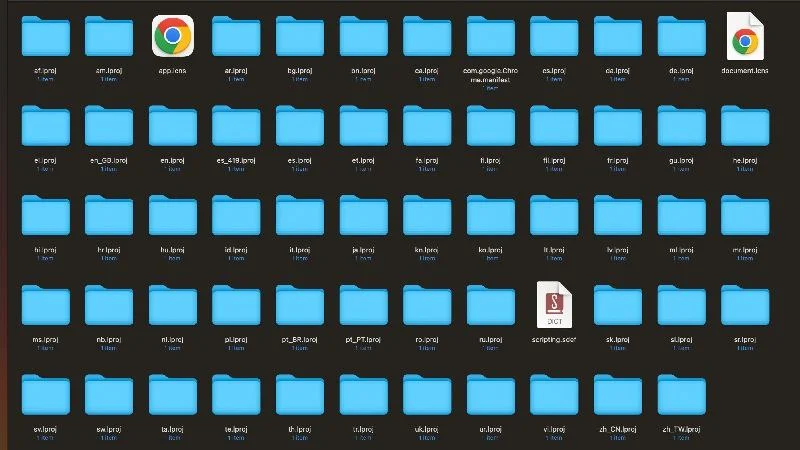
O modalitate bună de a șterge fișierele de limbă este să selectați toate fișierele cu combinația de taste Command + A și apoi să deselectați limbile pe care le cunoașteți sau de care aveți nevoie ținând apăsată tasta Shift și făcând clic pe pictograma fișierului fișierului de limbă respectiv. Probabil veți păstra fișierele pentru limba engleză, așa că deselectați fișierele care încep cu inițialele en sau en_GB.
Curățați „Alte” stocări
Dacă ați urmărit alocarea spațiului de stocare al Mac-ului dvs. folosind metoda explicată la începutul acestui articol, veți ști că macOS pune multe lucruri în categoria „Altele” în loc să le descrie mai detaliat. De fapt, macOS este renumit pentru că face acest lucru.
Nimeni nu poate ghici ce este în această categorie, dar orice ar fi, trebuie să îl eliminați pentru a economisi spațiu de stocare. Articolul din link explică foarte bine cum să ștergeți spațiul de stocare „Alt” pe Mac.
Efectuați o resetare din fabrică
Dacă efectuați o resetare din fabrică, laptopul dvs. va fi practic ca nou. Aceasta înseamnă că pierdeți toate datele și setările existente și obțineți software-ul pe care trebuie să îl configurați de la zero.
De asemenea, înseamnă că spațiul de stocare va fi resetat și toate fișierele, aplicațiile, imaginile și alte lucruri pe care le conțineau anterior nu vor mai fi acolo. Deoarece această metodă este asociată cu pierderea de date, ar trebui să o efectuați numai dacă Mac-ul dvs. are o copie de rezervă. Dacă Mac-ul tău este vechi și nu conține date importante, o resetare din fabrică este alegerea potrivită pentru a readuce spațiul de stocare la zero.
Consultați ghidul Apple despre cum să vă odihniți Mac-ul.
Faceți upgrade la un Mac nou
S-ar putea să primim unele critici pentru a sugera acest lucru, dar ca ultimă soluție, nu aveți de ales decât să faceți upgrade la un nou Mac. Apple oferă oferte grozave de schimb, așa că schimbul cu un Mac mai vechi cu unul nou cu o capacitate de stocare mai mare nu ar trebui să fie o problemă dacă rămâneți serios fără spațiu de stocare și niciuna dintre metodele de mai sus nu funcționează.
Eliberați spațiu pe Mac eficient
Acum că sunteți aici, sperăm că ați reușit să eliminați o mulțime de deșeuri din spațiul de stocare al Mac-ului dvs. Poate că acum veți fi de acord că eliberarea spațiului pe Mac este ușor; trebuie doar să cauți lucrul potrivit în locul potrivit.
În timp ce metodele evidente, cum ar fi căutările manuale, ștergerea fișierelor duplicate și ștergerea fișierelor mari, cum ar fi filme și programe mari, funcționează bine pentru majoritatea utilizatorilor, este mai bine să treceți la soluții de stocare în cloud și să stocați fișiere mari pe unități de stocare externe dacă metodele tradiționale nu fac acest lucru. nu funcționează pentru tine.
Întrebări frecvente despre modalitățile de a elibera spațiu pe Mac
1. Cum aș știu dacă spațiul de stocare al Mac-ului meu este pe cale să se umple?
Când spațiul pe disc se epuizează, macOS vă va anunța la intervale regulate. Dacă tot doriți să verificați cât spațiu de stocare a mai rămas pe Mac, puteți face acest lucru pe pagina de setări a Mac-ului.
- Deschideți căutarea Spotlight utilizând comanda rapidă + spațiu .
- Căutați Spațiu de stocare și apăsați Retur .
Aceasta vă va arăta alocarea spațiului de stocare pentru Mac și puteți vedea cât spațiu este ocupat de aplicații, imagini, date de sistem și multe altele.
2. De ce spațiul meu de stocare este atât de umplut?
Cele mai frecvente motive pentru care spațiul de stocare este plin sunt backup-urile și descărcările automate, aplicațiile mari, cum ar fi jocuri, filme și multe altele. Astfel de fișiere ocupă mult spațiu de stocare și ar trebui eliminate cât mai curând posibil. Filmele și alte fișiere grele sunt cel mai bine stocate pe dispozitive de stocare externe, cum ar fi stick-uri USB sau SSD-uri portabile.
3. Cum poate fi de ajutor stocarea în cloud aici?
Dacă sunteți familiarizat cu stocarea în cloud, veți ști că nu aveți nevoie de spațiu de stocare intern pentru a vă stoca datele. Astfel, puteți stoca fișiere mari fără să vă faceți griji cu privire la spațiul de stocare al Mac-ului dvs.
Platformele de stocare în cloud taxează pentru munca pe care o fac, dar asta este totuși mai bine decât actualizarea întregului dispozitiv. În plus, puteți accesa fișierele stocate în cloud de oriunde, ceea ce reprezintă un mare avantaj.
4. De ce aplicațiile ocupă atât de mult spațiu de stocare?
Pe lângă datele aplicației, aplicațiile trebuie adesea să descarce mai multe lucruri pentru a funcționa corect. Aplicațiile trebuie, de asemenea, actualizate la cele mai recente versiuni, ceea ce necesită spațiu de stocare suplimentar în timp. Descărcările în aplicație contribuie, de asemenea, la spațiul de stocare total al aplicației. Deci, dacă descărcați mai mult, aplicația va ocupa și mai mult spațiu de stocare.
5. Ce sunt aplicațiile de curățare terță parte?
Aplicațiile de curățare de la terțe părți, cum ar fi CleanMyMac X, Mac Keeper și Cleaner One Pro, sunt concepute special pentru a facilita îngrijirea Mac-ului dvs. Vă puteți baza pe ei pentru a vă curăța Mac-ul de programe malware, viruși, nedorite și multe alte funcții valoroase.
Aceste aplicații mai curate vin și cu manageri de stocare care vă permit să identificați porcii de spațiu și să le ștergeți direct în aplicație. Odată ce au acces la spațiul de stocare al Mac-ului tău, pot săpa adânc și să găsească fiecare eroare.
6. De ce mi-a încetinit Mac-ul?
Unul dintre motivele pentru care Mac-ul tău a încetinit ar putea fi spațiul de stocare redus. Fiecare computer are nevoie de spațiu de stocare liber pentru a funcționa optim. Dacă aceasta lipsește, sistemul poate avea dificultăți să pornească programe, să execute comenzi și să încarce ieșirea.
Problemele de încălzire și incapacitatea de a descărca lucruri importante contribuie, de asemenea, la încetinirea Mac-ului. Singura cale de ieșire este să eliberați unitatea de stocare a Mac-ului, ceea ce nu este atât de dificil.
