Cum să obțineți Xbox Game Pass pe Steam Deck
Publicat: 2024-03-22 Răspuns rapid: Nu există o modalitate nativă de a utiliza Xbox Game Pass pe
The
Dar, ce se întâmplă dacă doriți Xbox Game Pass activat
Spre deosebire de Asus ROG Ally, care poate rula aplicația Xbox în mod nativ, datorită Windows 11,
Running Game Pass on
Instalați Microsoft Edge pe dvs Steam Deck
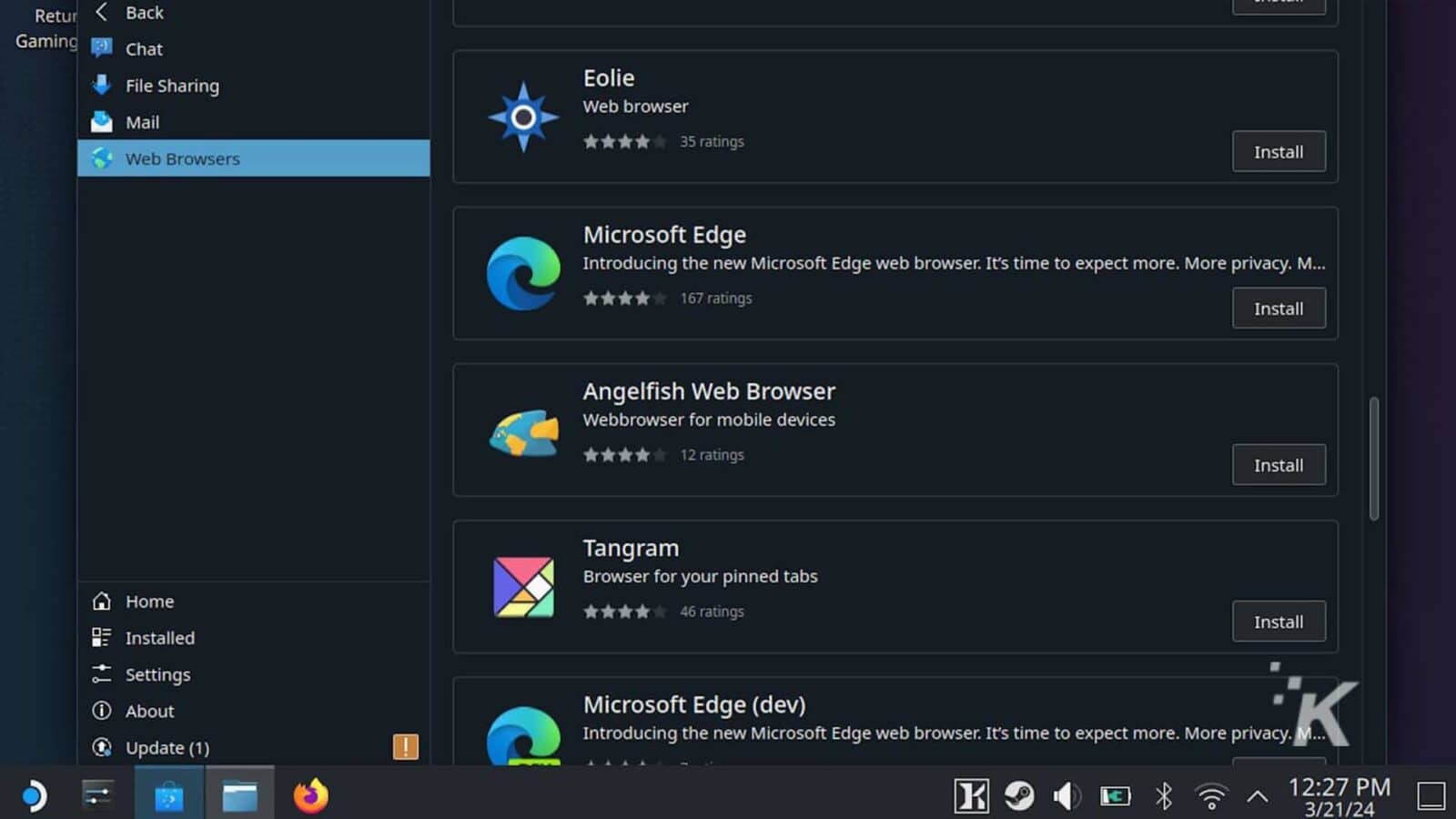
Înainte de a putea juca jocuri Xbox pe dvs
Pentru a comuta la modul Desktop:
- Apăsați și mențineți apăsat butonul de pornire
- Selectați Comutare pe desktop
- De pe desktop, va trebui să localizați Discover (situat în partea stângă jos a ecranului)
- Căutați Microsoft Edge fie accesând fila Browsere web, fie utilizând bara de căutare.
Dacă utilizați bara de căutare, va trebui să apăsați butonul Steam și X pentru a deschide tastatura virtuală și a tasta.
Adăugați Microsoft Edge la biblioteca dvs. Steam
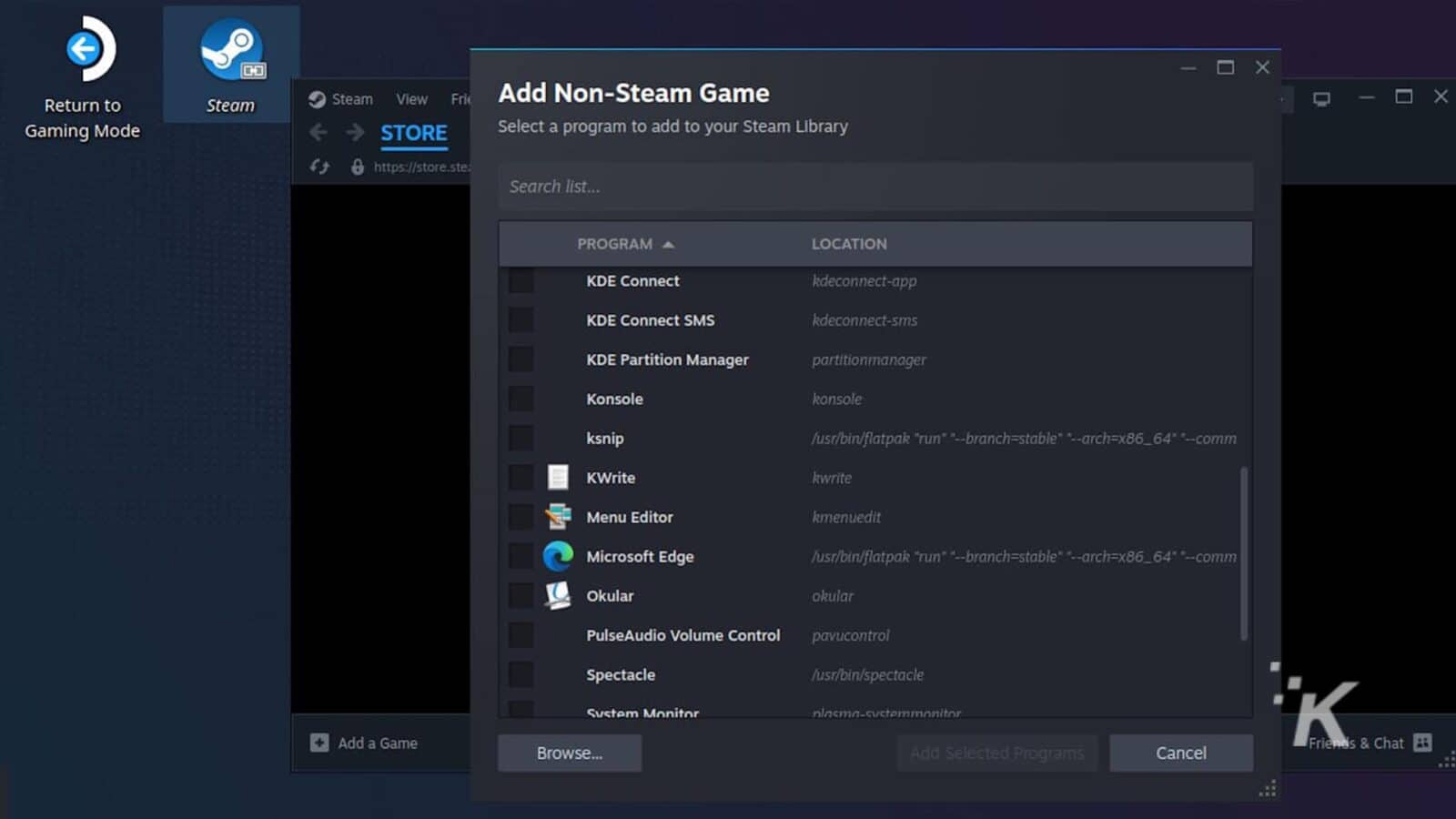
Pentru a adăuga Microsoft Edge la biblioteca dvs. Steam, va trebui să deschideți Steam în modul desktop , din care ar trebui să aveți o comandă rapidă pe dvs.
Odată în Steam:
- Faceți clic pe Adăugați un joc în partea dreaptă jos a ecranului
- Faceți clic pe Adăugați un joc non-Steam
- Găsiți Microsoft Edge și faceți clic pe Adăugați programe selectate .
Lansați Konsole
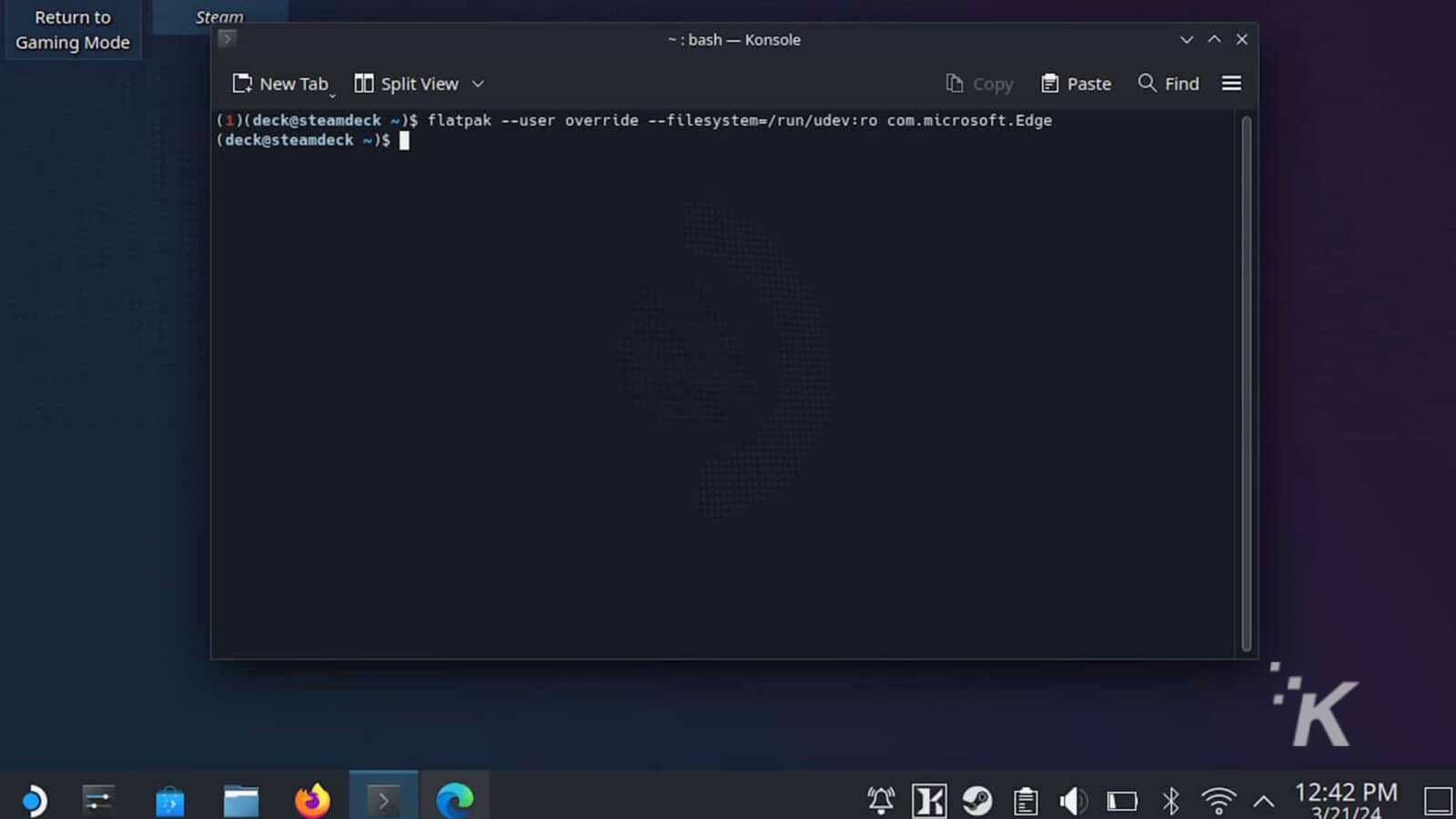
Apoi, trebuie să deschideți Konsole. Acesta ar putea suna ca un mod în Mortal Kombat 11, dar, în mod dezamăgitor, este doar terminalul SteamOS, fără să vă rătăcească aici, mă tem.
Pentru a găsi Konsole, apăsați pur și simplu butonul Lansatorul de aplicații , care este cel din stânga jos, sub forma lui
Odată ce Konsole este deschis, apăsați butonul Steam și X pentru a deschide tastatura și tastați următoarea comandă.
flatpak --user override --filesystem=/run/udev:ro com.microsoft.EdgeÎn mod enervant, nu poți să copiați și să lipiți pur și simplu codul de mai sus în Konsole, credeți-mă, am încercat mai multe moduri, dar nu am putut găsi o modalitate de a-l face să joace mingea.
Actualizați parametrii de lansare ai MS Edge
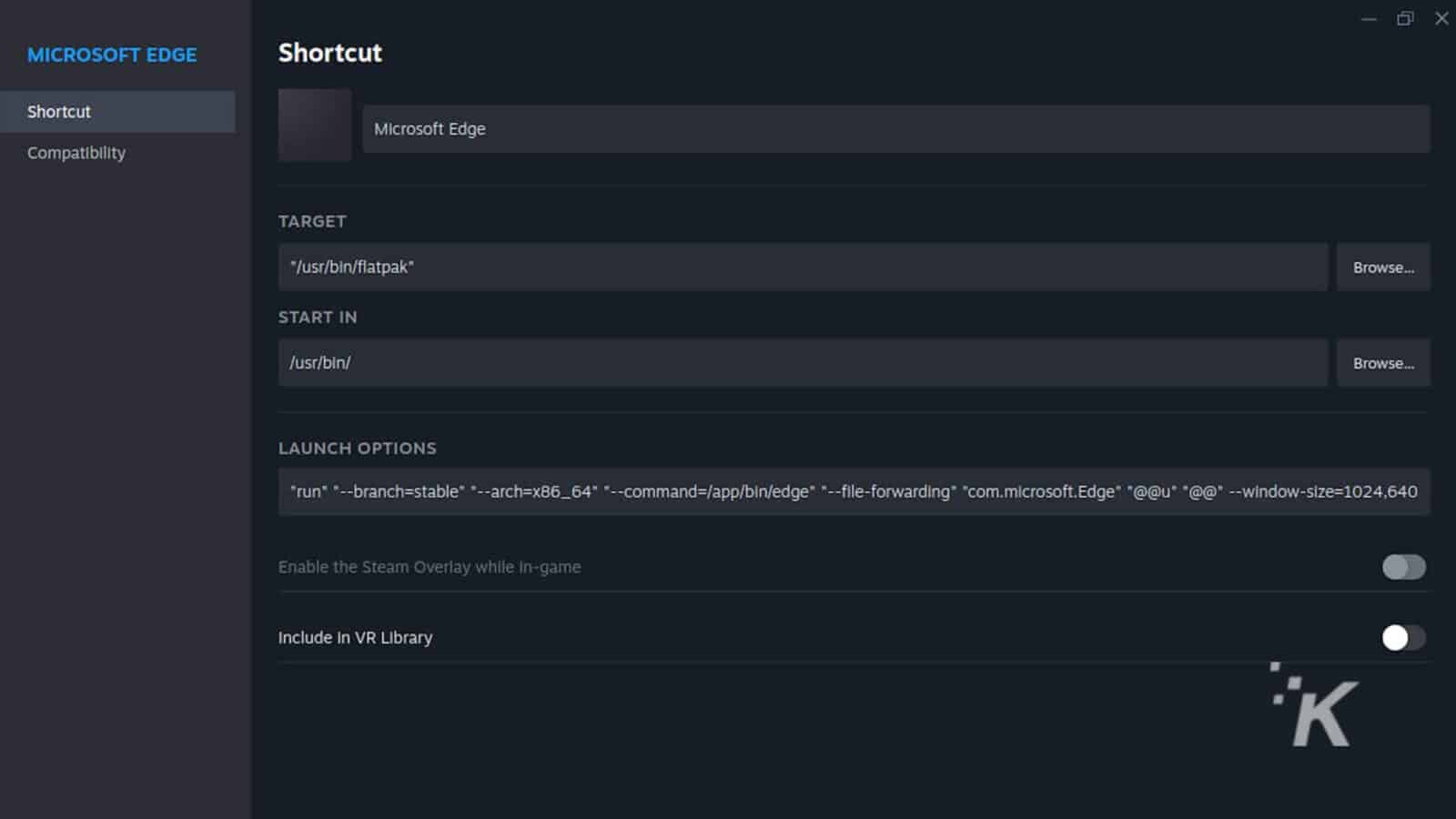
Pentru pasul final, trebuie să vă întoarceți la Steam cât timp încă sunteți în
Faceți clic dreapta (declanșator stânga) pe Microsoft Edge în Steam și faceți clic pe proprietăți . De aici, va trebui să mergeți la Opțiuni de lansare și să navigați până la sfârșitul textului curent, care ar trebui să arate cam așa:
@@u @@Lăsați un singur spațiu la sfârșit și adăugați următorul cod:
--window-size=1024,640 --force-device-scale-factor=1.25 --device-scale-factor=1.25 --kiosk "https://www.xbox.com/play"Spre deosebire de codul pe care l-ați introdus în Konsole, acest cod poate fi copiat și lipit, facilitând asigurarea că nu există greșeli.
Pur și simplu deschideți acest articol în Edge sau Chrome pe dvs
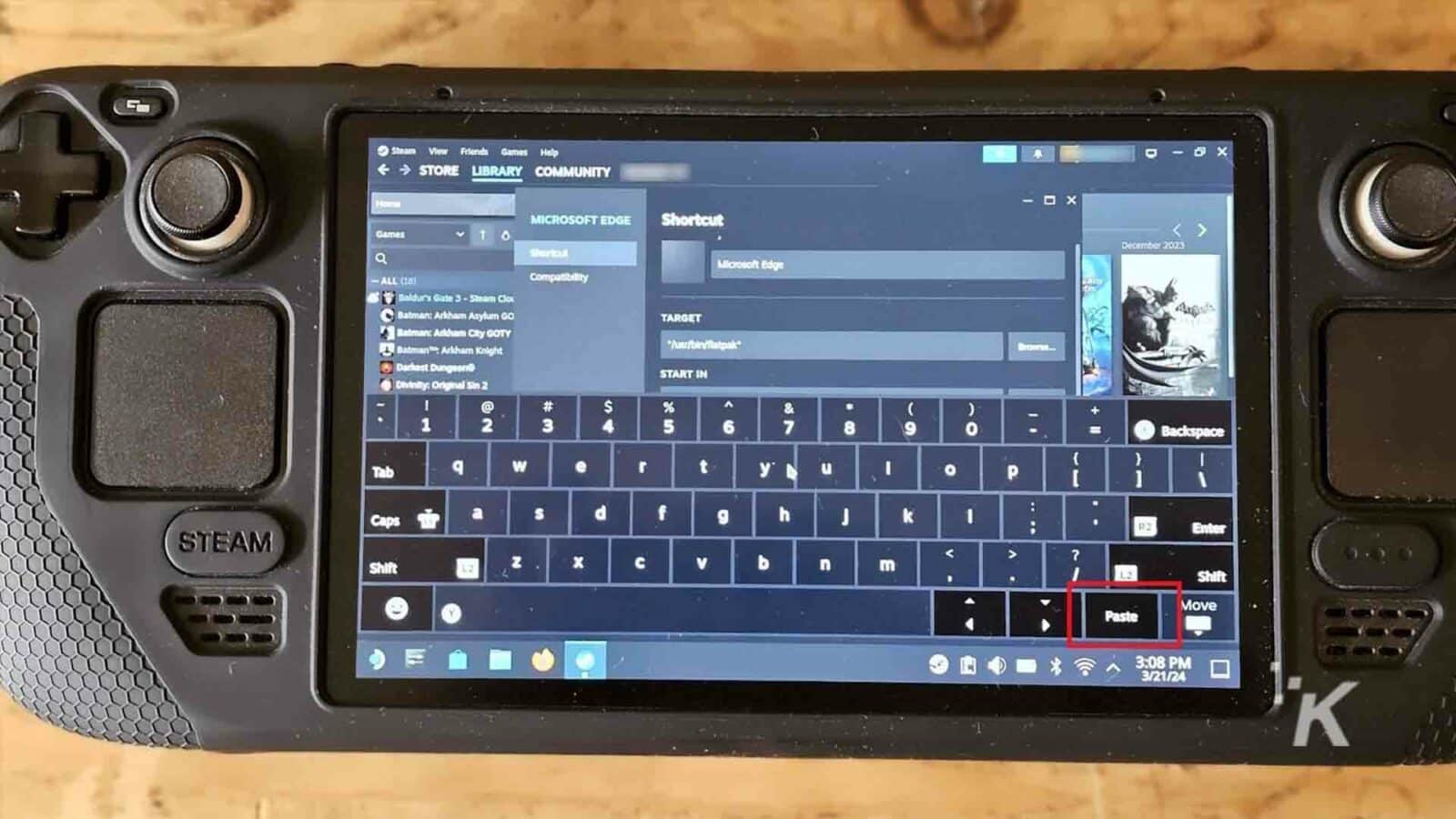
Reveniți la parametrii de lansare, asigurați-vă că vă aflați la sfârșitul textului curent, lăsați un singur spațiu și apăsați butonul de lipire de pe tastatura virtuală.
Dacă sunteți îngrijorat că faceți o greșeală, puteți oricând să copiați parametrii de lansare actuali într-un document, permițându-vă să reveniți la aceștia dacă faceți o greșeală când copiați modificările.
Folosind Game Pass Steam Deck
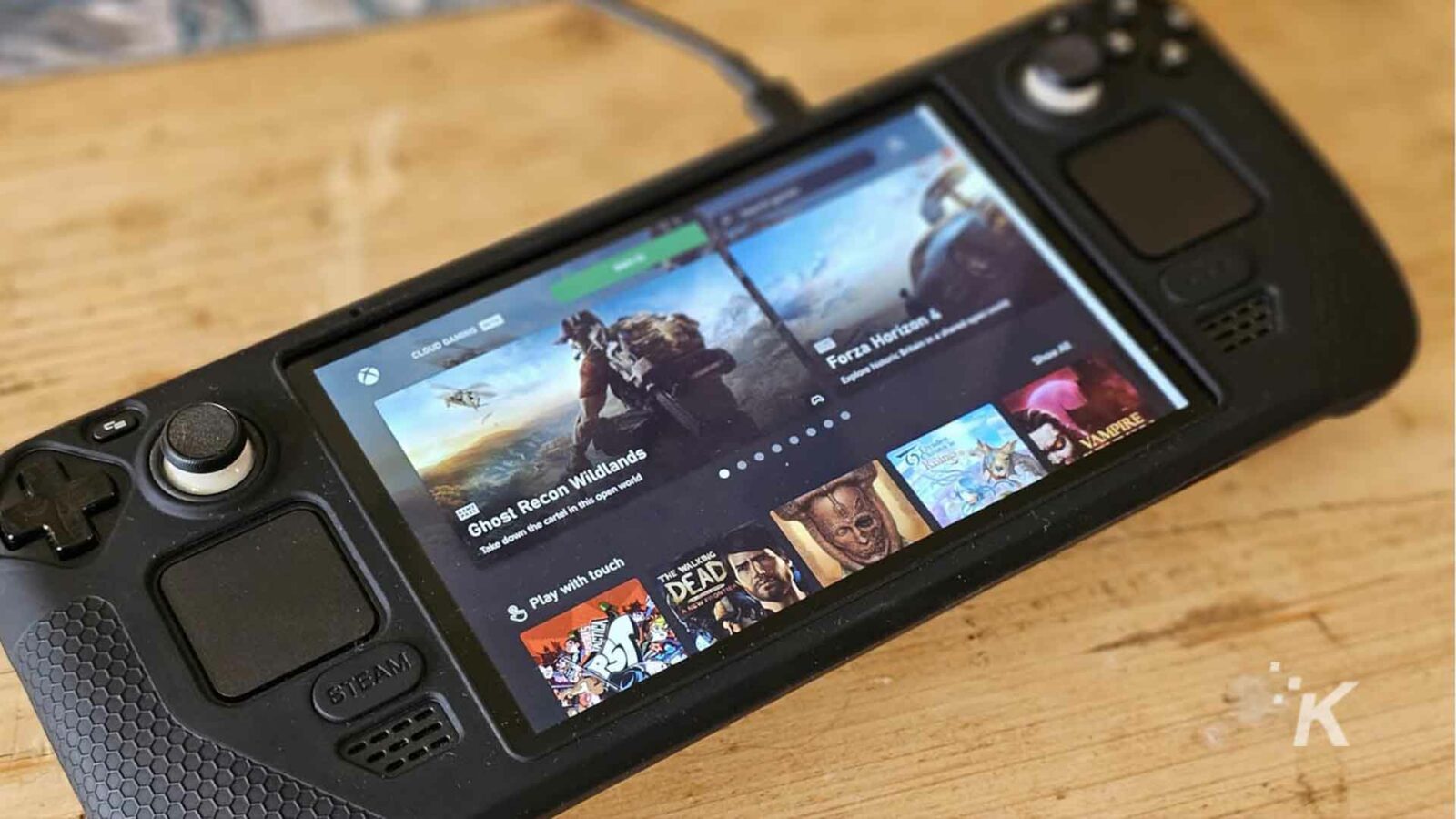
Acum aveți Xbox Game Pass activat
Tot ce trebuie să faceți este să mergeți în biblioteca dvs., să lansați Microsoft Edge și se va deschide aplicația Xbox Cloud Gaming, permițându-vă să vă bucurați de toate jocurile dvs. Xbox preferate pe dvs.
Cu toate acestea, va trebui să aveți un cont Xbox, la care va trebui să vă conectați de la dvs
Este posibil să observați că unele jocuri pentru computer lipsesc din bibliotecă. Dacă sunteți obișnuit să jucați pe Xbox Game Pass pentru computer, acest lucru se datorează faptului că aplicația folosește Game Pass standard.
Din păcate, dacă doriți să vă bucurați de titlurile Xbox Game Pass pentru PC, ar trebui să instalați Windows pe Steam Deck.
Îmbunătățirea Game Pass pe Steam Deck experienţă
Sunteți gata să vă bucurați de niște jocuri Xbox pe dvs
Schimbarea numelui Microsoft Edge
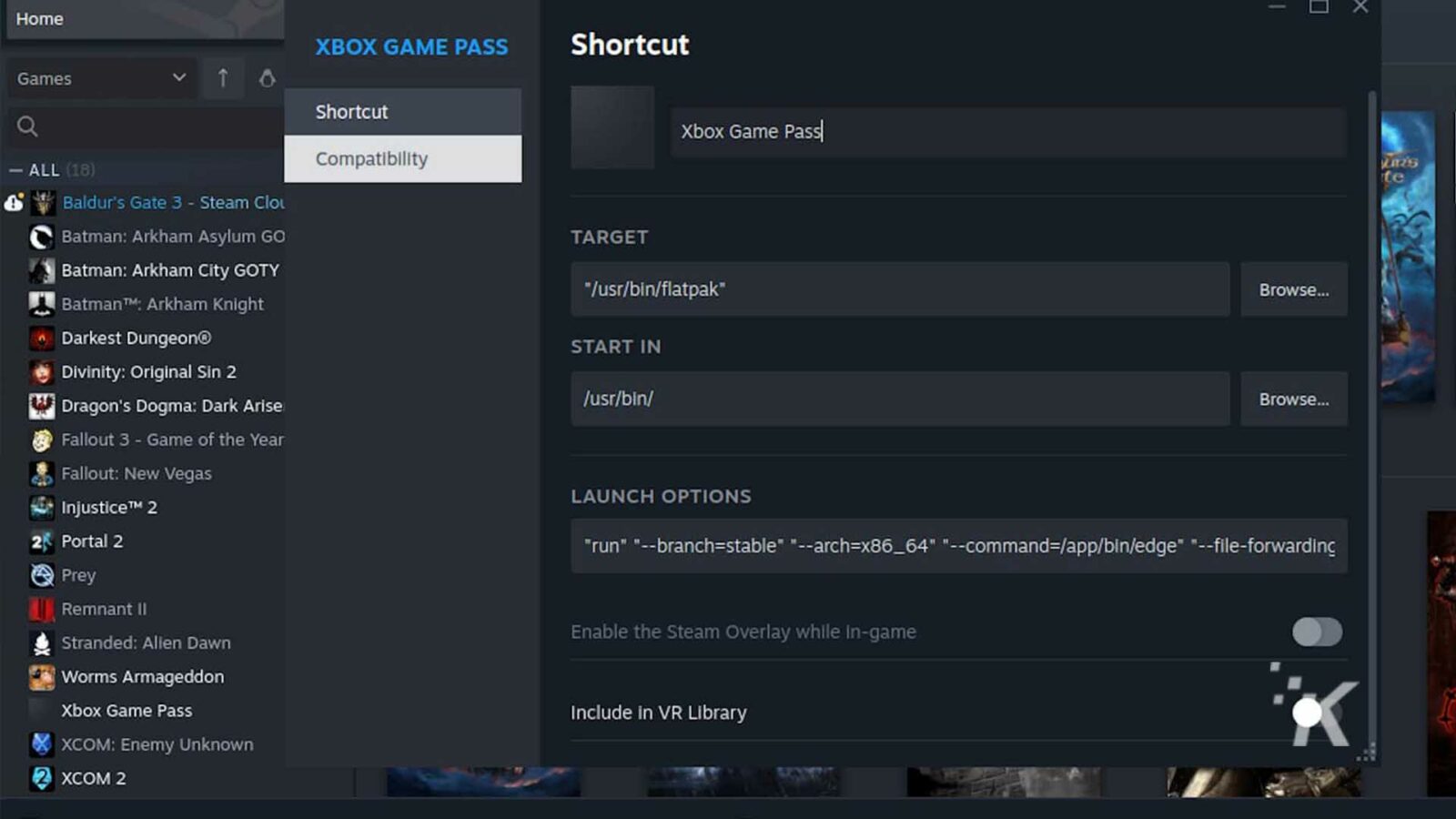
Schimbarea numelui comenzii rapide este o schimbare simplă care poate ajuta la prevenirea confuziei mai târziu. Dacă intenționați să jucați jocuri Xbox, este posibil să nu vă gândiți să căutați comanda rapidă Microsoft Edge.
Acest lucru poate fi rezolvat prin simpla schimbare a numelui în Xbox Game Pass.
Pentru a schimba numele Microsoft Edge în biblioteca dvs. Steam, tot ce trebuie să faceți este să faceți clic dreapta (declanșator stânga) pe comanda rapidă din biblioteca dvs. și să schimbați numele din partea de sus.
Schimbați arta bannerului
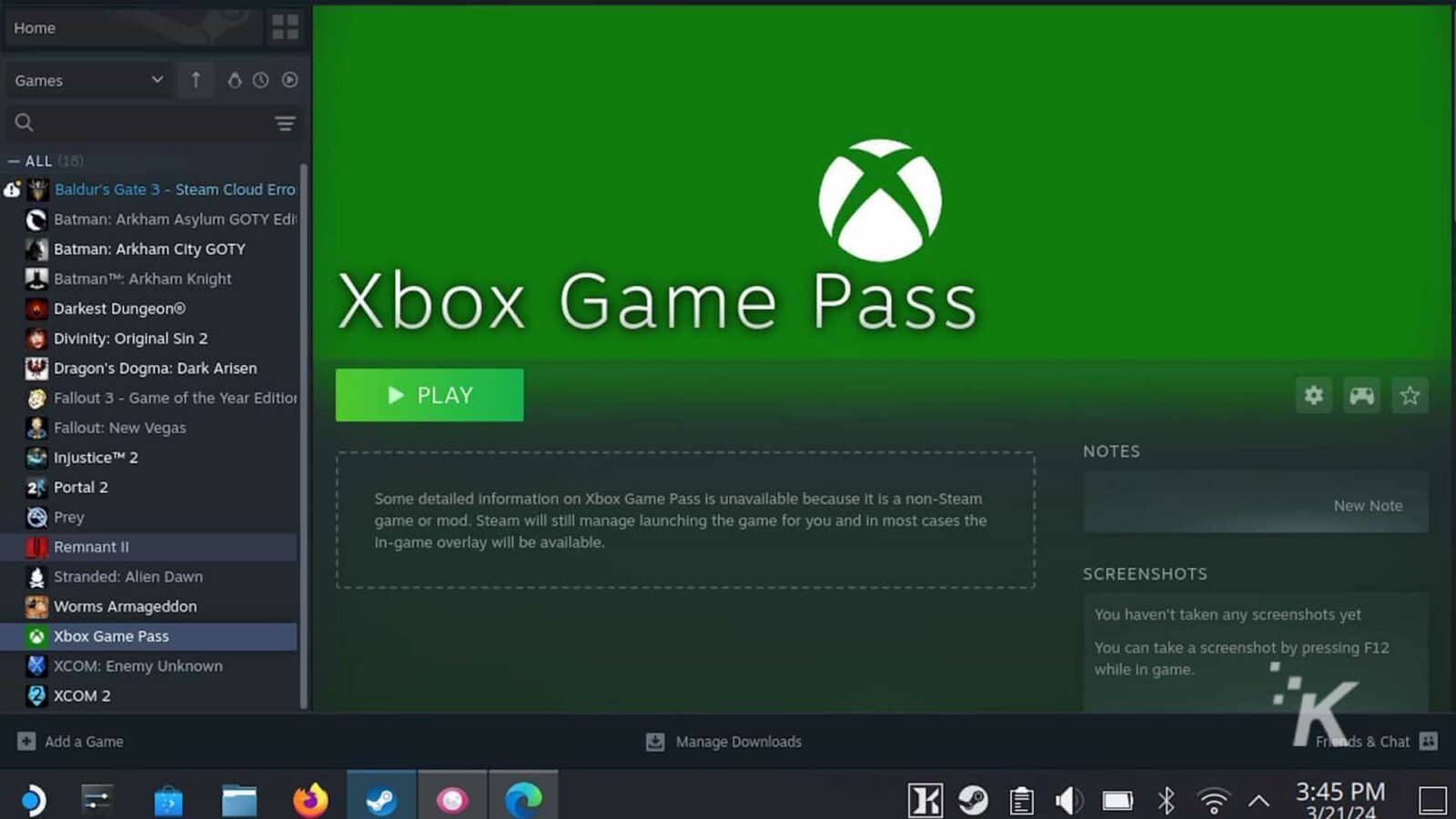
Dacă se numește Xbox Game Pass și rulează jocuri Xbox, ai putea la fel de bine să arăți oficial. Schimbarea logo-ului și a artei bannerului nu este ceva necesar, dar de ce să nu le faci să arate bine?
În primul rând, va trebui să descărcați siglele Xbox de aici. Odată ce le aveți, trebuie să le puneți pe dvs
Pentru a face acest lucru, puteți descărca o aplicație, utilizați niște vrăjitorie de cod sau le puteți trimite unui prieten aleatoriu pe Steam și apoi le colectați din acel mesaj de pe dvs.
Să-i anunți prietenului tău de ce i-ai trimis imagini aleatorii este un pas complet opțional.
- Accesați Steam pe dvs
Steam Deck și faceți clic dreapta pe imaginile pe care le-ați trimis - Alegeți copia URL a imaginii
- Lipiți adresa URL în Microsoft Edge în modul Desktop, apoi faceți clic dreapta și descărcați imaginile
Acum că aveți imaginile descărcate, trebuie să le setați în Steam:
- Găsiți comanda rapidă Xbox Game Pass și faceți clic dreapta pe ea
- În stânga numelui, există o casetă pătrată goală, faceți clic pe aceasta și puteți încărca fișierul cu sigla Xbox
Pentru a încărca bannerul Xbox:
- Găsiți comanda rapidă și faceți clic pe ea
- Faceți clic dreapta pe bannerul gol de deasupra butonului de redare și selectați setați fundal personalizat
- Încărcați bannerul Xbox pe care l-ați descărcat anterior
Configurați un controler wireless Xbox
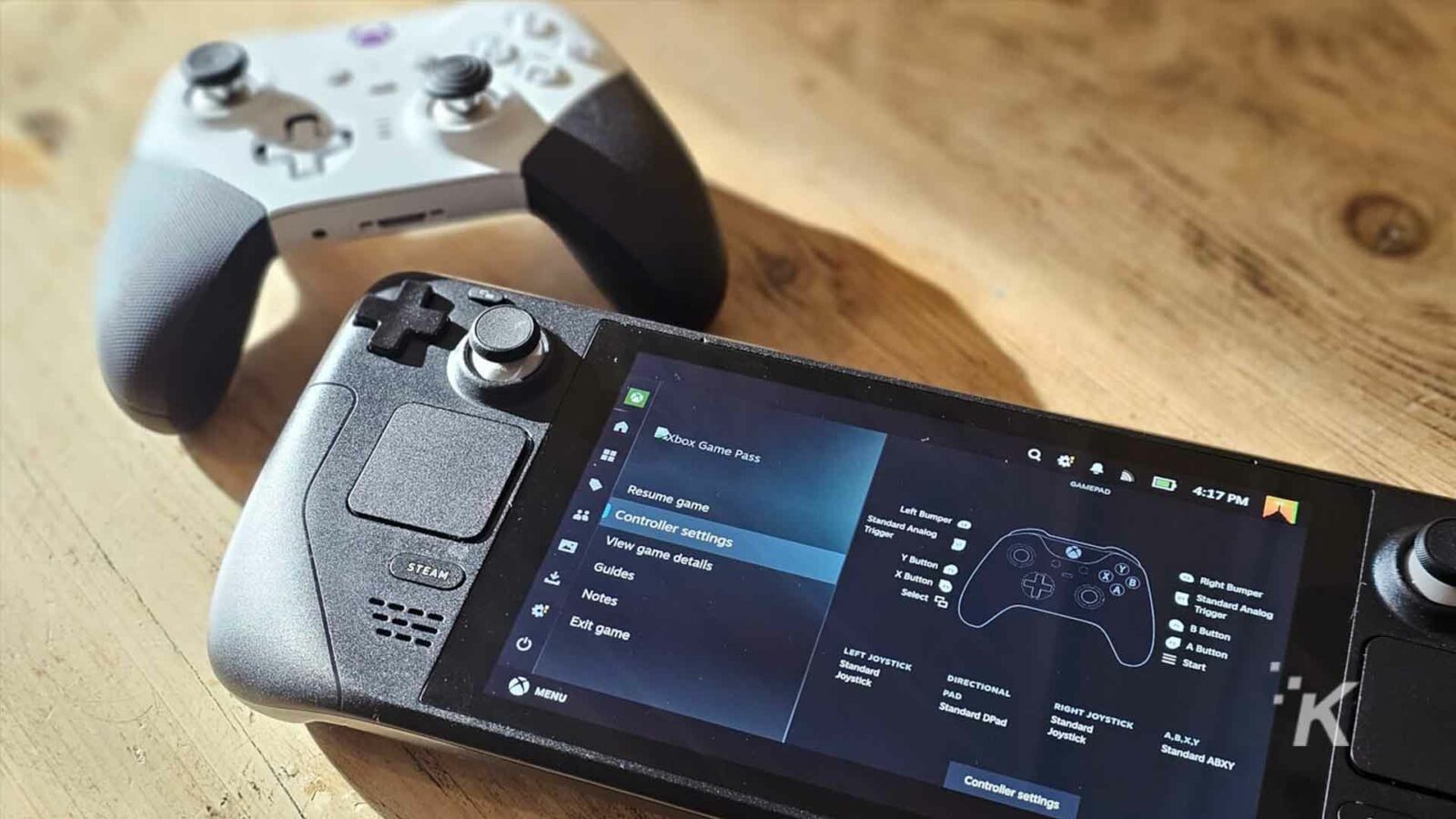
Aceasta fiind o soluție pentru a activa Xbox Game Pass
Una dintre cele mai bune modalități de a minimiza șansele oricăror probleme este să adăugați un controler Xbox prin Bluetooth la dvs
Dacă jucați în modul portabil, poate doriți să vă gândiți să vă remapați butoanele, dar dacă sunteți fericit să jucați în modul andocat sau cu un suport improvizat, controlerul Xbox este calea de urmat.
Pentru a asocia controlerul Xbox cu
- Apăsați butonul Steam și localizați butonul de setări
- În setări, ar trebui să găsiți Bluetooth , faceți clic pe acesta și asigurați-vă că Bluetooth este conectat
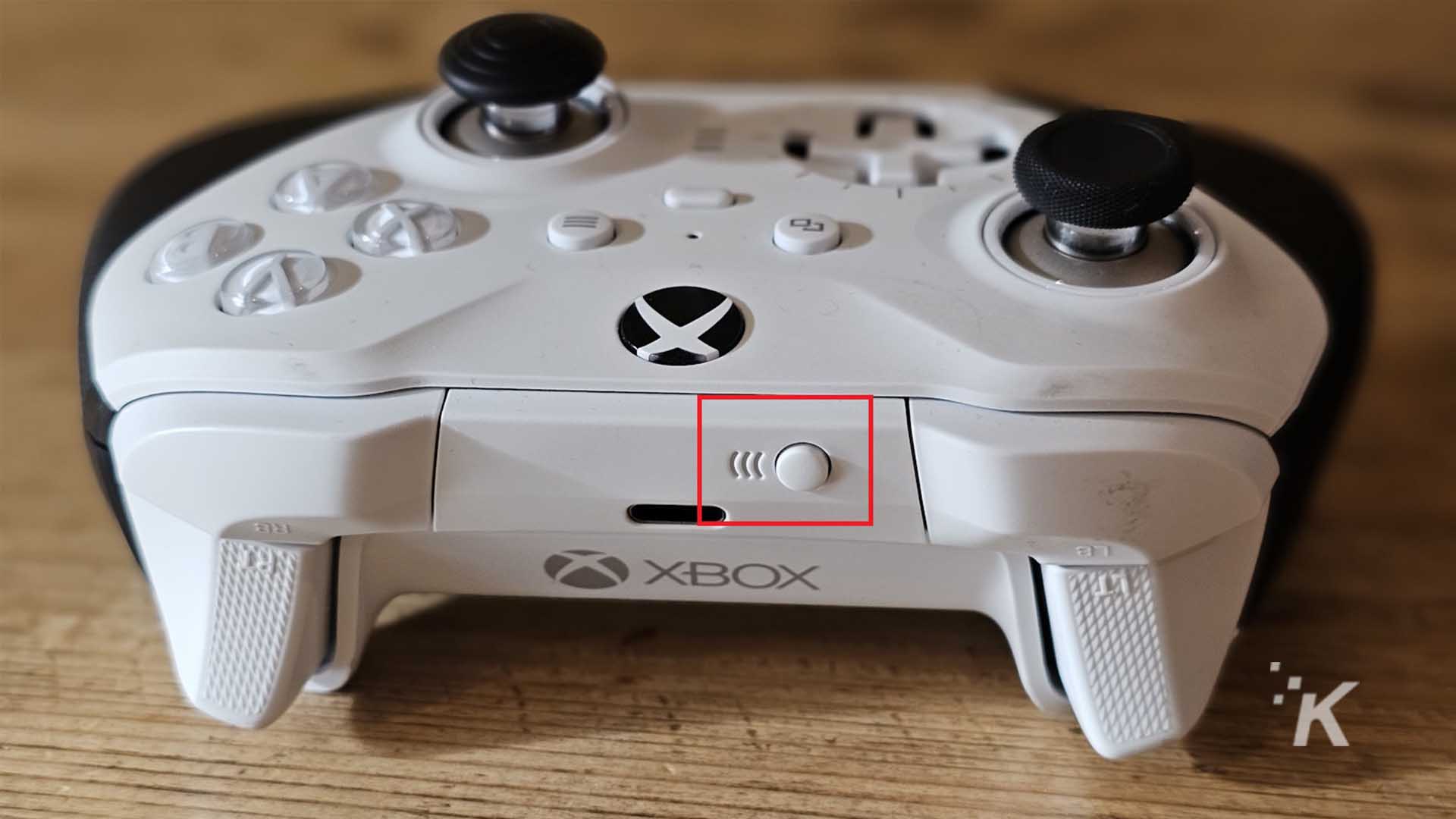
- Apăsați butonul evidențiat pe controler de mai sus (și ignorați mizeria de pe el de la copilul meu care joacă jocul Bluey în timp ce mănâncă pizza)
Acest buton va face controlerul detectabil și ar trebui să vedeți Xbox Controller listat ca dispozitiv pe ecranul Bluetooth, pur și simplu faceți clic pe el și ar trebui să se împerecheze.
Dacă lansați acum jocul și vă îndreptați către opțiunile controlerului, ar trebui să vedeți că controlerul Xbox a preluat acum controlerul
Atât Xbox Wireless Controller, cât și Xbox Elite 2 se vor afișa ca Xbox Wireless Controller , ceea ce poate deveni puțin confuz dacă ați asociat ambele tipuri.
Dacă sunteți unul dintre acei oameni cărora le place să folosească termenul sheeple, să vorbească despre teorii ale conspirației și, în general, să râdă de omul obișnuit, ați putea oricând să spargeți modelul și să asociați un controler PS5 pentru a-l folosi în aplicația Xbox.
Micul răzvrătit!
O remediere temporară
Metoda menționată mai sus este doar o metodă temporară de a obține Xbox Game Pass pe dvs
Microsoft a anunțat că lucrează la o modalitate mai bună pentru ca jucătorii să se bucure de jocurile lor preferate pe
Având în vedere acest lucru, este posibil să nu doriți să vă concentrați prea mult pe personalizarea aplicației, deoarece sperăm că ar trebui să începem să vedem o modalitate nativă de a juca Game Pass pe
Ați reușit să obțineți Xbox Game Pass pe dvs
Recomandările editorilor:
- Ce este Xbox Wireless? Tot ce trebuie să știi
- Cum să utilizați modul de economisire a energiei Xbox
- Cum să utilizați AirPod-urile pe Xbox Series X, S sau Xbox One
- Xbox Series S acceptă 4K nativ?
Doar un avertisment, dacă cumpărați ceva prin link-urile noastre, este posibil să primim o mică parte din vânzare. Este una dintre modalitățile prin care ținem luminile aprinse aici. Click aici pentru mai multe.

