Cum să obțineți Google Assistant pentru un computer Windows
Publicat: 2020-08-05Google Assistant este un termen destul de familiar pentru toți utilizatorii de Android. Tot ce trebuie să facem este să spunem „OK Google” și ne putem desfășura toată munca prin intermediul acestui asistent personal disponibil oriunde și oricând. Unicul dvs. Asistent Google este gata să vă întindă mâna de ajutor atunci când aveți nevoie, pe toate dispozitivele. Puteți cere Google să vă găsească o persoană de contact sau îi puteți cere să trimită niște SMS-uri oricui dintre contactele dvs., să redea muzică și multe altele.
Deoarece am auzit multe despre Google Assistant și despre funcțiile sale minunate pe un dispozitiv Android, avem ceva destul de interesant pentru tine. Acum puteți obține Google Assistant pentru PC și îl puteți utiliza oricând pe computerul Windows pentru a vă termina munca.
La fel ca Cortana și Alexa de la Microsoft și Amazon, puteți utiliza și Google Assistant pentru computer. Cu toate acestea, nu există o modalitate simplă de a începe să accesați Google Assistant pentru PC, îl puteți utiliza oricând într-un mod care este puțin indirect, dar aplicabil pentru Windows 10 PC și Chromebook.
Citiți mai departe pentru a afla cum să începeți cu Google Assistant pe un computer. Pentru a instala Asistentul Google pe computer, mai întâi activați Activitatea vocală și audio pentru Contul dvs. Google. După cum am afirmat deja, nu există o modalitate simplă, iată cum să obțineți Asistentul Google pentru computerul dvs. cu Windows 10.
Obțineți Asistent Google pentru computer
Pentru a instala Asistentul Google pentru Windows 10, trebuie să instalați Python pe computerul Windows. Pentru a preveni problemele, asigurați-vă că bifați caseta de lângă Adăugați Python 3.8 la PATH și apoi faceți clic pe Instalați acum .
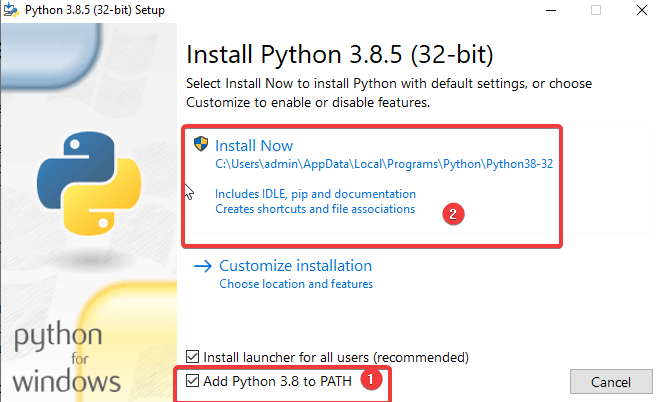
În plus, urmați acești pași:
- Deschideți Windows Explorer , creați un folder nou în C: Drive și denumiți-l GoogleAssistant .
- Acum, în browserul dvs. web, deschideți Google Cloud Platform și selectați Creare proiect . Dacă vă solicită să vă conectați, utilizați acreditările contului dvs. Google și conectați-vă.
- Utilizați WinGoogleAssistant pentru a vă denumi proiectul. Veți vedea un ID de proiect sub numele proiectului, notați-l undeva și păstrați-l în siguranță, deoarece va fi necesar mai târziu când utilizați Asistentul Google pe computerul Windows.
- Selectați Creare și urmați instrucțiunile în continuare.
- Apoi, deschideți API-urile Asistent Google în browser și selectați Activare pentru a activa API-ul Asistent Google pentru proiectul dvs. Mai târziu, selectați Creare acreditări.
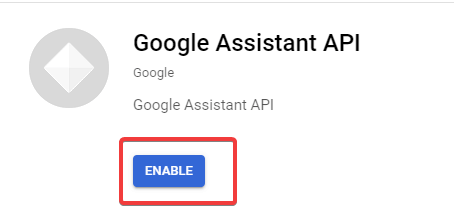
6. În continuare, va fi ecranul Adăugați acreditări la proiectul dvs. , alegeți răspunsurile enumerate mai jos.
- Ce API folosești?
- De unde veți apela API-ul?
- Ce date veți accesa?
Răspunsurile care vor fi trimise la aceste întrebări vor fi Google Assistant API, Altă interfață de utilizare (de exemplu, Windows, instrument CLI) și, respectiv, Datele utilizator pentru cele trei întrebări de mai sus.
Faceți clic pe Ce acreditări am nevoie ? După ce ați trimis răspunsurile dvs.
- Apoi faceți clic pe ecranul de configurare consimțământ și schimbați Tipul de aplicație la Intern. Introduceți WinGoogleAssistant în numele aplicației și faceți clic pe Salvare în partea de jos a ecranului.
- Apoi, Creați acreditări > Ajută-mă să aleg . Urmați instrucțiunile precum Punctul nr. 6. Apoi treceți la pasul următor.
- Introduceți WGAcredentials în caseta de nume și selectați Creare ID client OAuth.
- Descărcați acreditările și atingeți Terminat .
- Acum, selectați săgeata în jos pentru a descărca fișierul JSON. Salvați fișierul în folderul Asistent Google pe care l-ați creat la Pasul 1.
- Acum, este momentul să deschideți Windows Command Prompt. Pentru aceasta tastați „cmd” în fereastra Run. Pentru a deschide Run, apăsați Win+R și tastați:
py -m pip install google-assistant-sdk[samples] - Așteptați instalarea, scrieți din nou:
py -m pip install --upgrade google-auth-oauthlib[tool] - Deschideți folderul Asistent Google din C: Drive și localizați fișierul JSON pe care l-ați salvat recent la Pasul 11. Faceți clic dreapta pe fișier și deschideți-l
- Din proprietăți, selectați numele fișierului și copiați-l. Mai târziu, reveniți la linia de comandă și tastați:
google-oauthlib-tool --client-secrets C:\GoogleAssistant\
și inserați numele fișierului pe care tocmai l-ați copiat în pasul de mai sus, urmat de o bară de spațiu și apoi tastați:
--scope https://www.googleapis.com/auth/assistant-sdk-prototype --save --headlessși apăsați Enter. - Veți vedea promptul de comandă rulând și mai târziu veți vedea o adresă URL afișată chiar înaintea unei solicitări în care vă solicită să introduceți codul de autorizare . Selectați întreaga adresă URL începând cu https:// și copiați-o.
- Acum, deschideți un nou browser și inserați adresa URL în bara de adrese. Utilizați aceleași date de conectare pentru contul Google. Veți vedea un dialog care vă va cere să Permiteți accesul la Win Google Assistant. Atinge Permite .
- În fereastra următoare, veți vedea un șir lung de litere și cifre. Copiați acele caractere folosind pictograma de copiere din lateral.
- Reveniți din nou la fereastra Prompt de comandă și lipiți caracterele pe care tocmai le-ați copiat. Este codul de autorizare pe care vi s-a cerut să îl introduceți la Pasul 16. De îndată ce apăsați Enter, veți vedea „acreditările salvate”
- Gata, ai Google Assistant pe computerul tău cu Windows 10
- Pentru a testa, în fereastra cmd, tastați:
py -m googlesamples.assistant.grpc.audio_helpers.
Computerul dvs. va înregistra un sunet de 5 secunde și îl va reda. Dacă auziți sunetul, configurarea Asistentului Google este finalizată. - Acum, localizați ID-ul proiectului pe care l-ați copiat și notat la pasul 3 și introduceți-l în fereastra cmd. Apoi, apăsați Enter.
- Apoi, tastați:
googlesamples-assistant-devicetool --project-idurmat de bara de spațiu introduceți ID-ul proiectului și apăsați din nou pe bara de spațiu și introduceți următoarea comandă:register-model --manufacturer “Assistant SDK developer” --product-name “Assistant SDK light” --type LIGHT --model “GA4W”.Apăsați Enter pentru a finaliza configurarea Asistentului Google pe Windows 10. - Dacă doriți Google Assistant cu abilități push to talk, introduceți următoarea comandă în fereastra cmd:
py -m googlesamples.assistant.grpc.pushtotalk --device-model-id “GA4W” --project-idși apăsați - Acum puteți apăsa tasta Enter în timp ce programul este activ și puteți spune ce doriți să facă Asistentul Google.
Notă: Windows 10 nu oferă multe capabilități Asistentului Google, cum ar fi Cortana, dar vă poate ajuta răspunzând la întrebări în timp ce sunteți conectat la internet.

Învelire:
Asta e oameni buni! Procesul este lung și complex, dar puteți configura Asistentul Google pe Windows atunci când este necesar pentru orice ajutor de la asistent. Spune-mi dacă ne-ai găsit de ajutor în secțiunea de comentarii de mai jos. Asistent Google sau Cortana? Care este preferatul tau?
Continuați să citiți Tweak Library pentru mai multe actualizări.
Următoarea citire:
Configurează-ți viața cu aceste setări ale Asistentului Google
Sfaturi pentru a vă proteja asistentul acasă
