Cum să obțineți funcția de aspect rapid macOS pe computerul dvs. Windows
Publicat: 2025-04-02Look Quick este o caracteristică Nifty MacOS care vă permite să previzualizați rapid fișierele din Finder fără a le deschide într -o aplicație dedicată. Astfel, economisind câteva clicuri suplimentare și, la rândul său, accelerarea procesului de lucru.
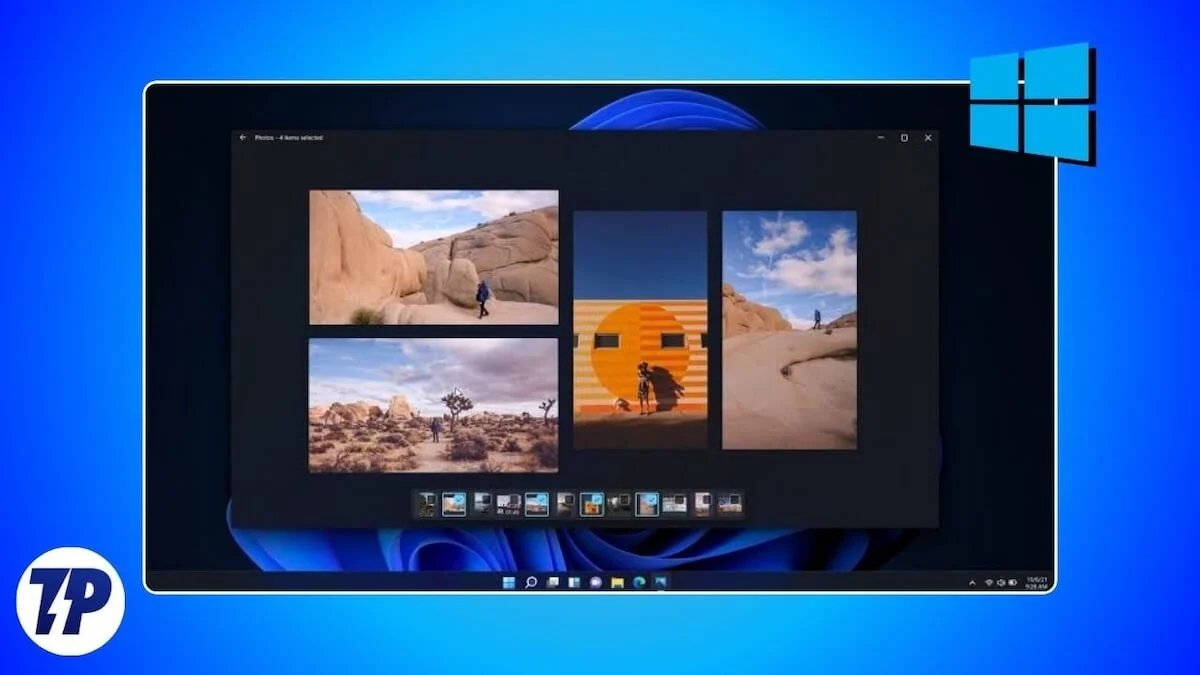
Cu toate acestea, mă dezamăgește că Microsoft nu are o caracteristică similară pe Windows. Ca cineva care folosește ambele sisteme de operare, consider că absența funcției de aspect rapid pe Windows destul de incomod.
Din fericire, m -am împiedicat de aplicația cu aspect rapid în urmă, ceea ce aduce funcția de aspect rapid de la Mac -uri la Windows. Dacă, de asemenea, ați trecut de la un Mac la un computer Windows recent sau le utilizați atât destul de activ, iată cum puteți obține funcția de aspect rapid macOS pe computerul Windows.
Ce este QuickLook? Și de ce ai nevoie de el?
Windows nu are o caracteristică rapidă echivalentă, dar vă permite să previzualizați fișierele fără a le deschide într-o aplicație dedicată. Acest lucru este posibil prin intermediul panoului de previzualizare al File Explorer, pe care trebuie să îl activați manual din opțiunile de vizualizare înainte de a -l utiliza.
Cu toate acestea, există o problemă. Deși panoul de previzualizare oferă o modalitate rapidă de a previzualiza fișierele, acesta funcționează doar cu un număr limitat de tipuri de fișiere. De exemplu, nu poate afișa previzualizări pentru Vector Graphics (SVG), fișiere comprimate și fișiere Markdown, printre altele, care limitează domeniul său de utilizare.
Aici intră QuickLook. QuickLook este o aplicație Windows gratuită care adaugă funcția de aspect rapid Apple pe Mac -uri pe computerul Windows, deblocând o modalitate mai rapidă de a previzualiza fișierele din fișierele Explorer.
În plus, spre deosebire de panoul de previzualizare al File Explorer, aplicația QuickLook acceptă diverse formate, inclusiv fișiere comprimate. Suportul pentru fișierele comprimate în sine este un plus, deoarece vă permite să previzualizați conținutul unui zip, RAR, 7Z sau orice alt astfel de fișier, fără a -l necomprima, economisind timp și evitând dezordinea în folderele dvs.
Puteți consulta toate formatele de fișiere suporturi QuickLook pe github -ul său. Dar pentru a vă oferi un lucru, aplicația vă permite să previzualizați aproape toate tipurile de formate de imagini, arhive comprimate, documente, marcaj și fișiere audio și video cu care trebuie să vă ocupați sau să utilizați. În plus, puteți adăuga suport pentru formate specifice (dacă este disponibil) folosind pluginuri.
Un plugin este, în esență, un supliment pe care îl instalați de pe pagina GitHub QuickLook pentru a obține QuickLook pentru a previzualiza mai multe tipuri de fișiere. De exemplu, puteți instala pluginul OfficeViewer pentru a activa asistența pentru fișierele Microsoft Office în fereastra QuickLook. Vom vedea cum să instalăm mai târziu un plugin cu părere rapidă.
Cum se instalează și se utilizează QuickLook pe un computer Windows
QuickLook este ușor de instalat și de utilizare. Accesați pagina QuickLook din magazinul Microsoft și apăsați butonul de instalare pentru a începe instalarea aplicației pe computer.
Odată instalat, lansați QuickLook. Aplicația va începe acum să funcționeze în fundal; Nu veți vedea nicio fereastră rapidă pe ecran. Puteți verifica dacă rulează, totuși, făcând clic pe pictograma săgeată care a pus capăt ascendentă din bara de activități din partea de jos și căutând o pictogramă QuickLook.
Cu QuickLook, previzualizarea fișierelor este ușoară. Deschideți aplicația File Explorer și navigați în folderul cu fișierele pe care doriți să le previzualizați. Faceți clic pe un fișier sau utilizați tastele săgeată sus sau în jos pentru a -l selecta și apăsați tasta Bara Space de pe tastatură. QuickLook va deschide acum o fereastră de previzualizare care afișează fișierul.
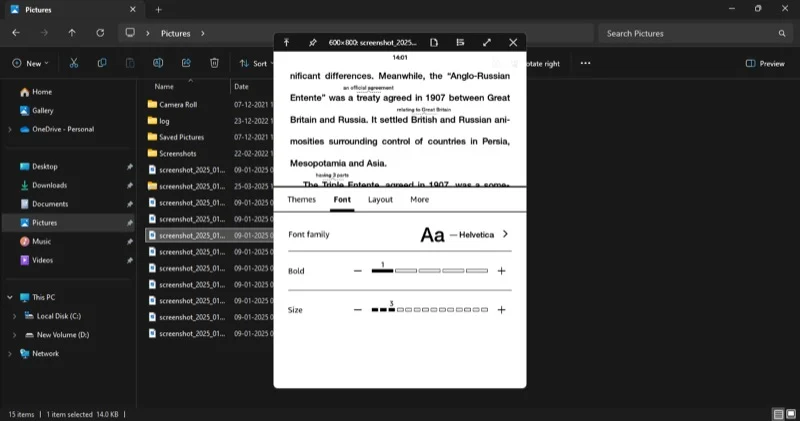

Utilizați tastele săgeată sus sau în jos de pe tastatură pentru a previzualiza fișierul anterior sau următorul.
Când doriți să măriți sau să ieșiți într-o imagine, utilizați gestul de prindere sau de prindere pe touchpad. Dacă utilizați un mouse, derulați roata mouse -ului în sus sau în jos. În cazul fișierelor PDF, apăsați tasta CTRL în timp ce derulați roata mouse -ului.
Acum, în funcție de ce fel de fișier ați previzualizat, opțiunile pe care le vedeți în fereastra QuickLook pot fi diferite. De exemplu, dacă este o imagine, veți vedea un buton I în colțul din dreapta sus. Făcând clic pe acest buton vă va arăta detalii despre imagine, cum ar fi înălțimea, lățimea și formatul acesteia.
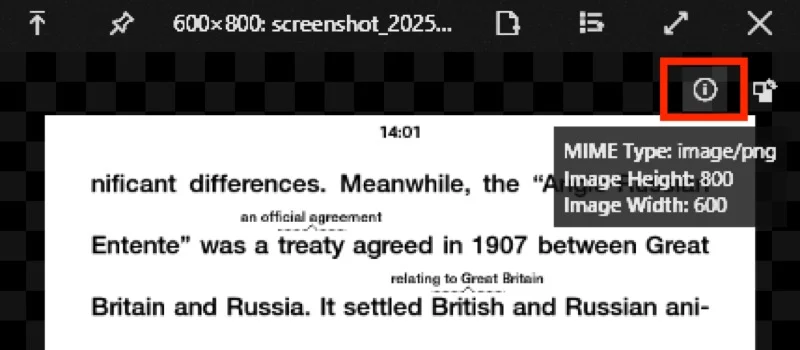
Dacă este un fișier comprimat, fereastra QuickLook va afișa detalii, cum ar fi dimensiunea sa și numărul de fișiere și foldere pe care le conține, în partea de jos. Puteți face clic pe săgeata de lângă numele folderului pentru a -și extinde conținutul.
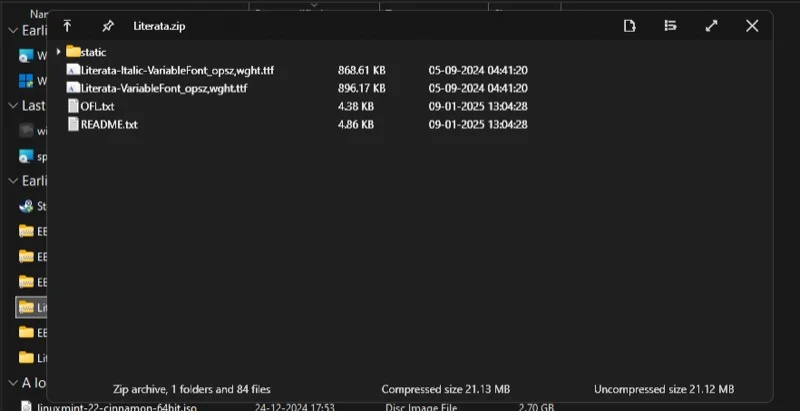
Pe lângă fișiere, QuickLook poate previzualiza și folderele. Cu toate acestea, nu este la fel de eficient în acest caz, deoarece arată doar detalii despre folder, cum ar fi dimensiunea, fișierele și folderele pe care le conține și ultima dată modificată - pe care o puteți vedea deja pe baza setărilor de vizualizare ale File Explorer.
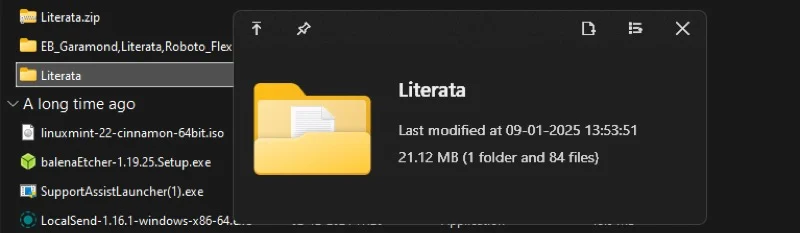
După ce ați terminat de previzualizat un fișier, apăsați tasta ESC sau faceți clic pe butonul X din colțul din dreapta sus al ferestrei de previzualizare pentru a-l închide.
Un lucru bun despre QuickLook este că puteți deschide direct sau executa un fișier chiar de la fereastra de previzualizare. Tot ce trebuie să faceți este să apăsați tasta Enter , iar QuickLook va închide fereastra de previzualizare și va deschide fișierul în aplicația sa implicită.
Cum se instalează un plugin QuickLook pentru a previzualiza mai multe tipuri de fișiere
Când există un fișier pe care QuickLook nu îl poate previzualiza nativ, puteți consulta pagina Plugins QuickLook de pe Github pentru a căuta un plugin care să adauge suport pentru astfel de fișiere. Dacă găsiți unul, faceți clic pe el și veți fi redirecționat către pagina de detalii. În mod alternativ, puteți accesa această pagină făcând clic dreapta pe pictograma QuickLook din tava de sistem și selectând opțiunea Find Find Plugins .
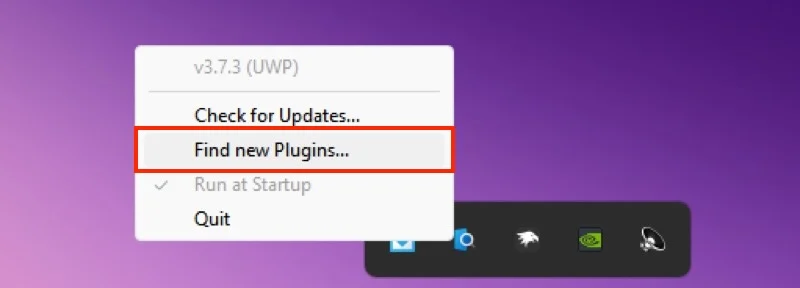
În pagina de pluginuri QuickLook, veți vedea o listă cu toate pluginurile disponibile cu descrierea lor lângă ele. Faceți clic pe un nume de plugin pentru a afla mai multe despre acesta. De aici, derulați în jos până la secțiunea Descărcare și instalare și faceți clic pe Pagina de lansare pentru a găsi toate versiunile pentru acel plugin. Căutați cea mai recentă versiune, extindeți fila Assets și faceți clic pe fișierul care se încheie cu extensia .qlplugin pentru a o descărca.
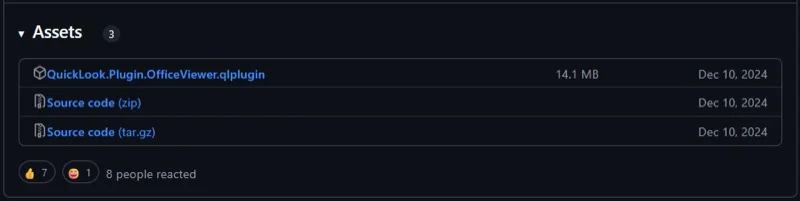
După ce descărcarea este completă, accesați descărcări sau orice alt folder unde preferați să vă salvați descărcările. Selectați fișierul de plugin pe care tocmai l -ați descărcat și apăsați tasta SpaceBar . Aceasta va deschide fereastra QuickLook. În această fereastră, faceți clic pe textul care spune faceți clic aici pentru a instala acest plugin și va începe instalarea pluginului.
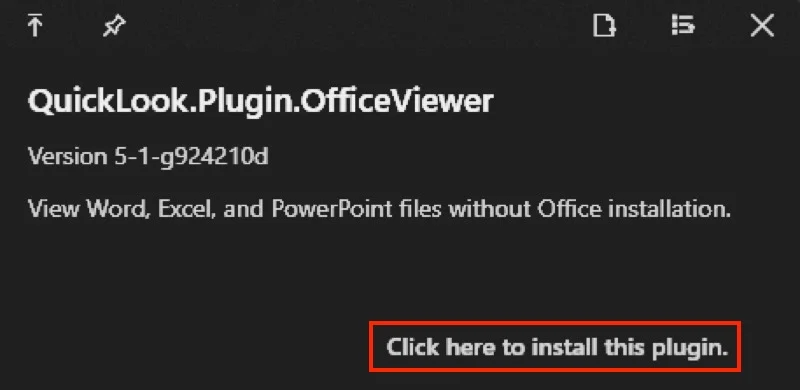
Odată instalat, vă va solicita să reporniți QuickLook. Faceți clic pe tava de sistem, faceți clic dreapta pe pictograma QuickLook și selectați Renunțați .
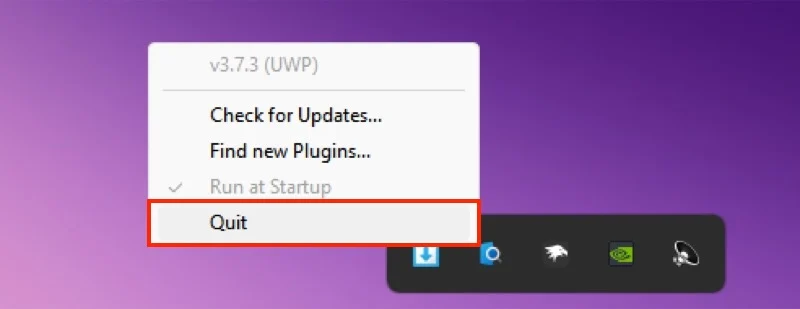
Lansați din nou QuickLook. Mergeți la folderul care conține fișierul pe care doriți să îl previzualizați, să îl selectați și să apăsați tasta Bara Space . QuickLook ar trebui să -l deschidă acum într -o fereastră de previzualizare.
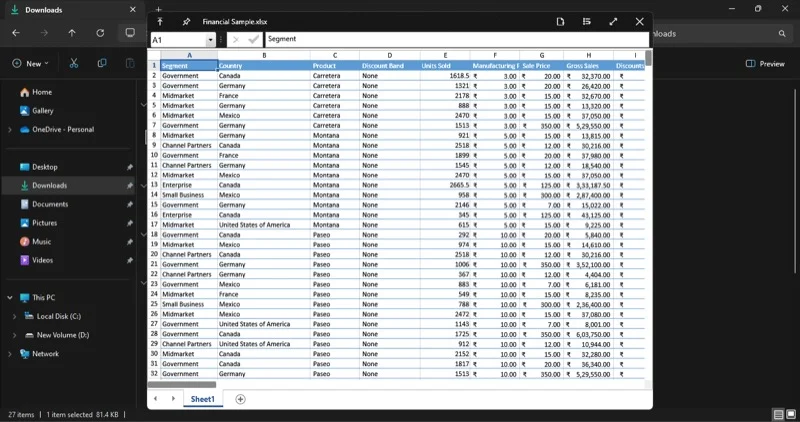
Windows are nevoie de o funcționalitate rapidă asemănătoare cu aspectul nativ
Lipsa unei caracteristici rapide de aspect pe Windows înseamnă că utilizatorii sunt fie blocați cu experiența de previzualizare implicită-panoul de previzualizare, care nu este foarte intuitiv și acceptă foarte puține tipuri de fișiere-sau trebuie să se bazeze pe soluții terțe, cum ar fi QuickLook, pentru a permite funcția de pe PC-urile lor.
Sigur, Quicklook este o aplicație excelentă. Este simplu, rapid și, cel mai bine, complet gratuit de utilizat. Dar este timpul în care Microsoft adaugă versiunea sa de aspect rapid la Windows nativ, poate cu caracteristici îmbunătățite, cum ar fi Markup de bază sau OCR, de exemplu. În acest fel, acesta poate oferi utilizatorilor o experiență mai consistentă - cu un aspect coerent - și să elimine nevoia de a descărca o aplicație suplimentară.
