Cum să accesați incognito pe iPhone, iPad și Mac
Publicat: 2024-01-27Să presupunem că navigați pe internet și doriți să vă asigurați că nimeni nu găsește ceea ce căutați, nici măcar dispozitivul dvs., care păstrează o evidență a istoricului dvs. de navigare. În astfel de situații, modul incognito se poate dovedi extrem de util pentru a vă proteja confidențialitatea.
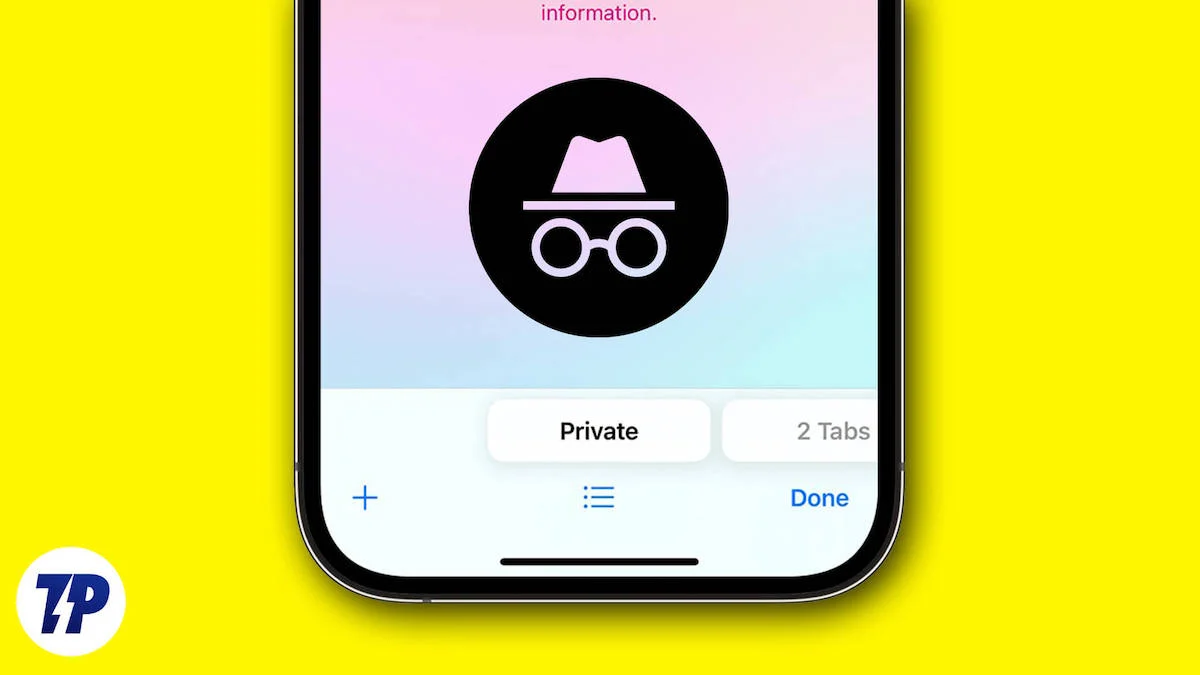
Safari și alte browsere (Chrome, Microsoft Edge, Brave etc...) se asigură că istoricul dvs. de navigare nu este înregistrat și că nu sunt salvate cookie-uri din modul privat. În acest articol, vă vom arăta cum să utilizați modul incognito pe iPhone, iPad și Mac în Safari, Chrome, Microsoft Edge și Brave Browser.
Cuprins
Ce este modul incognito?
Puteți utiliza multe alte setări pentru a vă proteja datele atunci când navigați prin Safari pe iPhone, iPad sau alte dispozitive Mac. Cu toate acestea, browserul Safari oferă un mod de navigare privată dacă doriți să navigați confidențial. În acest mod, puteți căuta orice în deplină confidențialitate.
Modul incognito este cunoscut și ca modul de navigare privată. Aproape toate browserele web oferă un mod incognito care vă permite să navigați pe internet fără ca browserul să vă salveze datele, de exemplu, site-urile web pe care le vizitați.
Modul incognito împiedică browserul să vă salveze istoricul de navigare, istoricul căutărilor, cookie-urile și așa mai departe. Acesta asigură o experiență de navigare privată și sigură, mai ales dacă utilizați un computer sau un smartphone partajat.
De ce trebuie să utilizați modul incognito?
S-ar putea să vă întrebați la ce este bun modul incognito dacă nu garantează anonimatul complet online. Motivul principal pentru utilizarea modului incognito este acela de a preveni salvarea activității dvs. de navigare pe dispozitivul local.
Acest lucru se dovedește a fi util:
1. Cumpărături pentru cadouri sau surprize: împiedicați-i pe alții care vă folosesc dispozitivul să vadă ceea ce cumpărați. Acest lucru este foarte util dacă plănuiești o petrecere surpriză și cauți un cadou special.
2. Cercetarea subiectelor sensibile: evitați căutările similare sau site-urile web care apar în istoricul dvs.
3. Utilizarea unui dispozitiv public sau partajat: Utilizarea unui dispozitiv partajat sau public ajută la menținerea confidențialității, deoarece asigură că căutările și vizitele dvs. nu sunt vizibile pentru următorul utilizator.
4. Conectarea simultană la mai multe conturi: Puteți accesa mai multe conturi pe același site web fără a fi nevoie să vă deconectați și să vă reconectați.
5. Uneori te desparte de prietenii tăi în timp ce călătorești. Din păcate, este ghinionul tău că nici telefonul tău nu funcționează și este destul de normal să nu-ți amintești numerele de telefon ale prietenilor tăi. Chiar dacă de obicei rămânem în legătură prin intermediul rețelelor sociale, este posibil să îi putem contacta numai prin intermediul unui dispozitiv străin cu acces la internet.
Există probleme legate de confidențialitate dacă vă conectați la conturile de rețele sociale, cum ar fi Instagram, Facebook sau X (fostul Twitter) pe un alt dispozitiv. Cu toate acestea, puteți atenua acest lucru utilizând modul incognito pentru a vă alătura grupurilor de prieteni fără a lăsa datele dvs. pe dispozitivele lor.
Cum să mergi în incognito?
Puteți merge incognito pe iPhone, iPad și Mac cu câțiva pași simpli. Nu contează ce browser folosești. Am descris pașii pentru trei browsere comune, cu excepția Safari. Cu toate acestea, oferim instrucțiuni detaliate pentru Safari, deoarece aceasta este aplicația standard de browser pentru dispozitivele Apple. Urmați pașii pentru alte browsere.
Cum să accesați incognito în Safari pe iPhone
Accesul incognito în Safari pe iPhone este o metodă simplă și simplă pe care o puteți realiza cu acești pași simpli:
- Lansați browserul Safari pe iPhone.
- Atingeți butonul caseta File din colțul din dreapta jos pentru a vedea lista de file din pagina de pornire. Alternativ, puteți atinge caseta de căutare și glisați până la capăt pentru a accesa lista de file din pagina de pornire.
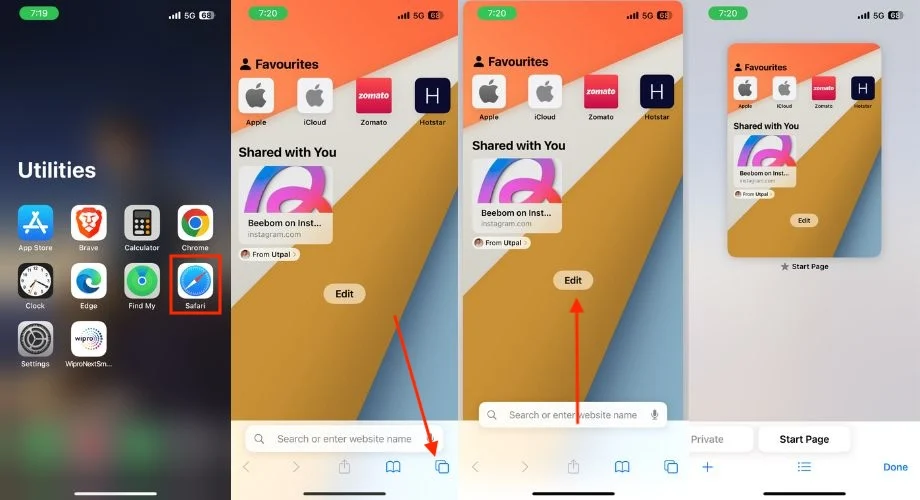
- Atingeți sau atingeți lung cele trei linii din mijlocul de jos al ecranului.
- Alegeți Privat când apare meniul. Alternativ, puteți glisa la dreapta filele (Numere) către Privat și apăsați pe el pentru a accesa modul de navigare privată.
- Acum puteți deschide orice site web și puteți iniția navigarea privată în Safari pe iPhone.
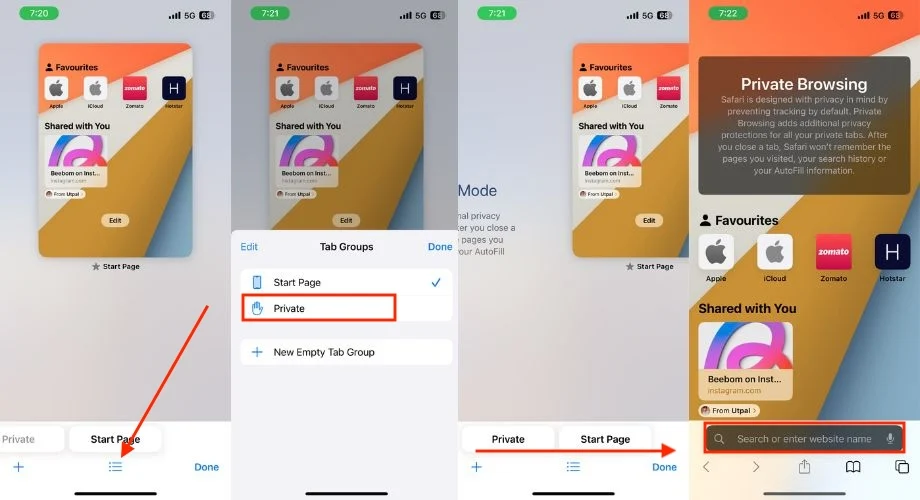
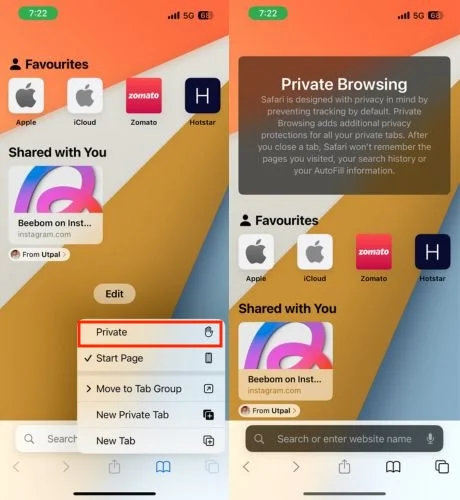
Cum să ieși din modul Incognito în Safari pe iPhone
Nu toată lumea alege să navigheze în modul incognito tot timpul. De obicei, este rezervat pentru anumite situații, cum ar fi atunci când faceți planuri secrete sau căutați cuvinte cheie sensibile care necesită navigare privată. Așa că urmați pașii de mai jos pentru a ieși din modul incognito în Safari pe iPhone și a reveni la modul normal de navigare.
- Atingeți pictograma File în Safari.
- Atingeți și mențineți apăsate cele trei linii din mijlocul de jos.
- Apăsați pe Pagina de pornire când apare un meniu mic.
- Selectați fila în care doriți să reveniți la navigarea normală.
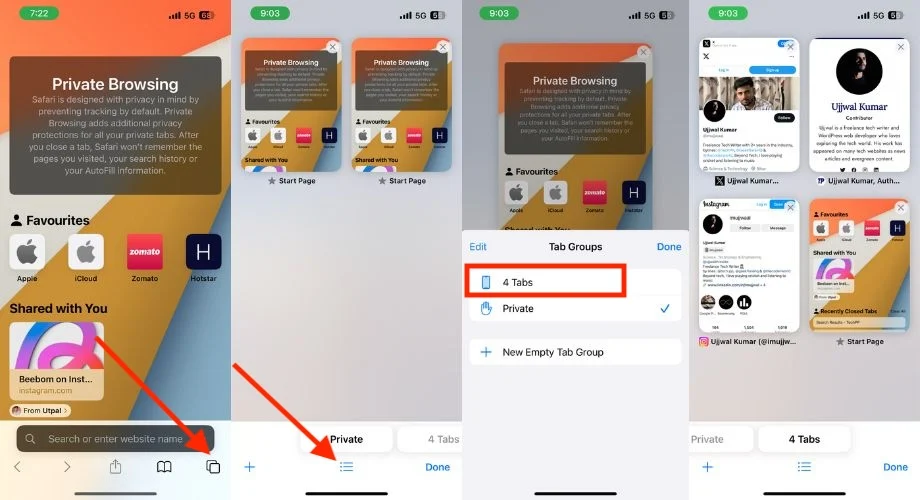
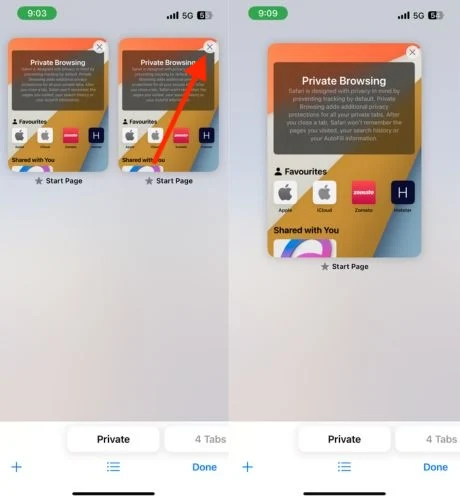
Ghid Chrome:
Aplicația implicită de browser de pe iPhone este Safari și mulți oameni folosesc browserul Safari pentru a căuta pe internet, dar majoritatea oamenilor încă preferă Chrome. Dacă urmați pașii de mai jos, puteți naviga incognito în Chrome pe iPhone și puteți utiliza orice doriți în mod privat.
- Deschideți Chrome.
- Atingeți cele trei puncte din colțul din dreapta jos.
- Alegeți fila incognito nouă.
Microsoft Edge:
Urmați pașii de mai jos pentru a merge incognito în Microsoft Edge pe iPhone:
- Lansați Microsoft Edge.
- Atingeți câmpul pătrat cu numărul de file deschise.
- Selectați opțiunea InPrivate din partea de sus. Alternativ, puteți glisa dreapta pentru a accesa incognito.
- Pentru a deschide o filă incognito, faceți clic pe simbolul plus din centrul de jos al ecranului.
Brave Browser:
Urmați pașii de mai jos pentru a merge incognito în Brave Browser pe iPhone:
- Deschideți Brave Browser pe iPhone.
- Atingeți caseta care indică numărul de file deschise.
- Apăsați Privat.
- Atingeți pictograma Plus din mijlocul jos al ecranului.
Cum să accesați incognito în Safari pe iPad
Trecerea la modul incognito în Safari pe iPad urmează pași similari ca pe iPhone, deoarece ambele dispozitive rulează sistemul de operare iOS. Urmați pașii de mai jos pentru a comuta la modul incognito pe iPad.
- Lansați aplicația Safari pe iPad.
- Atingeți și mențineți apăsată caseta cu file din colțul din dreapta sus.
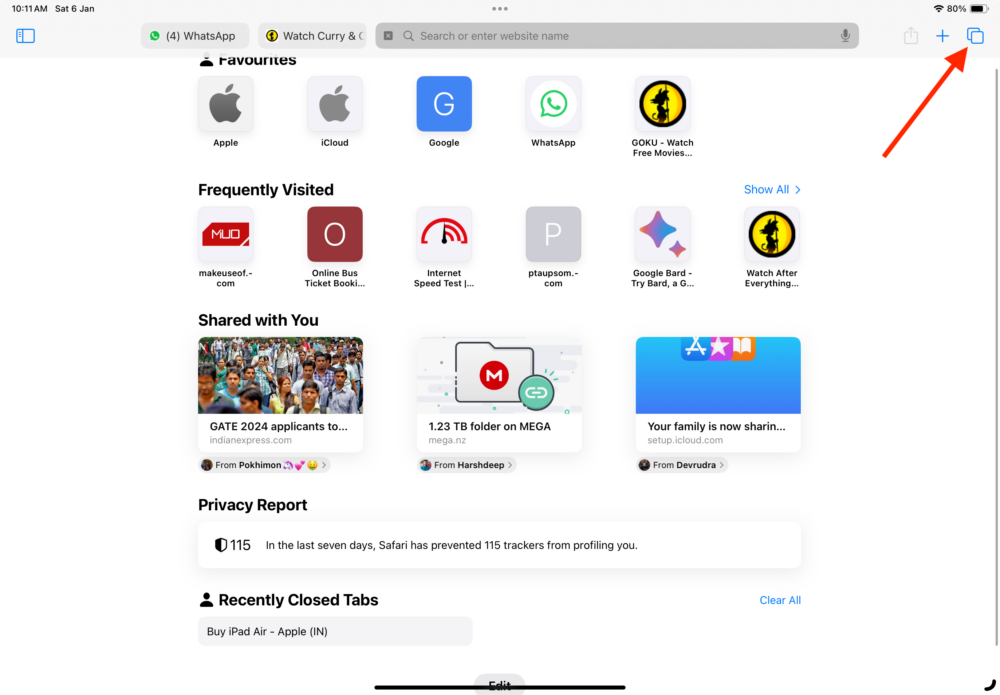
- Alegeți Privat când vi se solicită meniul.
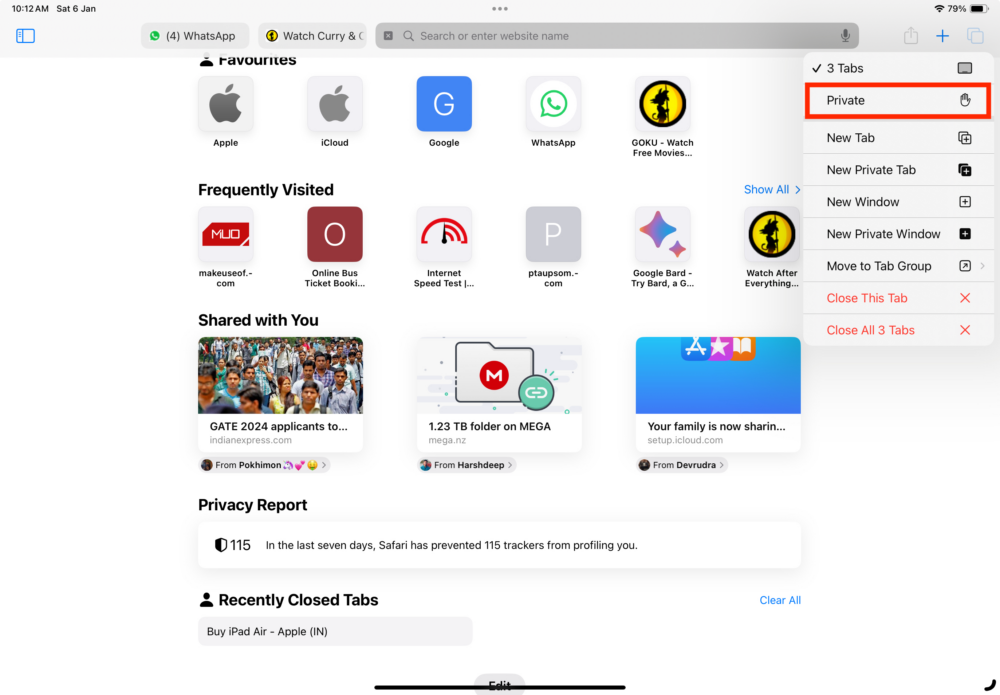
Cum să ieși din modul incognito în Safari pe iPad
Urmați pașii de mai jos pentru a ieși din modul incognito în Safari pe iPad.
- Apăsați butonul Tabs.
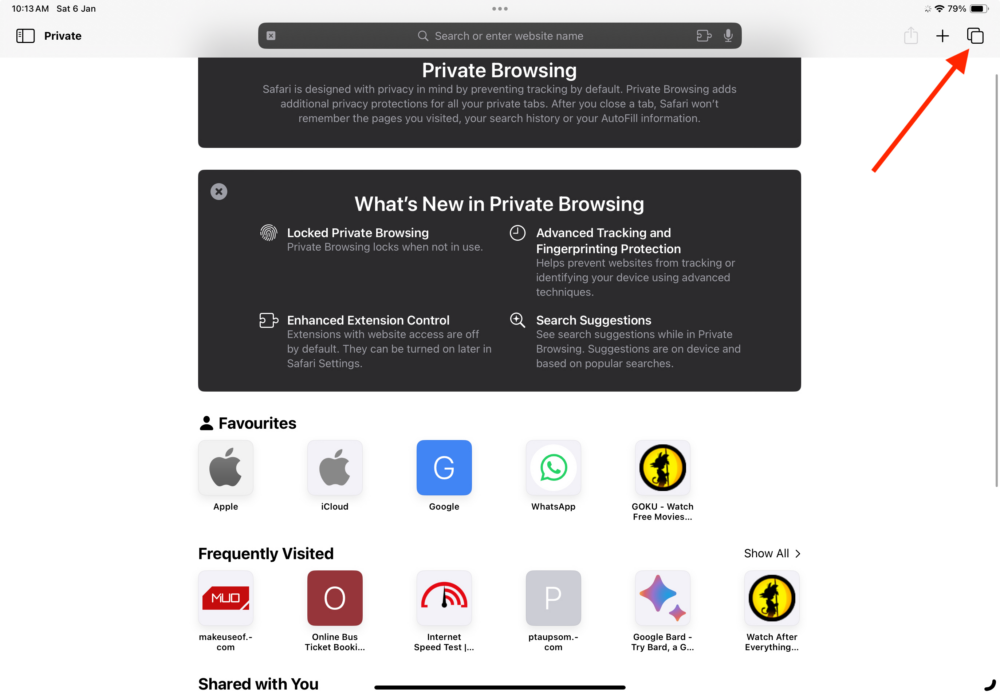
- Selectați Privat pentru a afișa lista Grupuri de file.
- Atingeți [X] File în partea de sus a listei Grupuri de file. (X – numărul de file deschise)
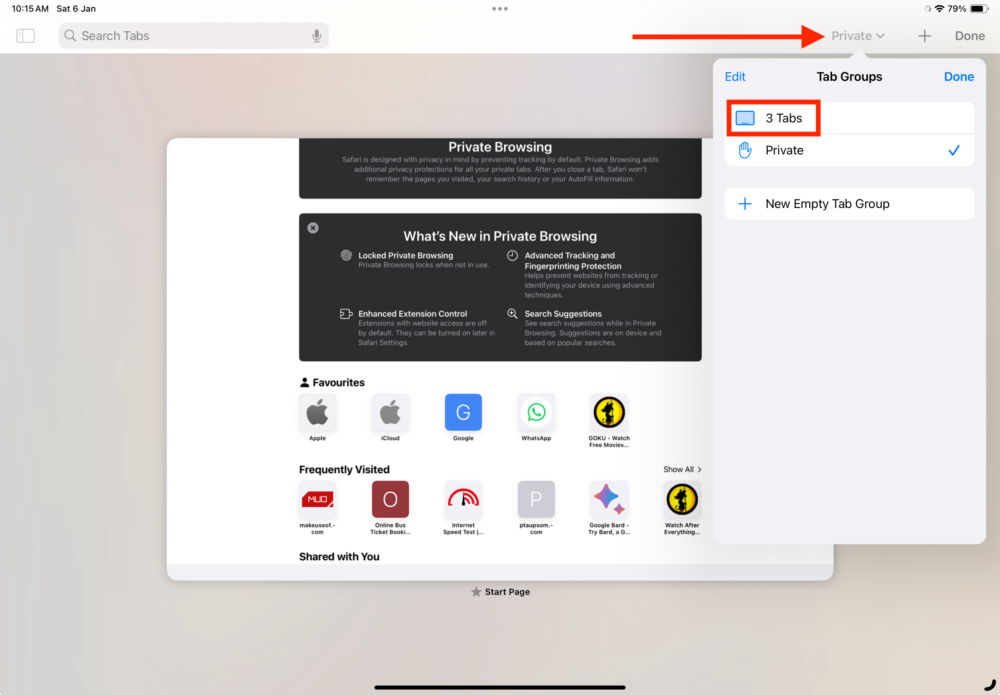
Ghid Chrome:
Pentru a merge incognito în Chrome pe iPad, porniți Chrome, faceți clic pe cele trei puncte din colțul din dreapta sus și selectați noua filă incognito.

Microsoft Edge:
Pentru a comuta la modul incognito în Microsoft Edge pe iPad, deschideți browserul, atingeți cele trei puncte din colțul din dreapta sus al ecranului, selectați opțiunea InPrivate din partea de sus, apoi atingeți simbolul plus din dreapta sus - colțul de mână al ecranului. Alternativ, puteți glisa spre dreapta în zona de file pentru a accesa rapid zona InPrivate. Pentru a deschide o nouă filă incognito, atingeți pur și simplu simbolul plus din colțul din dreapta sus.
Brave Browser:
Pentru a merge incognito în Brave Browser pe iPad, urmați acești pași:
1. Lansați Brave Browser pe iPad.
2. Atingeți caseta Număr de file.
3. Selectați Privat.
4. Atingeți pictograma Plus din centrul de jos al ecranului.
Cum să accesați incognito în Safari pe Mac
Similar cu iPhone și iPad, accesarea modului incognito în Safari pe Mac este relativ simplă. Un alt avantaj de care poți profita pe Mac este că poți accesa modul incognito cu o singură apăsare a tastei folosind comenzile rapide de la tastatură. Pentru a face acest lucru, urmați pașii de mai jos.
- Lansați Safari pe Mac.
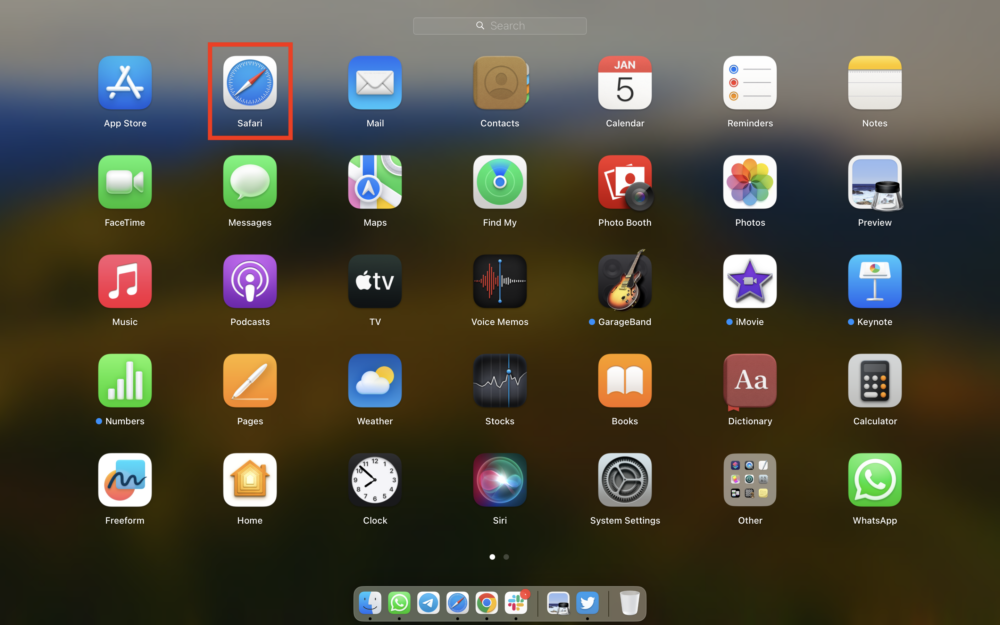
- Faceți clic pe Fișier în bara de meniu din partea de sus.
- Selectați o fereastră privată nouă din opțiuni și, făcând acest lucru, veți obține o filă nouă pentru navigarea privată.
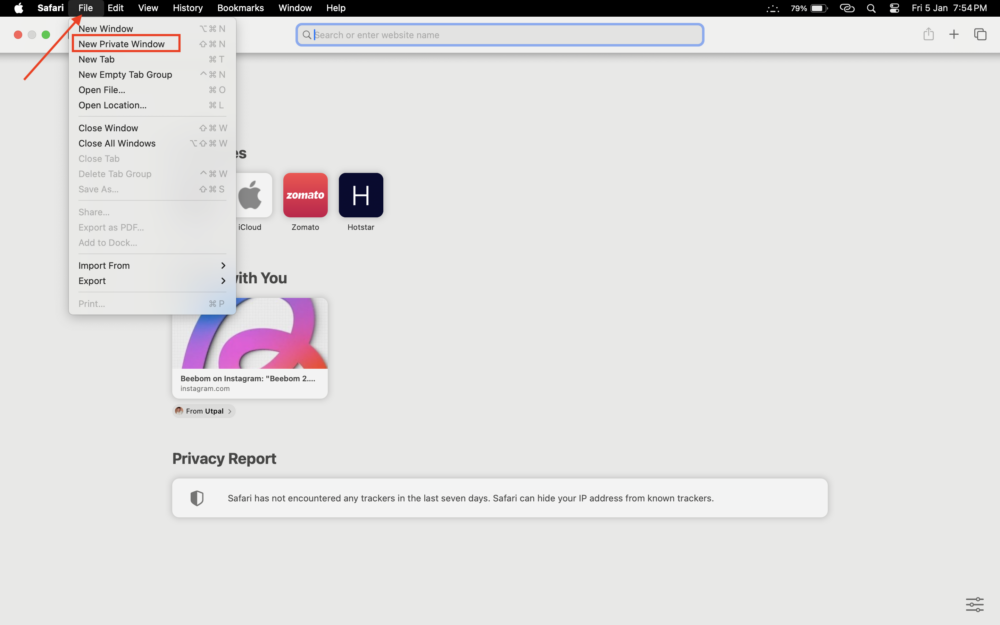
Cum să ieși din modul incognito în Safari pe Mac
Pentru a ieși din modul incognito în Safari pe Mac, faceți clic pe Fișier în bara de meniu, selectați Fereastră nouă când apar opțiunile și închideți fereastra privată care s-a deschis în fundal. Alternativ, puteți apăsa și Comandă (⌘) + N pentru a deschide o filă normală de navigare Safari într-o clipă.
Ghid Chrome:
Pentru a accesa incognito în Chrome pe Mac, lansați browserul Chrome > faceți clic pe Fișier în bara de meniu > Selectați o nouă fereastră incognito din opțiuni. Ca alternativă, apăsați combinația de taste de comandă rapidă Comandă (⌘) + Shift + N pentru a trece incognito în Chrome.
Microsoft Edge:
Urmați pașii de mai jos pentru a deschide Microsoft Edge în modul incognito.
- Lansați Microsoft Edge pe Mac.
- Atingeți cele trei puncte de lângă profilul dvs. în colțul din dreapta sus.
- Alegeți o nouă fereastră InPrivate.
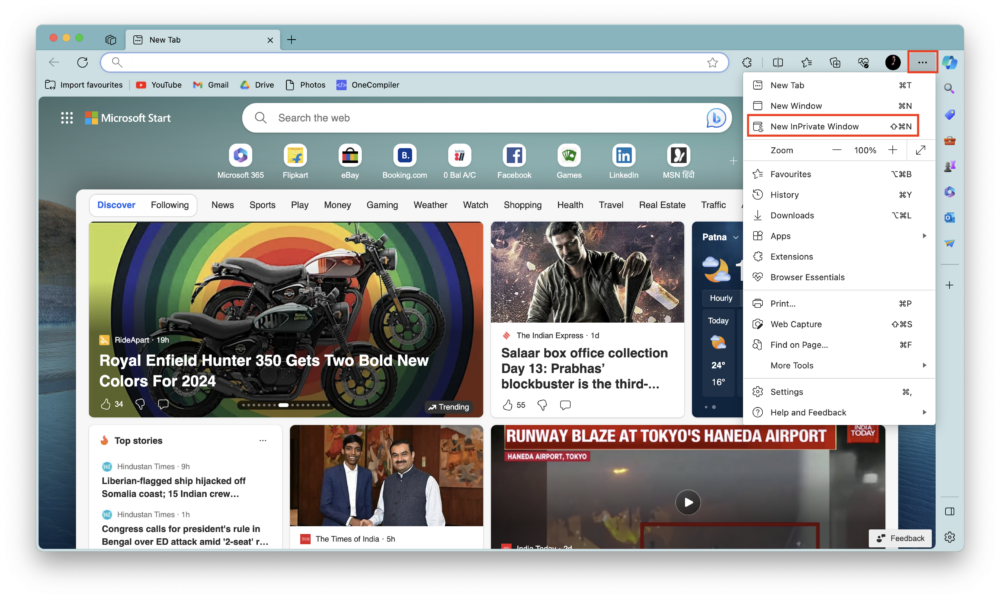
Brave Browser:
Pentru a trece la modul de navigare privată în Brave pe Mac, urmați pașii de mai jos.
- Lansați Brave și atingeți cele trei linii din colțul din dreapta sus al ecranului.
- Alegeți o nouă fereastră privată.
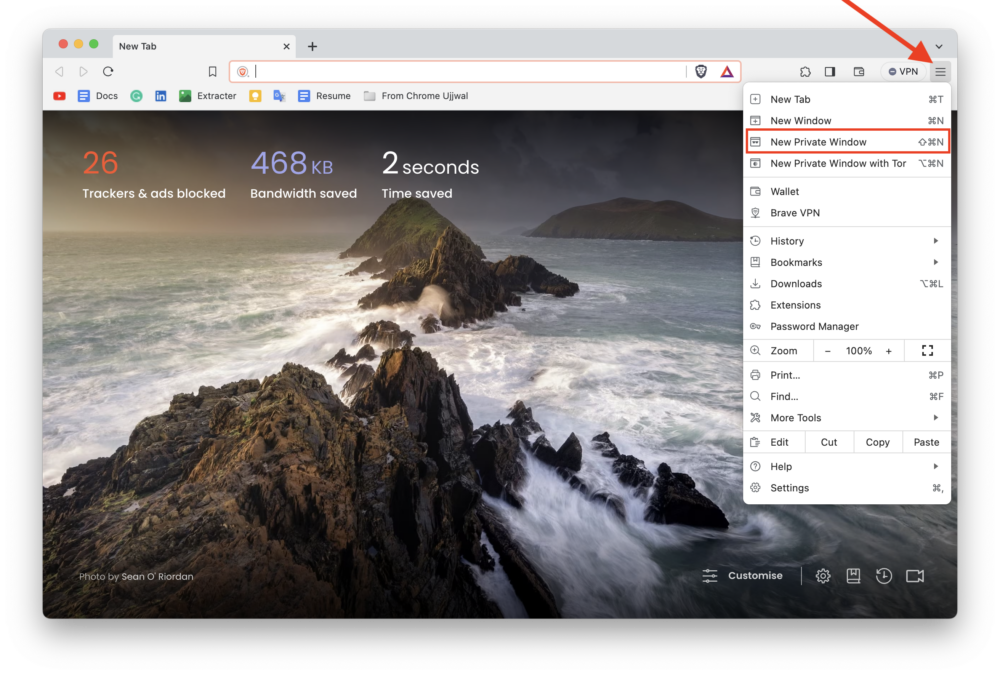
Pe lângă filele obișnuite, filele de sesiune și filele private, acum aveți opțiunea de a utiliza file private care se conectează la rețeaua Tor. Tor este o rețea robustă de anonimat care utilizează tehnologia de rutare a ceapă. Dacă doriți să aflați mai multe despre tehnologia Tor, puteți să răsfoiți resursele online sau să vizitați Întrebările frecvente oficiale Private Tabs with Tor. În esență, Tor vă protejează confidențialitatea și anonimizează tot traficul de internet, chiar și de la furnizorul dvs. de servicii de internet (ISP).
Este ușor să deschideți aceste noi file private cu Tor. O metodă este să accesați Fișier > Fereastră privată nouă cu Tor. Alternativ, puteți face clic pe meniul hamburger din partea dreaptă a ecranului și puteți selecta o fereastră privată nouă cu Tor. Dacă preferați comenzile rapide de la tastatură, apăsați pur și simplu Opțiune (⌥) + Comandă sau Cmd (⌘) + N pentru a deschide rapid o nouă fereastră privată cu Tor.
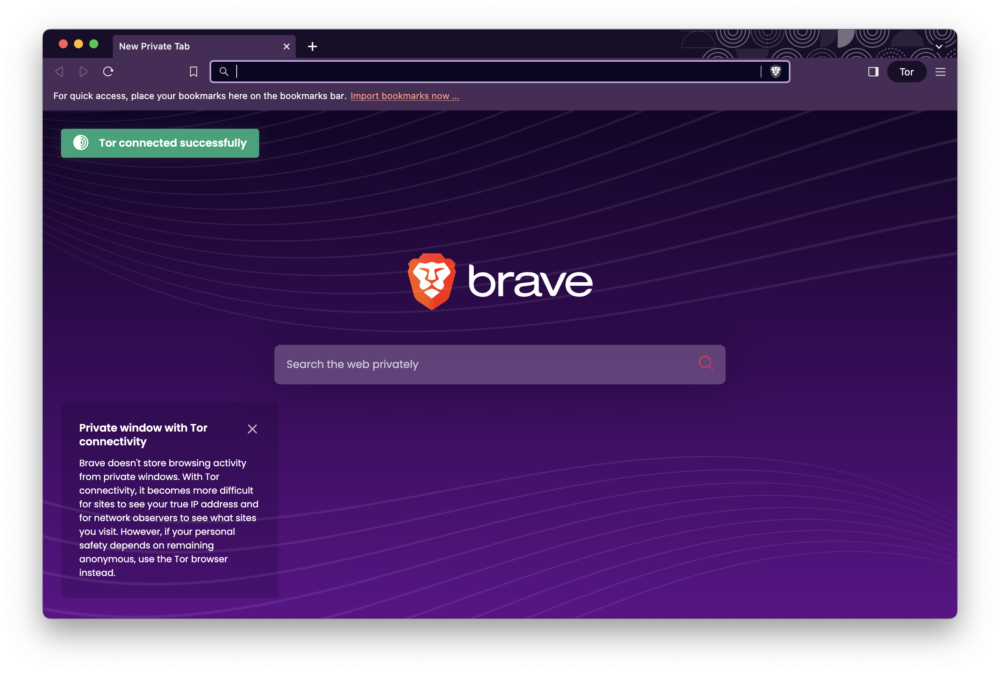
Cum să faci incognito un mod de navigare implicit în Safari pe Mac
Dacă confidențialitatea dvs. este importantă pentru dvs. și preferați ca browserul Safari să se deschidă întotdeauna în modul incognito, fie la pornire, fie când faceți clic pe linkurile pe care vi le trimite cineva, puteți seta browserul Safari ca browser implicit pe Mac. Aceasta vă va șterge pentru totdeauna istoricul de navigare. Pentru a face acest lucru, urmați pașii de mai jos.
- Lansați browserul Safari pe Mac.
- Atingeți Safari în dreapta siglei Apple din bara de meniu.
- Alegeți Setări... din opțiuni. Alternativ, puteți apăsa Cmd (⌘) + , pentru a deschide Setarea în cel mai scurt timp.
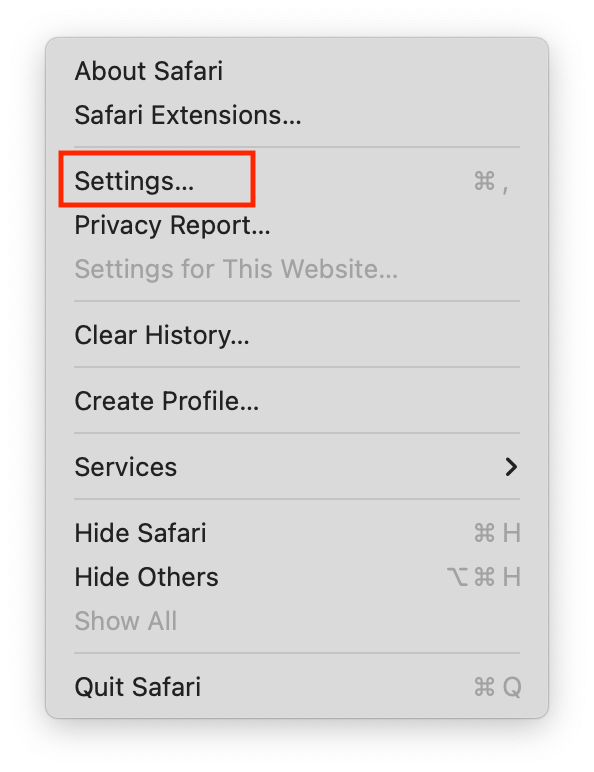
- În fila General, alegeți opțiunea O nouă fereastră privată din meniul derulant, direct la Opțiuni Safari cu:
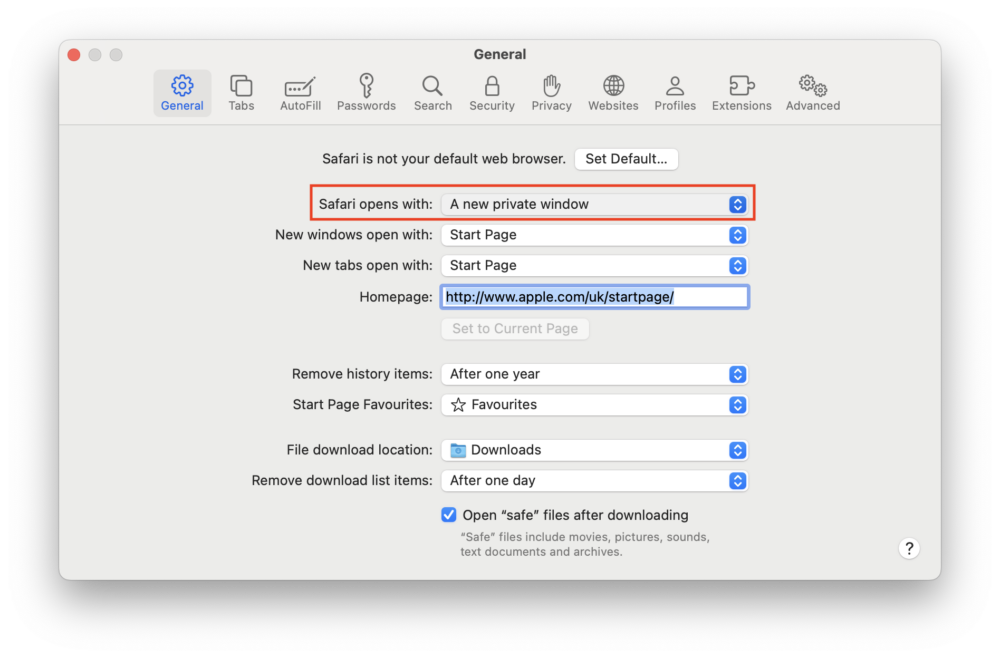
- Dacă nu găsiți opțiunea menționată la Pasul 4, începeți prin a lansa Setări sistem.
- localizați și selectați Desktop & Dockb în panoul din stânga.
- Derulați în jos în panoul din dreapta și găsiți Închideți Windows când părăsiți o opțiune de aplicație din secțiunea Windows.
- Activați comutatorul la dreapta la Închideți Windows când părăsiți o aplicație.
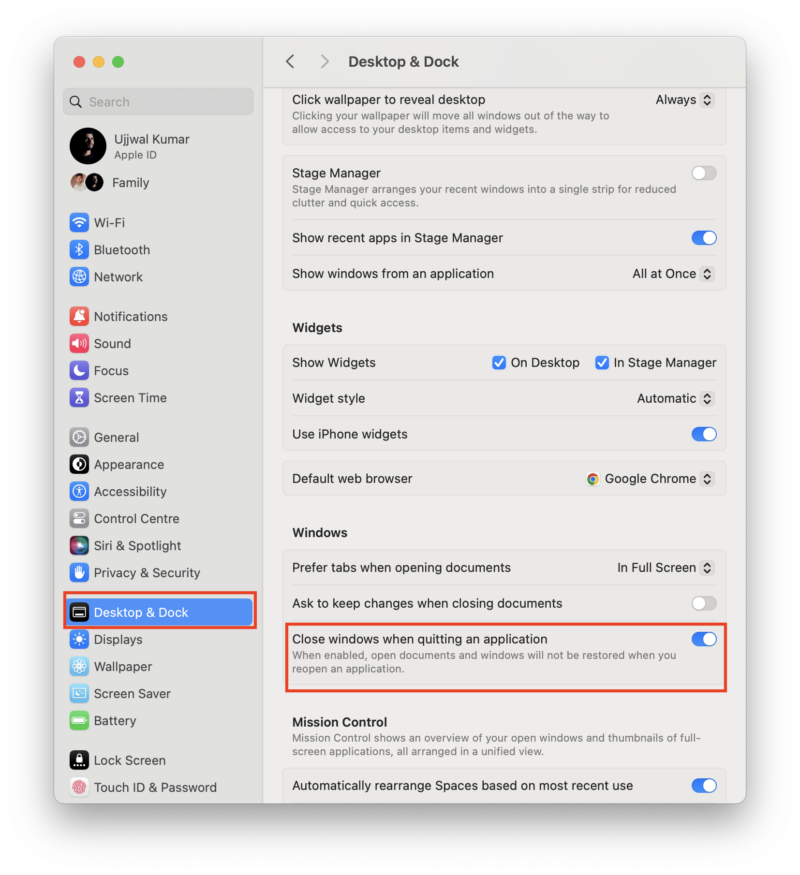
Ce nu face modul incognito?
Modul incognito nu vă protejează activitățile de navigare de site-uri web, furnizorul de servicii de internet (ISP) sau angajatorul dvs., deoarece aceștia vă vor putea urmări acțiunile chiar și atunci când vă aflați în acest mod. În plus, funcția nu împiedică salvarea descărcărilor sau a marcajelor, deoarece fișierele sau marcajele create în modul incognito sunt încă salvate pe dispozitiv.
Este important să rețineți că modul incognito nu garantează anonimatul absolut. Prin urmare, este important să fiți prudent și să luați măsuri suplimentare pentru a vă proteja pe deplin confidențialitatea pe internet.
Modul incognito este un instrument util pentru îmbunătățirea confidențialității, dar nu este o soluție perfectă. Este important să fiți conștienți de limitările sale și, de asemenea, să luați alte măsuri de confidențialitate, cum ar fi utilizarea unui VPN sau a unui browser prietenos cu confidențialitatea, pentru a vă proteja pe deplin activitatea online.
Dispare online în timp ce navighezi pe iPhone, iPad și Mac
Ați învățat deja cum să mergeți incognito în browserele Safari, Chrome, Microsoft Edge și Brave de pe iPhone, precum și de pe iPad și Mac. Indiferent dacă planificați o surpriză, căutați subiecte sensibile, folosiți un dispozitiv partajat sau vă conectați la mai multe conturi simultan, modul incognito se dovedește a fi un instrument valoros pentru a preveni salvarea activității dvs. de navigare pe dispozitivul local.
Modul incognito vă permite să navigați în mod anonim și secret, dar nu oferă o aplicație completă de confidențialitate sau protecție împotriva virușilor sau a programelor spion.
Întrebări frecvente despre utilizarea incognito pe iPhone, Mac, iPad
1. Pot face Incognito un mod prestabilit pe iOS?
Din păcate, nu există o modalitate directă de a face Incognito modul implicit pe iPhone sau iPad.
2. Modul incognito din Safari ascunde istoricul căutărilor mele?
Modul incognito din Safari ascunde istoricul căutărilor de către alți utilizatori de pe dispozitiv. Cu toate acestea, furnizorul dvs. de servicii de internet (ISP) poate vedea în continuare interogările dvs. de căutare.
3. Este sigur modul incognito al Safari?
Modul incognito vă poate îmbunătăți confidențialitatea, dar nu vă face complet offline. ISP-ul dvs. și site-urile web pe care le accesați vă pot monitoriza în continuare activitatea online.
