Cum să importați fotografii de pe iPhone pe Windows 10 în 2022
Publicat: 2021-01-23Oricât de scump ai un telefon mobil, va veni un moment în care te vei enerva cu mesajele constante, „stocarea mobilă este aproape plină”. Aceasta este una dintre acele instanțe care vă va conduce la decizia de a importa fotografii sau media pe unități externe sau sisteme personale. Cu smartphone-urile Android, este destul de ușor să transferați fotografii pe computer sau pe unități externe.
Carcasa nu este chiar aceeași cu dispozitivul iOS dacă intenționați să transferați fotografii de pe iPhone pe PC-ul cu Windows 10. Aici ne concentrăm pe importarea fotografiilor de pe iPhone pe PC-ul cu Windows 10, deoarece, dacă te uiți la fapte, nimic altceva nu acoperă mai mult spațiu pe dispozitivele noastre decât imaginile. Și datorită progreselor camerei de înaltă calitate cu fiecare iPhone nou, dimensiunea fișierului de imagine crește ca orice.
Citiți și: Cele mai bune moduri în care vă puteți sincroniza fotografiile iPhone cu Mac
Importați fotografii de pe iPhone pe PC cu Windows 10
Cu toții suntem destul de conștienți de faptul că, spre deosebire de smartphone-urile Android, dispozitivele iOS au nevoie de o mică condiție prealabilă pentru a transfera fotografii de pe iPhone pe PC. Ținând cont de asta, aici am vorbi despre diferite modalități de a importa fotografii de pe iPhone pe PC-ul cu Windows 10 (cu acesta fără ajutorul cerințelor preliminare), după cum urmează:
Listă de conținut
- 1. Transferați fotografii de pe iPhone pe Windows pe PC prin aplicația Fotografii
- 2. Transferați fotografii de pe iPhone pe Windows pe PC prin iTunes
- 3. Transferați fotografii de pe iPhone pe Windows pe PC prin Windows Explorer
- 4. Importați fotografii de pe iPhone pe PC cu Windows 10 prin sincronizare cu fotografii iCloud
- 5. Importați fotografii de pe iPhone pe PC cu Windows 10 prin iTransor Lite
1. Transferați fotografii de pe iPhone pe Windows pe PC prin aplicația Fotografii
Cred că știm despre aplicația Fotografii de pe computerul nostru Windows, totuși, dacă vreunul dintre noi nu este familiarizat cu această funcție, haideți să explorăm același lucru aici.
1. Începeți procesul de import a fotografiilor iPhone pe un computer Windows conectând dispozitivul iOS la computer prin cablu de conectare.
2. Acum trebuie să tastați fotografii (prin apăsarea pictogramei Windows de pe computer) și să lansați același lucru.
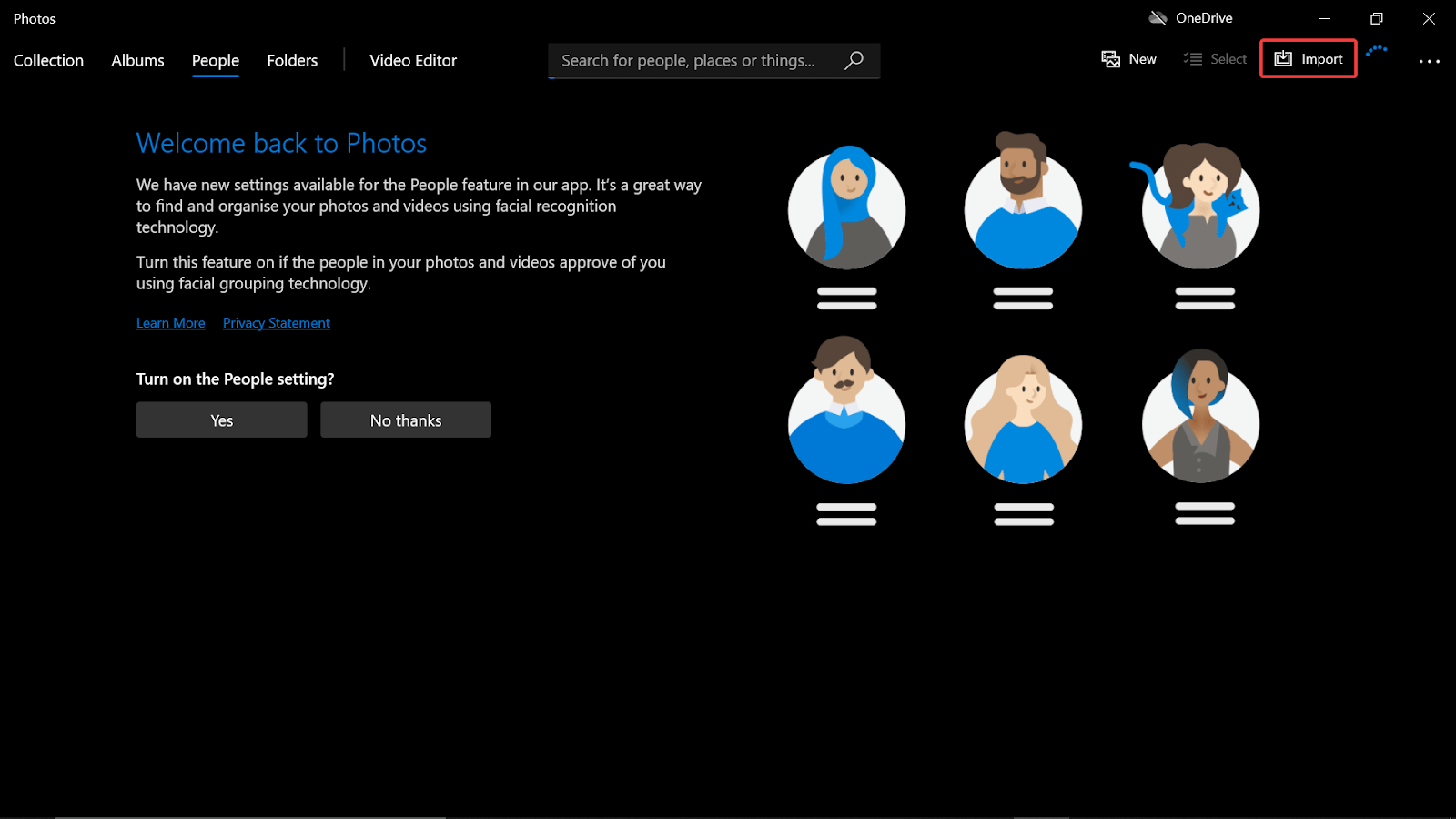
3. Postați lansarea cu succes a aplicației Fotografii, apăsați pe butonul Import (în partea dreaptă sus a ecranului) și alegeți „ De pe un dispozitiv conectat ”.
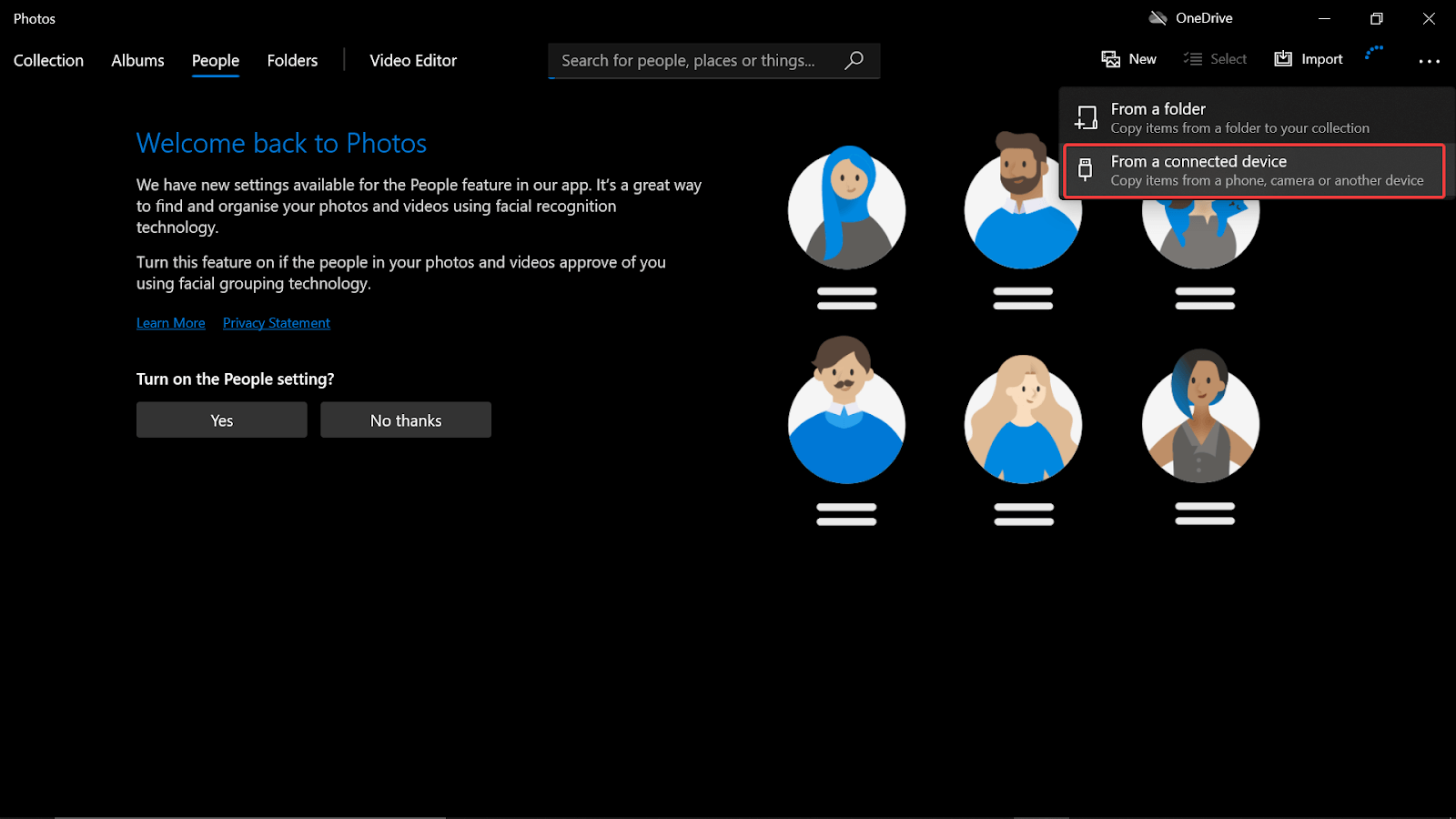
4. Acum sistemul va începe să caute dispozitivele conectate pe PC (inclusiv iPhone-ul recent conectat).
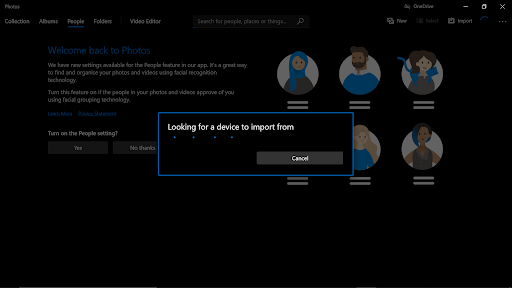
5. Oricât de ușor pare, acum puteți transfera cu ușurință fotografii de pe iPhone pe PC-ul cu Windows 10, fără nicio bătaie de cap.
Citiți și: Cum să utilizați Partajarea din apropiere pentru a transfera fișiere pe Android
2. Transferați fotografii de pe iPhone pe Windows pe PC prin iTunes
O altă modalitate simplă de a transfera fotografii de pe iPhone pe PC-ul Windows este prin iTunes, despre care milioane de utilizatori au vorbit foarte mult. Singura condiție prealabilă de care va avea nevoie este să descărcați și să instalați iTunes pe computerul Windows cu succes.
1. Având în vedere că iTunes a fost instalat cu succes pe computerul tău cu Windows 10, conectează iPhone-ul la computer prin cablu USB.
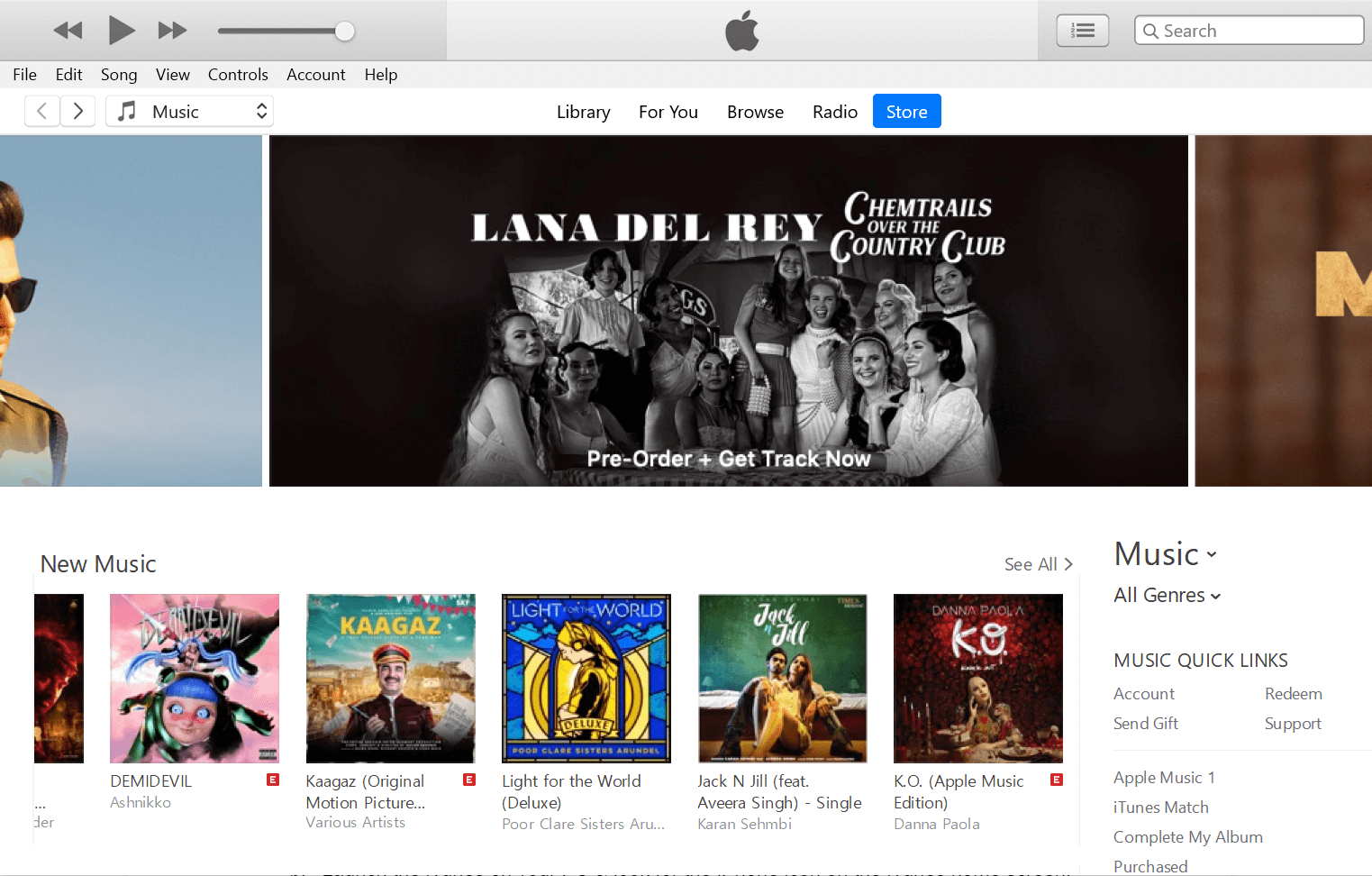
2. Lansați iTunes pe computer și căutați pictograma iPhone pe ecranul de pornire al iTunes.
3. Atingeți pictograma iPhone și apoi continuați cu selectarea secțiunii Fotografii din Setări (din lista de opțiuni din partea stângă a ecranului).
4. În secțiunea Fotografii , trebuie să apăsați pe marcajul Sincronizare fotografii (partea dreaptă a ecranului).
5. Acum, selectați opțiunea Alegeți folderul din meniul listă și marcați folderul pe care doriți să îl sincronizați (trebuie să aibă fișiere imagine în dosar).
6. După ce parcurgeți pașii de mai sus, tot ce trebuie să faceți este să apăsați pe Aplicare și să așteptați ca sincronizarea să se termine. Vă rugăm să știți că timpul va varia și va depinde de numărul de fișiere care sunt în procesul de sincronizare.
Citiți și: Cum să organizați fotografii digitale pe un computer Windows
3. Transferați fotografii de pe iPhone pe Windows pe PC prin Windows Explorer
Fără îndoială, transferul oricărui tip de media (indiferent de sistemul de operare mobil) prin Windows Explorer este cea mai simplă modalitate pentru ambele părți. Acesta este motivul pentru care am inclus Windows Explorer ca o altă modalitate de a importa fotografii de pe iPhone pe PC-ul cu Windows 10.
1. Începeți procesul urmând același pas pe care l-am urmat în fiecare metodă (conectarea iPhone la PC Windows prin cablu USB).
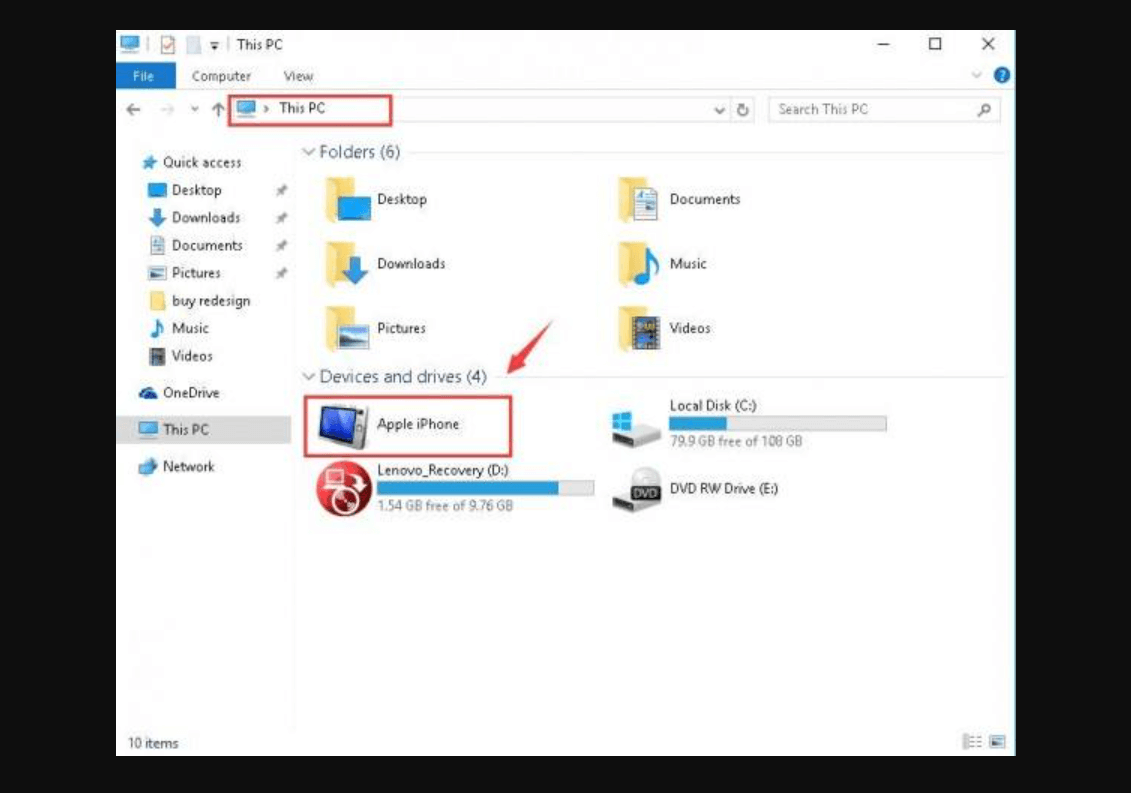
2. Acum trebuie să urmați calea menționată mai departe, lansând File Explorer pe computerul dvs. Windows, „File Explorer > Acest PC (panoul lateral din stânga) > iPhone””
3. Odată ce calea de mai sus se deschide, trebuie să apăsați pe unitatea de stocare internă (indiferent de câte unități puteți vedea pe pagină).
4. În spațiul de stocare internă, căutați folderul DCIM, deoarece acesta deține aproape fiecare fișier de imagini pe care s-a făcut clic de pe dispozitivul dvs. iOS (alte fișiere de imagine pot fi în diferite foldere pe care va trebui să le verificați, inclusiv Descărcări, Imagini, WhatsApp) .
5. Aici trebuie să copiați întregul folder sau fișierele din interior și să începeți să le lipiți în unitatea desemnată de pe computerul dumneavoastră cu Windows 10.
6. Așteptați finalizarea procesului (nu faceți clic nicăieri pe Memoria internă până când procesul de transfer al timpului nu se termină) și odată terminat, fotografiile iPhone vor fi importate cu succes pe computerul Windows.
4. Importați fotografii de pe iPhone pe PC cu Windows 10 prin sincronizare cu fotografii iCloud
Da!! Aceasta este, fără îndoială, una dintre cele mai sigure și fiabile modalități de a transfera fotografii de pe iPhone pe PC-ul cu Windows 10. Ca o condiție prealabilă, tot ce trebuie să faceți este să activați Fotografiile iCloud pe iPhone, navigând la următoarea cale: Settings > Username > iCloud > Photos > Toggle on iCloud Photos
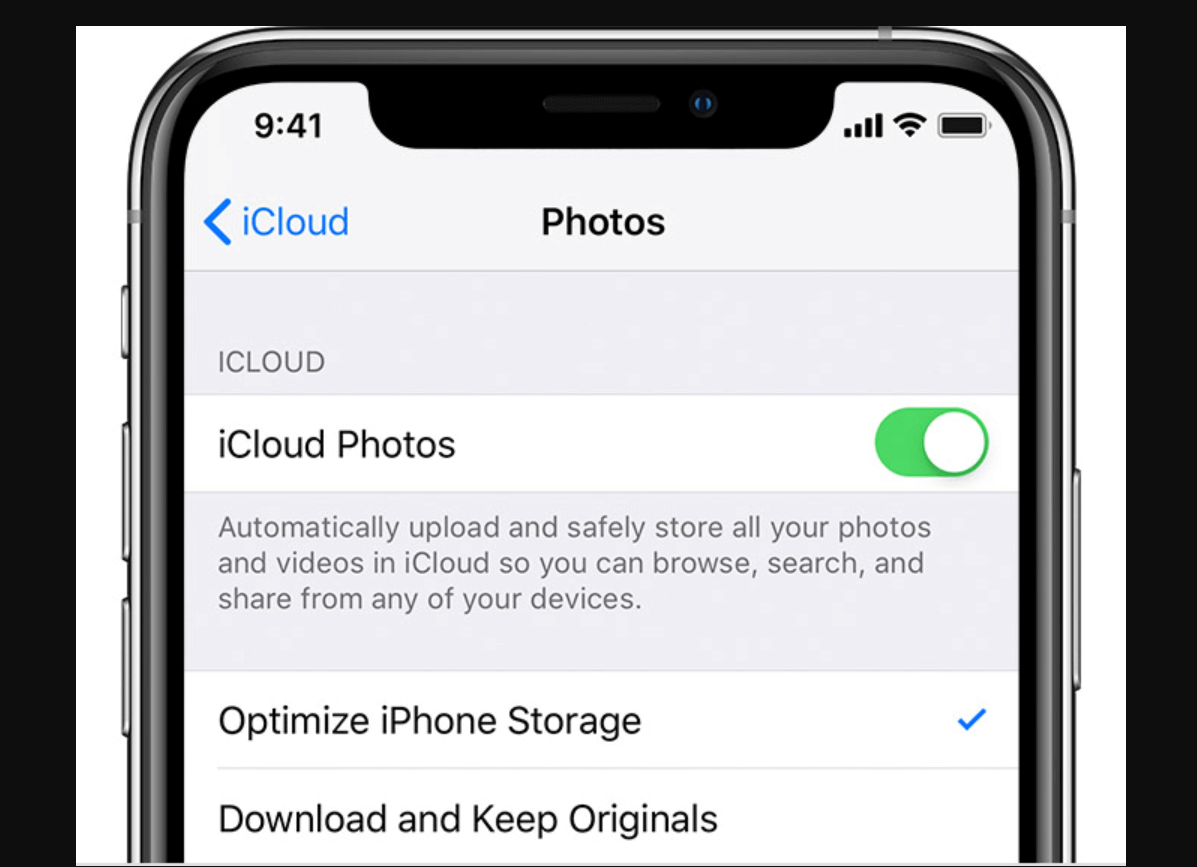
1. Având în vedere că ați activat iCloud Photos pe iPhone, deschideți pagina web iCloud pentru Windows pe computer.

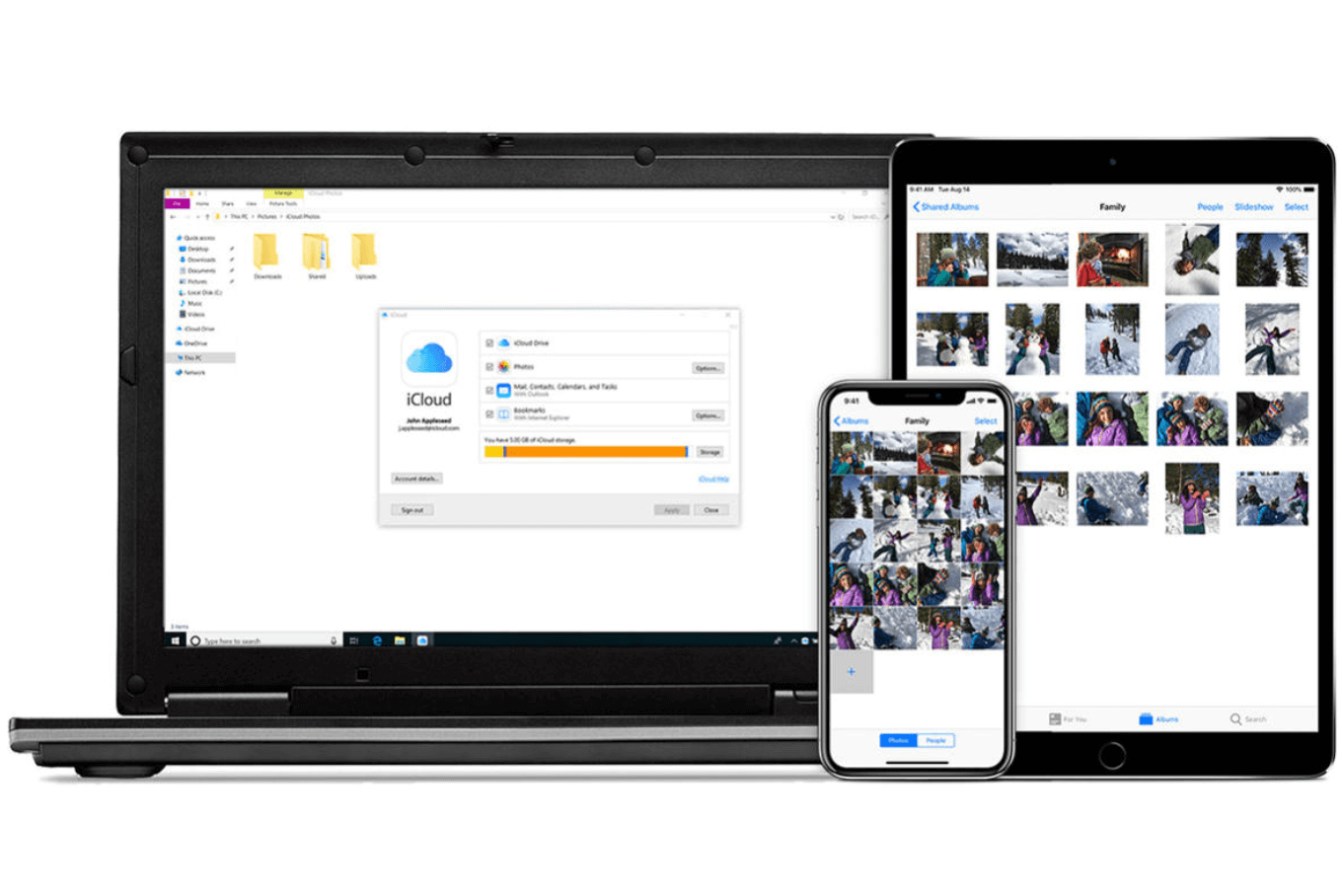
2. Conectați-vă la contul Apple introducând datele de conectare și căutați secțiunea Opțiuni (care ar fi în secțiunea Fotografii).
3. În categoria Opțiuni , găsiți fotografia iCloud și verificați dacă este deja activată (dacă nu, vă rugăm să faceți acest lucru).
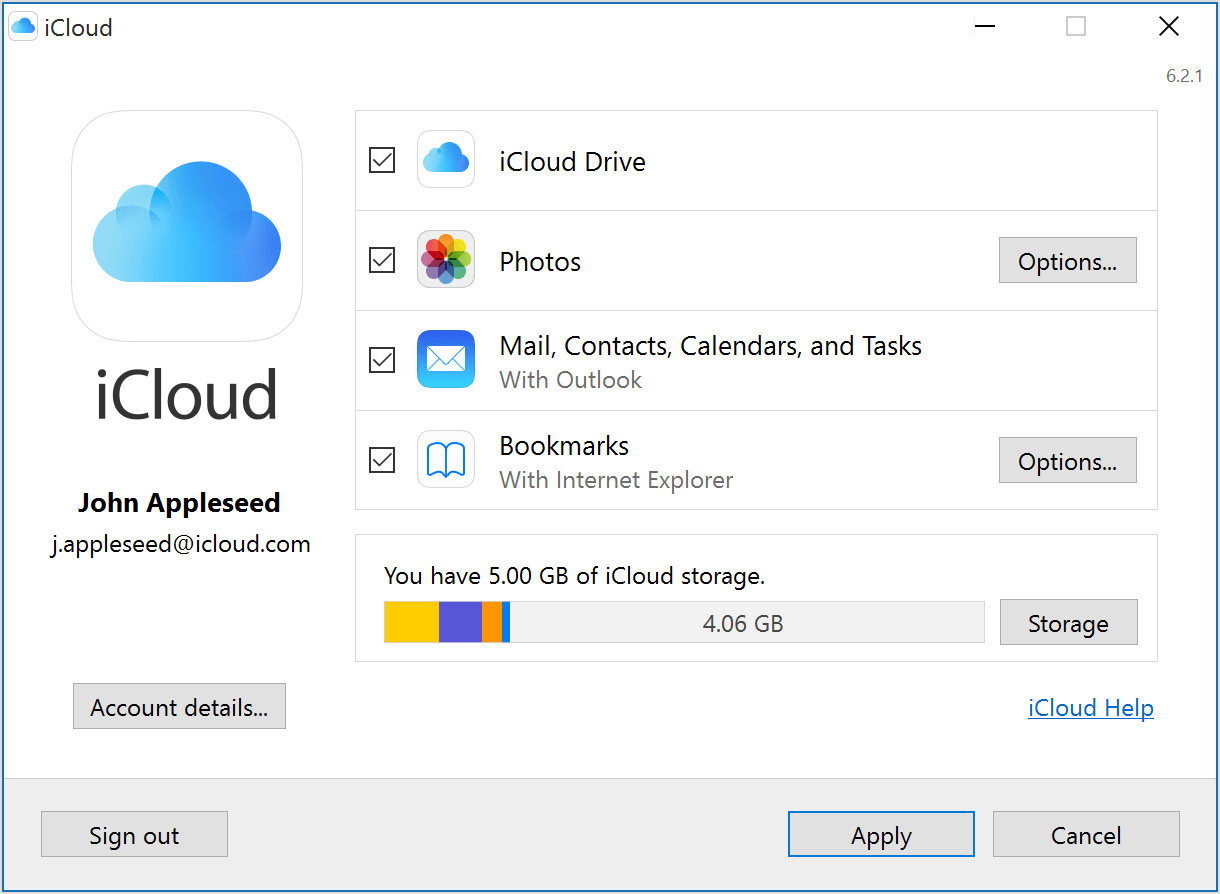
4. Aici trebuie să marcați secțiunea „ Descărcați fotografii și videoclipuri noi pe computerul meu ” și continuați atingând Terminat și Aplicați.
5. Procesul manual a fost finalizat deoarece de fiecare dată când sistemul dumneavoastră se va conecta la cel mai apropiat Wi-Fi, iPhone Photos vor fi copiate cu succes pe computer.
6. De asemenea, dacă nu doriți să așteptați Wi-Fi, puteți importa fotografii de pe iPhone, vizitând pagina web iCloud.com de pe computer și descarcând imaginile manual.
7. Evident, ar exista atâtea moduri pe câte se pot identifica, totuși, am enumerat aici cele care sunt ușor accesibile și total de încredere. Alte modalități fiabile de a transfera fotografii de pe iPhone pe PC-ul cu Windows 10 sunt prin e-mail și servicii cloud care vă pot ajuta să efectuați aceeași operațiune cu succes.
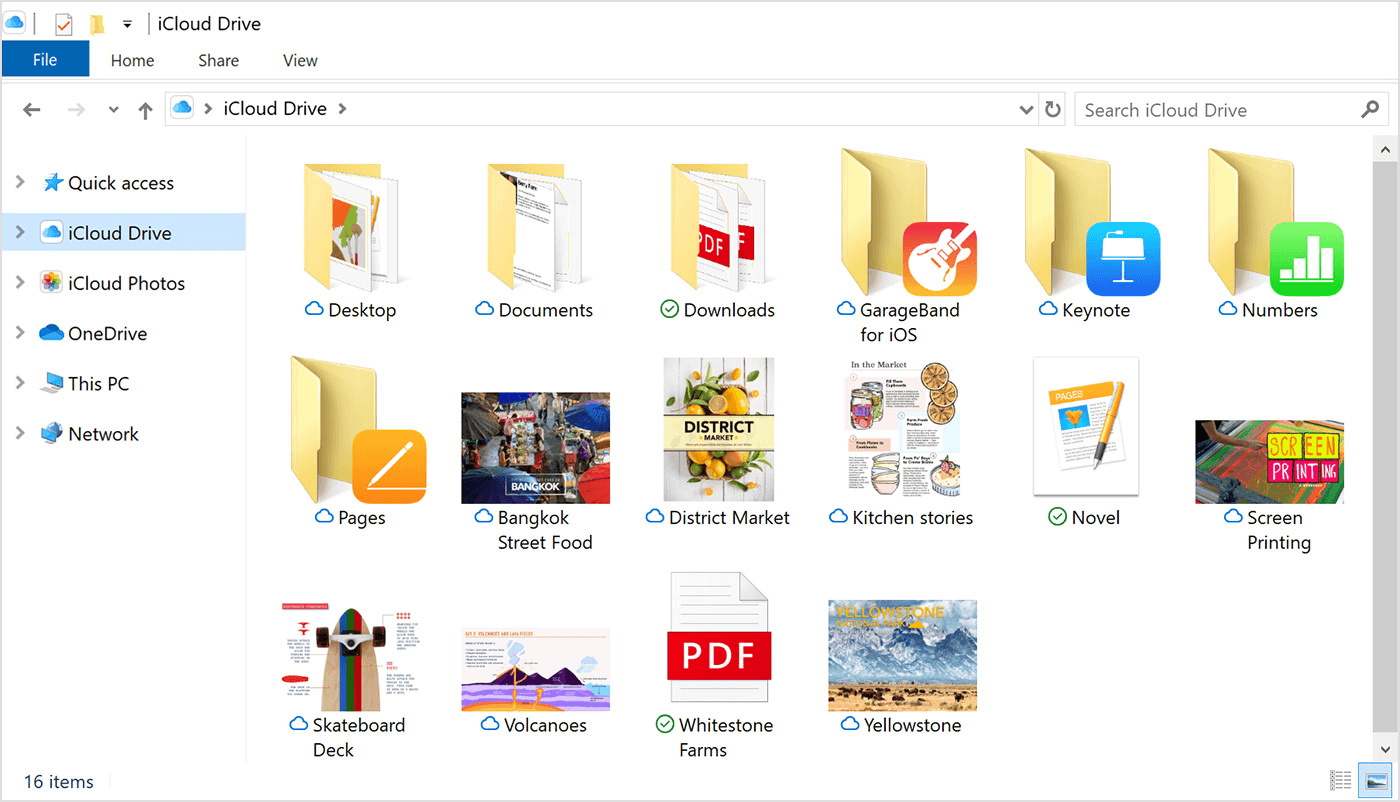
5. Importați fotografii de pe iPhone pe PC cu Windows 10 prin iTransor Lite
După cum se pare, iTransor Lite este un instrument iOS Data Explorer care este absolut gratuit pentru a fi accesat de utilizatori din întreaga lume. Un instrument terță parte, exploratorul de date iTransor Lite a fost utilizat în principal pentru a importa date pe Windows PC sau Mac de pe diferite platforme, inclusiv backup-uri iTunes/iCloud. Da!! Ai citit-o corect. Acest lucru înseamnă pur și simplu că orice tip de date, inclusiv fișiere media care au fost stocate pe platforma iCloud sau iTunes, pot fi exportate pe Windows PC sau Mac, prin iTransor Lite de către iMyFone (numit anterior D-Port). Prin acest explorator de date iOS suprem, utilizatorii pot transfera cu ușurință datele de pe dispozitivele iOS, backup iTunes și backup iCloud pe un PC sau Mac pentru utilizare ulterioară. Datorită diversificării, iTransor Lite by iMyFone acceptă exportul de date din aplicații sociale terță parte, precum și din aplicații încorporate. Și procesul de importare a fotografiilor de pe iPhone pe PC-ul cu Windows 10 este următorul:
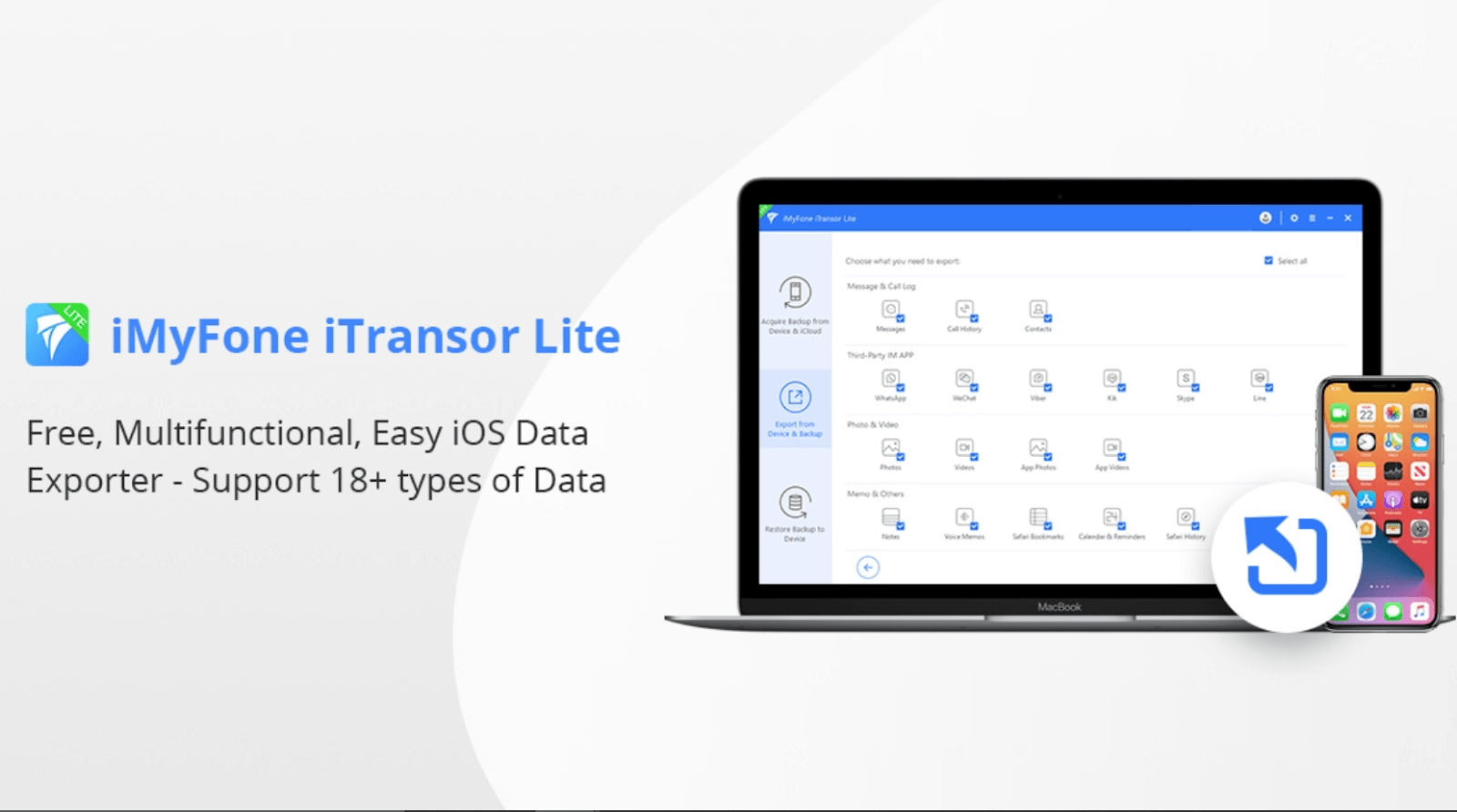
1. Începeți procesul de transfer al fotografiilor iPhone pe computerul cu Windows 10 conectând iPhone-ul la computer prin cablu USB.
2. Asigurați-vă că dispozitivul a fost conectat la computer înainte de transfer și, odată ce o face, lansați instrumentul de explorare de date iTransor Lite pe computerul cu Windows 10.
3. După ce ați ajuns pe pagina de pornire iTransor Lite , trebuie să căutați Backup & Export from Device (în partea stângă a ecranului).
4. Postați atingerea funcției Back Up & Export , faceți clic pe Export Data din lista de opțiuni pe care o vedeți.
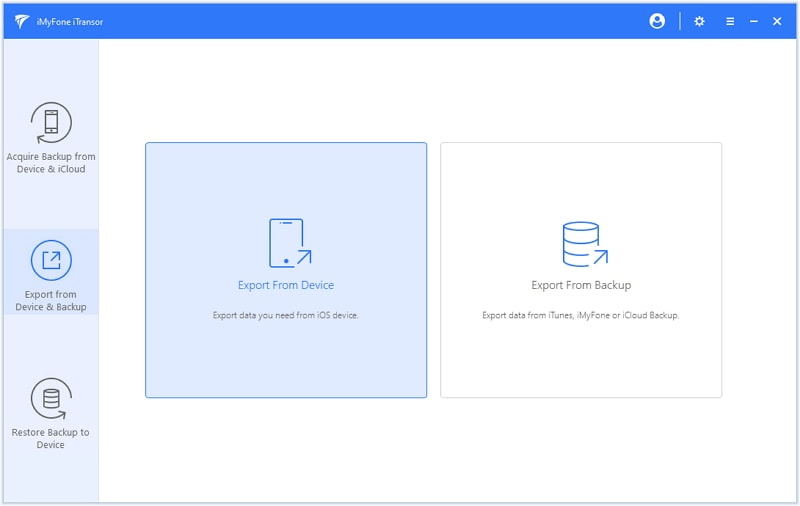
5. Sub secțiunea Export Data , ecranul va afișa toate tipurile de fișiere (dintre care puteți alege tipul de fișier pe care doriți să îl exportați de pe iPhone) în diferite categorii.
6. De exemplu , în acest caz în care dorim să importăm fotografii de pe iPhone pe PC-ul cu Windows 10, vom merge cu secțiunea „ Fotografie și video ”.
7. Deci, mai întâi trebuie să debifați opțiunea „Select All” (din partea dreaptă sus a ecranului) și apoi apăsați pe Fotografie sub secțiunea Foto și video.
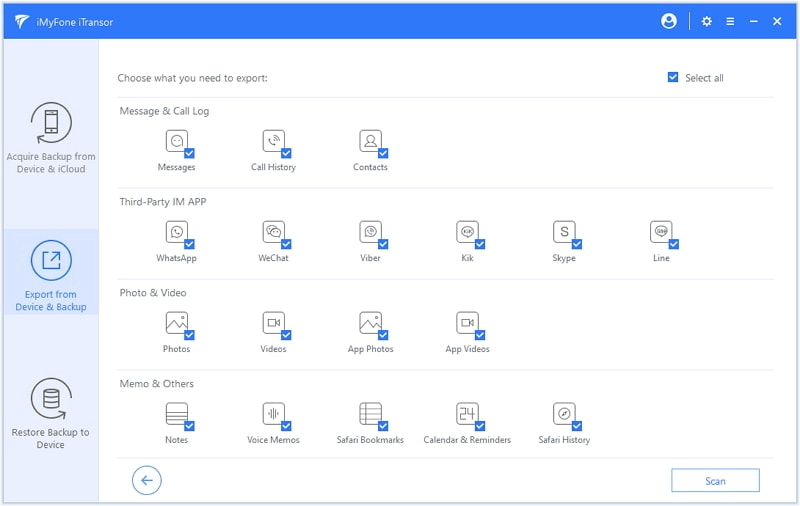
8. Apăsați pe Următorul pentru a continua și în curând toate fotografiile disponibile pe iPhone-ul dvs. vor fi afișate în fața dvs.
9. Aici le puteți selecta cu ușurință pe cele pe care doriți să le importați de pe iPhone pe PC-ul Windows sau le puteți selecta pe toate.
10. După selecția amănunțită, trebuie să apăsați pe Export și în curând toate acele fișiere selectate vor fi stocate pe computerul dumneavoastră Windows. Simplu!!
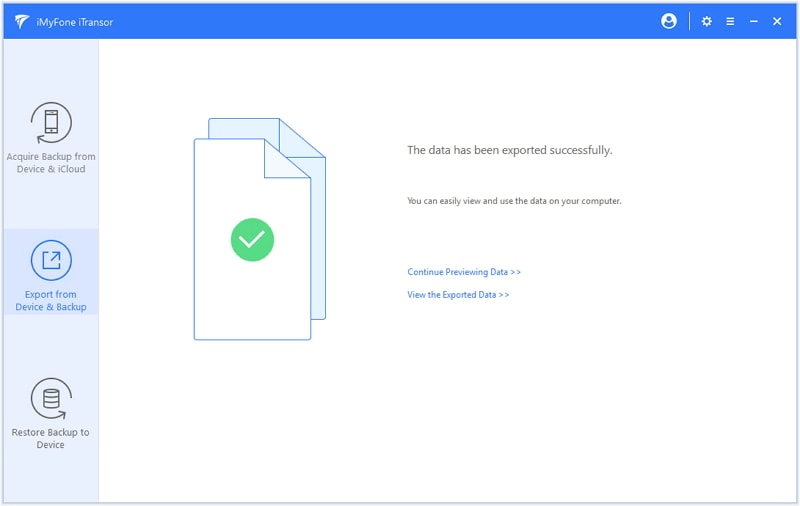
Vă rugăm să știți că acum aveți o copie de rezervă pentru toate acele fotografii iPhone, le puteți șterge de pe iPhone pentru a crea mai mult spațiu. Deoarece obiectivul nostru principal a fost să creăm mai mult spațiu pe dispozitiv, precum și să importam cu succes fotografii de pe iPhone pe PC-ul cu Windows 10, ambele au funcționat destul de bine.
Continuați să transferați fotografii iPhone pe PC cu Windows 10
Da!! Pentru a menține suficient de liber memoria dispozitivului iOS, este prin exportarea suportului media pe unități externe, inclusiv computere personale (Windows și Mac). Procedând astfel, nu vă va permite să vă confruntați cu problema notificărilor cu memorie plină, care uneori pot fi foarte enervante. Și în categoria media, în special categoria imagini deține prea mult spațiu care trebuie golit. Acum este destul de evident că nu puteți să ștergeți fiecare dintre acele fotografii, dar le puteți transfera cu ușurință pe alte dispozitive sau unități. De aceea, am vorbit aici despre diferitele modalități de a transfera fotografii de pe iPhone pe PC-ul cu Windows 10 în modurile fără întreruperi posibile. O combinație perfectă a celor mai ușoare, fiabile și eficiente modalități care vă vor permite să transferați fotografii iPhone pe un computer Windows fără a lua prea mult timp.
Lecturi recomandate:
Cum să recuperezi fotografii de pe un hard disk formatat?
Faceți backup pentru fotografiile iPhone pe Google Foto
Cât de sigură este ștergerea fișierelor duplicate în Windows 10?
