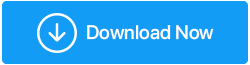Cum să creșteți viteza internetului în Windows 10 gratuit
Publicat: 2019-09-29Te confrunți cu probleme cu viteza scăzută a internetului? Simți că nu primești viteza care a fost anunțată chiar dacă ai plătit o sumă mare de bani?
Înainte de a vă schimba furnizorul de servicii de internet, este recomandat să faceți câteva cercetări și să identificați unde se află exact problema? Internetul lent poate fi considerat din mai multe motive:
- Calculator
- Router
- Furnizor de servicii de internet.
Primul motiv pentru care nu reușiți să obțineți viteza dorită și să vă confruntați cu probleme de stocare a conținutului video în tampon este dispozitivul pe care utilizați internetul. Există câțiva pași pe care îi puteți efectua pentru a verifica și modifica setările, dacă este necesar.
În primul rând: verificați viteza conexiunii.
Pentru a verifica viteza de internet existentă, puteți utiliza Speedtest.net. Faceți clic pe butonul Go și veți da trei rezultate:
- Ping. Este o măsură a timpului care măsoară timpul necesar pentru ca computerul dvs. să primească un răspuns de la server. Este considerat ca cu cat mai jos, cu atat mai bine.
- Viteza de descărcare. Este o măsură a vitezei care identifică cât de repede puteți obține pachete de date de pe internet.
- Viteza de upload. Este, de asemenea, o măsură a vitezei care determină cât de repede computerul dvs. poate trimite date prin internet.
Notă : Dacă există un utilizator al conexiunii la internet, atunci el/ea va primi toate resursele dedicate lui/ea. Dacă numărul crește, atunci resursele vor fi împărțite în mod egal între ele. Cu cât este mai mare numărul de utilizatori, cu atât mai puțină lățime de bandă va primi un utilizator.
În al doilea rând: Încercați pașii pentru a crește viteza internetului – Computer
- Închideți aplicațiile care folosesc cea mai mare parte a lățimii de bandă. Anumite aplicații funcționează în fundal și folosesc majoritatea resurselor dvs. de internet, deoarece încarcă și descarcă în mod constant date. Pentru a verifica ce aplicații domină rețeaua dvs., deschideți Managerul de activități făcând clic dreapta pe un spațiu gol din bara de activități. Verificați coloana de rețea din fila Proces pentru a identifica ce aplicație folosește ce procent din rețea.
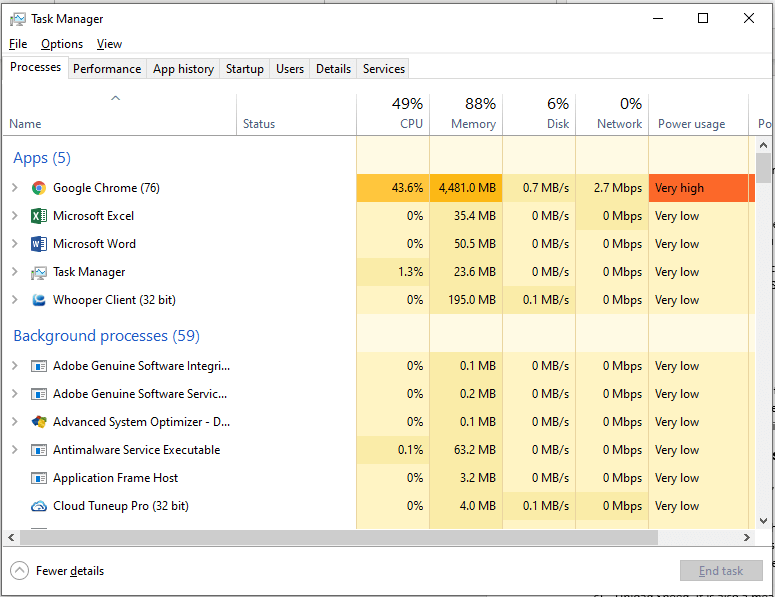
Dacă descoperiți că o aplicație utilizează o mare parte din lățimea de bandă, atunci trebuie să o închideți și să vă eliberați rețeaua. Jocurile online sau videoclipurile în flux ocupă cea mai mare parte a vitezei rețelei.
- Verificați setările de optimizare a livrării. Actualizările Windows au o caracteristică care permite unui computer să partajeze fragmente de actualizări între computere. Aceasta înseamnă că actualizarea Windows ar accesa întotdeauna rețeaua dvs. încercând să pună mâna pe orice cea mai recentă actualizare pe care o primește în bucăți. Este recomandat să dezactivați această funcție mai ales dacă aveți o conexiune fiabilă și stabilă. Odată terminat, computerul dvs. nu va distribui aceste actualizări în restul lumii. Pentru a face acest lucru, urmați următorii pași:
- Apăsați butonul Windows și litera „I” împreună pentru a deschide fereastra de setări.
- Alegeți Actualizare și securitate
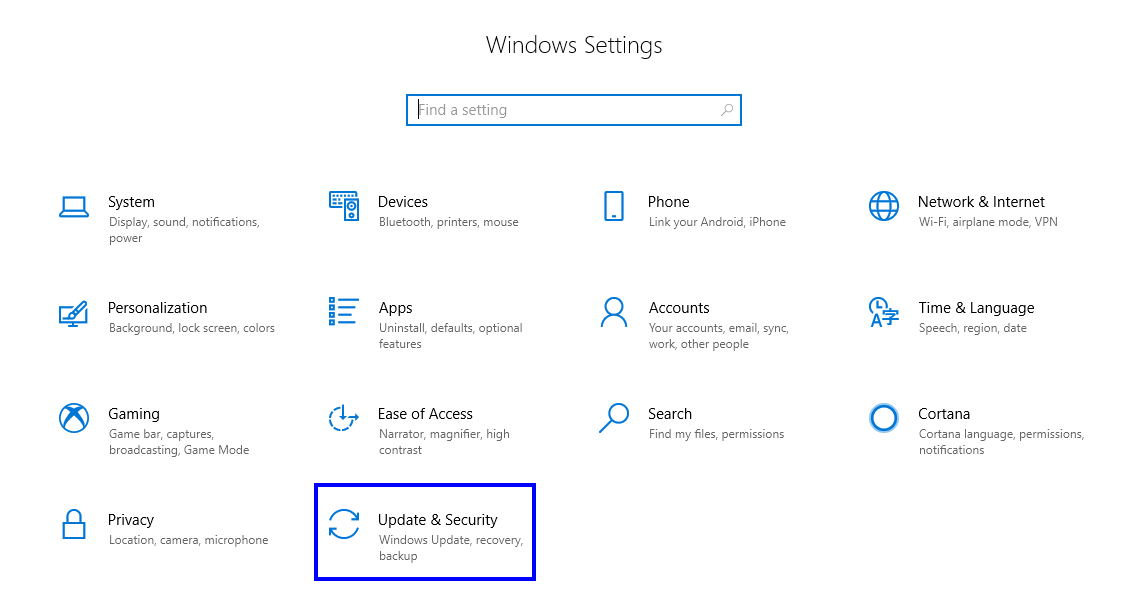
- Faceți clic pe „Optimizare livrare” din partea stângă.
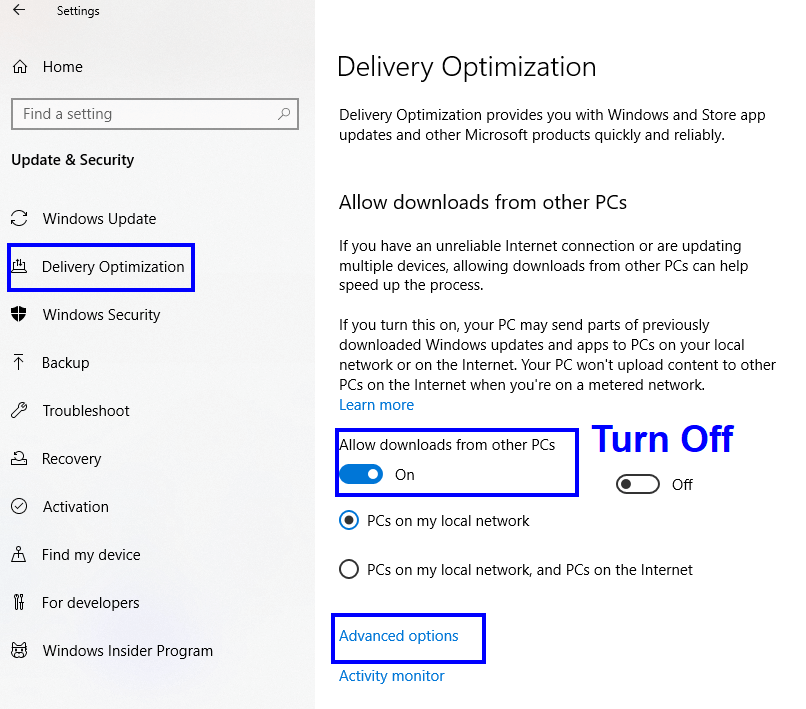
- Dezactivați „Permite descărcări de pe alte computere”.
- Faceți clic pe Opțiuni avansate.
- Reduceți limitele lățimii de bandă alocate pentru descărcarea actualizărilor. Nu există un timp sigur când Microsoft va lansa actualizările. Actualizările pot fi finalizate în orele în care nu lucrați pe computer. Dacă actualizările încep atunci când jucați un joc sau difuzați un film online, atunci va partaja aceeași rețea și va limita lățimea de bandă la activitatea dvs., deoarece resursele ar trebui să fie partajate.
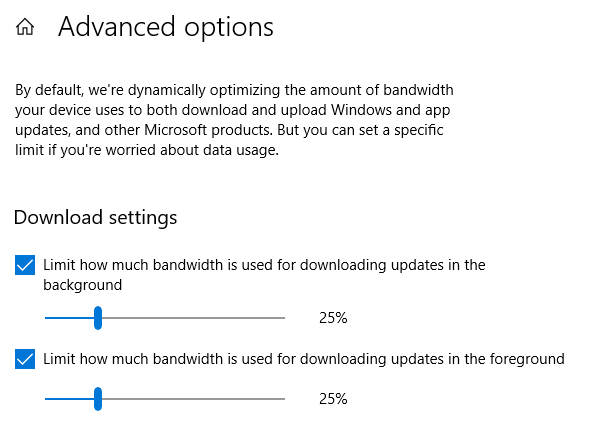
- Verificați utilizarea datelor. Este important să identificați ce aplicații au folosit cea mai mare parte a lățimii de bandă, astfel încât să le puteți limita dacă este necesar. Pentru a verifica utilizarea internetului fiecărei aplicații, deschideți setările și alegeți Rețea și Internet. Faceți clic pe Utilizarea datelor din partea stângă și apoi faceți clic pe Vizualizare utilizare per aplicație în partea de sus. Aceasta ar enumera toate aplicațiile instalate în sistemul dvs. și utilizarea lor de date în ultimele 30 de zile. Oprirea aplicațiilor cu utilizare mare vă va ajuta să creșteți viteza lățimii de bandă.
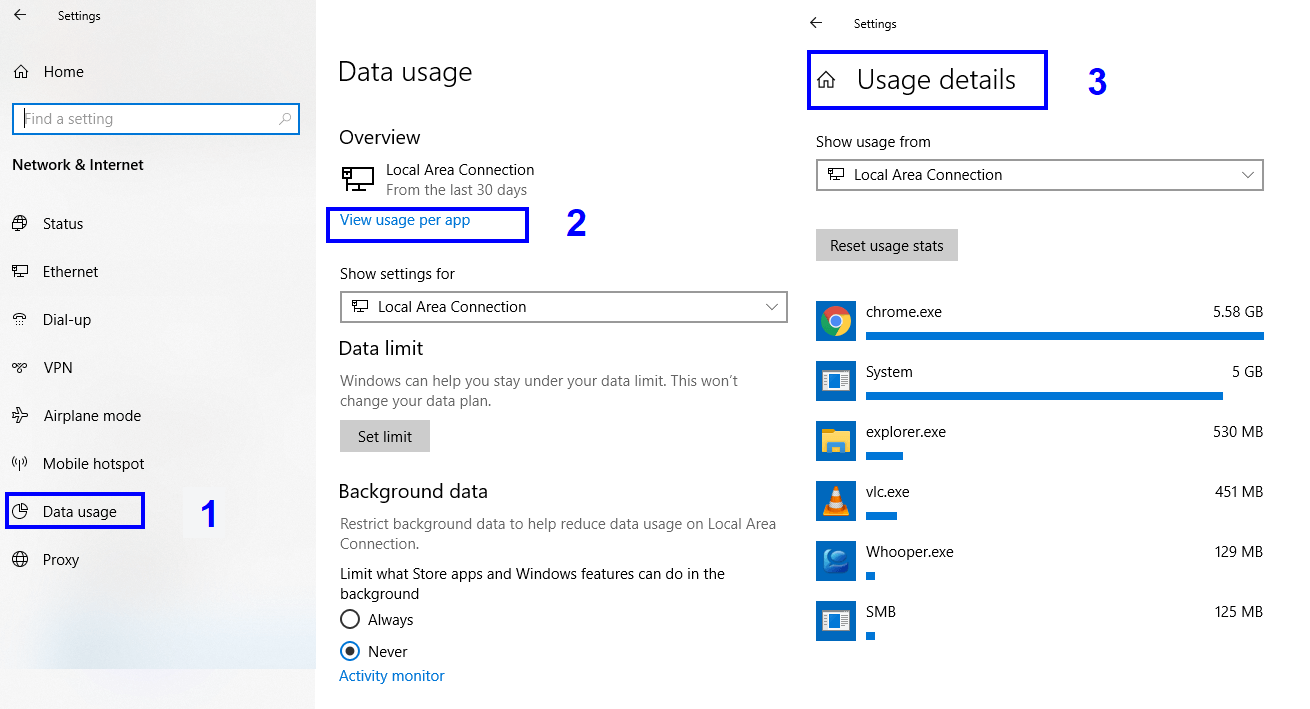
- Ieșiți din aplicațiile de sistem . O mulțime de aplicații de sistem Windows 10 rulează în fundal, în timp ce nu le cunoașteți. Aceste aplicații pot primi informații, pot trimite notificări și se pot actualiza chiar dacă nu le utilizați. Închiderea acestor aplicații de fundal vă poate ajuta să economisiți lățime de bandă și să economisiți energie. Pentru a face acest lucru, urmați pașii de mai jos:
- Introduceți Setări în caseta de căutare din colțul din dreapta jos și alegeți aplicația Setări din rezultatele căutării.
- Alegeți „Confidențialitate” din lista de opțiuni din fereastra de setări.
- Derulați în jos pe lista de opțiuni din partea stângă și găsiți Aplicații de fundal.
- Faceți clic pe Aplicații de fundal și dezactivați aplicațiile de care nu le utilizați sau de care nu ați auzit până acum.
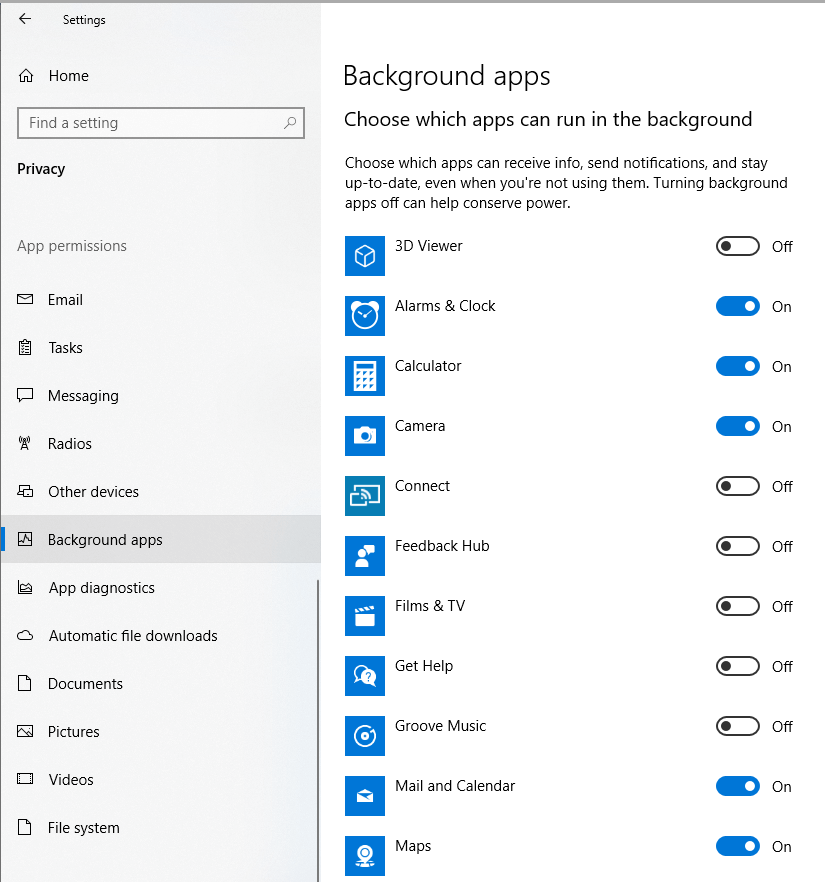
Odată ce aplicațiile inutile sunt oprite, aceasta eliberează lățimea de bandă și vă va crește viteza internetului.
- Server DNS . Sistemul de nume de domeniu ajută computerul să convertească numele site-urilor web din limbi umane în numere sau adrese. Când utilizați internetul, computerul se conectează la un server pentru a deschide site-ul web dorit. Pentru a face acest lucru, computerul a folosit setările implicite ale serverului DNS furnizate de ISP. Toți utilizatorii s-au abonat la același ISP, pe care îl utilizați pe același server. Acest lucru poate crea congestie în rețea și poate încetini viteza internetului. Încercați să modificați aceste setări și să utilizați alte servere. Unul dintre cele mai preferate este un server mare și sigur, care este propriul DNS public al Google.
Pentru a accesa această setare poate fi puțin dificil, deoarece nu are o comandă rapidă. Următorii pași vă vor ghida pentru a schimba serverul DNS:
- Introduceți Panou de control în caseta de căutare din colțul din dreapta jos. Faceți clic pe aplicația Panou de control care apare în rezultatul căutării.
- Alegeți Centru de rețea și partajare din lista de setări ale computerului.
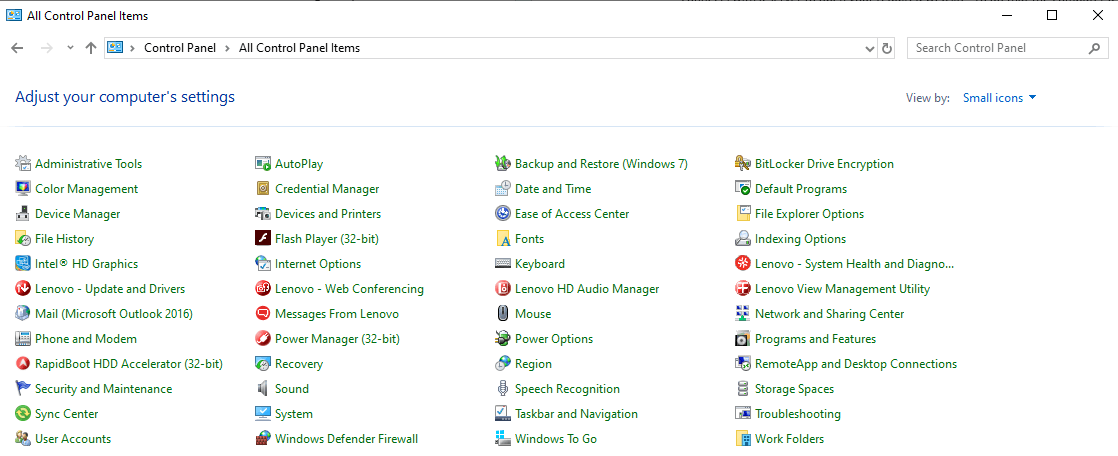
- Sub Vizualizare, rețelele dvs. active, localizați Conexiuni și faceți clic pe hyperlinkul de lângă acesta.
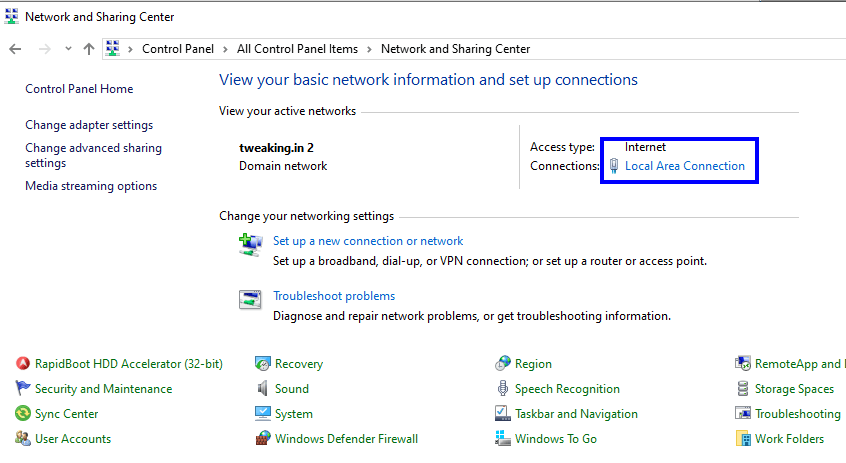
- Faceți clic pe butonul Proprietăți din noua fereastră care se deschide cu numele Starea conexiunii la zona locală. O nouă fereastră se va deschide în continuare.
- Noua fereastră va fi sub numele Local Area Connection Properties. Derulați în jos în lista furnizată și găsiți „Internet Protocol Version 4”.
- Faceți clic pe Internet Protocol Version 4 și apoi faceți clic pe butonul Proprietăți de sub listă.
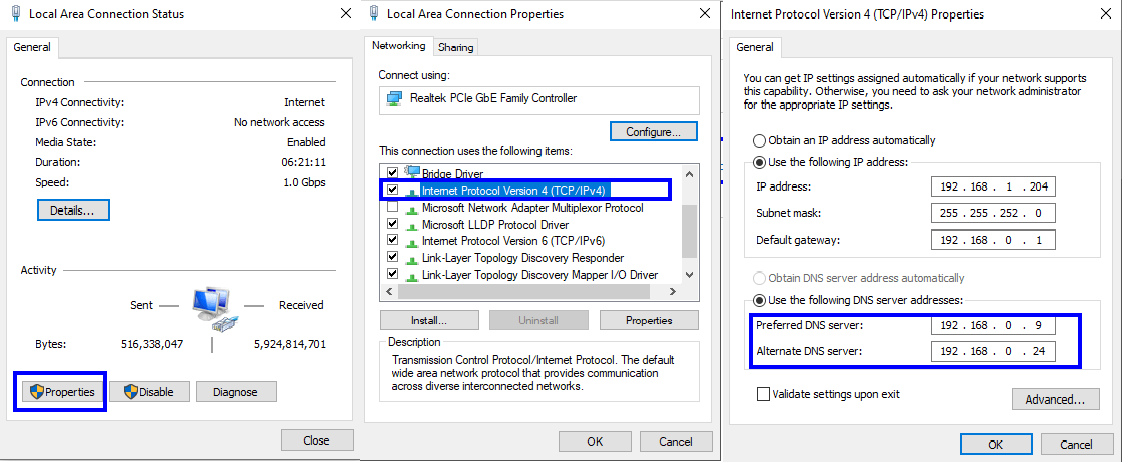
- În fereastra nouă, localizați Adresele serverului DNS în a doua jumătate a ferestrei. În serverul DNS preferat, tastați 8.8.8.8 și în serverul DNS alternativ, tastați 8.8.4.4. Faceți clic pe OK și închideți toate ferestrele deschise.
Server DNS preferat: 8.8.8.8
Server DNS alternativ: 8.8.4.4
8. Reporniți computerul și încercați din nou testul de viteză.
Notă : copiați valorile implicite ale serverului DNS înainte de a le modifica. Dacă nu găsiți o creștere a vitezei dvs. de internet, atunci este posibil să doriți să le schimbați înapoi dacă nu găsiți nicio diferență.
- Dezactivați descărcarea de trimitere mare . LSO este o caracteristică nouă în Windows 10, concepută pentru a îmbunătăți performanța Windows 10. Se realizează acest lucru forțând aplicațiile de fundal să utilizeze lățimea de bandă de internet. S-a raportat pe multe forumuri că activarea acestuia face ca computerul să încetinească. Pentru a dezactiva această caracteristică, urmați următorii pași:
- Tastați „Manager dispozitive” în caseta de căutare din colțul din dreapta jos. Faceți clic pe aplicație din rezultatele căutării.
- Din lista de dispozitive de pe computer, localizați „Adaptoare de rețea” și extindeți lista.
- Identificați-vă placa de rețea și faceți dublu clic pe ea. Se va deschide o nouă casetă cu proprietăți.
- Faceți clic pe fila Avansat. Din lista de proprietăți, selectați „Large Send Offload v2(IPv4)”. Schimbați valoarea de la Activat la Dezactivat.
- De asemenea, faceți clic pe „Large Send Offload v2(IPv6)”, care ar fi chiar sub acesta și schimbați valoarea la Dezactivat.
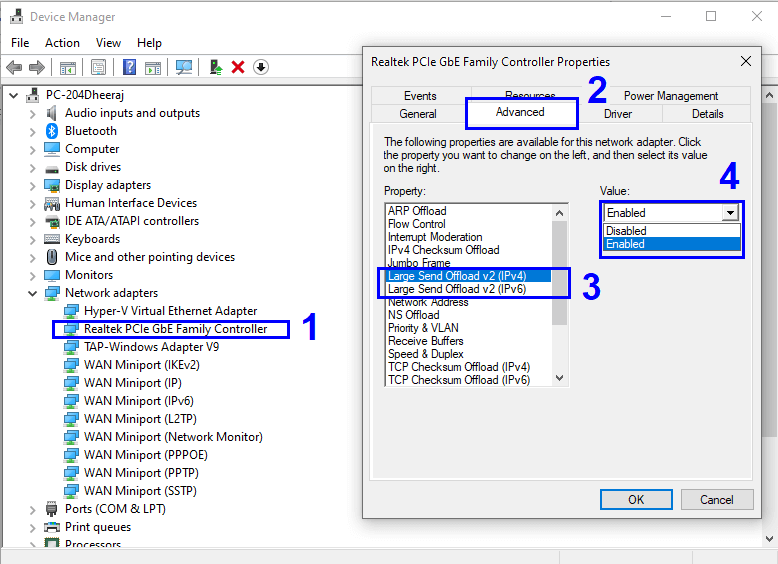

- Actualizați driverele de rețea . Dacă utilizați Wi-Fi, atunci probabil că trebuie să lucrați la setările routerului. Dar dacă aveți un cablu Lan conectat la spatele carcasei turnului computerului, atunci cu siguranță aveți instalată o placă de rețea. O placă de rețea este o piesă hardware care comunică cu software-ul sistemului de operare prin programe scrise în limbaje de mașină numite Drivere. Vă puteți confrunta cu probleme cu viteza de internet dacă driverele nu sunt actualizate sau ați instalat drivere greșite. Actualizarea driverelor implică identificarea hardware-ului, localizarea actualizărilor driverelor pe site-urile web OEM, descărcarea și instalarea acestora. Acest lucru s-ar putea dovedi a fi o sarcină dificilă pentru unii, dar există o modalitate simplă de a face acest lucru prin utilizarea software-ului.
Program de actualizare avansat a driverelor.
Advanced Driver Updater este un instrument terță parte care vă scanează sistemul în fundal și identifică starea driverelor și găsește actualizări relevante. Îndeplinește toate sarcinile majore cu doar un clic pe buton. Actualizarea driverelor s-a dovedit în multe cazuri a îmbunătăți viteza de internet. Pentru a citi mai multe despre problemele driverului în Windows 10, faceți clic aici.
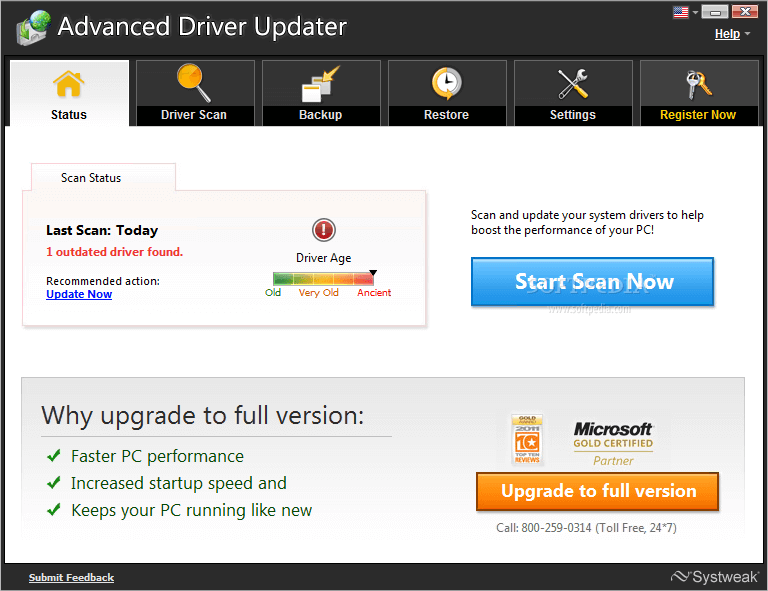
Pentru a descărca Advanced Driver Updater, faceți clic aici.
- Ajustați setările lățimii de bandă folosind Editorul de politici de grup. Deși majoritatea folosesc Windows ca sistem de operare, există atât de multe funcții ascunse în Windows 10 încât ar dura o viață întreagă pentru a le descoperi pe toate. O astfel de caracteristică a Windows 10 rezervă 20% din lățimea de bandă pentru activități legate de sistem. Deci, când porniți computerul, credeți că aveți 100% din lățimea de bandă, dar în realitate, aveți doar 80%. Pentru a elibera 20% rezervat și pentru a crește viteza de încărcare, urmați următorii pași:
- Apăsați tasta Windows și litera „R” de pe tastatură pentru a deschide fereastra Run.
- Tastați „gpedit.msc” în bara deschisă. Faceți clic pe Ok și se deschide o nouă fereastră.
- Navigați prin opțiunea folderului din stânga urmând calea de mai jos:
„Configurație computer”> „Șabloane administrative” > „Rețea” > „Programator de pachete QoS”. „Faceți clic pe QOS Packet Scheduler” - Găsiți o intrare etichetată ca „Limitați lățimea de bandă rezervabilă” în partea dreaptă și faceți dublu clic pe ea.
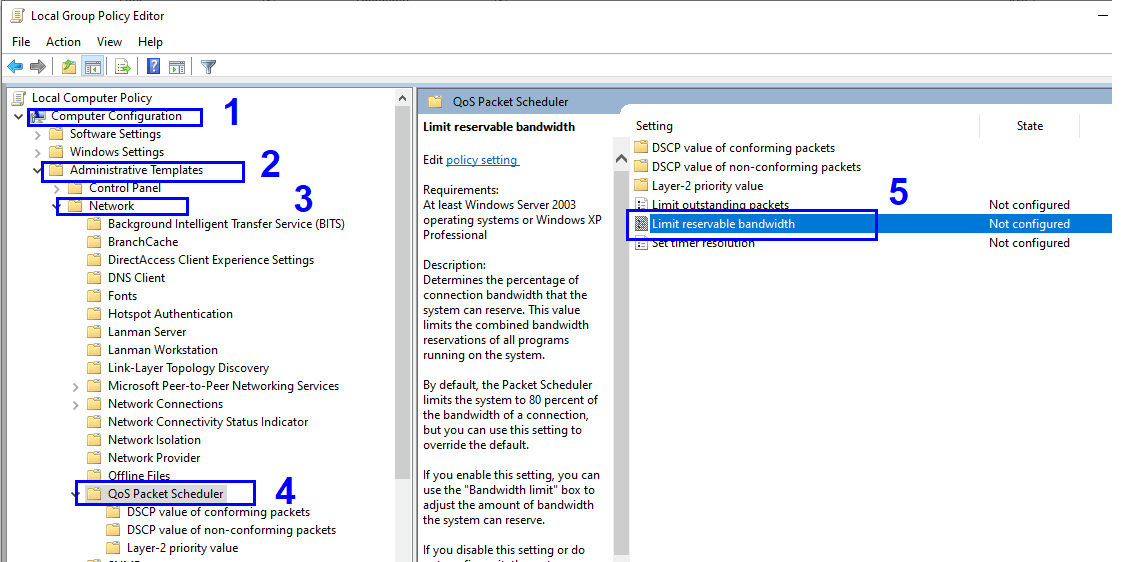
- Faceți clic pe cercul de lângă Activat. Veți observa că limita de lățime de bandă din secțiunea de mai jos afișează implicit 80%. Schimbați acest număr la 100%.
- Mai întâi, faceți clic pe Aplicare și apoi pe Ok.
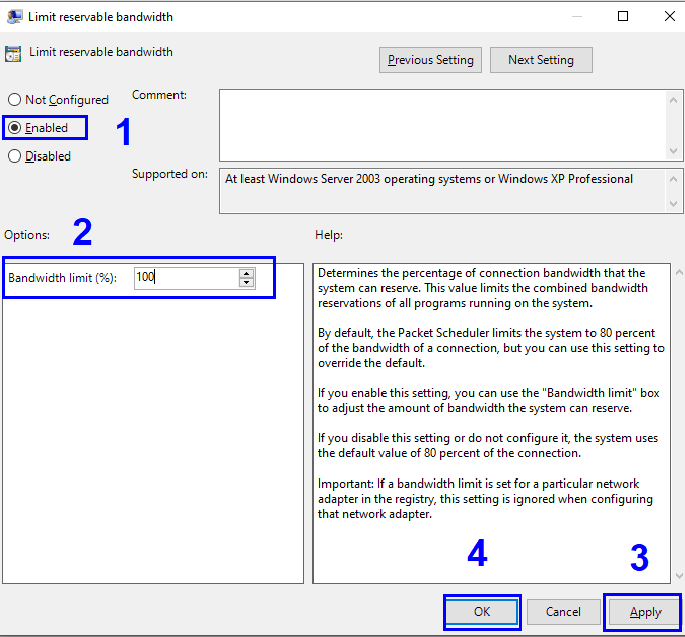
După acest ultim pas mamut, veți găsi o diferență cu viteza dvs. de internet. Toți acești pași pot fi inversați, dacă nu funcționează, urmând aceiași pași. Asigurați-vă că orice modificări făcute în timpul acestor pași de depanare nu au un impact negativ asupra performanței computerului.
- Verificați alte dispozitive conectate la aceeași rețea . Trebuie să verificați toți pașii menționați pe alte dispozitive conectate la rețeaua dvs. Este posibil ca, în timp ce dispozitivul dvs. este curat, ar putea exista și alții care ar folosi aplicații grele care v-ar consuma lățimea de bandă.
În al treilea rând: Încercați pașii pentru a îmbunătăți viteza internetului – Router Wi-Fi
La fel ca computerul dvs., routerul Wi-Fi include multe setări care pot fi modificate pentru a obține rezultate optime și un internet mai rapid în casă. Aceste setări includ conectarea la interfața web a routerului prin deschiderea oricărui browser web și tastând adresa IP în bara de adrese. De asemenea, nu uitați să reporniți routerul cel puțin o dată pe zi.
Pentru o listă de pași completi despre Cum să creșteți viteza Wi-Fi, faceți clic aici.
În al patrulea rând: Scanați computerul pentru viruși și programe malware
Credeți sau nu, virușii, malware-urile, spyware-urile nu numai că pot perturba funcționarea unui computer, ci și pot afecta viteza internetului. În afară de aceste fișiere rău intenționate, optimizarea computerului este un factor foarte important pentru îmbunătățirea vitezei internetului. Optimizarea înseamnă întreținerea și curățarea regulată a fișierelor nedorite și restabilirea setărilor implicite dacă sunt modificate de orice element nedorit. Pentru a face toate acestea manual, ar necesita timp și efort considerabil. Cu toate acestea, se poate face destul de ușor cu un singur software care este un pachet de multe aplicații mici și poate optimiza computerul la o stare de lucru stabilă.
Optimizator avansat de sistem
Advanced System Optimizer este un software multifuncțional care nu numai că vă poate curăța computerul, dar poate crește performanța acestuia. Include cinci caracteristici cheie care se combină pentru a vă face să simțiți că computerul s-a schimbat din ziua în care l-ați cumpărat.
System Cleaner: Curăță toate datele nedorite de pe sistemul dvs., ceea ce creează spațiu și elimină congestionarea fișierelor, rezultând un computer mai rapid.
Game Optimizer: ASO vă ajută să deviați toate resursele computerului pentru a vă concentra asupra jocului dvs. Acesta blochează orice notificări care v-ar putea întrerupe experiența de joc.
Program de actualizare a driverelor : ASO dispune de un program de actualizare automat a driverelor care rulează căutările sale în fundal, actualizând toate driverele computerului dvs. la cea mai recentă versiune. Cu cele mai recente drivere, comunicarea dintre hardware-ul și software-ul computerului devine impecabilă, minimizând astfel șansele de blocare a sistemului.
System Protector: vă protejează sistemul de atacurile malware, viruși, troieni și spyware.
Disk Optimizer: Când instalați un program sau salvați fișiere pe hard disk, acestea sunt stocate pe tot discul în diferite clustere sau sectoare. ASO ajută la defragmentarea hard diskului și la organizarea datelor astfel încât sistemul de operare să le poată accesa ușor.
Pentru a descărca Advanced System Optimizer, faceți clic aici.
În al cincilea rând: Încercați pașii pentru a crește viteza internetului – Contactați ISP
Dacă ați încercat toți pașii pentru computer și router Wi-Fi și ați găsit rezultate nesatisfăcătoare, atunci ultima opțiune rămasă este să contactați furnizorul de servicii de internet și să le cereți să trimită un tehnician.
Creșterea vitezei de internet poate fi o sarcină foarte lungă, dar dacă funcționează, atunci singur veți culege beneficiile muncii grele. Chiar dacă soluția constă în cel de-al cincilea și ultimul pas, care este să vă contactați ISP-ul sau să vă schimbați furnizorul de servicii, atunci este recomandat să efectuați toți acești pași pentru a verifica starea computerului. Nu se știe niciodată, s-ar putea să trebuiască să urmezi aceiași pași, chiar dacă treci prin bătaia de cap de a obține o nouă conexiune. Încearcă-le mai întâi și împărtășește-mi experiența ta în secțiunea de comentarii de mai jos. De asemenea, dacă am ratat vreun pas, anunțați-mă și voi adăuga cu plăcere acel pas pe lista mea.
Urmează-ne: