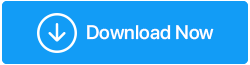Cum să creșteți viteza de încărcare pe Windows 10
Publicat: 2021-02-24Sistemul tău durează și el să încarce fișiere chiar și atunci când internetul este puternic? Te confrunți și cu viteza lentă de încărcare pe computerul tău cu Windows 10? Dacă da, felicitări și bine ați venit în club. Deoarece există mulți utilizatori care s-au confruntat cu aceeași problemă, totuși, nu pot determina soluția.
Mulți dintre noi cred că învinovățim internetul pentru viteza lentă de încărcare, cu toate acestea, puțini știu că se poate datora și altor motive. Există mulți factori care joacă un rol vital în încetinirea vitezei de încărcare a Windows 10, așa că mai întâi trebuie identificați. Pentru că este aproape imposibil să cauți soluții dacă nu știi ce cauzează viteza de încărcare lentă pe PC-ul cu Windows 10.
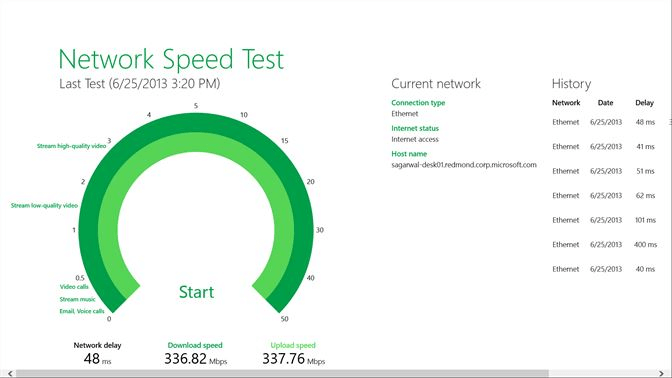
Utilizarea internetului nu înseamnă doar partajarea fișierelor media, deoarece uneori poate fi la fel de important și rapid ca stocarea datelor online. Chiar dacă aveți o conexiune puternică la internet, uneori viteza de încărcare scade drastic. În mod surprinzător, viteza lentă de încărcare este o problemă comună și constantă care trebuie rezolvată cât mai curând posibil.
Citește și: Accelerează transferul USB lent în Windows 10
Cum măresc viteza de încărcare pe un computer cu Windows 10
Ca individ, în loc să dai vina pe orice altceva, prima și cea mai importantă reacție ar fi să verifici viteza internetului. Trebuie să verificăm dacă internetul funcționează fără probleme, fără nicio perturbare. Dacă totul este foarte bine cu viteza și conexiunea la internet, acum este momentul să explorezi alte motive posibile pentru care viteza de încărcare pe PC-ul cu Windows 10 încetinește! Acesta este motivul pentru care am adăugat câteva modificări aici care vă pot ajuta să scăpați de aceste motive și să creșteți viteza de încărcare pe PC-ul cu Windows 10 fără nicio bătaie de cap.
Listă de conținut
- 1. Resetarea conexiunii la Internet
- 2. Dezactivarea sau închiderea aplicațiilor/programelor de fundal
- 3. Dezactivarea Serviciului de actualizare Windows
- 4. Configurare server DNS
- 5. Actualizare driver de rețea
1. Resetarea conexiunii la Internet
Deși ați verificat deja conectivitatea și viteza la internet, este o practică bună să o resetați o dată. Pentru că de multe ori acest lucru i-a ajutat pe utilizatori să scape de această problemă enervantă cu viteza de încărcare lentă. Resetarea conexiunii la internet poate fi unul dintre cele mai importante aspecte atunci când vine vorba de creșterea vitezei de încărcare a Windows 10. Mai jos este cel mai simplu mod de a reseta conexiunea la internet a sistemului:
- Începeți cu navigarea către meniul Start apăsând butonul Windows (logo) de pe tastatură.
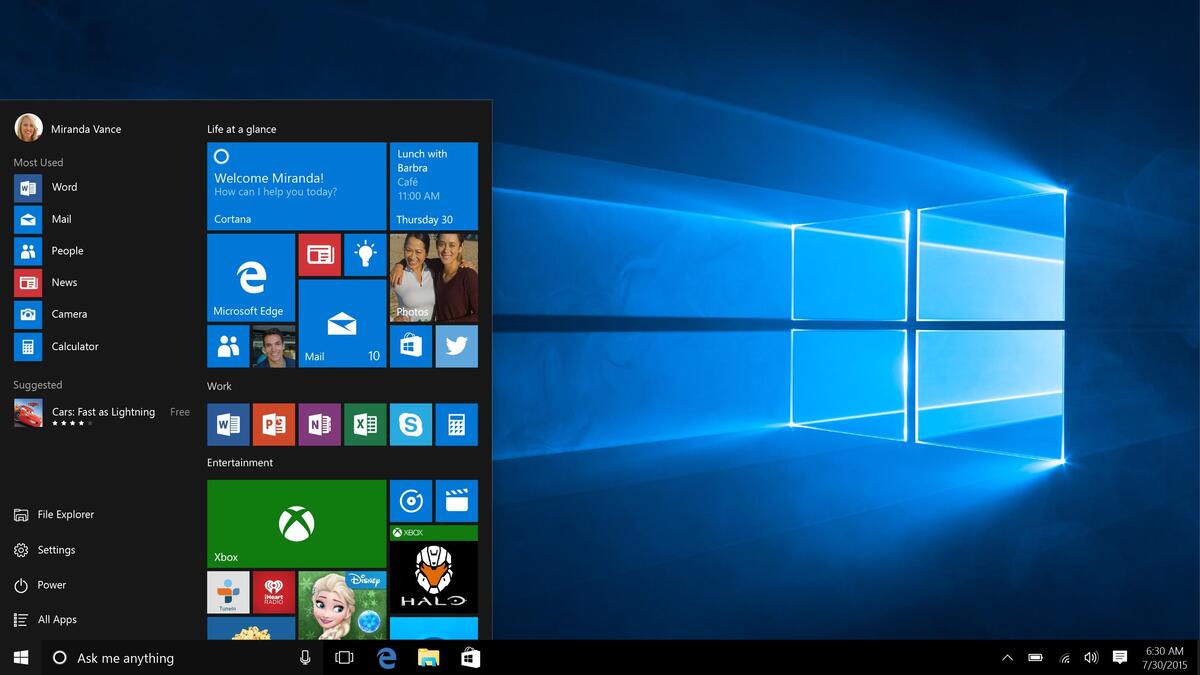
- Aici trebuie să tastați Setări și să vă îndreptați către secțiunea Rețea și Internet.
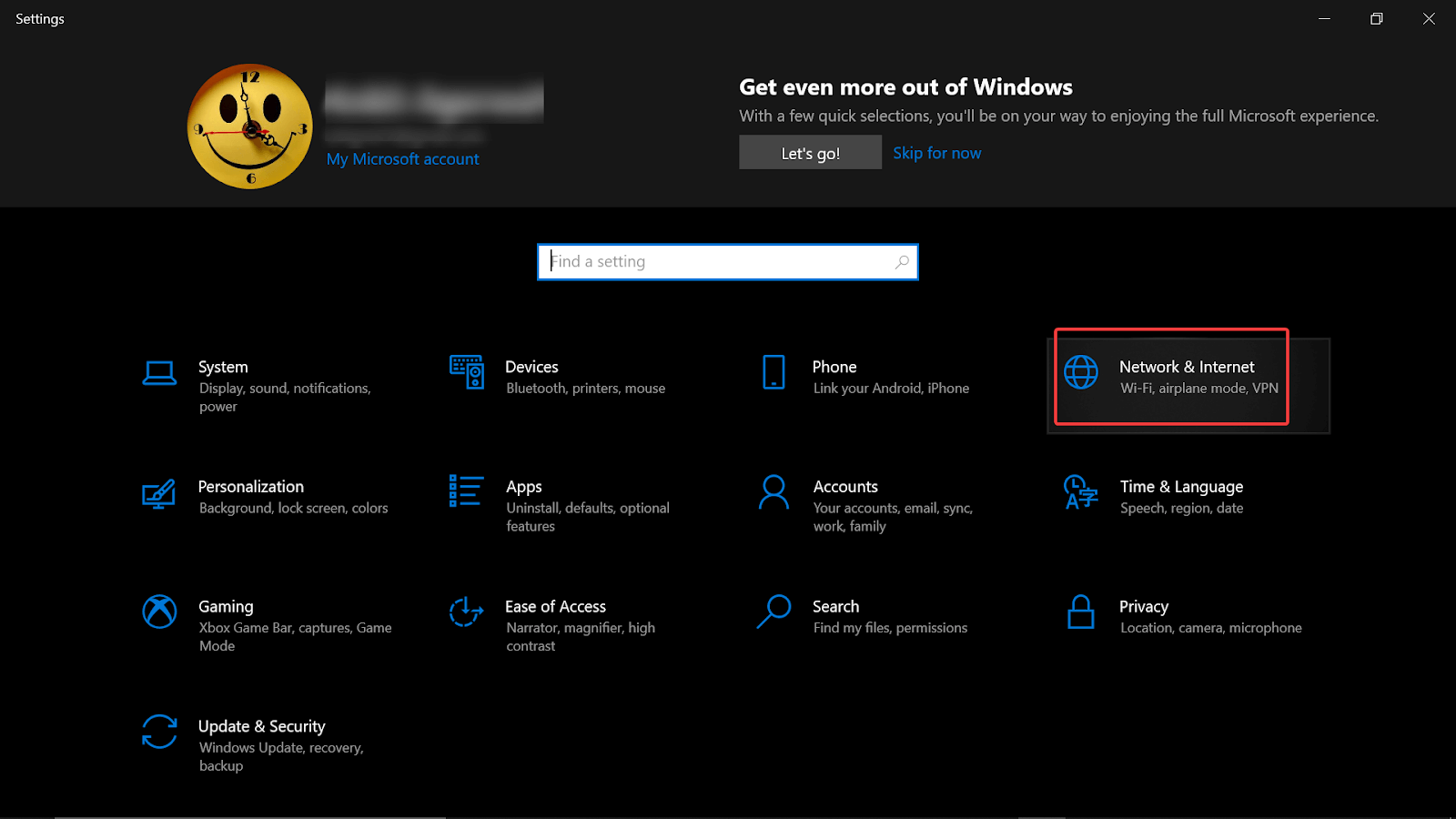
- Sub Rețea și Internet, trebuie să alegeți Stare (panoul din partea stângă a ecranului) și să apăsați pe Schimbați opțiunile adaptorului.
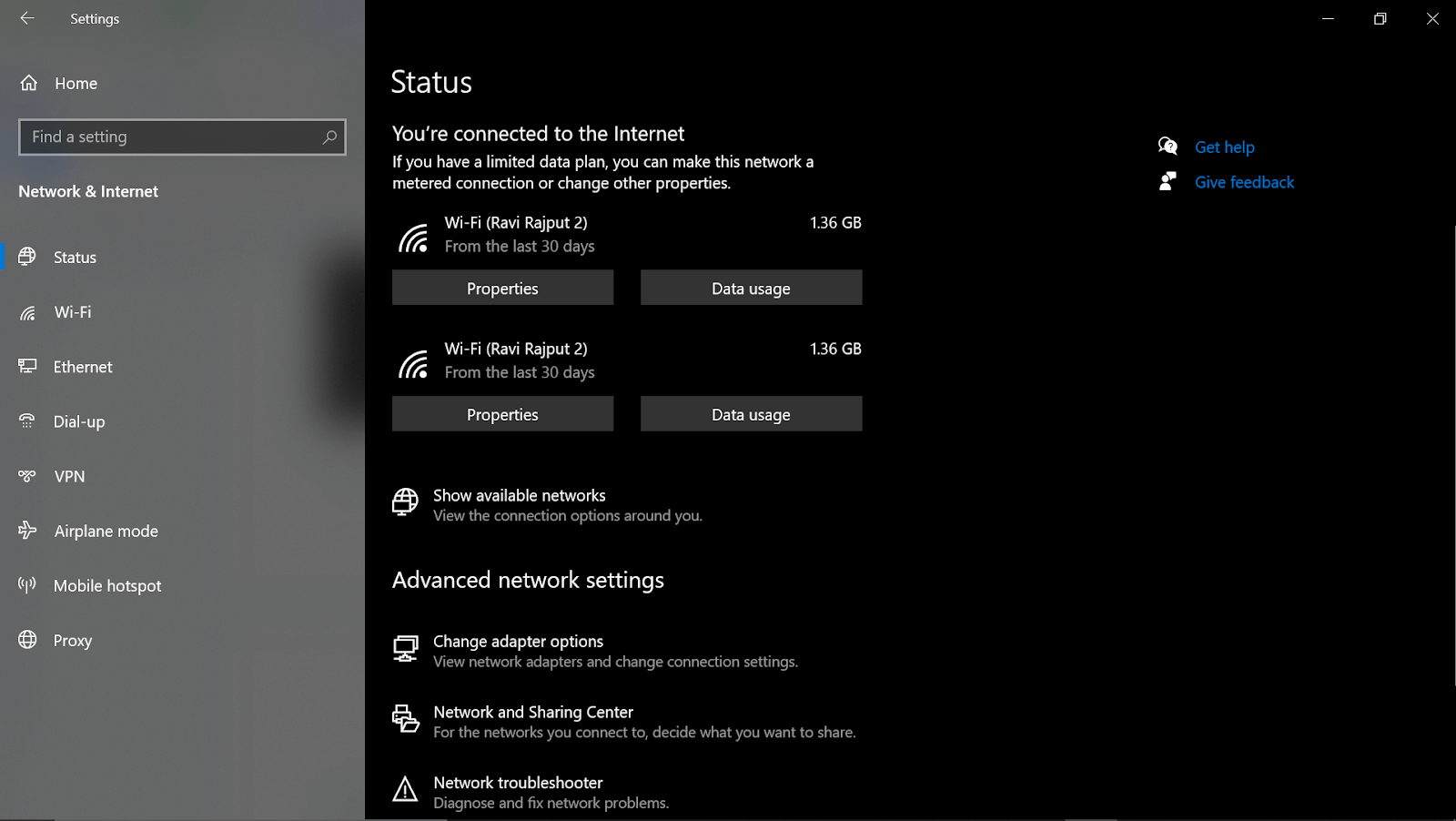
- Dacă procedați astfel, vă va afișa platforma WiFi disponibilă și conectată, așa că trebuie să faceți clic dreapta pe opțiune.
- Din lista de opțiuni, alegeți Dezactivați și activați aceeași conexiune (în câteva secunde) folosind aceeași cale.
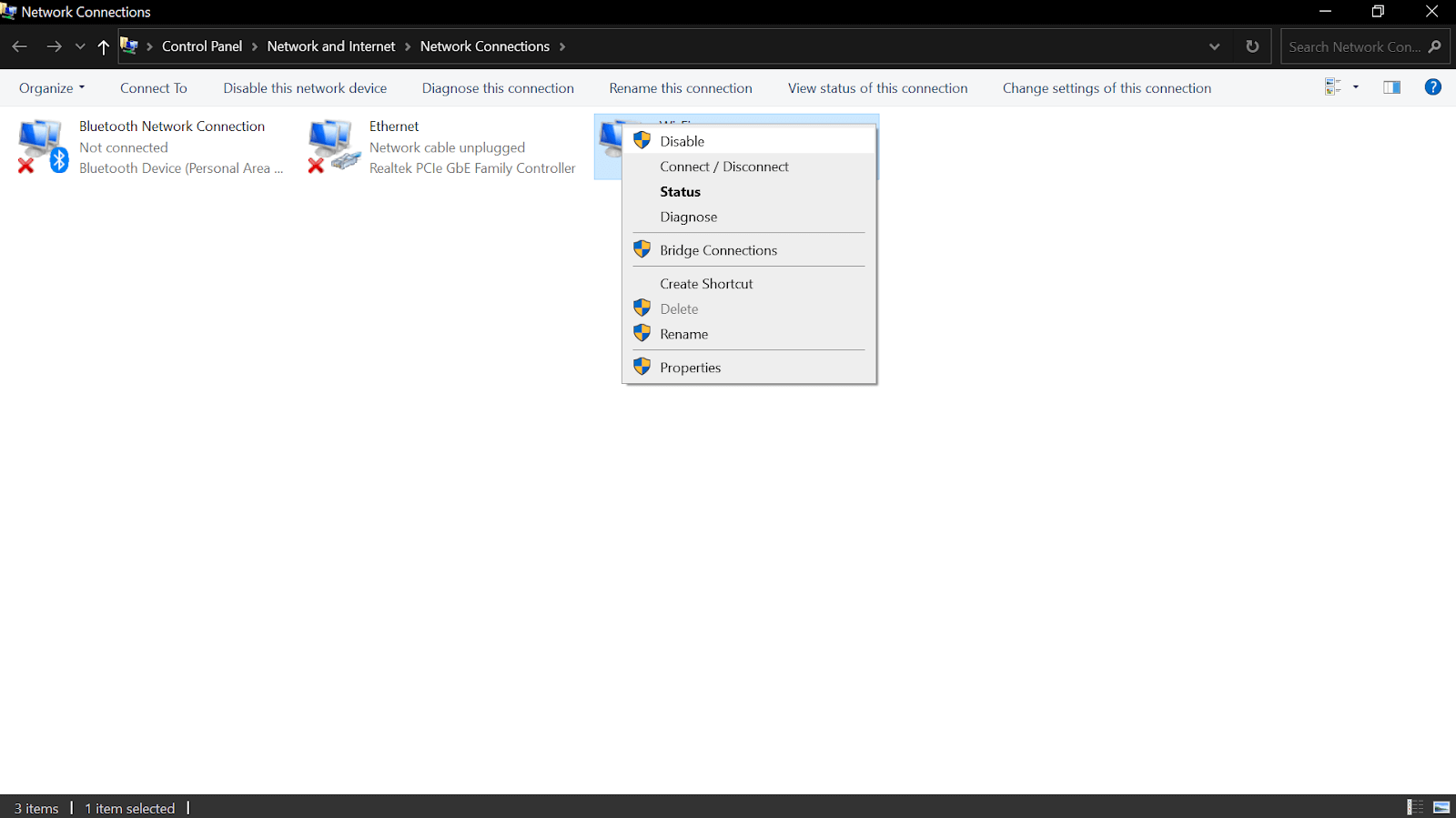
După ce ați urmat procedura de mai sus, verificați dacă viteza de încărcare pe PC-ul cu Windows 10 a început să funcționeze mai bine decât înainte.
2. Dezactivarea sau închiderea aplicațiilor/programelor de fundal
O altă soluție sau remediere posibilă care vă poate ajuta dispozitivul să îmbunătățească viteza de încărcare este prin dezactivarea programelor/aplicațiilor de fundal. Deoarece există posibilitatea ca oricare dintre aplicații sau prea multe aplicații care rulează în fundal să încetinească viteza de încărcare pe computerul Windows. Deci, soluțiile pe care le puteți găsi aici este dezactivarea aplicațiilor de fundal una câte una și procesul pentru a face acest lucru este după cum urmează:
- Îndreptați-vă către Setări apăsând pe Windows (sigla Start) de pe computer.
- Sub Setări, mergeți la secțiunea Confidențialitate și derulați în jos (panoul din stânga) la Aplicații de fundal.
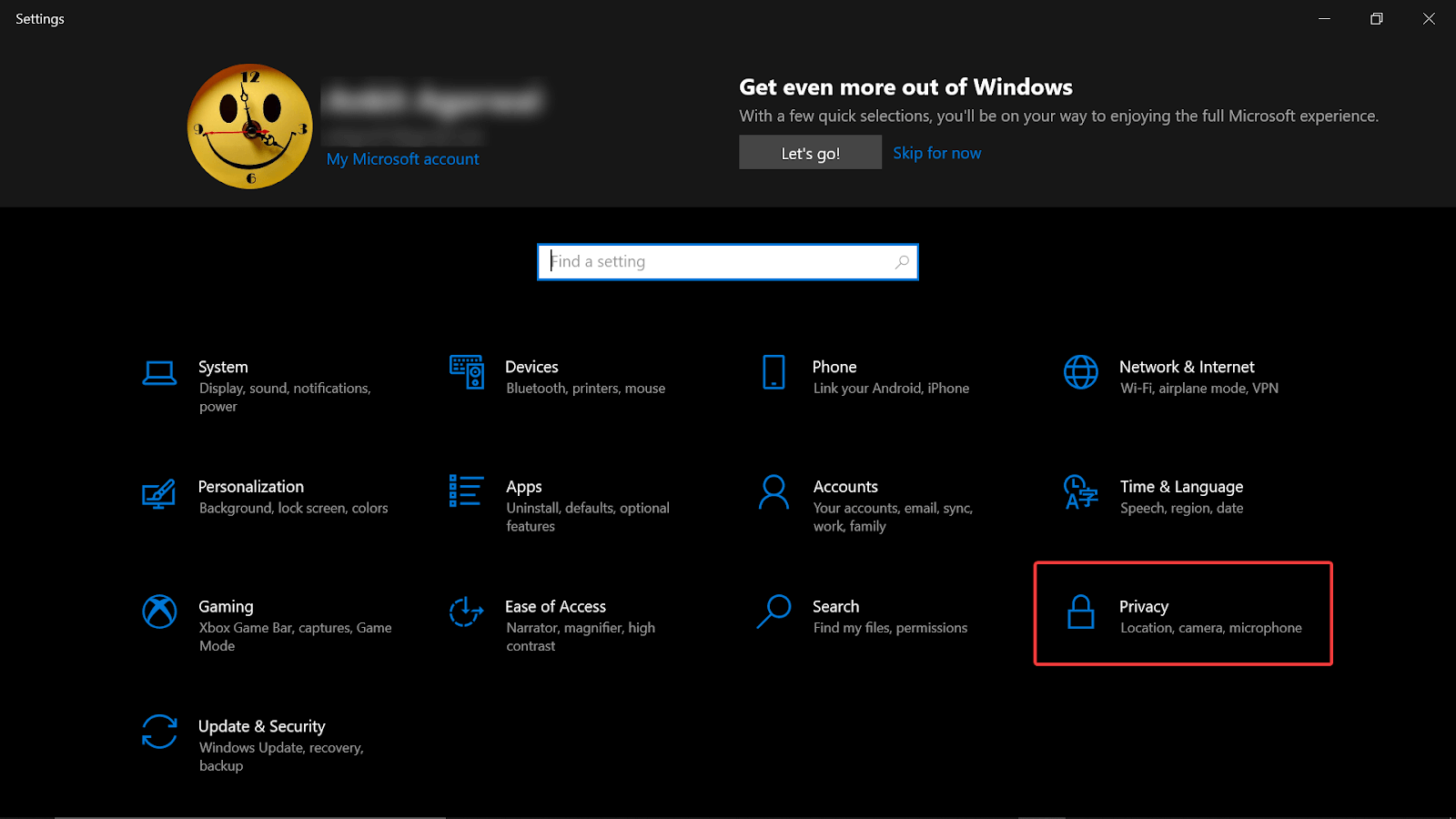
- Pe pagina Aplicații în fundal, prima opțiune (Lăsați aplicațiile să ruleze în fundal) trebuie să fie dezactivată din partea dvs. De îndată ce dezactivați funcția, toate aplicațiile care rulează în fundal vor fi dezactivate.
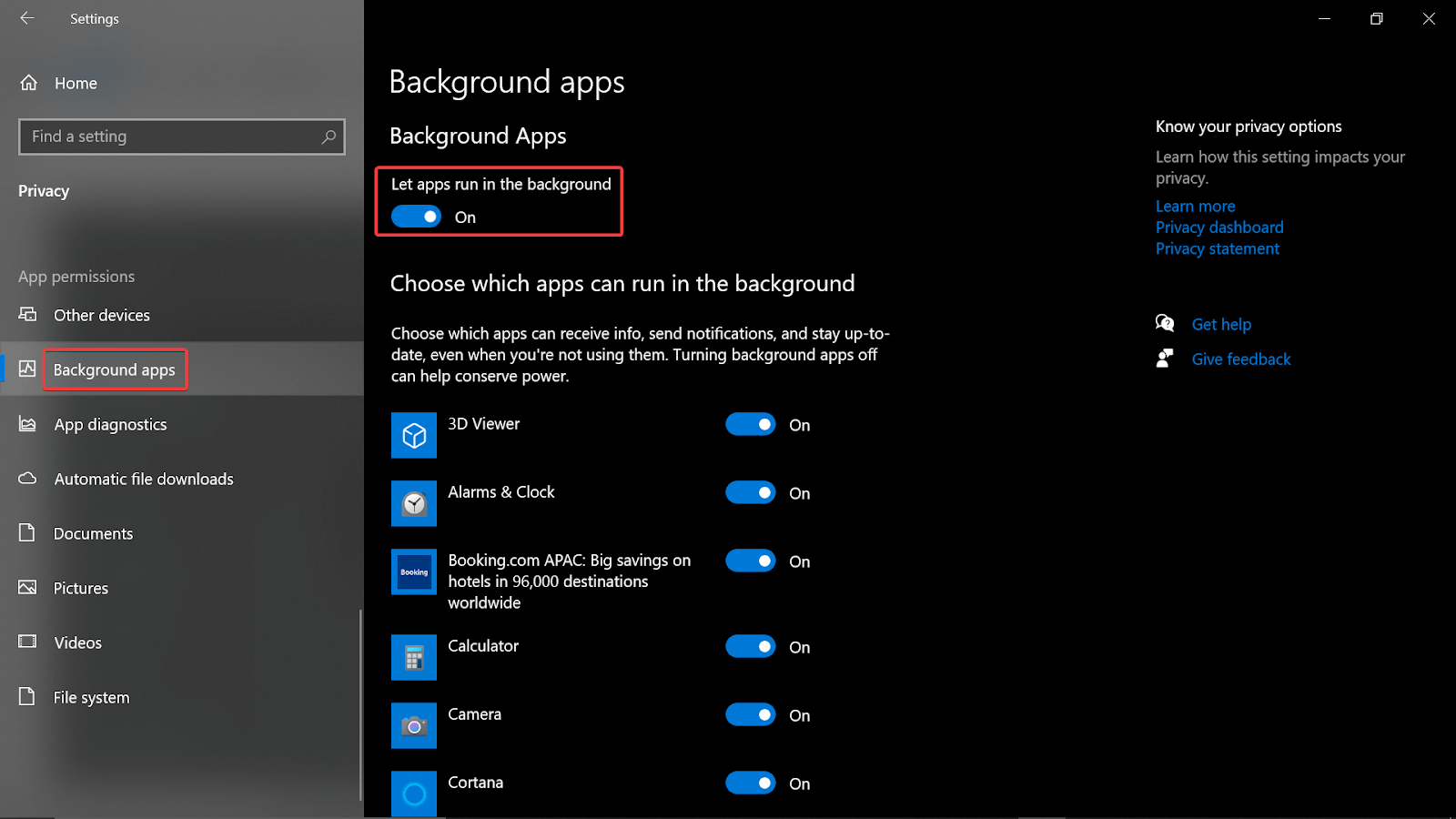
- Există cazuri în care nu doriți să închideți toate aplicațiile de fundal, puteți naviga la aplicații una câte una și să le dezactivați (acordați-vă prioritate aplicațiilor sau programelor de blocare a internetului).
- Pentru a face acest lucru, apăsați tasta Windows + R pe sistem și tastați resmon. Aceasta va deschide fereastra Resource Monitor de pe ecran, unde trebuie să faceți clic pe Network.
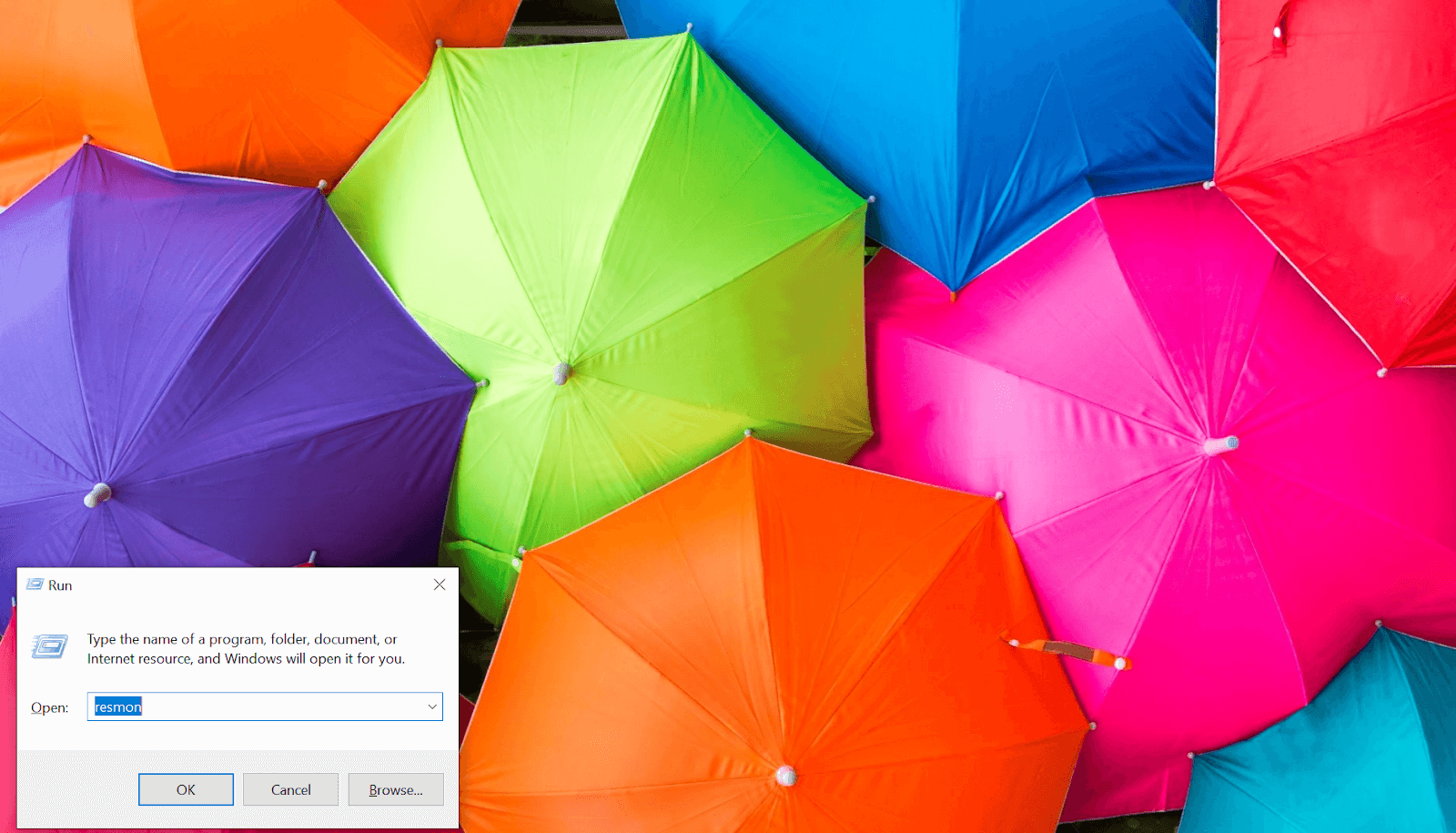
- Aici veți găsi aplicațiile de hogging pe internet și faceți clic dreapta pe acestea pentru a încheia procesul separat.
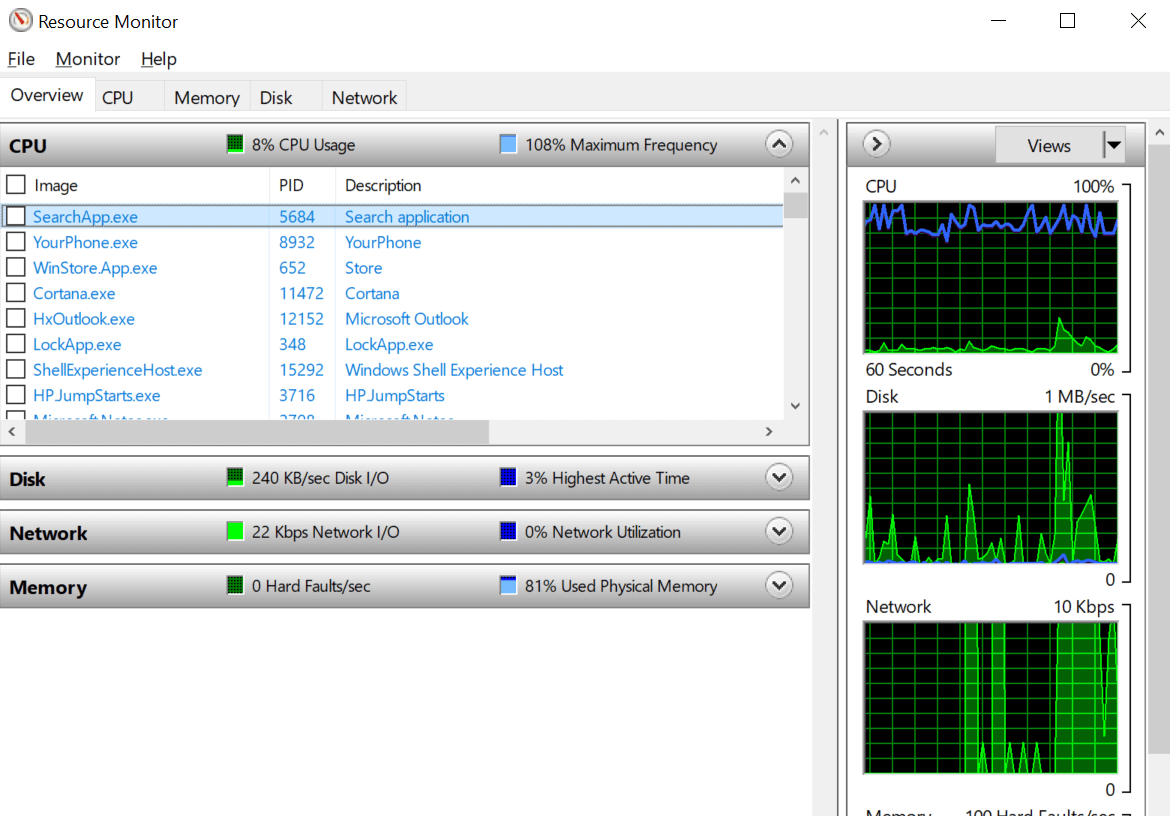
3. Dezactivarea Serviciului de actualizare Windows
Deoarece am vorbit despre dezactivarea programelor de fundal, unul dintre aceste programe este rularea constantă a Serviciului de actualizare Windows. Da!! Serviciul de actualizare Windows a fost conceput pentru a căuta cea mai potrivită actualizare pentru sistemul dvs. de operare și începe să afecteze viteza de încărcare a sistemului. Deci, dacă căutați cu nerăbdare răspunsuri „ cum măresc viteza de încărcare pe PC-ul cu Windows 10 ”, trebuie să dezactivați și funcția Windows Update Service (pe bază de temperatură). Dezactivați acest program și vedeți dacă viteza de încărcare a fost mărită sau nu și pentru a face acest lucru, trebuie să:
- Introduceți Windows Services sau Services în bara de meniu Start a sistemului dvs.
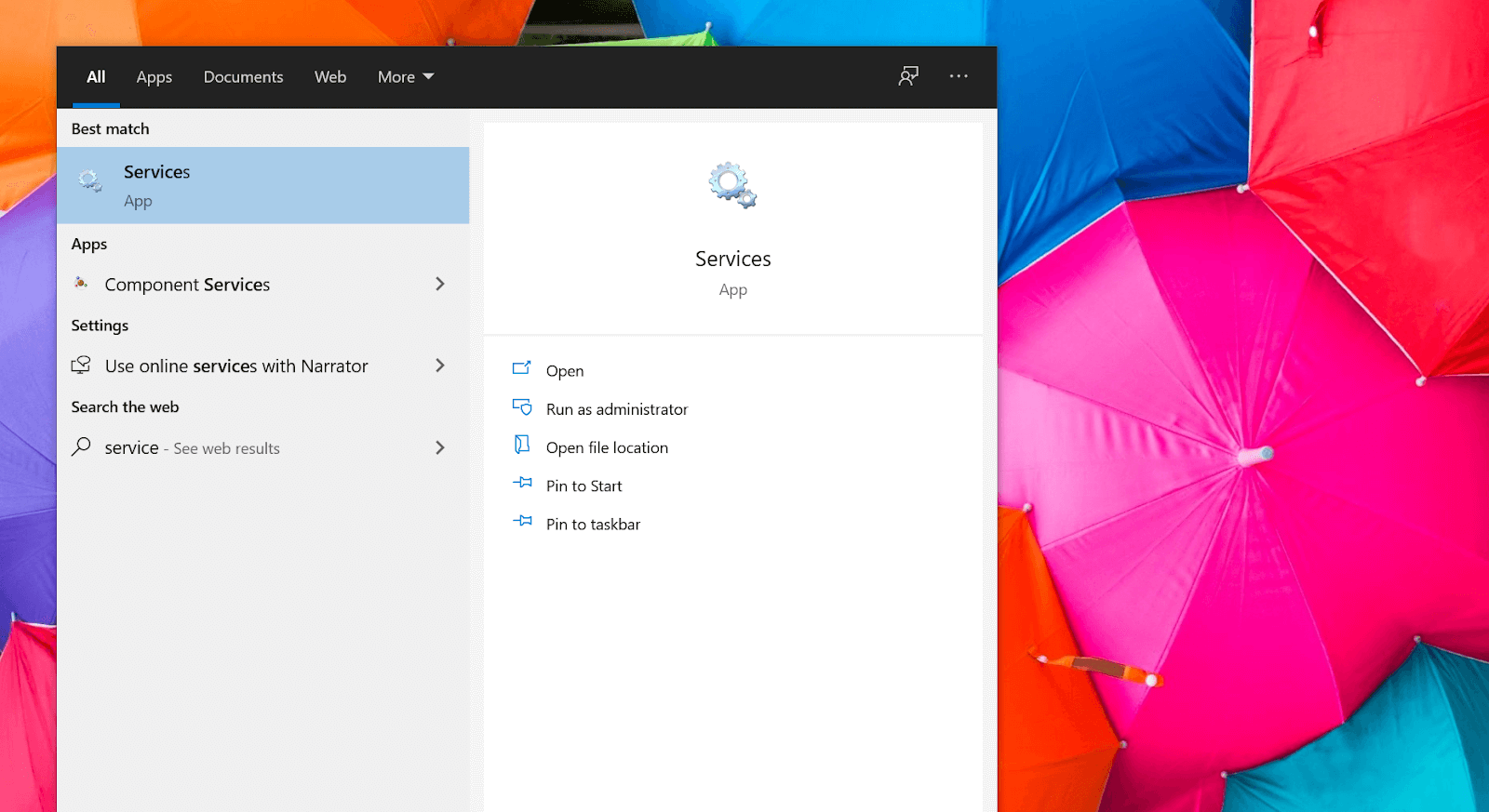
- Odată ce Serviciile au fost lansate, mergeți la opțiunea Windows Update din lista dată.
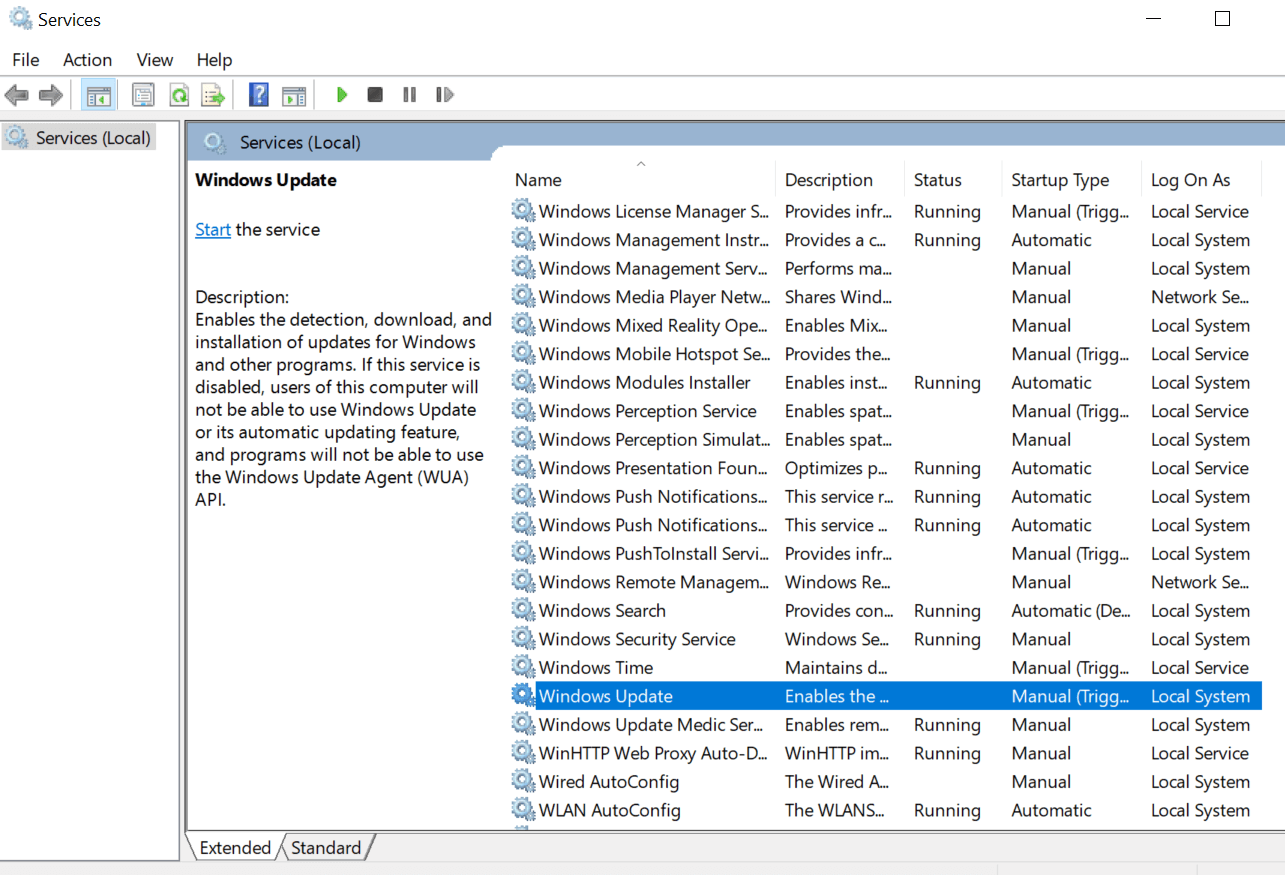
- Faceți clic dreapta pe funcția Windows Update și alegeți Proprietăți din lista de opțiuni.
- Sub Proprietăți, atingeți butonul Stop pentru a opri serviciile de actualizare Windows și pentru a dezactiva și Tipul de pornire. Continuați cu salvarea modificărilor pe care tocmai le-ați făcut atingând Aplicați și OK. Simplu!!
4. Configurare server DNS
Dacă veți începe să căutați motive care pot împiedica viteza de încărcare a sistemului dvs., veți primi automat răspunsurile dvs. La fel ca serverul DNS (Domain Name System) care poate avea impact asupra vitezei de încărcare a unui sistem chiar și atunci când internetul funcționează bine. Sistemul de nume de domeniu este foarte esențial, deoarece ajută la trimiterea datelor prin internet la adrese IP. Și deoarece internetul sau browserele web nu pot accesa web-ul prin nume de domenii, acestea necesită adrese IP.

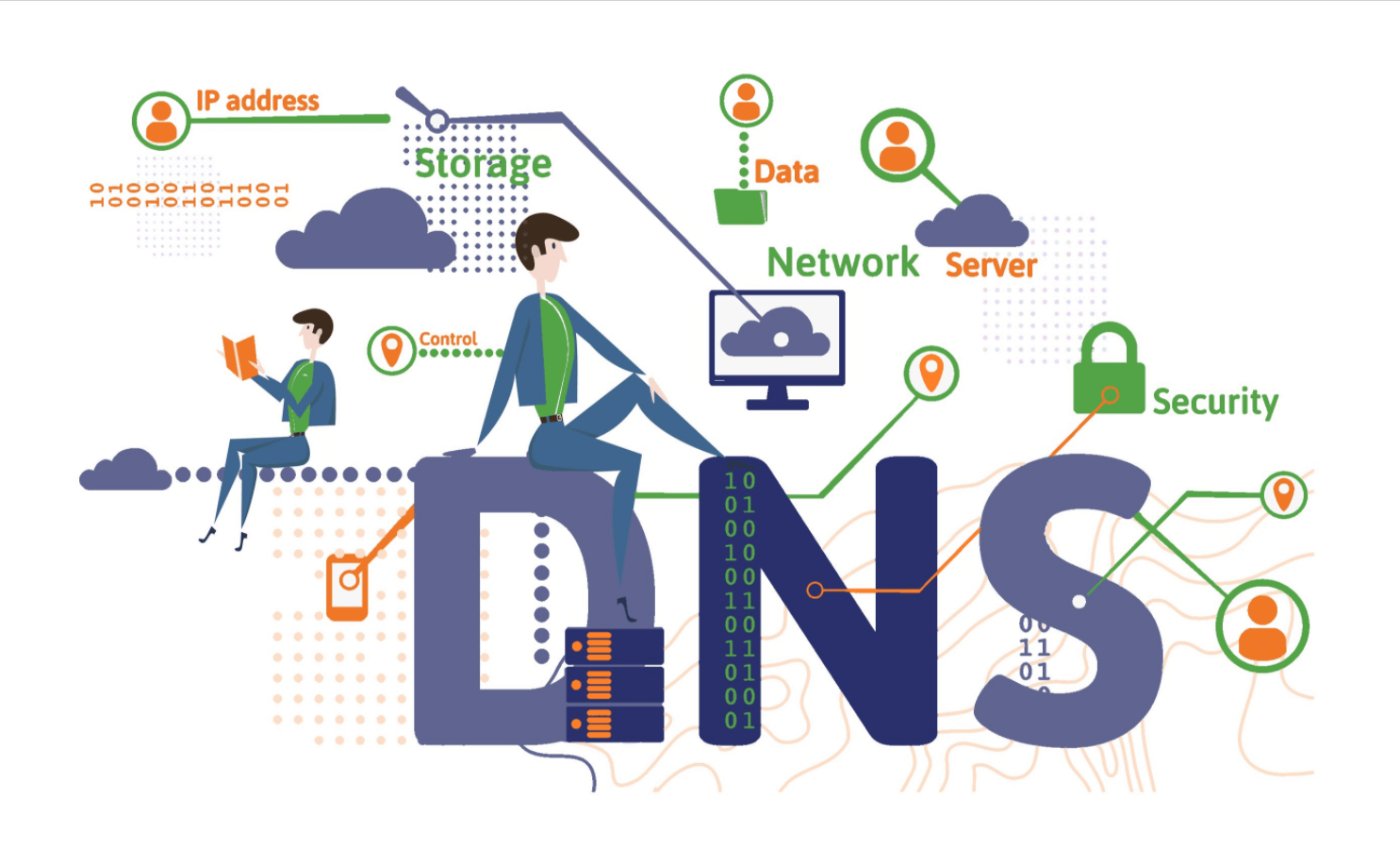
Acum, de îndată ce serverul Sistemului de nume de domeniu se schimbă, puteți experimenta și schimbarea vitezei și securității internetului. Deci, dacă vă gândiți la serverul Domain Name System ca una dintre problemele care pot împiedica viteza de încărcare, este necesară configurarea acestuia. Deci, pentru a configura serverul Domain Name System, trebuie să începeți cu:
- Îndreptați-vă către pagina Setări folosind bara de pornire Windows (pictogramă) de pe computer.
- Atingeți secțiunea Rețea și Internet și navigați la fila Stare (din panoul din stânga).
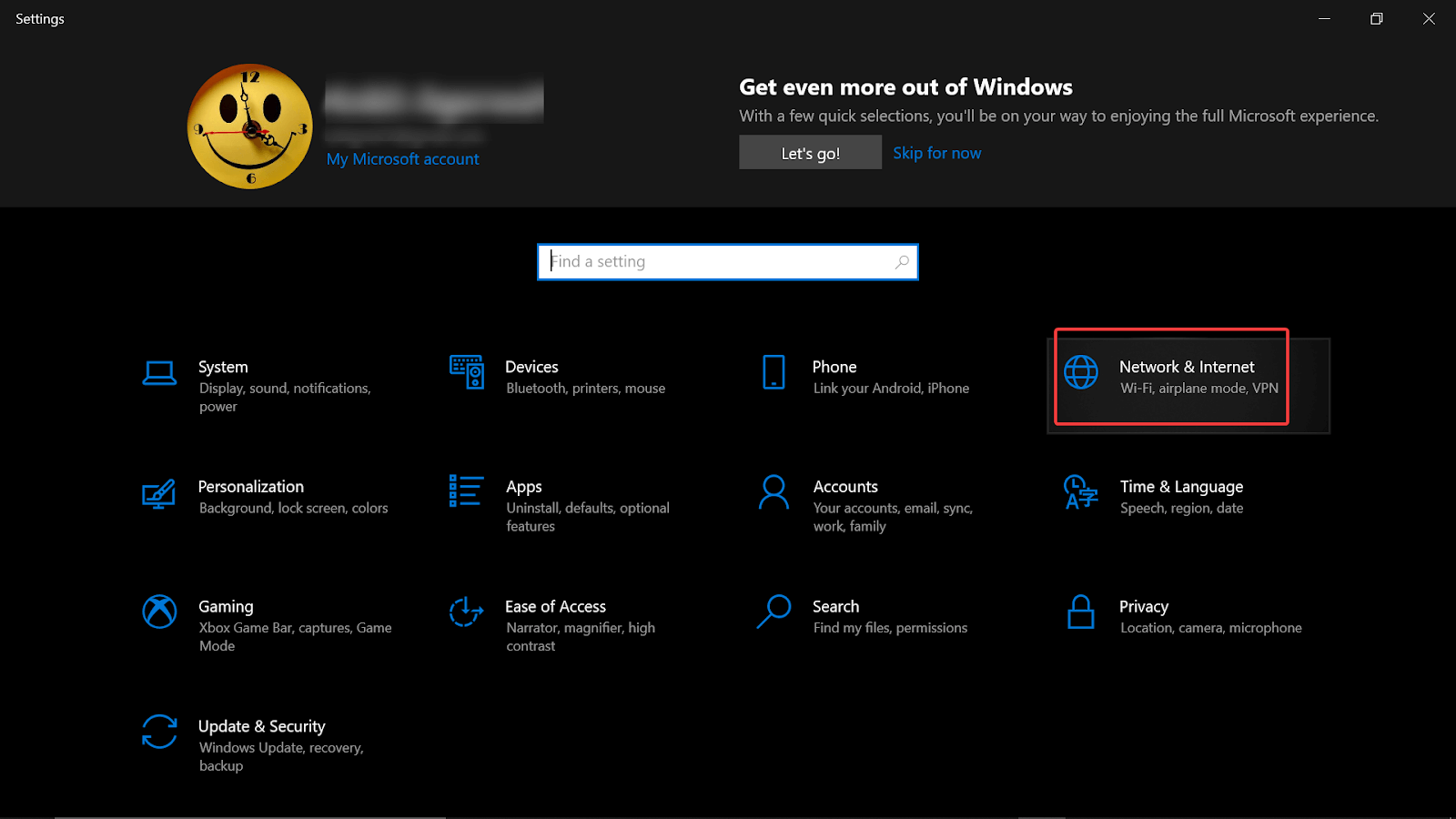
- Aici, atingeți Schimbați opțiunile adaptorului și faceți clic dreapta pe conexiunea la internet care a fost activă pe sistemul dvs. acum.
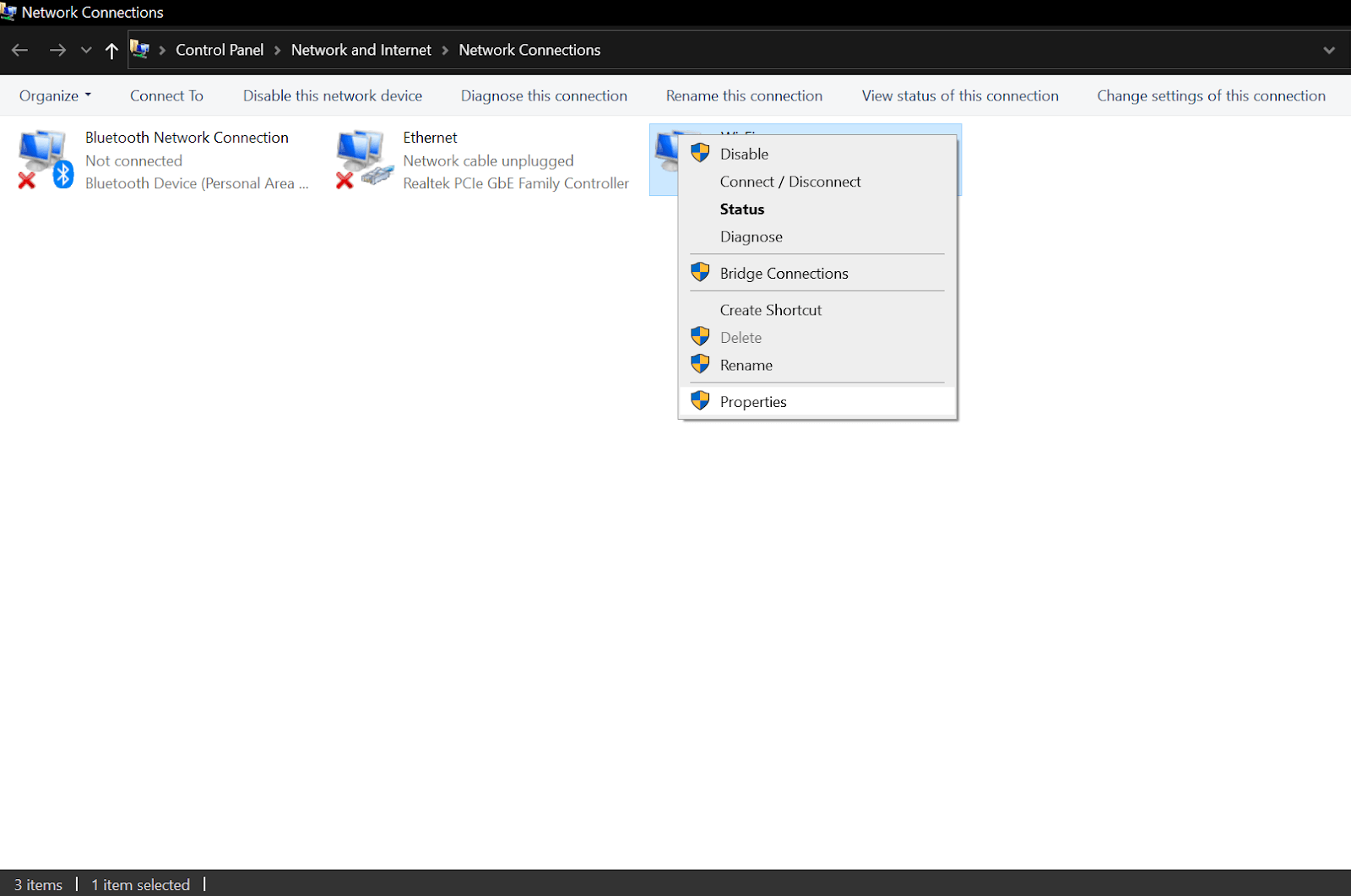
- Din lista de opțiuni, trebuie să faceți clic pe Proprietăți și să navigați la Internet Protocol Version 4 (IPv4).
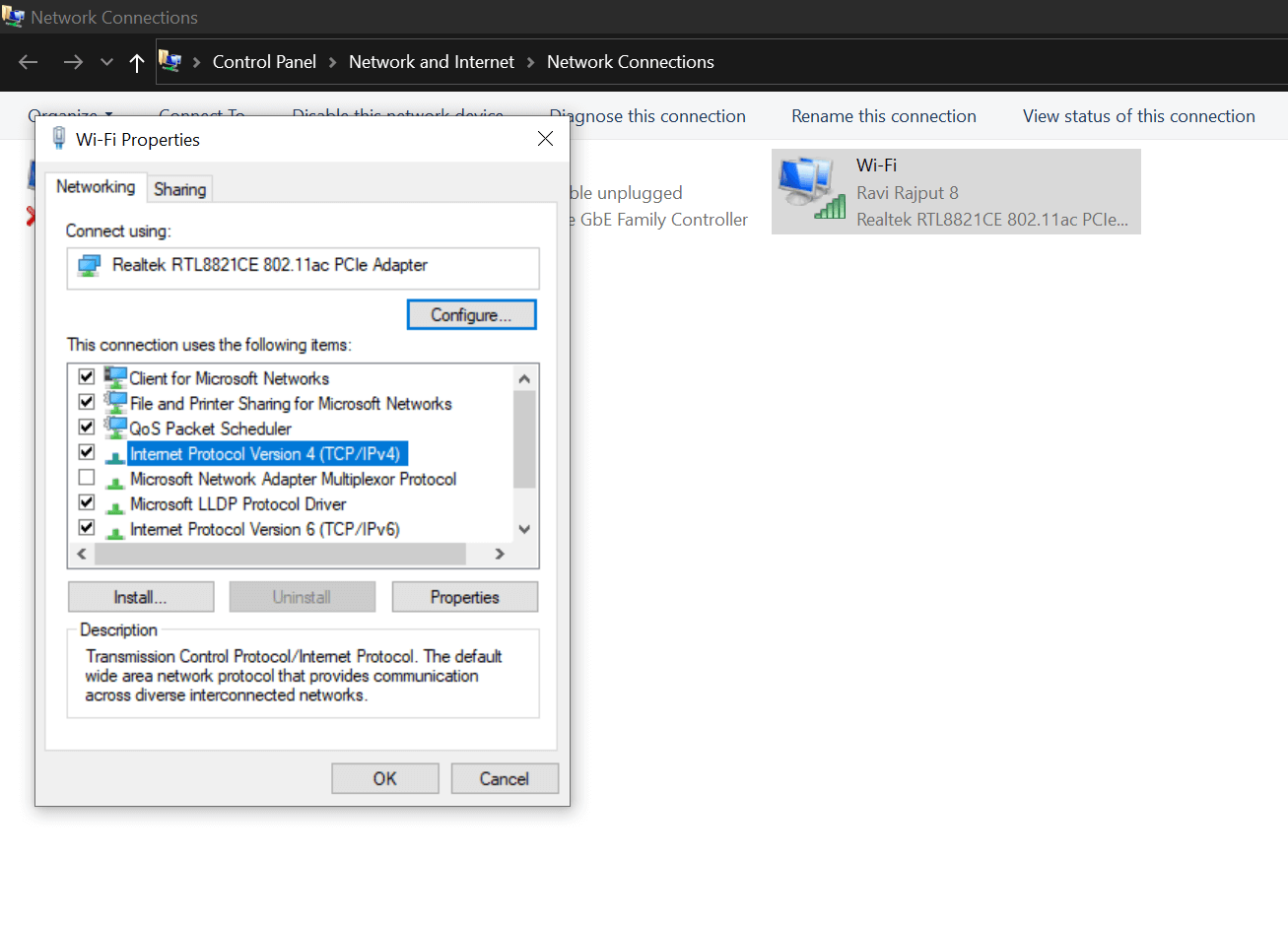
- Trebuie să-l deschideți făcând clic de două ori și selectați „Obține automat o adresă IP”.
- Postați făcând acest lucru, bifați opțiunea „Utilizați următoarele adrese de server DNS”.
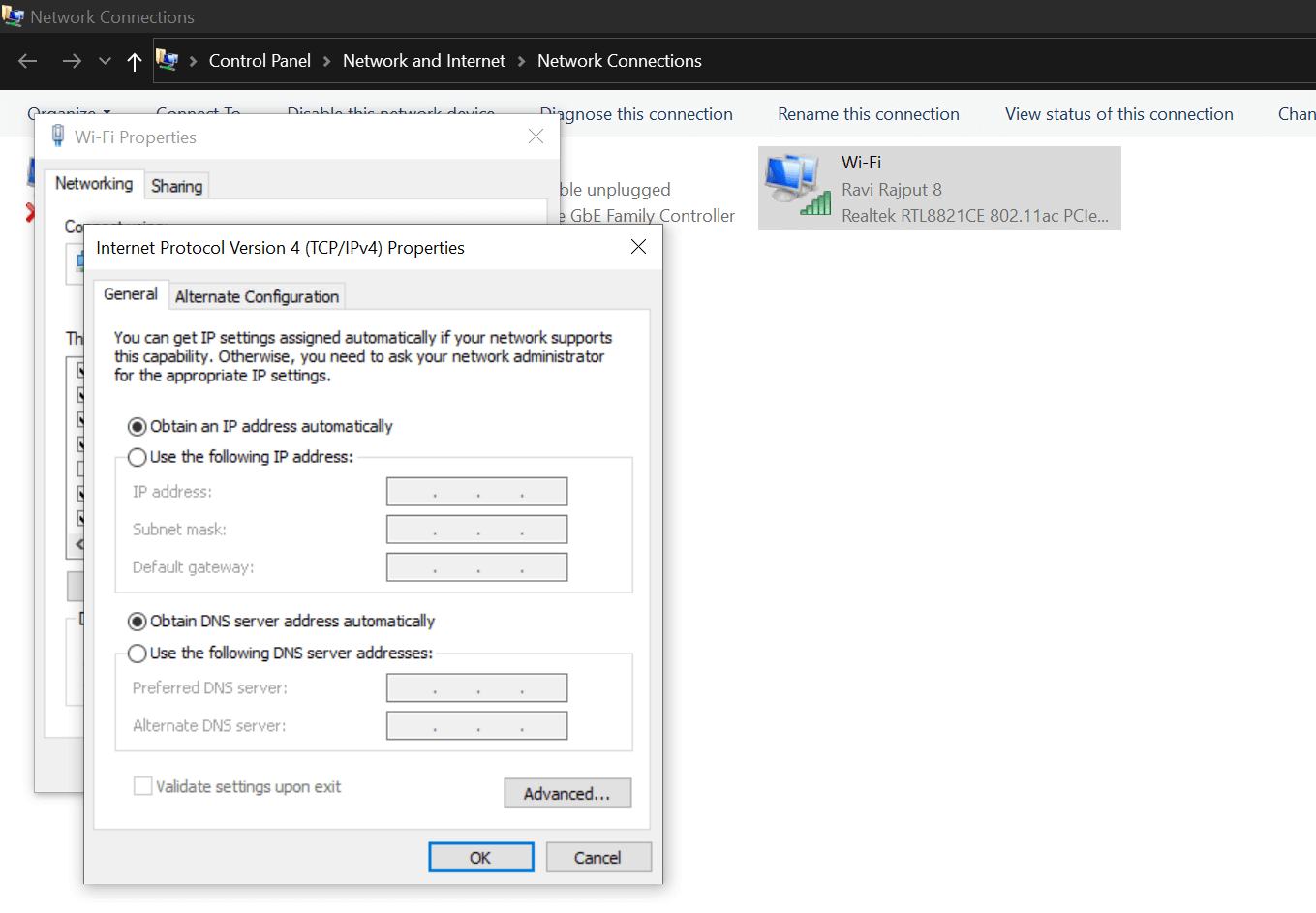
- Aici (sub Server DNS preferat), trebuie să introduceți o valoare (8.8.8.8). Și în următoarea opțiune (Server DNS alternativ), tastați 8.8.4.4. Ambele servere DNS sunt adrese de Domain Name System (Google Public) și sunt concepute pentru a oferi o viteză mai bună a internetului sistemului dumneavoastră.
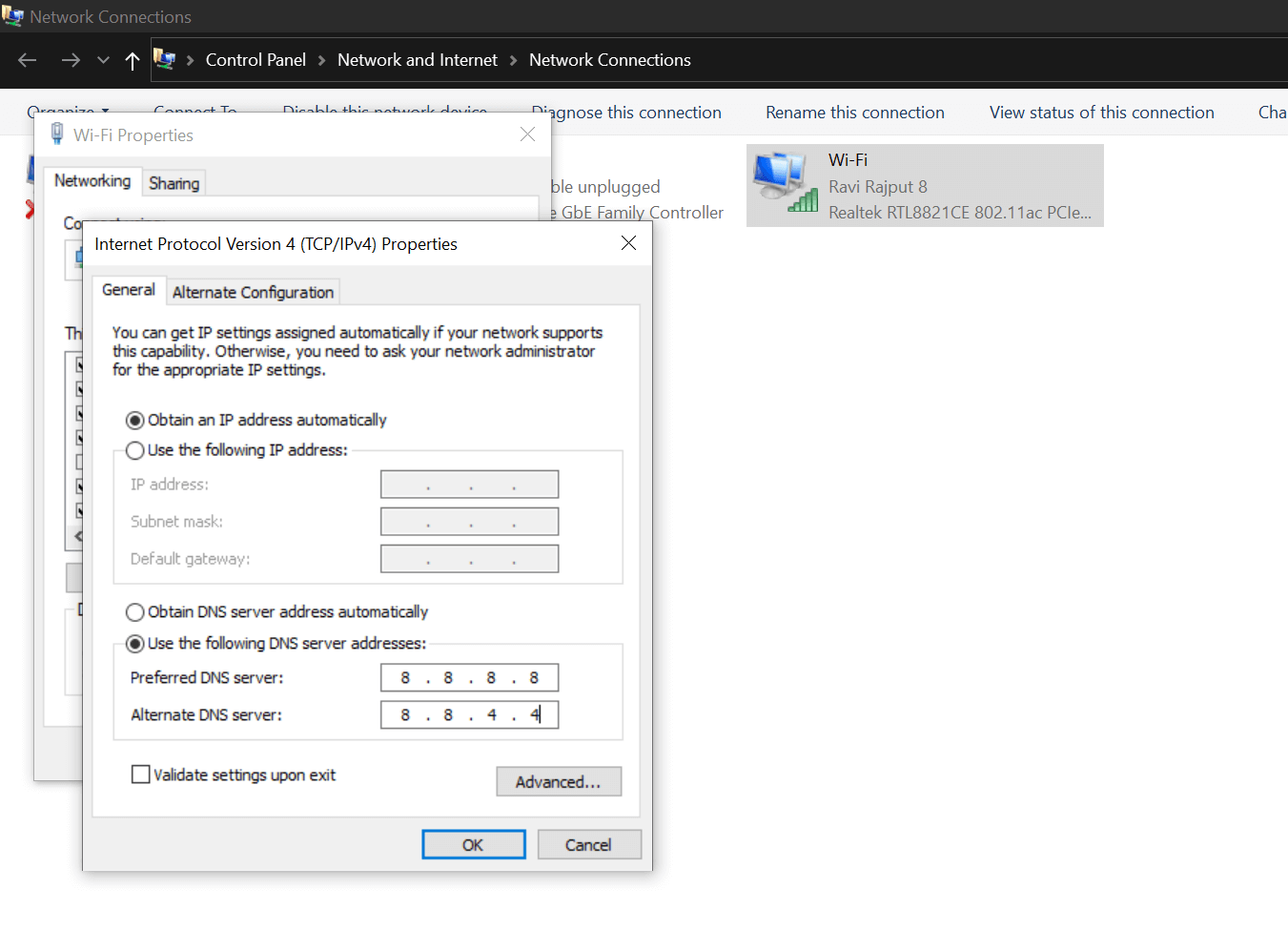
- După ce toate setările au fost setate cu succes, apăsați pe Aplicare și apoi pe OK.
- Acum trebuie să reporniți computerul Windows, astfel încât toate setările modificate recent să poată deveni complet funcționale.
Vă rugăm să știți că, dacă schimbarea numelui serverului Sistemului de nume de domeniu a fost problema din spatele vitezei lente de încărcare, aceasta va fi rezolvată folosind pașii de mai sus. Da, există câțiva pași suplimentari decât alte metode pentru a crește viteza de încărcare lentă pe PC-ul Windows 10, cu toate acestea, problema dvs. trebuie remediată cât mai curând posibil.
Dacă, chiar și după ce ați urmat toate cele 4 metode de mai sus, viteza de încărcare pe PC-ul cu Windows 10 nu crește, trebuie să vă uitați în istoricul actualizărilor driverului sistemului dumneavoastră.
5. Actualizare driver de rețea
Acesta poate fi unul dintre acele motive care necesită o supraveghere constantă din partea utilizatorului. Pentru că nu contează dacă sistemul funcționează fără probleme sau nu, trebuie să actualizați driverele la timp. Cu toate acestea, uneori, din cauza întreruperilor manuale, aceste lucruri trec neobservate și aici apar problemele. Când vine vorba de problema comună a modului de creștere a vitezei de încărcare pe PC-ul cu Windows 10, nu puteți lăsa niciun colț neatins. Acesta este motivul pentru care ne-am concentrat pe driverele de rețea, deoarece acesta poate fi unul dintre cele mai frecvente motive pentru care viteza de încărcare a sistemului nu este la îndemână.
Mulți dintre noi încearcă să evite actualizarea driverelor de rețea, deoarece s-ar putea să-și ia timp sau sunt fișiere de dimensiuni mari de descărcat sau Dumnezeu știe ce. Dar cred că aceasta nu trebuie să fie o scuză pentru care nu actualizăm driverele de rețea ale sistemului și de aceea putem trece în modul Auto pentru actualizarea driverelor. Da!! Ne putem baza cu ușurință pe unul dintre cei mai de încredere, puternici și promițători programe de actualizare a driverelor, care va căuta driverele disponibile și le va actualiza pe computerul dvs., „Advanced Driver Updater”. Simplu!! Tot ce trebuie să faci este,
Descărcați software-ul avansat de actualizare a driverelor
- Navigați pe site-ul web oficial al Advanced Driver Updater și descărcați instrumentul pe computer.
- Treceți prin procesul de instalare și lăsați instrumentul să se lanseze pe ecranul sistemului dvs.
- Datorită caracteristicilor sale bogate, Advanced Driver Updater va începe să caute versiunile de driver disponibile.
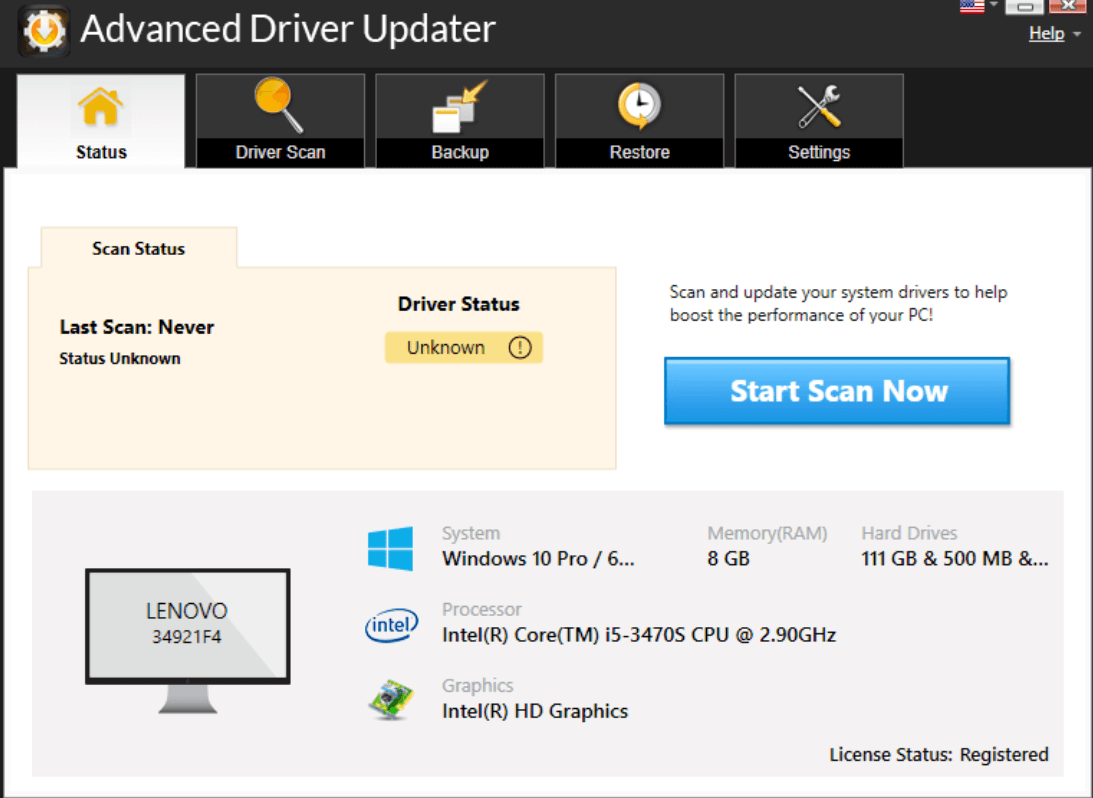
- Aici trebuie să căutați versiunile de driver de rețea ale sistemului dvs. și, de îndată ce le găsiți, faceți clic pe Actualizare.
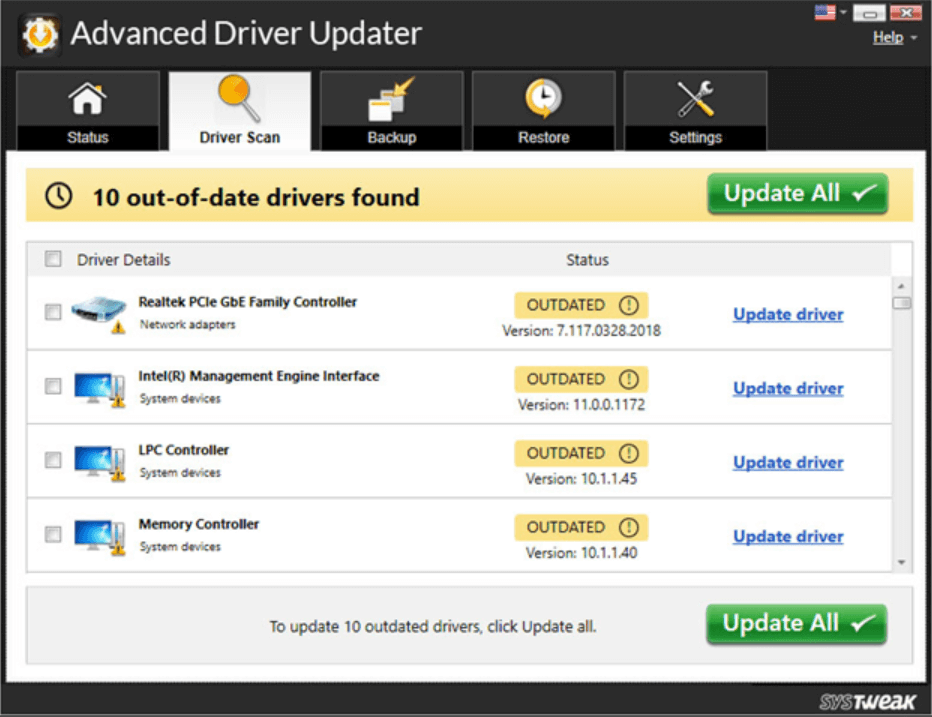
- Advanced Driver Updater va actualiza driverul de sistem în câteva secunde (în funcție de viteza internetului). Puteți continua cu instalarea driverului de rețea pe sistemul dvs. și puteți reporni computerul o dată.
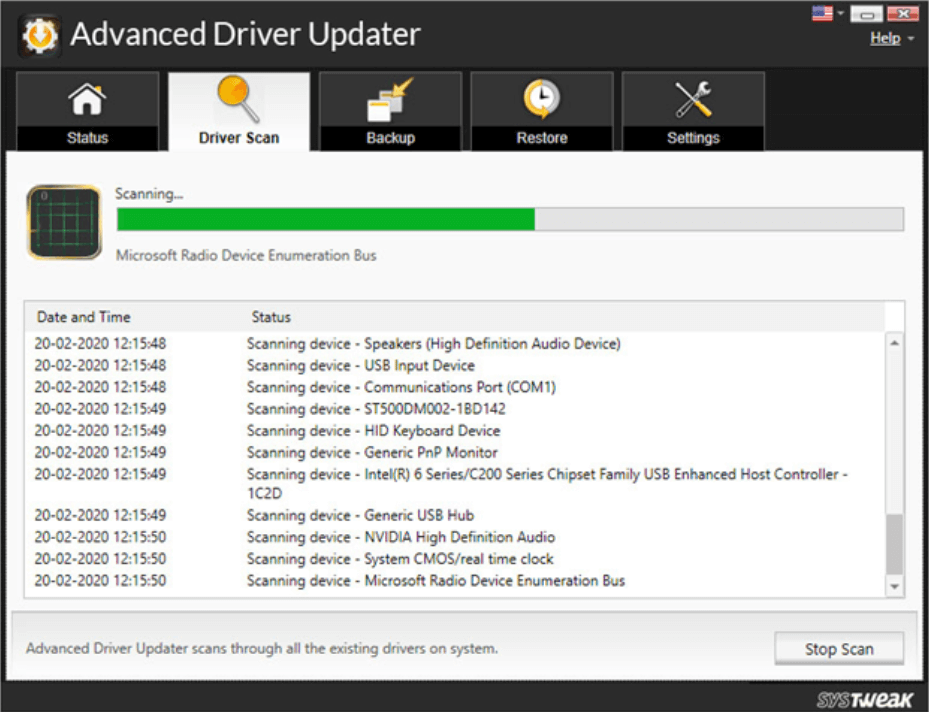
- Acum, după actualizarea driverului de rețea, trebuie să verificați dacă viteza de încărcare a computerului cu Windows a fost crescută sau nu. Simplu!!
Încheierea:
Deoarece viteza lentă de încărcare pe computerul Windows 10 este o problemă comună și constantă, trebuie rezolvată. Cu toate acestea, există multe obstacole și unul dintre ele ar fi să vină pe conexiunea la internet pentru același lucru. În afară de conexiunea la internet și viteza, există mulți alți factori, inclusiv driverele de rețea învechite, care pot reduce viteza de încărcare pe PC-ul Windows. Aici puteți începe să utilizați Advanced Driver Updater de la Systweak pe computerul Windows și să creșteți viteza de încărcare. Începeți să explorați soluțiile menționate mai sus care vă pot ajuta dispozitivul să mărească viteza de încărcare pe PC-ul cu Windows 10 fără efort.
Lecturi recomandate:
Protejați cu parolă un document Word sau o foaie Excel
Cum se protejează cu parolă un folder în Windows 10?
Măsuri preventive pentru a vă proteja computerul de programe malware?