Cum se instalează Windows 11 pe procesoare neacceptate
Publicat: 2021-10-14Cel mai recent sistem de operare Microsoft, Windows 11, este acum disponibil pentru descărcare pe hardware compatibil. Hardware care trebuie să se conformeze strict cu fișa de cerințe de sistem Windows 11 a companiei, care necesită versiunea TPM 2.0 și cel puțin Intel Core din a 7-a generație sau CPU AMD Ryzen de a doua generație, printre alte cerințe.

Desigur, acestea sunt cerințele de sistem recomandate și puteți rula Windows 11 chiar și pe computere mai puțin puternice. Cu toate acestea, există o captură aici: instrumentul oficial de actualizare al Microsoft nu vă va permite să vă actualizați computerul la Windows 11 dacă nu îndeplinește cerințele de sistem recomandate.
Ca atare, este posibil să primiți mesaje de eroare precum „ Acest PC nu îndeplinește în prezent cerințele de sistem Windows 11 ”, fie din cauza procesorului incompatibil sau din cauza lipsei suportului TPU 2.0.
Deși v-am informat deja despre instalarea Windows 11 pe computere fără TPM 2.0, acest ghid vă va ajuta să rezolvați cealaltă problemă: cum să instalați Windows 11 pe procesoare neacceptate.
Cuprins
Pași pentru a instala Windows 11 pe procesoare neacceptate
Dacă urmați acest ghid, presupunem că ați stabilit deja că procesorul dvs. este cel care cauzează un blocaj în timpul upgrade-ului la Windows 11 - și nu alți factori precum lipsa suportului TPM 2.0 sau Secure Boot.
Cu toate acestea, dacă nu ați făcut-o, vă recomandăm să descărcați aplicația Microsoft PC Health Check și să efectuați o verificare de compatibilitate pentru a afla dacă dispozitivul dvs. are cerințele minime de sistem necesare pentru a rula Windows 11. În cazul unui procesor neacceptat, aplicația ar aruncați un mesaj de eroare, așa cum se arată în imaginea de mai jos.
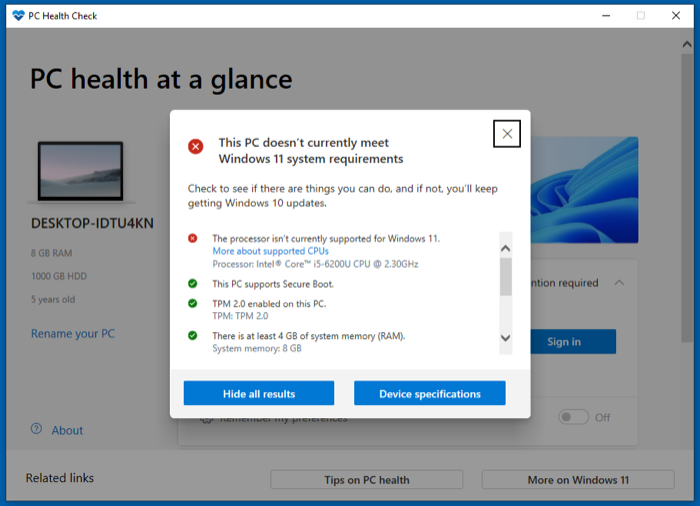
După ce ați terminat, urmați pașii de mai jos pentru a instala Windows 11 pe computerul dvs. care rulează un procesor neacceptat. Pentru acest ghid, vom folosi un ISO Windows 11 (oferit de Microsoft) și îl vom instala pe sistem prin intermediul expertului de configurare, fără a fi nevoie să îl reformatam sau să folosim o unitate USB de instalare.
Pasul 1: Descărcați Windows 11 ISO
În primul rând, trebuie să descărcați ISO Windows 11 pe sistemul dvs. Pentru a face acest lucru:
- Accesați pagina Microsoft Descărcare Windows 11 folosind linkul de mai jos.
- Derulați în jos la secțiunea Descărcați imaginea discului Windows 11 (ISO) .
- Faceți clic pe butonul derulant Selectați descărcare și alegeți Windows 11 .
- Apăsați butonul Descărcare .
- Faceți clic pe meniul derulant Alegeți unul sub Selectați limba produsului și alegeți limba preferată.
- Atinge Confirmare .
- Faceți clic pe butonul Descărcare pe 64 de biți de sub Descărcare pentru a începe descărcarea fișierului ISO Windows 11.
Descărcați Windows 11 ISO
În funcție de conexiunea dvs. la internet, vă poate dura ceva timp pentru a descărca acest fișier, care are aproximativ 5,1 GB. Deci, între timp, puteți trece la pasul 2.
Pasul 2: Modificați registrul Windows pentru a ocoli verificarea CPU
Windows Registry este o bază de date care cuprinde diverse setări de configurare la care sistemul face referire pentru a funcționa. Modificarea sau modificarea unei intrări (sau chei) aici vă permite să controlați modul în care sistemul face referire la acea anumită cheie și, la rândul său, vă permite să controlați comportamentul sistemului pentru aceeași.
În acest caz, vom adăuga o nouă cheie de registru Windows pentru a determina sistemul să ignore cerința CPU și ne permite să instalăm Windows 11 pe mașina noastră cu un procesor neacceptat. Urmați pașii de mai jos pentru a efectua acest lucru:

- Deschideți Run ( Windows + R ), tastați regedit și apăsați Enter pentru a lansa Registry Editor . Alternativ, faceți clic pe Start și căutați regedit sau Windows Registry .
- Atingeți caseta de căutare/bara de adrese chiar sub bara de instrumente și introduceți următoarea cale:
Computer\HKEY_LOCAL_MACHINE\SYSTEM\Setup|MoSetup .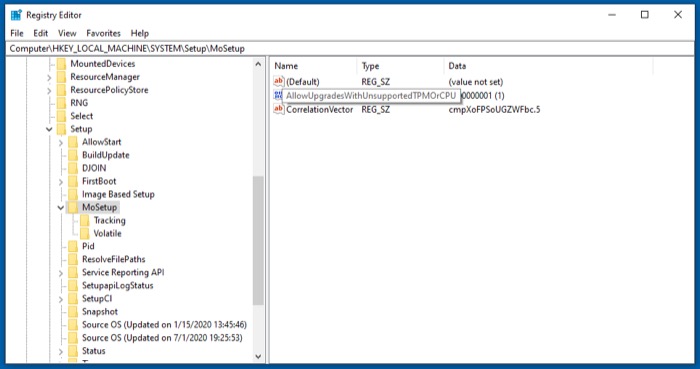
- În panoul din dreapta, faceți clic dreapta pe spațiul liber și selectați New > DWORD (32-bit) Value din meniu.
- Adăugați următoarele ca nume al valorii: AllowUpgradesWithUnsupportedTPMorCPU .
- Faceți dublu clic pe valoarea pe care tocmai ați creat-o și introduceți 1 în Datele valorii .
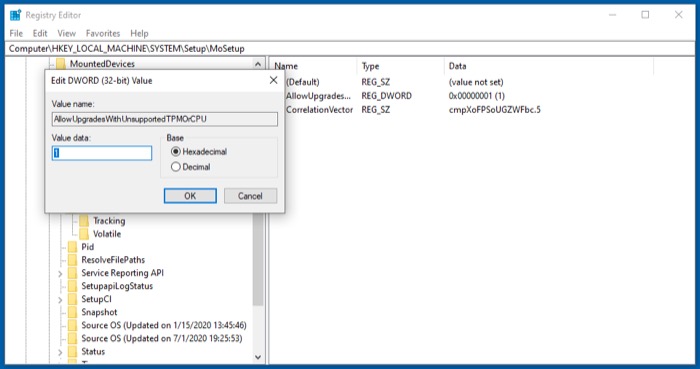
- Apăsați OK pentru a salva valoarea.
- Ieșiți din Editorul Registrului.
În cele mai multe cazuri, această modificare a registrului nu ar necesita o repornire. Cu toate acestea, dacă efectuați următorul pas și programul de instalare Windows 11 tot afișează același mesaj de eroare, trebuie să reporniți computerul și să încercați din nou să faceți upgrade.
Pasul 3: Instalați Windows 11 utilizând Expertul de configurare
În cele din urmă, cu ISO Windows 11 descărcat și noul Registry Windows adăugat, acum puteți trece la instalarea Windows 11 utilizând următorii pași:
- Mergeți la folderul de unde ați descărcat fișierul ISO Windows 11.
- Faceți clic dreapta pe fișier și selectați Deschide cu > Windows Explorer pentru a deschide fișierul ISO.
- Faceți dublu clic pe fișierul setup.exe și apăsați Da în promptul User Account Control .
- După ce expertul termină pregătirea actualizării și vă prezintă primul ecran de configurare Windows 11, faceți clic pe Următorul .
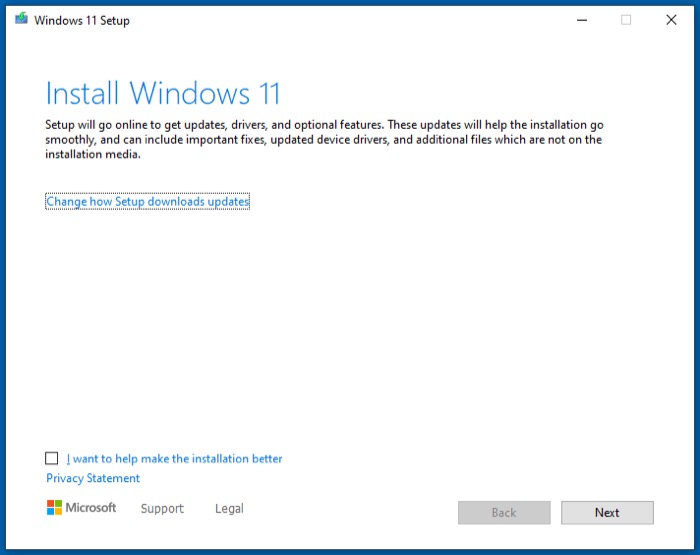
- Apăsați Accept pe ecranul Notificări aplicabile și termeni de licență .
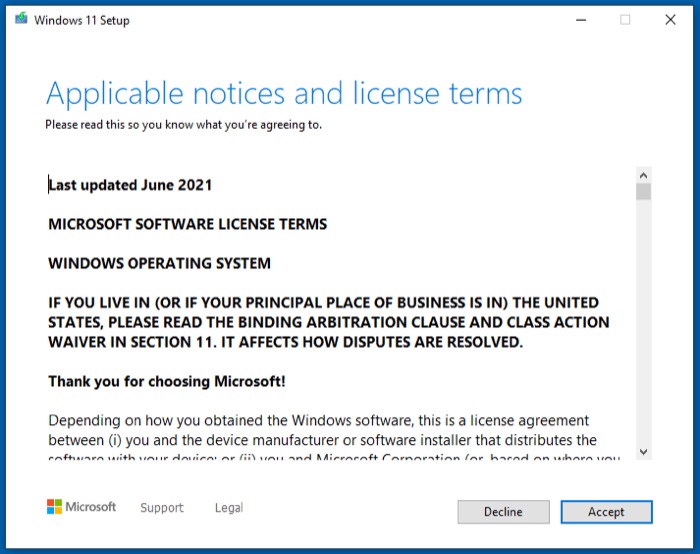
- Selectați o opțiune pe ecranul Alegeți ce să păstrați și apăsați Următorul .
- Pe ecranul Ce necesită atenția dvs. , apăsați Accept . [ Este practic o recunoaștere pe care Windows vă cere să o acceptați, în care afirmă că continuarea instalării pe un procesor neacceptat ar avea ca rezultat ca computerul dvs. să nu mai fie acceptat și să nu mai aibă dreptul la actualizări viitoare .]
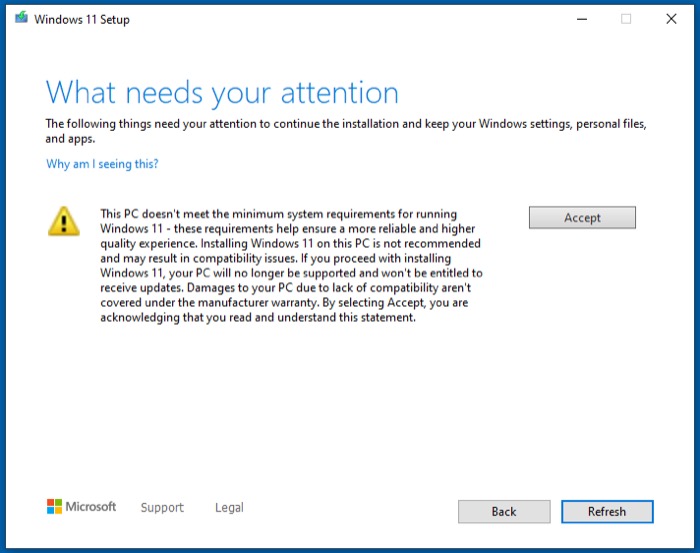
- În cele din urmă, atingeți Instalare pe ecranul Gata de instalare pentru a începe instalarea Windows 11 pe computer.
Stați pe loc, relaxați-vă și lăsați procesul de instalare a Windows 11 să se termine! Rețineți că computerul poate reporni de câteva ori în timpul procesului. Deci, dacă aveți mai multe sisteme de operare care rulează pe computer, asigurați-vă că le participați prompt și selectați Windows pentru fiecare repornire.
Am reușit să facem ca această metodă să funcționeze pe laptopul nostru Dell Vostro 14-5459 pe Windows 10 Home (în dual boot cu Linux), rulând un procesor Intel Core i5-6200 (și 8 GB RAM), care se califică drept hardware neacceptat care nu îndeplinește cerințele hardware pentru Windows 11.
De asemenea, dacă vă faceți griji că programul de instalare Windows 11 va sparge GRUB și vă va face inutilizabil sistemul cu pornire dublă, probabil că nu va fi. Dar, în cazul în care o face, puteți pur și simplu să reparați GRUB-ul pentru a-l face să funcționeze din nou.
Actualizarea cu succes a computerului cu procesor neacceptat la Windows 11
Dacă ați urmat corect instrucțiunile din acest ghid și totul a decurs fără probleme, ar fi trebuit să puteți actualiza cu ușurință PC-ul care rulează un procesor neacceptat la Windows 11. Deși ar putea exista și alte câteva modalități de a realiza acest lucru, considerăm că aceasta este cea mai ușoară metodă de a face ca Windows 11 să ruleze pe un computer cu un procesor neacceptat.
Odată ce ați reușit să vă actualizați computerul, ar trebui să puteți accesa toate caracteristicile Windows 11. Mergând mai departe, dacă din anumite motive nu vă place Windows 11 sau întâmpinați probleme cu acesta, puteți reveni la Windows 10 cu ajutorul ghidului nostru de aici.
Întrebări frecvente despre instalarea Windows 11 pe procesoare neacceptate
2. Cum obțin Windows 11 pe computerul meu?
Dacă rulați un computer care îndeplinește cerințele de sistem recomandate pentru Windows 11, puteți continua cu instalarea noului sistem de operare pe sistemul dvs. utilizând ghidurile noastre: ghid 1 | ghid 2.
Cu toate acestea, dacă există probleme de compatibilitate cu hardware-ul dispozitivului dvs., puteți urma pașii din acest ghid sau aici pentru a instala Windows 11 pe sistemul dvs.
3. Poate i5 să ruleze Windows 11?
Conform instrucțiunilor Microsoft privind cerințele de sistem, i5-ul dvs. ar trebui să fie din a 8-a generație sau mai mare pentru a suporta oficial upgrade-ul Windows 11.
4. Voi primi Windows 11 gratuit?
La momentul scrierii acestui ghid, Windows 11 este disponibil pentru descărcare gratuită pentru toți utilizatorii Windows 10. Așadar, dacă aveți o copie autentică a Windows 10, vă puteți actualiza PC-ul la cea mai recentă versiune în mod absolut gratuit.
5. Upgrade-ul de la Windows 10 la 11 este gratuit?
Da, atâta timp cât aveți o versiune autentică/licențiată de Windows 10.
