11 moduri de a vă păstra Mac-ul în siguranță și 4 moduri de a recupera un MacBook furat
Publicat: 2023-08-04MacBook-urile noastre sunt prețioase pentru noi, iar pierderea lor ar fi devastatoare. Vă puteți imagina doar trauma psihologică adăugată care vine cu pierderea de date și posibila utilizare greșită a dispozitivului. Furturile vin fără preaviz, așa că cel mai bun lucru pe care îl puteți face este să vă pregătiți din timp.
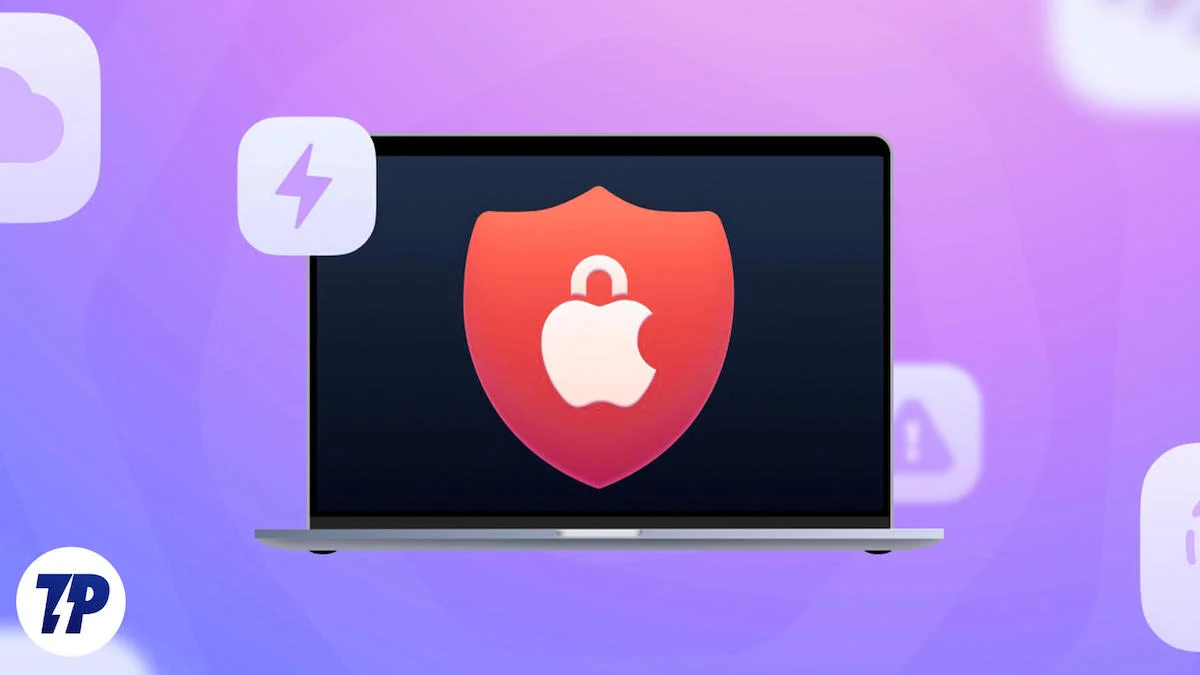
Acest articol prezintă pașii recomandați de Apple pentru a vă păstra Mac-ul în siguranță în caz de furt. Condoleanțe dacă ți-ai pierdut Mac-ul. Dar nu vă faceți griji, există multe modalități de a vă recupera dispozitivul, așa că nu vă pierdeți încă speranța. Citiți mai departe pentru a afla mai multe.
Cuprins
Ce se poate întâmpla cu Mac-ul tău?
Nu presupune că hoții sunt amabili și generoși atunci când Mac-ul tău este furat. Cel mai evident lucru care se poate întâmpla atunci este o ștergere completă a datelor sau o resetare din fabrică. Doamne ferește, Mac-ul tău ar putea deveni și un mediu pentru activități neetice și tranzacții ilegale. Revânzarea sau distrugerea Mac-ului dvs. sunt alte posibilități care vă vor face să încântați.
Măsuri preventive de bază pentru a vă menține Mac-ul în siguranță
Activarea tuturor setărilor de securitate importante este esențială pentru a vă păstra Mac-ul în mâinile sigure ale Apple, chiar dacă se întâmplă ceva groaznic. Chiar dacă majoritatea setărilor sunt destul de simple, cu siguranță îți vor fi utile mai devreme sau mai târziu.
Setați o parolă puternică
O parolă puternică este cea mai simplă modalitate de a vă proteja Mac-ul de atacuri rapide. Cu cât vă păstrați parola mai puternică, cu atât va dura mai mult timp pentru a sparge codul. Managerii de parole sunt o necesitate dacă te străduiești să-ți amintești parolele. „1234567890”,” „ABCDEFGHIJ” sau numele animalului dvs. de companie nu mai sunt suficiente în epoca modernă a internetului.
De asemenea, puteți utiliza un generator de parole care generează combinații aleatorii de caractere alfanumerice. Pentru a vă schimba parola —
- Selectați sigla Apple () în colțul din stânga sus.

- Faceți clic pe Setări sistem .

- Selectați TouchID și parolă .
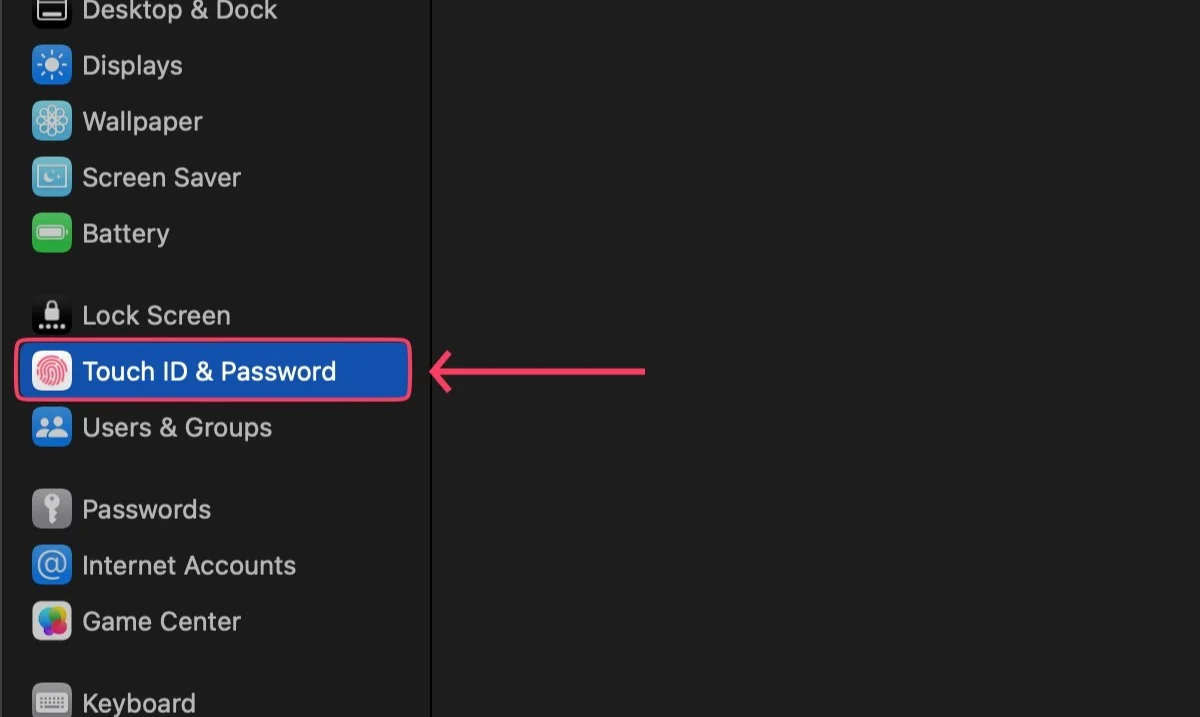
- Faceți clic pe opțiunea Modificare de sub Parolă .
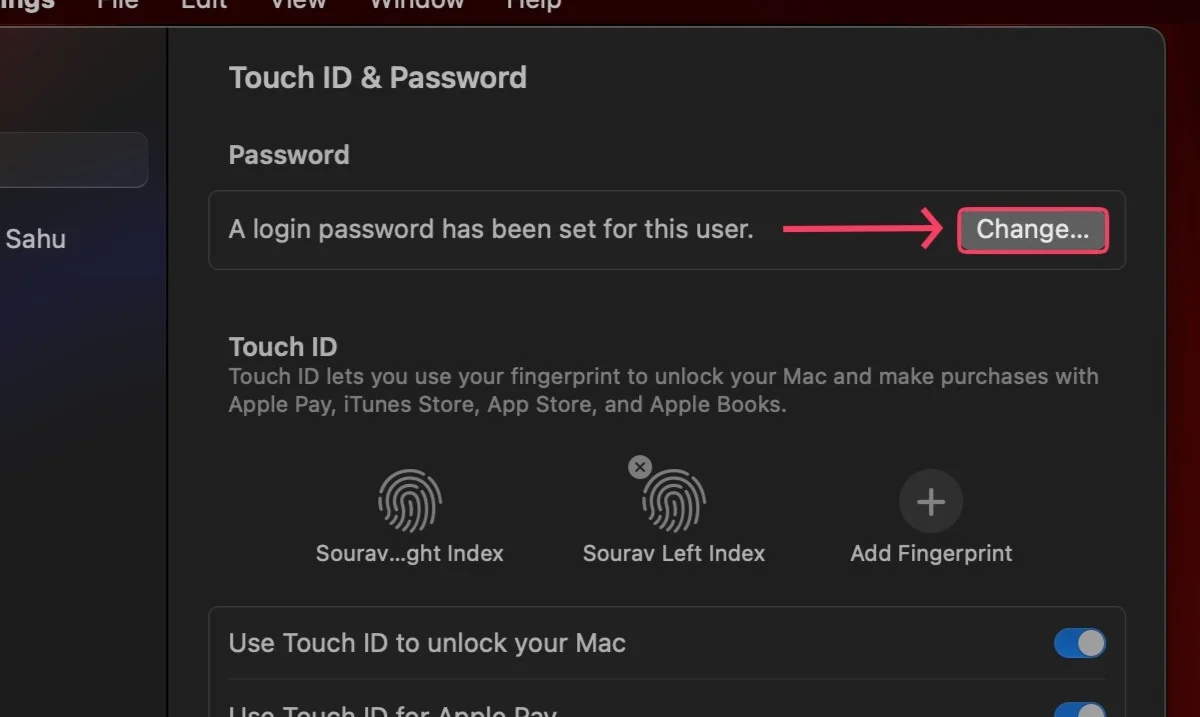
- Introduceți informațiile necesare și setați noua parolă.
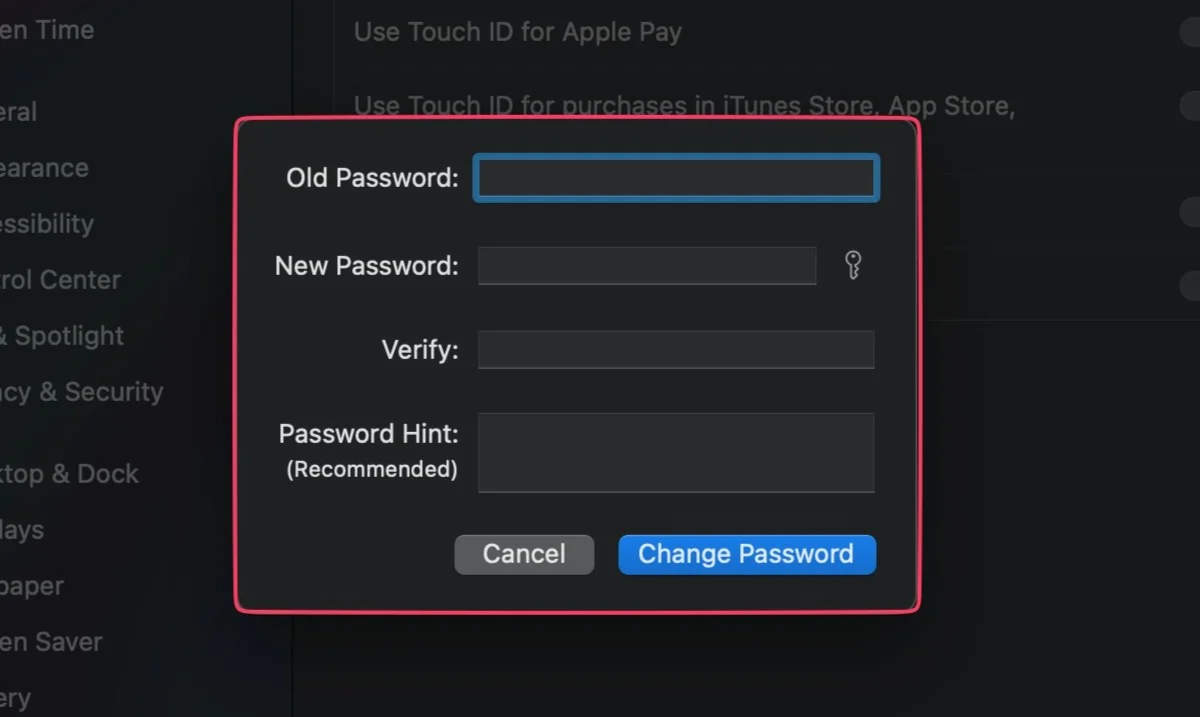
Schimbați-vă frecvent parola
Stabilirea unei parole solide este doar jumătate din luptă; trebuie să-l schimbați în mod regulat pentru a vă păstra Mac-ul în siguranță. Vă recomandăm să vă reamintiți să vă schimbați parola la fiecare câteva luni.
Nu lăsați Mac-ul deblocat
Lăsarea MacBook-urilor deblocate este la fel de dăunătoare ca și invitarea hoților în casă. Poate că nu va surprinde pe nimeni, dar un Mac deblocat își pierde toată protecția principală și devine o țintă ușoară pentru hoți.
Adăugați mai mulți utilizatori în loc să utilizați un singur cont
Dacă mai mulți utilizatori au acces la Mac-ul dvs., de exemplu familia sau prietenii apropiați, este mai bine să nu vă asumați niciun risc și să creați un utilizator separat pentru fiecare membru. În acest fel, vor avea și propriul lor spațiu pentru a-și face munca.
Dacă nu doriți să configurați un cont cu drepturi depline, puteți, de asemenea, să configurați un cont de oaspete temporar cu funcții limitate. Pentru a adăuga mai mulți utilizatori-
- Faceți clic dreapta pe logo-ul Apple din colțul din stânga sus ().

- Faceți clic pe Setări sistem .

- Sub Utilizatori și grupuri , selectați opțiunea Adăugați un cont . Pentru a activa adăugarea de utilizatori invitați, selectați butonul ⓘ de lângă opțiunea menționată.
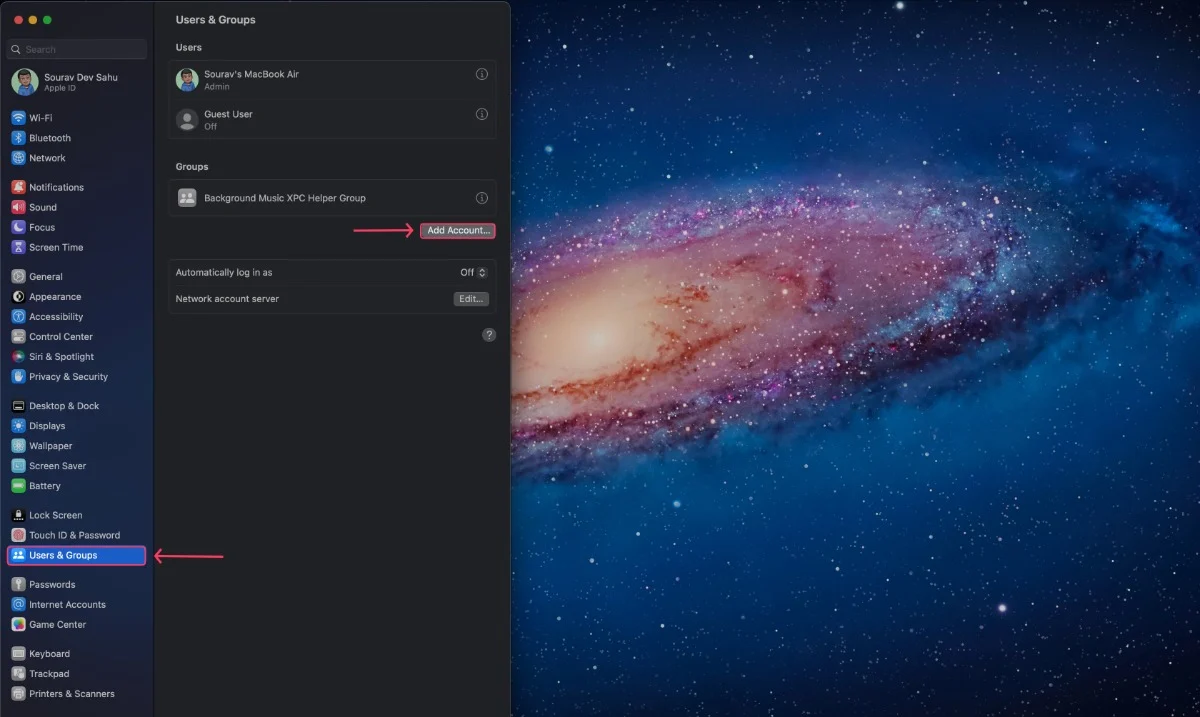
- Introduceți detaliile și creați un cont nou.
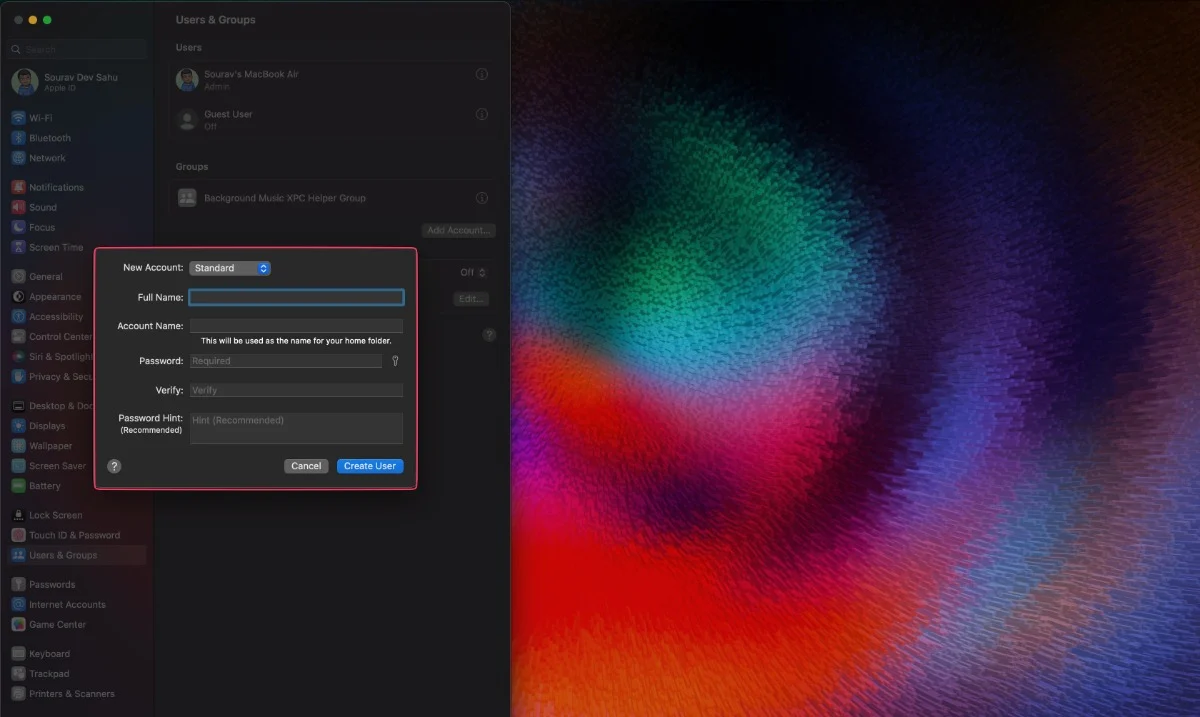
Setați Mac-ul să se blocheze când rămâneți inactiv
Dacă uitați să vă blocați Mac-ul înainte de a pleca, îl puteți seta să se blocheze după o anumită perioadă de timp. Iată cum să o faci -
- Faceți clic pe logo-ul Apple () în colțul din stânga sus.

- Deschide Setări sistem .

- Derulați în jos până când găsiți Ecran de blocare . Selectați-l.
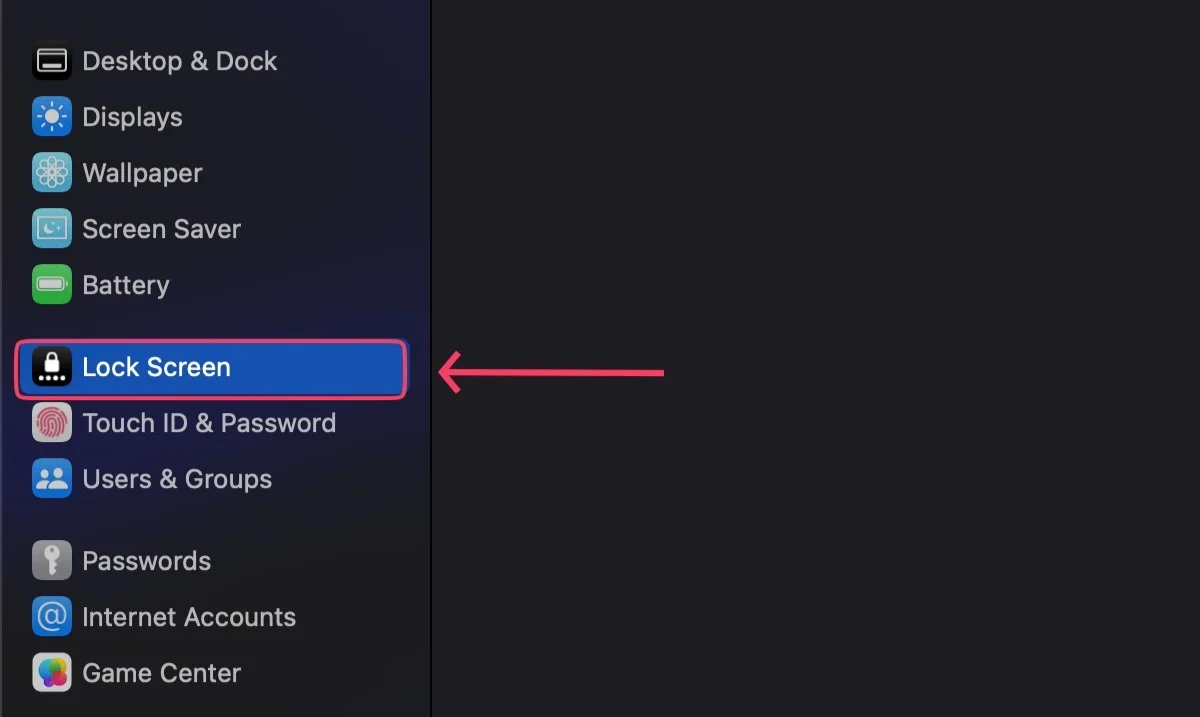
- Setați intervalele de timp în funcție de preferințele dvs. (Alegeți intervale de timp mai mici pentru a asigura securitatea maximă)
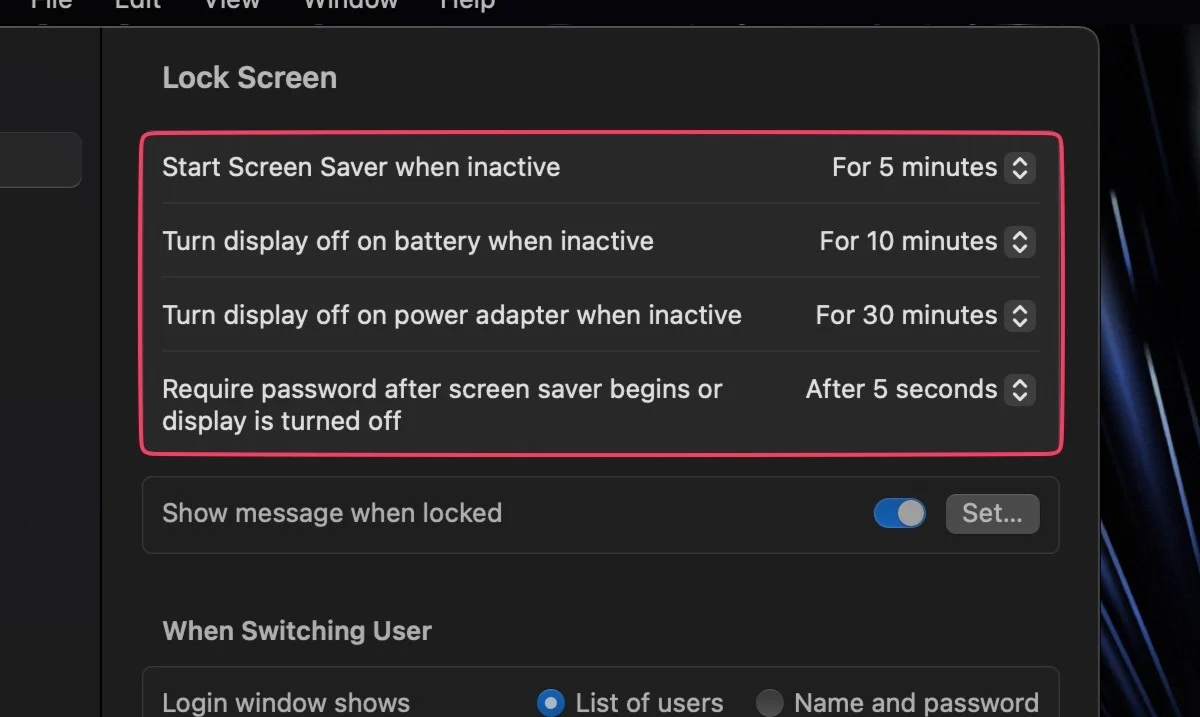
Începeți să utilizați cheile de acces
Passkey este o nouă dezvoltare în lumea tehnologiei care elimină nevoia de a vă aminti parolele. Puteți doar să vă conectați la conturile dvs. cu FaceID sau TouchID. Da, este atât de simplu și eficient. Cea mai comună în ultima vreme este Google Passkey, dar există și cheile Apple.

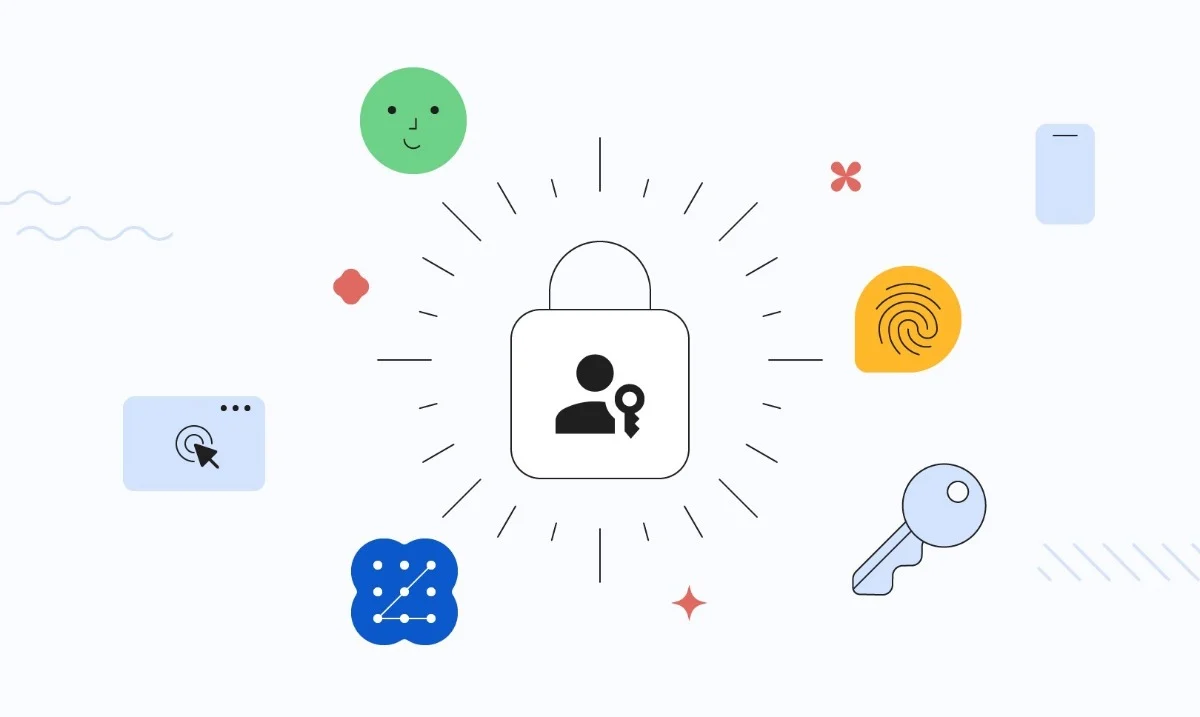
Preveniți acordarea accesului administrativ pentru mai mulți utilizatori
Un administrator este cel care poate acorda permisiunea de a accesa și modifica setările importante ale Mac-ului. Acest lucru explică de ce nu ar trebui să acordați drepturi administrative altor utilizatori ai Mac-ului dvs., așa cum vă oferă Happy Meals la McDonald's. Când configurați un utilizator nou, există o opțiune de revocare a drepturilor administrative, așa că țineți ochii deschiși.
Criptați fișierele dvs
Este întotdeauna o practică bună să vă blocați fișierele și documentele importante, indiferent de dispozitiv. Din fericire, Mac-urile au încorporat un software proprietar de criptare a fișierelor – FileVault . Este cel mai bun pariu al tău, deoarece vine de la un furnizor primar.
Activați Găsește-mi
Find My a salvat vieți pentru multe persoane, datorită capacității sale de a vă naviga la locația dispozitivului furat sau deplasat cu o precizie exactă. Nu numai că, Find My vă poate localiza dispozitivul chiar și atunci când este oprit, îl puteți reseta de la distanță, îi puteți șterge conținutul și chiar puteți reda sunet. Pornirea acesteia este o regulă nerostită.
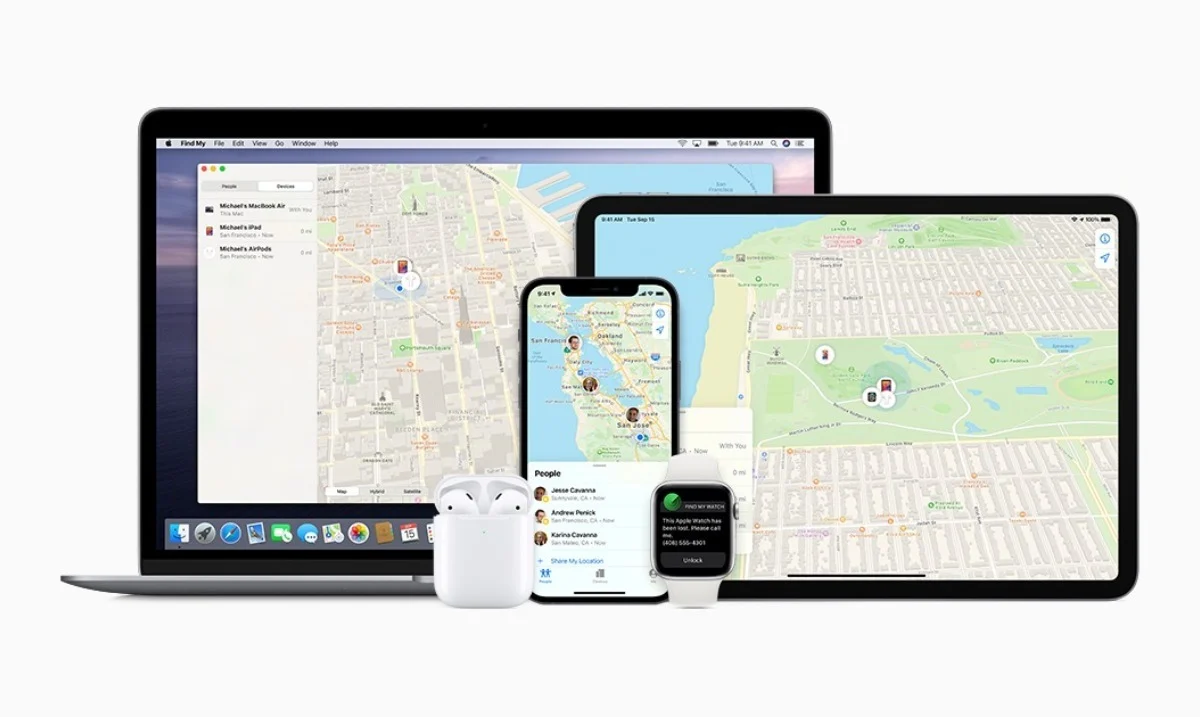
Find My este disponibil ca o aplicație separată pe toate dispozitivele Apple.
Atașați un AirTag dacă este disponibil
AirTag-urile duc funcționalitatea Găsește-mi la un nivel cu totul nou, cu urmărire live. Un AirTag atașat este practic o garanție necondiționată pentru Mac-ul tău, deoarece îl poți găsi oricând din nou, cu excepția cazului în care AirTag este dezactivat sau distrus.
Activați Notificarea când sunteți în urmă
Această caracteristică vă avertizează prin notificare push atunci când dispozitivul dvs. se află în afara unei raze prestabilite. Dacă aveți un iPhone, puteți activa această funcție pentru dispozitivele dvs. în aplicația Găsește-mi.
4 moduri de a recupera un Mac furat
Bifați Găsește-mi
După ce aflați adevărul dur, ar trebui să verificați imediat Găsește-mi pe alte dispozitive Apple pe care le deții. Alternativ, puteți verifica iCloud.com/find pentru locația dispozitivului dvs. Puteți să vă suna Mac-ul când este în apropiere pentru a ușura căutarea.
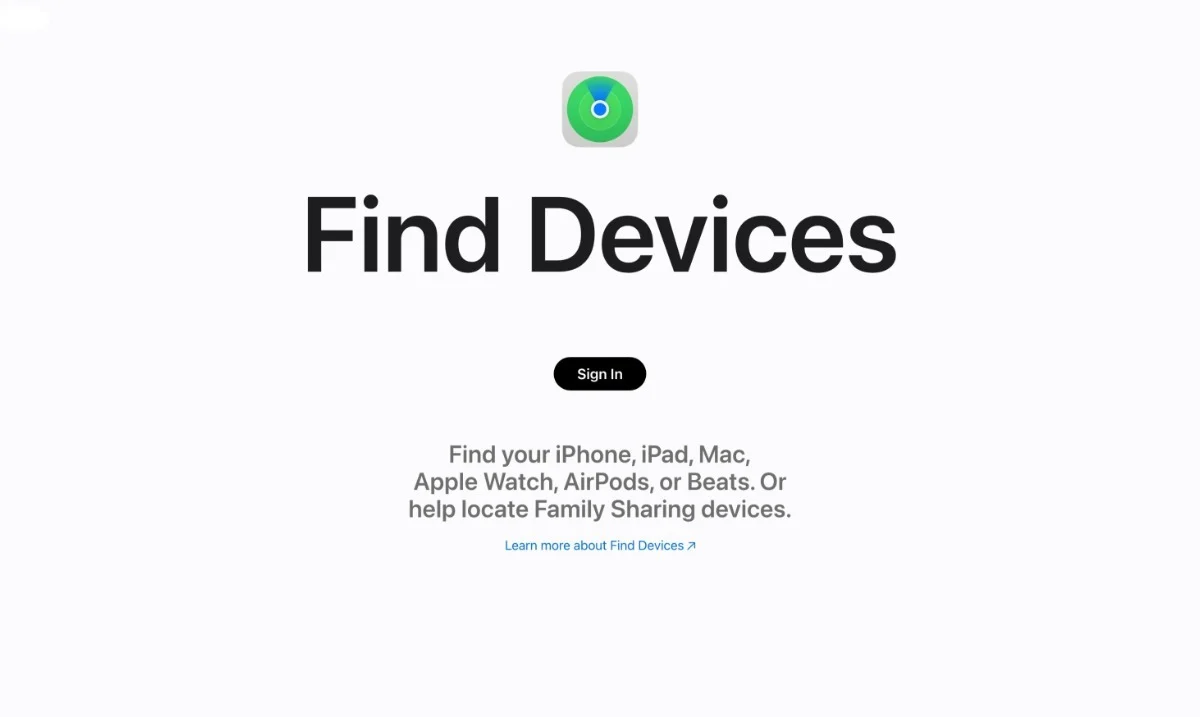
Dacă nu ați configurat încă Find My, Mac-ul dvs. nu va apărea în lista de dispozitive. În acest caz, ar trebui să vă schimbați imediat toate parolele și să vă deconectați de la toate dispozitivele.
Marcați ca pierdut
Dacă nu vă puteți găsi Mac-ul cu Find My, îl puteți marca ca pierdut. Acest lucru interzice Apple Pay și puteți chiar să vă setați Mac-ul să afișeze un mesaj personalizat, astfel încât cineva care îl găsește să vă poată contacta. Iată cum să vă marcați dispozitivul ca pierdut –
- Deschide Find My .
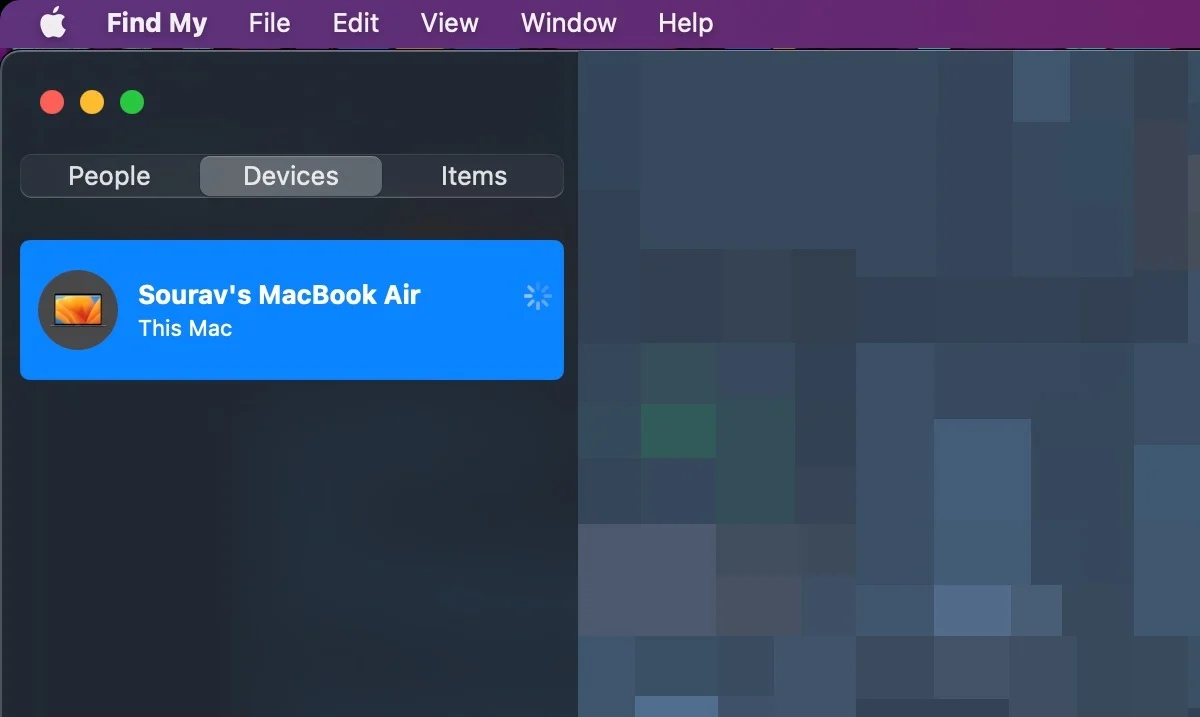
- Faceți clic dreapta pe dispozitiv și selectați Marcare ca pierdut .
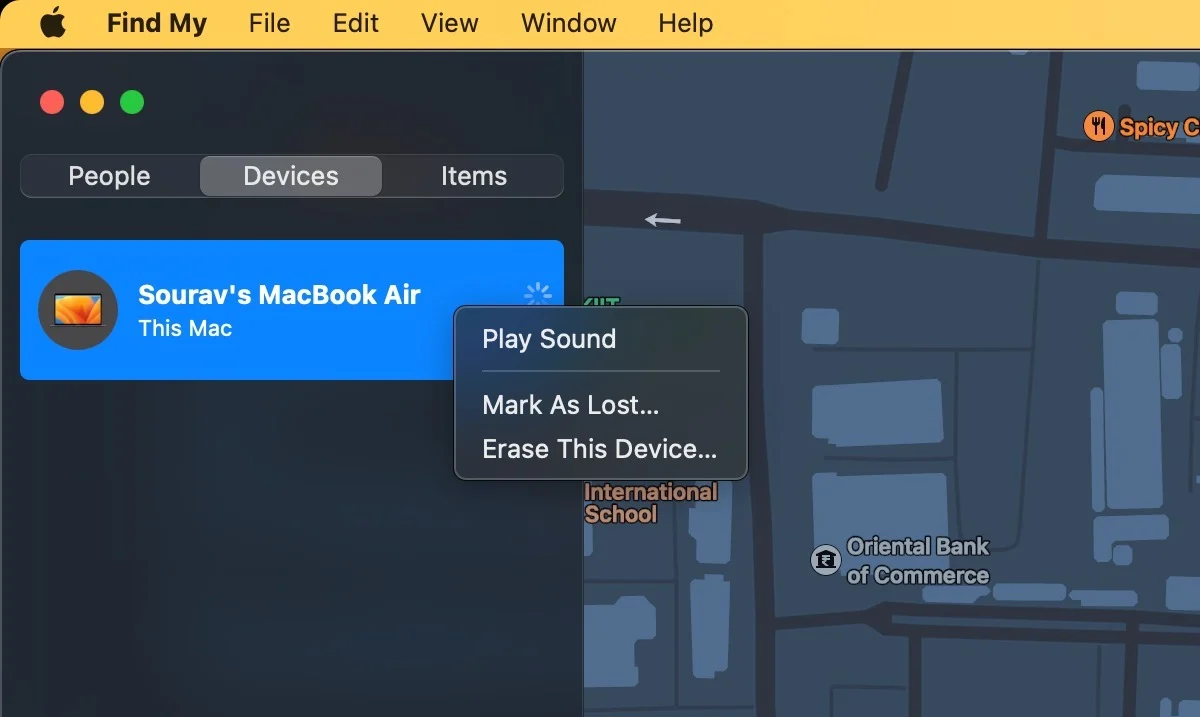
- Faceți clic pe Continuare după ce parcurgeți avertismentele.
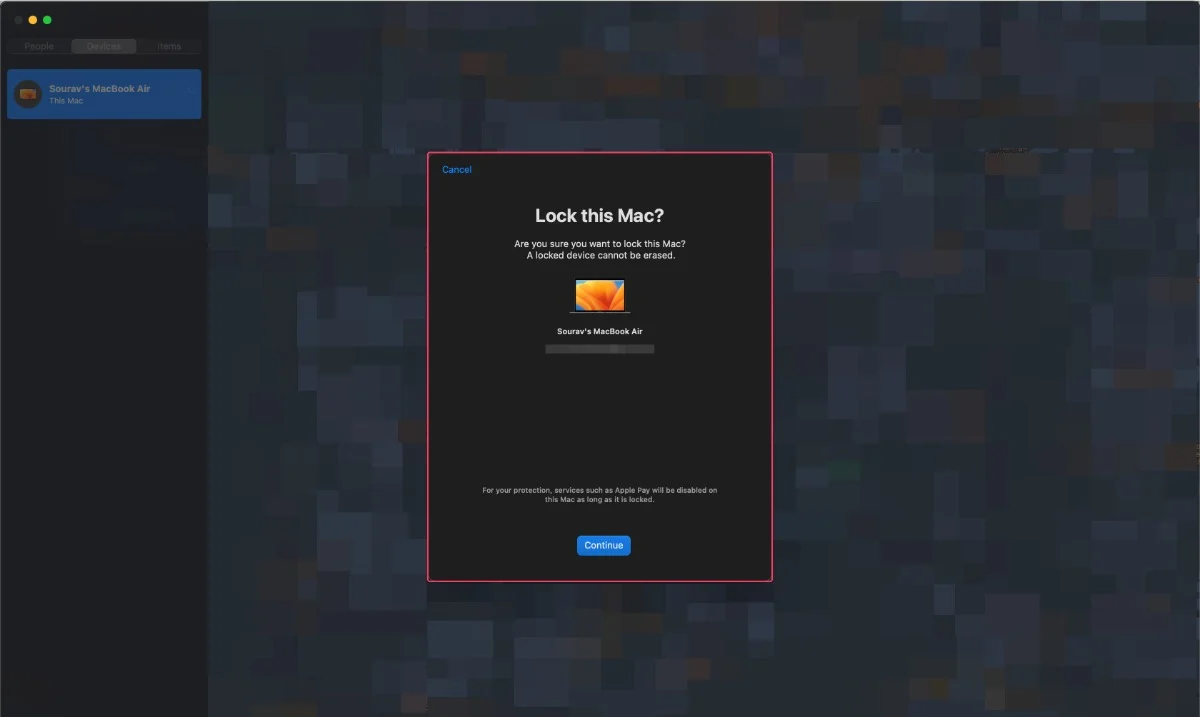
Depuneți un raport la organele locale de aplicare a legii
Ca și în cazul oricărei alte bunuri de valoare, ar trebui să raportați autorităților locale dacă l-ați pierdut. Vi se poate cere să furnizați numărul de serie al Mac-ului dvs., care se găsește pe spatele aparatului și pe cutia exterioară în care a venit Mac-ul.
Ștergeți Mac-ul de la distanță
Pentru a preveni utilizarea greșită a Mac-ului pierdut, cel mai bine este să îl ștergeți de la distanță. Vă rugăm să rețineți că nu veți putea să vă restaurați datele mai târziu, așa că este recomandabil să faceți o copie de rezervă a Mac-ului în mod regulat.
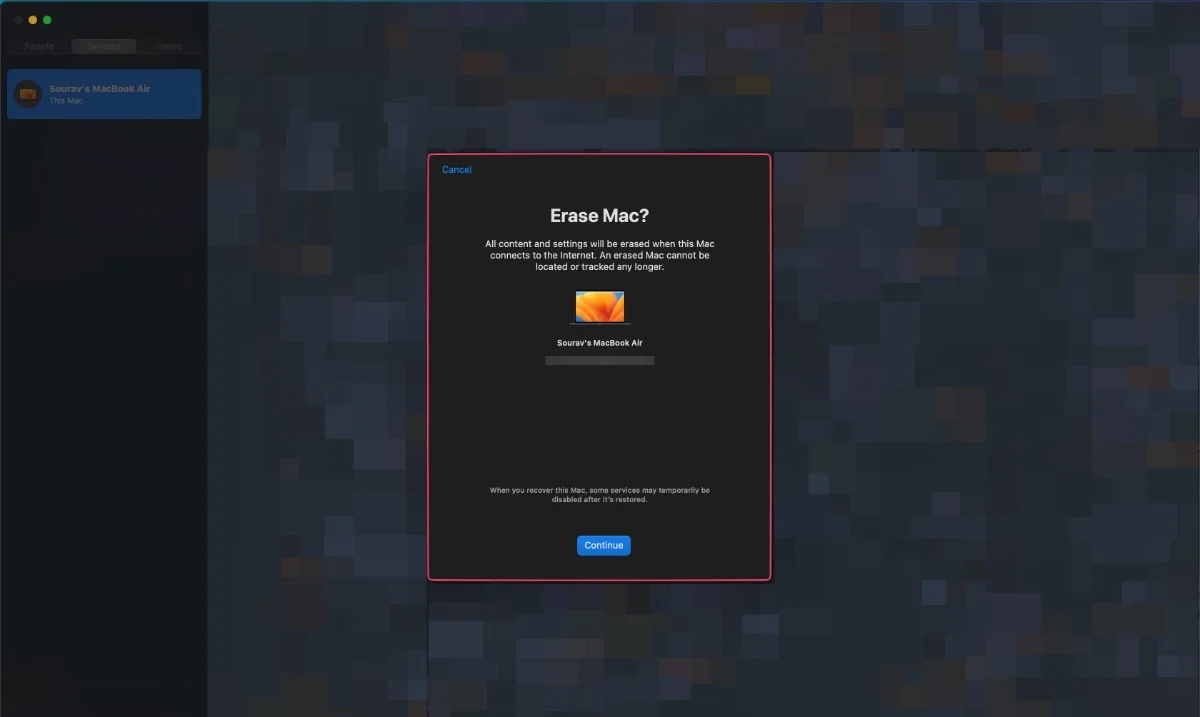
Prevenirea este mai bună decât vindecarea
Nu este greu să configurați lucrurile de mai sus în avans, mai ales că aceste măsuri pot fi de mare folos în găsirea Mac-ului dvs. deplasat sau furat. Dacă vă aflați vreodată într-o criză, nu pierdeți o secundă, utilizați aplicația Găsește-mi sau site-ul web pentru a-ți căuta dispozitivul și anunță autoritățile locale, dacă este necesar.
Întrebări frecvente despre menținerea în siguranță a Mac-ului și recuperarea MacBook-urilor pierdute
Ce ar trebui să fac dacă lipsește Mac-ul meu?
Fără a rătăci ici și colo, verificați locația dispozitivului dvs. în aplicația Găsește-mi pe alt dispozitiv Apple pe care îl deții. Dacă nu aveți unul, accesați iCloud.com/find și localizați dispozitivul pe hartă. Dacă acest lucru nu ajută, puteți notifica și autoritățile locale de aplicare a legii pentru a accelera procesul.
Puteți marca dispozitivul ca pierdut cu Find My sau îl puteți șterge de la distanță pentru a vă asigura că nimeni nu îl folosește greșit.
Ce este Find My și cum ajută?
Find My este un instrument sofisticat de la Apple care urmărește locația dispozitivului dvs. în timp real. Se dovedește benefic atunci când se caută dispozitive furate sau lipsă. Mai mult, Find My vă permite să vă ștergeți dispozitivul de la distanță, să îl marcați ca pierdut sau să redați sunet. Odată configurat, puteți vizualiza Mac-ul și alte dispozitive Apple pe hartă.
Este sigură ștergerea de la distanță a unui Mac?
Da. Dacă vă este teamă că cineva ar putea folosi greșit fișierele și programele Mac-ului dvs., este recomandat să vă ștergeți dispozitivul de la distanță. Amintiți-vă că nu puteți anula acest pas. Deci, dacă aveți deja o copie de rezervă a Mac-ului dvs., este mai bine. Prin urmare, se recomandă să faceți o copie de rezervă a Mac-ului în mod regulat.
Cum îmi pot proteja Mac-ul împotriva furtului fizic?
Pentru a vă proteja Mac-ul împotriva furtului fizic:
- Activați o parolă puternică de conectare sau utilizați Touch ID sau Face ID pe modelele acceptate.
- Luați în considerare configurarea unei parole de firmware pentru a preveni accesul neautorizat.
- Păstrați Mac-ul într-o locație sigură atunci când nu îl utilizați, în special în locuri publice.
Este sigur să-mi las Mac-ul într-o mașină?
Lăsarea Mac-ului în mașină poate fi riscant, mai ales în condiții meteorologice extreme. Mașinile pot deveni foarte fierbinți, ceea ce poate deteriora componentele interne ale Mac-ului sau poate duce la furt. Dacă trebuie să lăsați Mac-ul în mașină, depozitați-l în portbagajul ferit de vedere și luați măsuri de precauție suplimentare pentru a asigura vehiculul.
