Cum să vă conectați contul Microsoft folosind Microsoft.com/Link
Publicat: 2024-11-16Ați trecut vreodată prin procesul de configurare a televizorului și Xbox? Dacă o faci, știi deja cât de dificil este să configurezi aceste dispozitive folosind telecomanda sau controlerul. Devine și mai dificil și uneori chiar frustrant atunci când doriți să introduceți manual detaliile contului.
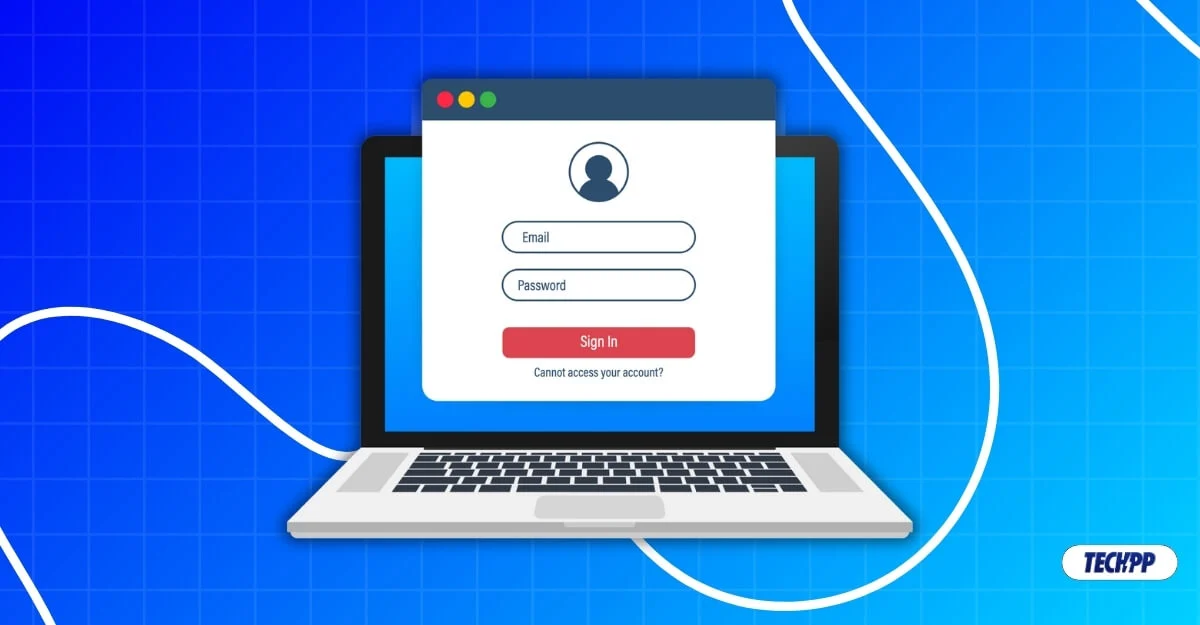
Din fericire, Microsoft a luat în considerare această problemă și a oferit o soluție ușoară. Acum vă puteți conecta dispozitivele și aplicațiile cu contul Microsoft folosind codul de legătură fără a fi necesar să introduceți manual detaliile contului. Acest ghid vă va învăța cum să utilizați această funcție pentru a vă conecta cu ușurință la contul Microsoft pe viitoarele dispozitive.
Cuprins
Ce este Microsoft.com/Link?
Funcția Microsoft Link a fost introdusă în 2019 pentru a facilita conectarea cu contul Microsoft pe alte dispozitive. În loc să introduceți manual detaliile contului Microsoft pentru a vă conecta, Microsoft generează un cod temporar unic pentru a vă conecta contul Microsoft la acel dispozitiv.
Puteți utiliza codul pe un dispozitiv secundar, cum ar fi un telefon sau un laptop; vizitați Microsoft.com/sync și introduceți codul unic. Utilizează protocolul OAuth 2.0 pentru a vă autentifica contul cu dispozitivul pe care îl configurați. Odată ce codul este aprobat, contul tău Microsoft va fi conectat automat cu noul dispozitiv și toate preferințele pentru setările contului vor fi, de asemenea, legate de noul dispozitiv.
Cerințe preliminare pentru utilizarea Microsoft.com/link
Funcția Microsoft Link funcționează în prezent pe console Xbox, PC-uri Windows limitate, aplicații Microsoft 365, televizoare inteligente și alte aplicații și servicii Microsoft. Iată care sunt condițiile preliminare pentru utilizarea caracteristicii microsoft.com/link.
- Un cont Microsoft valid de conectat la noul dispozitiv. Puteți crea un nou cont Microsoft de aici.
- Dispozitiv secundar pe care îl veți folosi pentru a introduce și conecta codul. Ar fi și mai bine dacă contul Microsoft este conectat pe dispozitivul secundar pe care îl utilizați pentru a conecta codul.
- conexiune la internet. Dispozitivul pe care îl configurați și dispozitivul secundar pe care îl utilizați pentru a conecta codul ar trebui să fie conectate la rețea.
- În cele din urmă, va apărea un cod în timpul configurării; puteți folosi acest cod pentru a vă conecta contul Microsoft cu dispozitivul.
Cum să utilizați un cont Microsoft Link
S.nr | Pas | Instrucţiuni |
|---|---|---|
1 | Cerințe | Cont Microsoft, dispozitiv secundar (telefon sau PC) și conexiune la internet pe ambele dispozitive. |
2 | Sapa pentru a obtine Codul | Pe noul dispozitiv din pagina de conectare a contului, atingeți „Folosiți alt dispozitiv” pentru a obține codul. |
3 | Cum să utilizați codul și să vă conectați | Accesați microsoft.com/link pe dispozitivul secundar, introduceți codul și conectați-vă cu contul Microsoft, dacă nu ați făcut-o. |
Folosesc un Xbox ca exemplu pentru a vă conecta cu codul de conectare la contul dvs. Microsoft. Puteți utiliza orice alt dispozitiv sau aplicație. Procesul este foarte asemănător odată ce obțineți codul. Urmați pașii de mai jos.
- Urmați ecranul de configurare. Odată ajuns pe pagina de înscriere a contului , căutați opțiunea Utilizați codul în schimb sau Utilizați alt dispozitiv și atingeți-l.
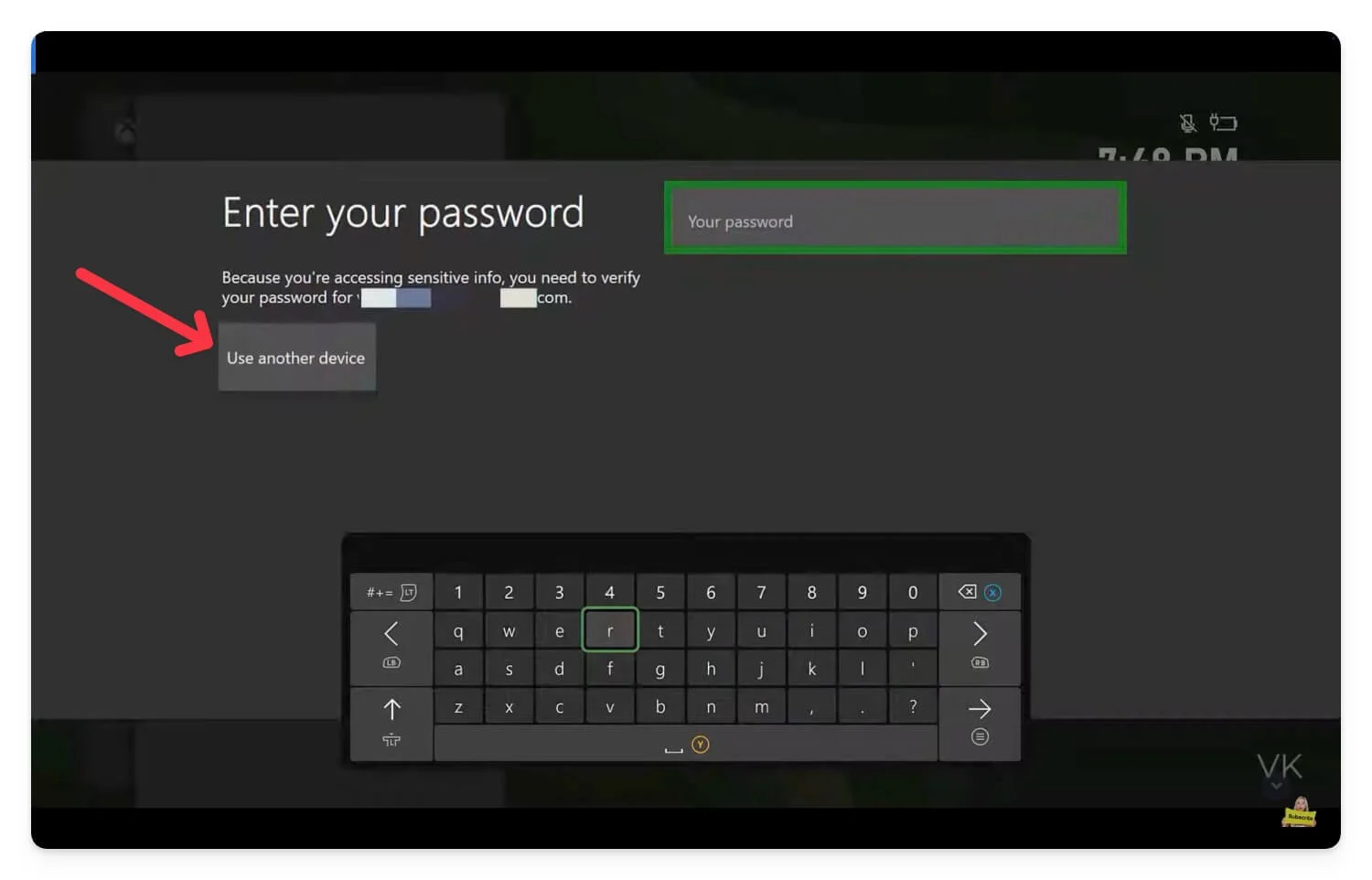
- Amintiți-vă codul.
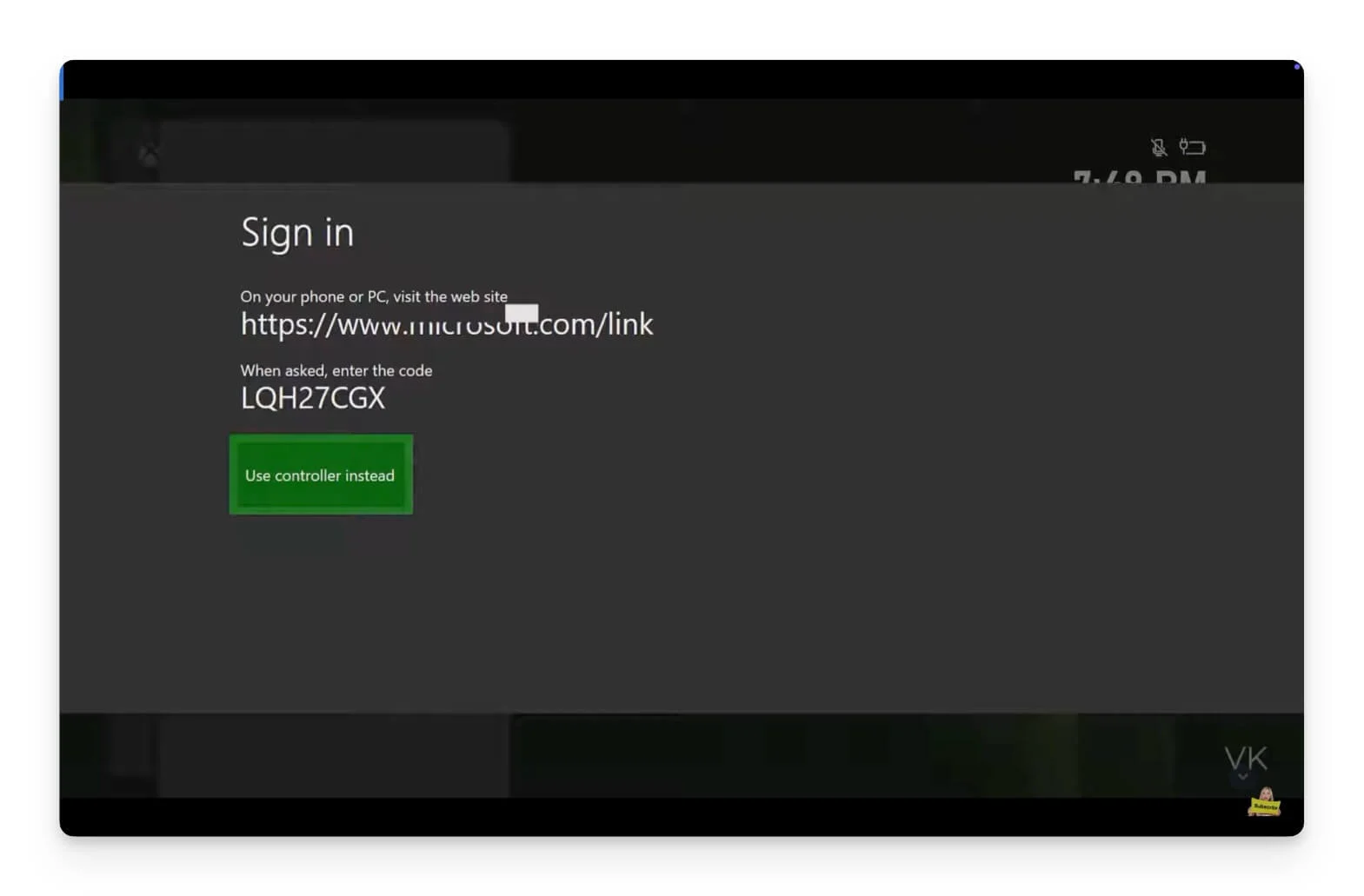
- Acum, vizitați Microsoft.com/link pe alt dispozitiv. Puteți folosi un computer sau un telefon. Introduceți codul pe site și faceți clic pe Permite accesul .
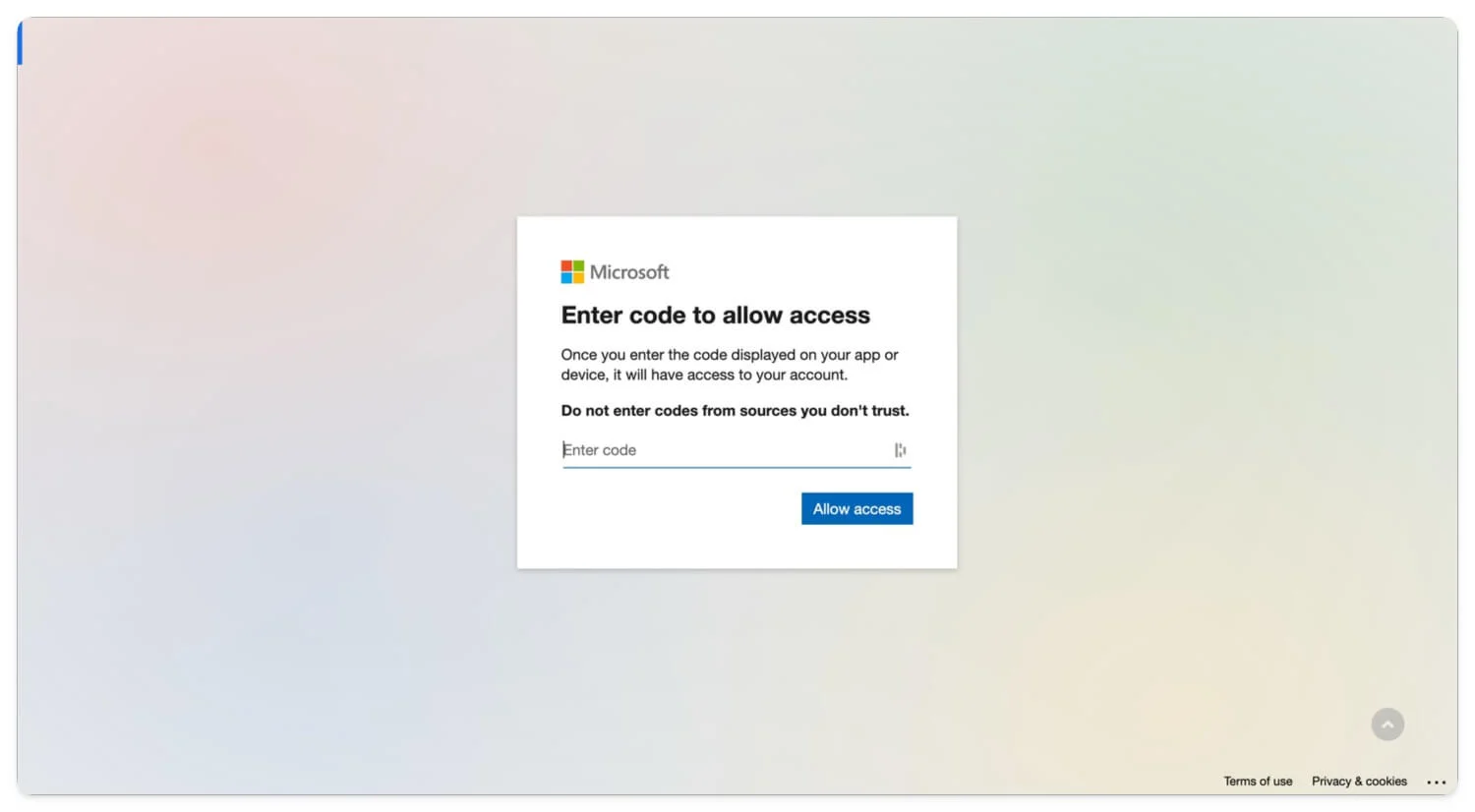
- Vi se va solicita să vă conectați cu contul Microsoft dacă nu v-ați conectat. Conectați-vă cu e-mailul și parola și, dacă ați activat autentificarea cu doi factori, introduceți codul și conectați-vă cu contul Microsoft.
- Asta este. După autentificarea cu succes, veți fi conectat cu contul Microsoft pe noul dispozitiv.
Procesul este foarte similar pentru toate dispozitivele dacă aveți codul. Cu toate acestea, accesarea codului poate diferi pe diferite dispozitive.
Modalități alternative de a vă conecta la contul dvs. Microsoft
Dacă codul de legătură nu este disponibil pentru a vă conecta, puteți utiliza metode alternative, cum ar fi utilizarea cheilor de acces pentru a vă conecta la contul Microsoft fără a introduce detaliile. Cu toate acestea, cheile de acces sunt acceptate numai pe Windows 1o sau versiunile ulterioare. (Vedeți aici lista completă a dispozitivelor acceptate cu chei de acces)
Am un ghid detaliat despre cheile de acces; puteți vizualiza linkul pentru mai multe detalii. Cu cuvinte simple, cheile de acces sunt o metodă alternativă de a vă conecta cu contul dvs. folosind datele biometrice locale. De exemplu, în loc să folosească un e-mail și o parolă pentru a vă conecta, dispozitivul folosește securitatea dispozitivului local, cum ar fi amprenta digitală sau scanarea facială, pentru a se autentifica cu contul dvs. Înainte de aceasta, trebuie să configurați o cheie de acces și să o stocați pe dispozitivul conectat la contul dvs.
În mod similar, puteți seta chei de acces pentru contul dvs. Microsoft și vă puteți conecta oricând este necesar, fără a fi necesar să introduceți un e-mail și o parolă. Cheile de acces sunt gratuite și se pot seta cu ușurință în contul dvs. Microsoft.

Pentru a vă conecta la un cont Microsft folosind cheile de acces, puteți crea o cheie de acces și o puteți stoca local pe dispozitivul dvs. sau utilizați un dispozitiv secundar pentru a stoca cheia de acces, pe care o puteți utiliza pentru a vă autentifica în viitor. În acest caz, puteți utiliza cheile de acces pe dispozitivul dvs. mobil, ceea ce facilitează scanarea și conectarea cu contul Microsoft pe orice dispozitiv. Funcționează atât pe Android, cât și pe iPhone.
Cum să creați cheile de acces pentru contul dvs. Microsoft:
- Accesați go.microsoft.com (faceți clic pe acest link) și conectați-vă la contul dvs. Microsoft.
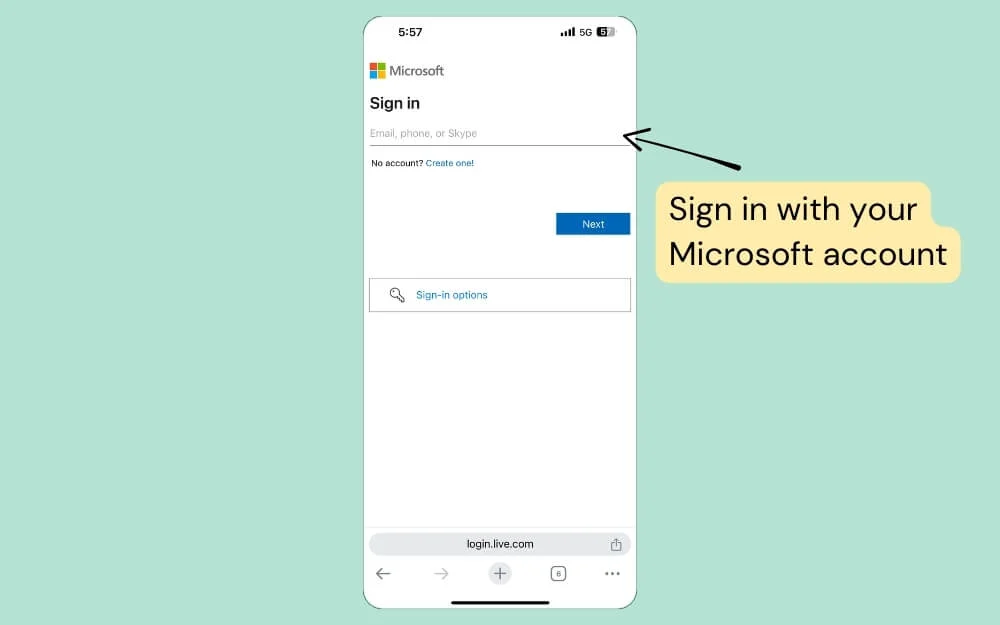
- Apoi, selectați opțiunea amprentă digitală, față sau PIN de securitate.
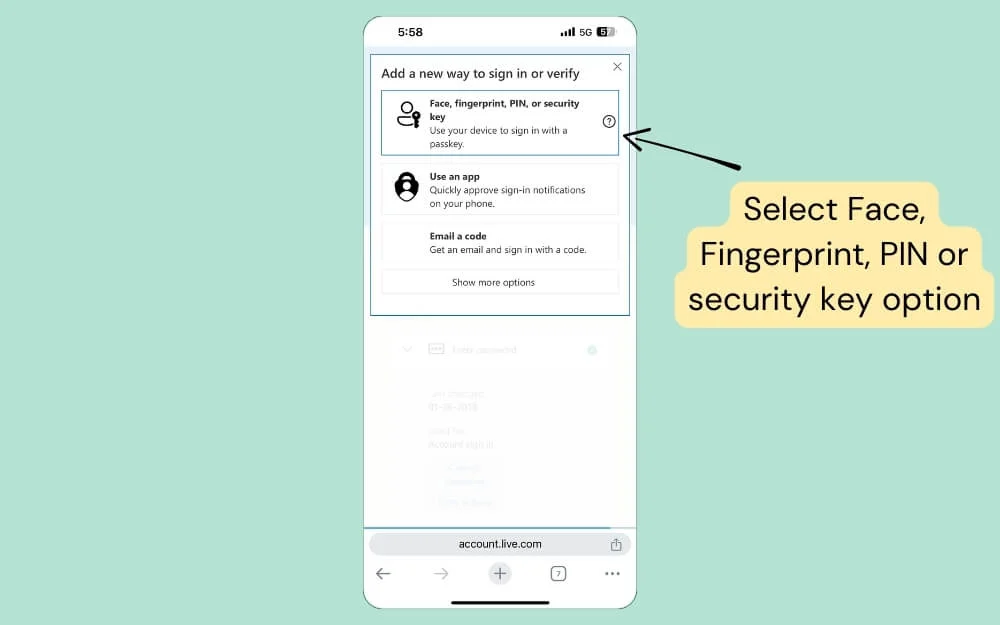
- Acum, selectați unde doriți să stocați cheile de acces pentru contul Microsoft.
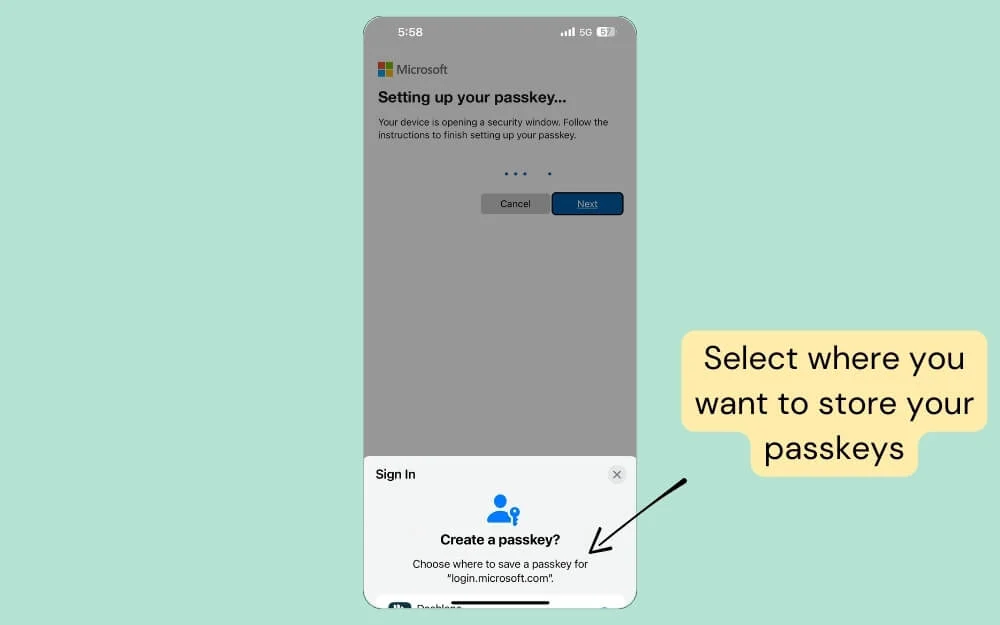
- Puteți stoca aceste chei de acces în manageri de parole terți, cum ar fi 1Password sau Dashlane, sau puteți utiliza opțiuni gratuite, cum ar fi Apple Passwords pe iPhone și Google Password Manager pentru Android.
- După ce ați setat opțiunea, faceți clic pe Continuare și va fi creată cheia dvs. de acces.
Pentru a utiliza această cheie de acces atunci când vă conectați la contul Microsoft:
- Faceți clic pe opțiunile de conectare de pe pagina de înregistrare a contului .
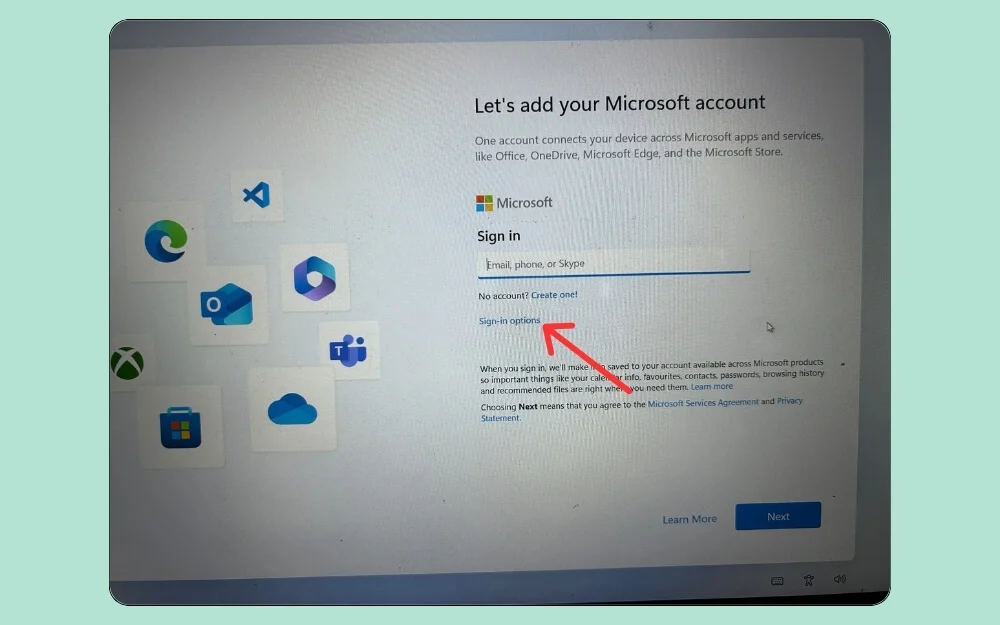
- Selectați opțiunea care spune față, amprentă sau cheie de securitate.
- Acum selectați dispozitivul iPhone, iPad sau Android și faceți clic pe Următorul.
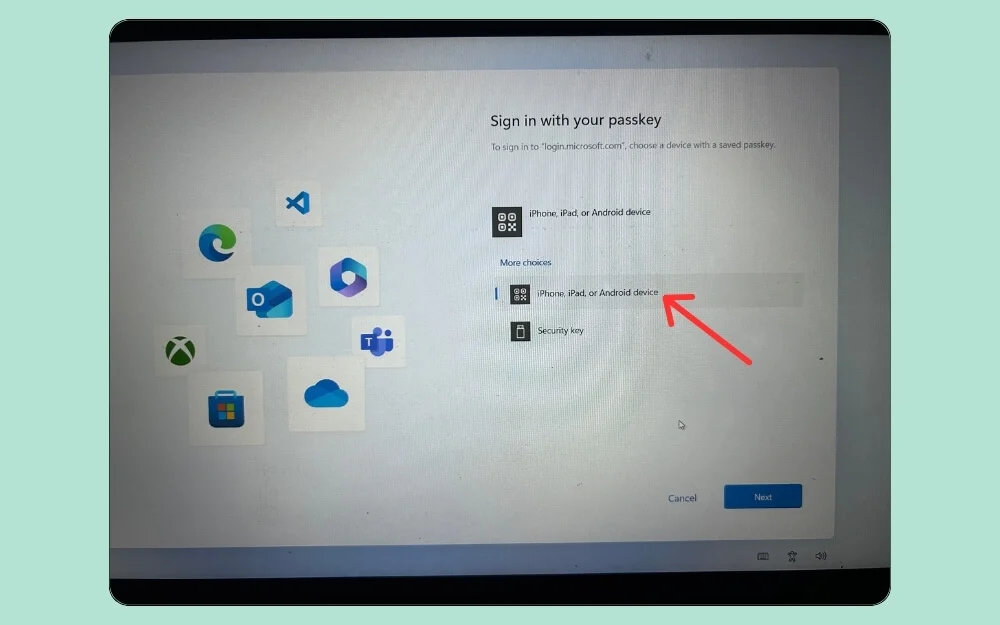
- Acum scanează codul QR cu dispozitivul pe care ai stocat cheile de acces. În acest caz, folosesc un smartphone Android.
- Asta este! Veți fi conectat cu succes la contul dvs. Microsoft. Odată ce cheile de acces au fost configurate, puteți utiliza același proces pentru a vă conecta la contul Microsoft pe alte aplicații și dispozitive.
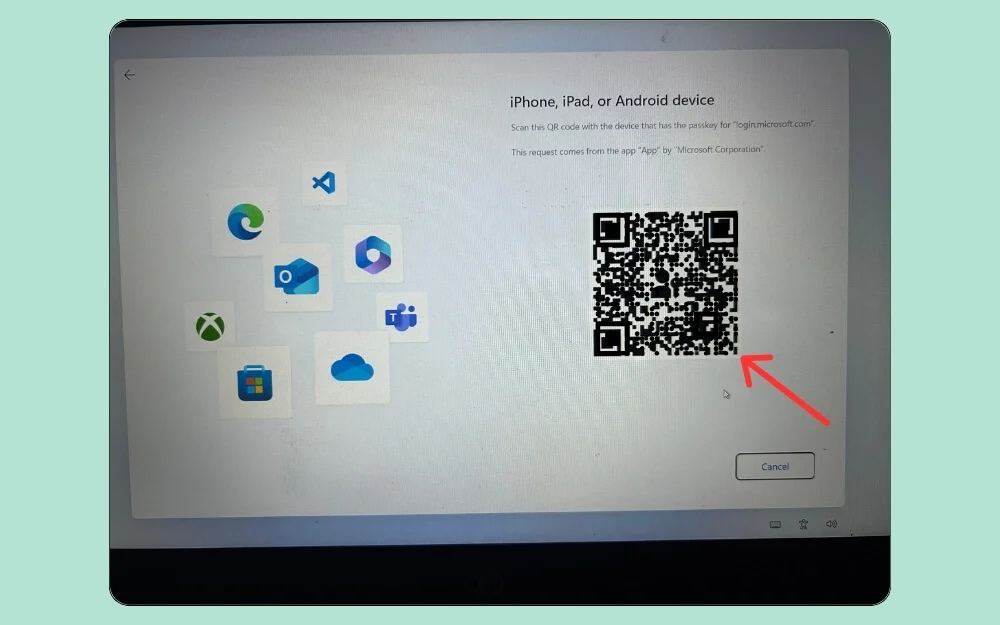
Pentru a vă gestiona cheile, accesați account.microsoft.com , conectați-vă cu contul dvs., faceți clic pe fila Securitate și apăsați pe Gestionați cum mă conectez. Apoi, în partea de jos, faceți clic pe Chei de acces și puteți redenumi, șterge sau adăugați-vă cheile de acces ori de câte ori este necesar.
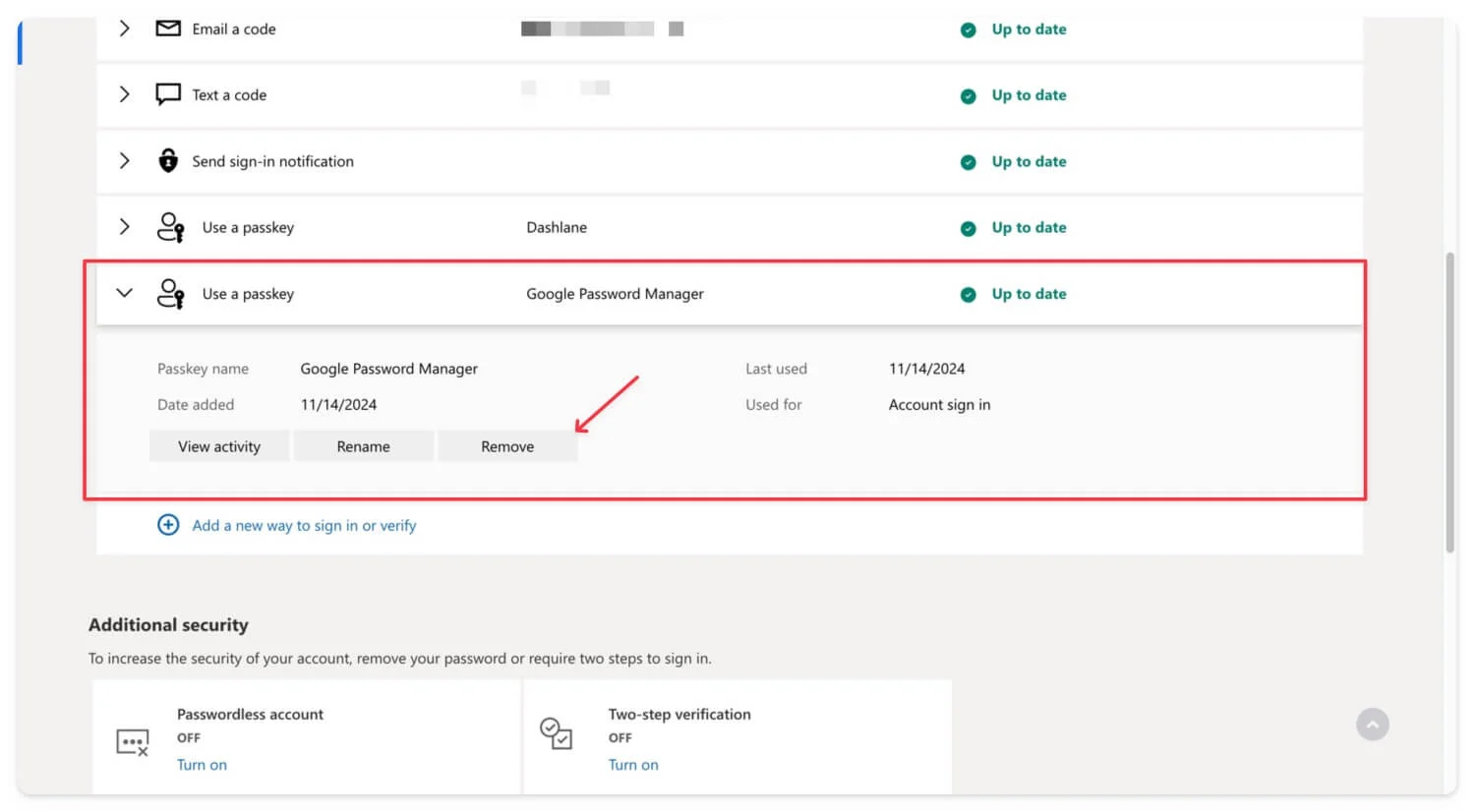
Cum să deconectați un cont Microsoft de la dispozitiv
Dacă nu mai doriți să utilizați contul Microsoft pe dispozitiv, vă puteți deconecta de la contul dvs. local pe dispozitiv sau aplicație sau puteți utiliza contul Microsoft pentru a vă deconecta și a elimina orice dispozitiv de la distanță. Să ne uităm la fiecare proces în detaliu.
Pentru a elimina contul dvs. Microsoft local de pe dispozitiv
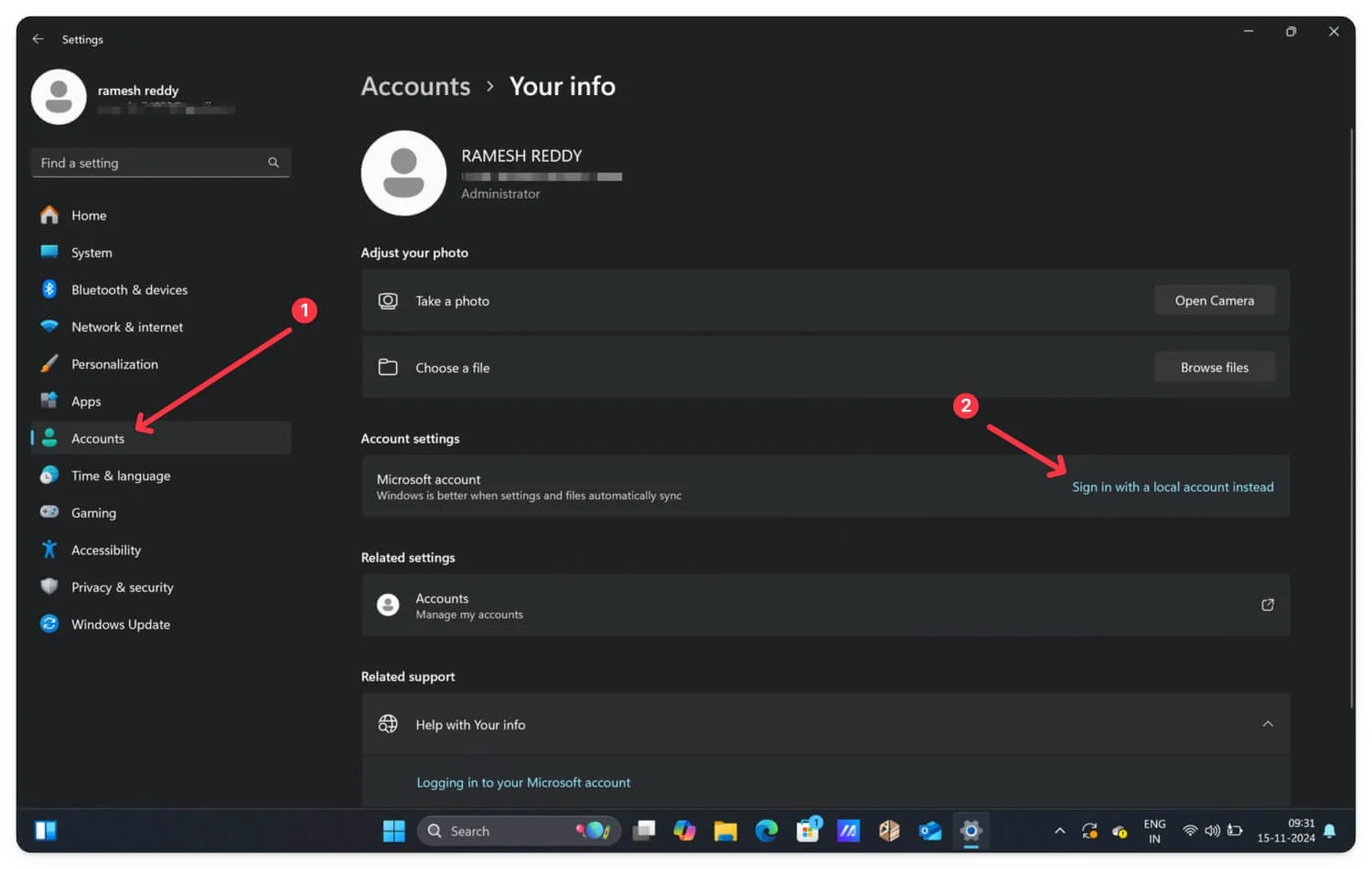
Pașii pentru a vă elimina contul Microsoft la nivel local variază în funcție de dispozitiv. Pentru Windows, accesați Setări > Conturi și setări cont și conectați-vă cu contul local, în schimb, pentru a elimina contul Microsoft actual de pe dispozitiv. Pentru aplicațiile Microsoft individuale, faceți clic pe cele trei puncte din colțul de sus al ecranului pentru a vedea o opțiune care spune Deconectare. Faceți clic pe Deconectare pentru a vă deconecta de pe toate dispozitivele. În mod similar, pe Xbox, accesați Setări, navigați la contul dvs. și deconectați-vă.
Deconectați-vă de la distanță folosind contul Microsoft
Dacă nu doriți să urmați toți acești pași, vă puteți deconecta de la contul Microsoft de pe dispozitiv de la distanță de pe smartphone sau laptop. Pentru a face asta
- Accesați account.microsoft.com și conectați-vă cu contul Microsoft, care este, de asemenea, conectat la celălalt dispozitiv.
- Faceți clic pe opțiunea Dispozitive din bara laterală.
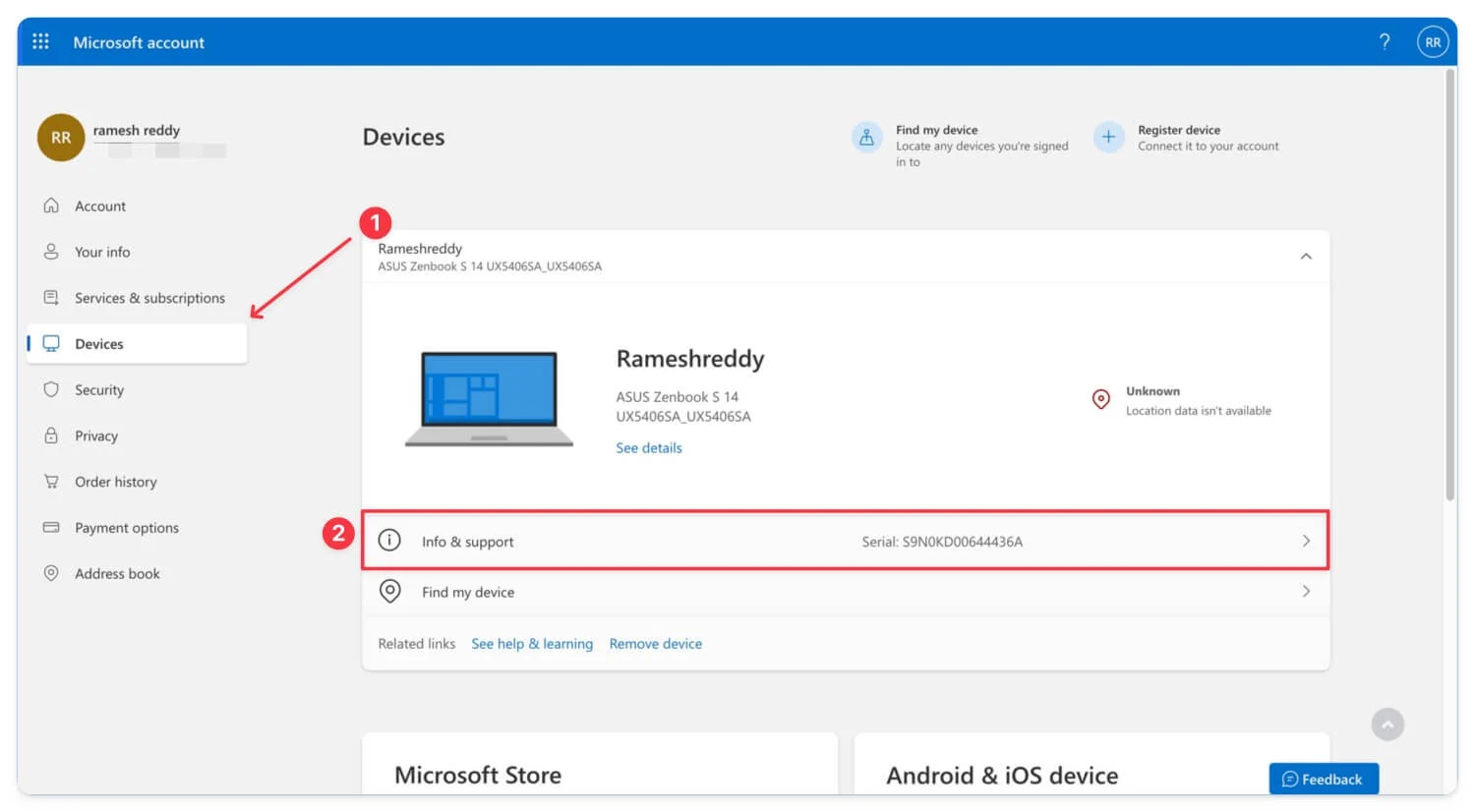
- Puteți vedea o listă de dispozitive la care contul dvs. este conectat în prezent.
- Pentru a elimina un dispozitiv, faceți clic pe informații și asistență.
- Faceți clic pe Eliminare de pe dispozitiv e. Dispozitivul dvs. va fi eliminat automat și va fi deconectat de la contul dvs. Microsoft de pe dispozitiv.
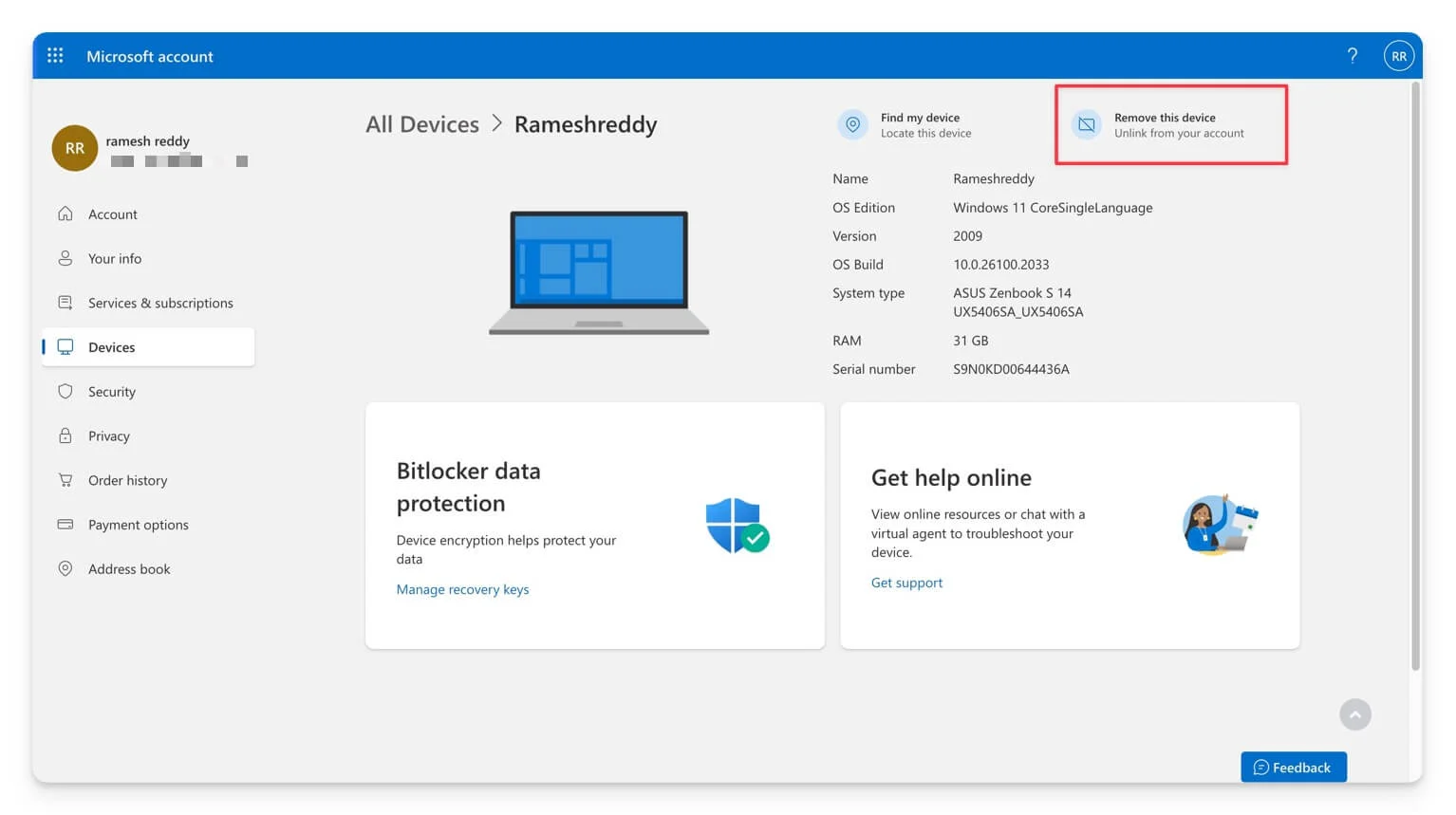
Întrebări frecvente despre conectarea contului Microsoft
Pot conecta mai multe dispozitive la contul meu Microsoft în același timp?
Da, puteți conecta mai multe dispozitive la contul dvs. Microsoft; cu toate acestea, vă puteți conecta la un singur cont la un moment dat. Puteți urma un proces similar pentru a conecta mai multe dispozitive.
Ce ar trebui să fac dacă codul nu funcționează?
Dacă codul nu funcționează, puteți încerca metode alternative, cum ar fi conectarea cu parola cheie de acces și cheia de securitate. Dacă acestea nu funcționează, puteți utiliza adresa de e-mail și parola contului pentru a vă conecta direct la contul Microsoft.
Este necesară autentificarea cu doi factori (2FA) pentru a utiliza Microsoft.com/link?
Da, este necesară autentificarea cu doi factori dacă o activați pentru contul dvs. Microsoft. De asemenea, vă puteți conecta cu contul Microsoft fără 2FA.
Cum pot reconecta un dispozitiv dacă îl deconectez accidental?
Dacă v-ați conectat accidental dispozitivul de la contul Microsoft, vă puteți conecta manual cu detaliile contului și puteți utiliza același generator de coduri de legătură Microsoft pentru a vă conecta cu contul Microsoft pe acel dispozitiv nou.
