Cum să blocați un folder pe Mac: un ghid simplu
Publicat: 2024-10-16Când vine vorba de păstrarea fișierelor în siguranță, a șticum să blocați un folder pe Macvă poate salva de multe dureri de cap.
Fie că este vorba despre documente personale, fișiere de lucru sau chiar fotografii private, blocarea unui folder este o mișcare inteligentă.
Vă voi prezenta modalitățile prin care puteți securiza folderele cu parolă pe un Mac și de ce este esențial să utilizați instrumente precumLocker: Photo Vaultpentru o protecție suplimentară prin parolă, în special pentru fotografiile dvs. private.
De ce este importantă blocarea folderelor

Confidențialitatea este o mare problemă. Indiferent dacă partajați Mac-ul cu familia, prietenii sau colegii, uneori există fișiere pe care pur și simplu nu doriți să le vadă alții.
Nu este vorba despre a fi secret; este despre a avea control asupra propriilor informații.
De exemplu, dacă lucrați de acasă sau de la școală, probabil că stocați documente sensibile pe dispozitiv.
Fără protecție prin parolă, oricine le poate accesa cu ușurință. În plus, ce se întâmplă dacă îți pierzi Mac-ul? Dacă o găsește persoana greșită, toate datele tale sunt în pericol.
Deci, cel mai bun lucru de făcut este să blocați și să protejați folderele cu parolă și să le păstrați în siguranță.
Instrumente Mac încorporate pentru protecția folderelor
Mac-ul tău are de fapt câteva instrumente destul de utile pentru blocarea folderelor, dar nu sunt întotdeauna cele mai evidente sau ușor de găsit.
Să trecem peste câteva dintre modalitățile prin care puteți bloca un folder pe Mac:
1. Utilizarea aplicației Disk Utility pentru a crea un folder criptat
Această metodă este încorporată chiar în macOS și funcționează excelent pentru a bloca foldere cu informații sensibile.
- Deschideți aplicația Disk Utility:o puteți găsi în Aplicații > Utilități.
- Selectați DMG File > New Image Format > Image from DMG File:alegeți folderul pe care doriți să îl blocați.
- Criptare:Când apare solicitarea, selectați fie criptare pe 128 de biți, fie pe 256 de biți. Cu cât numărul este mai mare, cu atât criptarea este mai puternică, dar poate încetini ușor performanța.
- Creați o parolă:alegeți o parolă puternică de care să vă amintiți, deoarece nu există nicio opțiune de „resetare” pentru aceasta.
- Faceți clic pe Salvați imaginea discului:acum, folderul dvs. este blocat într-un format de imagine de disc criptat și veți avea nevoie de parola pentru a-l deschide.
Această metodă este utilă dacă doriți să blocați folderele pline cu documente sau orice fișiere. Dar iată problema – nu funcționează bine pentru fotografiile pe care doriți să le ascundeți.
2. Protejați cu parolă un folder cu comenzi terminale
Dacă vă simțiți confortabil să utilizați Terminal, o altă opțiune este să creați foldere protejate cu parolă și fișiere ZIP.
Iată cum o faci:
- Deschideți terminalul:găsiți-l în Aplicații > Utilitare.
- Tastați comanda:Folosiți zip -e foldername.zip foldername/ în Terminal, înlocuind „foldername” cu numele folderului dvs.
- Setați o parolă:vi se va solicita să creați o parolă. După ce ați făcut asta, folderul dvs. este arhivat și blocat.
Această metodă este destul de sigură, dar nu este foarte ușor de utilizat pentru toată lumea.
În plus, este ciudat dacă doriți să continuați să adăugați fișiere individuale protejate prin parolă în folderul criptat, deoarece va trebui să continuați să creați noi ZIP-uri de fiecare dată.
De ce Locker: Photo Vault este o opțiune grozavă
În timp ce opțiunile încorporate funcționează, ele au dezavantajele lor – mai ales dacă aveți de-a face cu fotografii.
Aici intervine Locker: Photo Vault. Este o aplicație concepută pentru a vă proteja fotografiile și videoclipurile, blocându-le după o parolă sigură sau autentificare biometrică, cum ar fi Face ID sau Touch ID.
Iată de ce îl recomand
- Super ușor de utilizat:nu este nevoie să te încurci cu Utilitarul Disc sau Terminalul. Doar trageți și plasați fotografiile în aplicație și sunt blocate.
- Securitate biometrică:Mac-ul dvs. poate avea Touch ID, iar cu Locker: Photo Vault, puteți profita din plin de acest lucru.
- Stocare privată:nu numai că vă ascunde fotografiile de privirile indiscrete, dar le criptează și pentru un nivel suplimentar de securitate.
- Accesibil de pe toate dispozitivele dvs. Apple:deoarece este disponibil pe iOS și macOS, vă puteți sincroniza fotografiile private pe dispozitivele dvs. fără probleme.
Această aplicație este sigură și securizată pentru telefonul dvs., descărcați-o astăzi din App Store gratuit și asigurați-vă că fotografiile și fișierele dvs. sunt în siguranță.
Metode încorporate vs. dulap: seif foto
Caracteristica | Utilitar de disc | Comenzi terminale | Dulap: Photo Vault |
| Ușurință în utilizare | Moderat | Dificil | Foarte usor |
| Puterea de criptare | Ridicat | Ridicat | Ridicat |
| Ascunderea fotografiilor | Nu | Nu | Da |
| Conectare biometrică (Touch ID/Face ID) | Nu | Nu | Da |
| Adăugarea de fișiere cu ușurință | Nu | Nu | Da |
După cum puteți vedea din tabel, Locker: Photo Vaultiese pe primul loc dacă sunteți în căutarea unui mod ușor și sigur de a bloca fotografii.
Este deosebit de util din cauza caracteristicii de securitate biometrică, ceea ce îl face mult mai accesibil decât instrumentele native Mac.
Sfaturi suplimentare pentru protejarea cu parolă a folderelor

Când vine vorba de securizarea folderelor, doar blocarea lor ar putea să nu fie suficientă.
Dacă sunteți serios să vă păstrați fișierele individuale protejate prin parolă în siguranță, există câțiva pași suplimentari pe care ar trebui să îi luați.

Aceste sfaturi vă vor ajuta să adăugați un strat suplimentar de protecție cu parolă pentru Mac-ul dvs., asigurându-vă că fișierele dvs. individuale sunt protejate de privirile indiscrete și de orice potențiale amenințări.
Backup foldere criptate
Chiar dacă ați blocat folderul cu o parolă puternică sau criptare, lucrurile pot merge prost.
De exemplu, Mac-ul dvs. ar putea fi deteriorat, furat sau chiar spart. De aceea este important să aveți întotdeauna un plan de rezervă.
Făcând copii de rezervă ale folderelor criptate, creați o plasă de siguranță în cazul în care se întâmplă ceva cu fișierele principale.
Cum se face
- Utilizați un hard disk extern criptatpentru a stoca o copie a folderelor importante. Asigurați-vă că hard disk-ul în sine este un folder protejat prin parolă sau criptat pentru securitate maximă.
- Dacă preferați stocarea în cloud, alegeți unserviciu cloud securizatcare oferă criptare. Unele opțiuni bune includ iCloud, Google Drive și Dropbox, dar asigură-te că datele tale sunt criptate înainte de a le încărca pe aceste platforme.
Copierea de rezervă poate părea o muncă suplimentară, dar veți fi recunoscători pentru asta dacă veți pierde vreodată accesul la fișierele dvs. individuale.
Utilizați parole puternice
Acest lucru ar putea părea evident, dar ați fi surprins cât de mulți oameni folosesc în continuare parole slabe precum „parola123” sau „qwerty”.
O parolă puternică este prima ta linie de apărare atunci când blocați un folder pe Mac.
O parolă slabă este ca și cum ai pune o lacăt pe ușă, dar ai lăsa cheia sub covoraș - oricine poate intra dacă știe unde să caute.
Sfaturi pentru parole puternice
- Evitați cuvintele simple:nu folosiți cuvinte ușor de ghicit precum numele, ziua de naștere sau expresii obișnuite.
- Amestecați:utilizați o combinație de litere (atât majuscule, cât și minuscule), numere și simboluri. Cu cât parola ta este mai aleatorie, cu atât va fi mai greu de spart.
- Utilizați un manager de parole:dacă găsiți și amintiți-vă parole complexe vă simțiți copleșitor, încercați să utilizați un manager de parole. Aceste aplicații terță parte vor genera parole puternice și unice pentru dvs. și le vor stoca în siguranță.
Alocarea timpului pentru a crea parole puternice pentru folderele blocate cu parolă poate face o mare diferență în menținerea în siguranță a fișierelor individuale.
Actualizați-vă regulat macOS
Una dintre cele mai simple, dar cele mai trecute cu vederea modalități de a vă proteja Mac-ul este să vă mențineți software-ul actualizat.
Apple lansează în mod regulat actualizări care nu numai că adaugă noi funcții, ci și corectează vulnerabilitățile de securitate.
Utilizarea unei versiuni învechite de macOS vă poate lăsa deschis la atacuri cibernetice și malware.
De ce contează actualizările
- Patch-uri de securitate:Fiecare actualizare include remedieri de securitate care vă protejează Mac-ul de noile amenințări. Hackerii găsesc mereu noi modalități de a pătrunde în sisteme, iar aceste patch-uri închid acele găuri.
- Remedieri de erori:uneori, actualizările abordează erori care ar putea cauza blocări sau alte probleme cu Mac-ul dvs. Menținerea sistemului actualizat ajută lucrurile să funcționeze fără probleme.
- Caracteristici noi:dincolo de securitate, actualizările aduc și noi instrumente și funcții care vă pot îmbunătăți experiența generală cu Mac-ul dvs.
Pentru a vă asigura că sunteți întotdeauna un folder protejat prin parolă, setați Mac-ul să instaleze automat actualizări sau cel puțin verificați-le în mod regulat pentru protecția prin parolă.
Gânduri finale
A ști cum să blocați un folder pe Maceste esențial pentru a vă păstra fișierele private.
Indiferent dacă alegeți să utilizați opțiunile încorporate, cum ar fi Utilitarul de disc sau să alegeți o aplicație precumLocker: Photo Vault, luarea de măsuri pentru a vă proteja datele prin parolă este întotdeauna o idee bună.
Personal cred că Locker: Photo Vault este calea de urmat, mai ales pentru ascunderea fotografiilor. Este ușor de utilizat, oferă autentificare biometrică și simplifică protejarea fișierelor prin parolă.
În plus, îl puteți accesa pe toate dispozitivele dvs. Apple, ceea ce este un plus major cu aplicațiile terță parte pentru protejarea cu parolă.
Nu doriți să așteptați până când se întâmplă ceva rău pentru a vă securiza fișierele. Asigurați-vă că luați măsuri acum, astfel încât să nu vă faceți griji cu privire la confidențialitatea dvs. mai târziu.
Când vine vorba de fotografii, adăugarea acestora la imagini și dosare ascunse cuLocker: Photo Vaulteste cel mai bun pariu.
Nu numai că le puteți bloca, dar sunt și foldere protejate cu criptare și securitate biometrică, ceea ce vă oferă liniște sufletească.
Întrebări frecvente
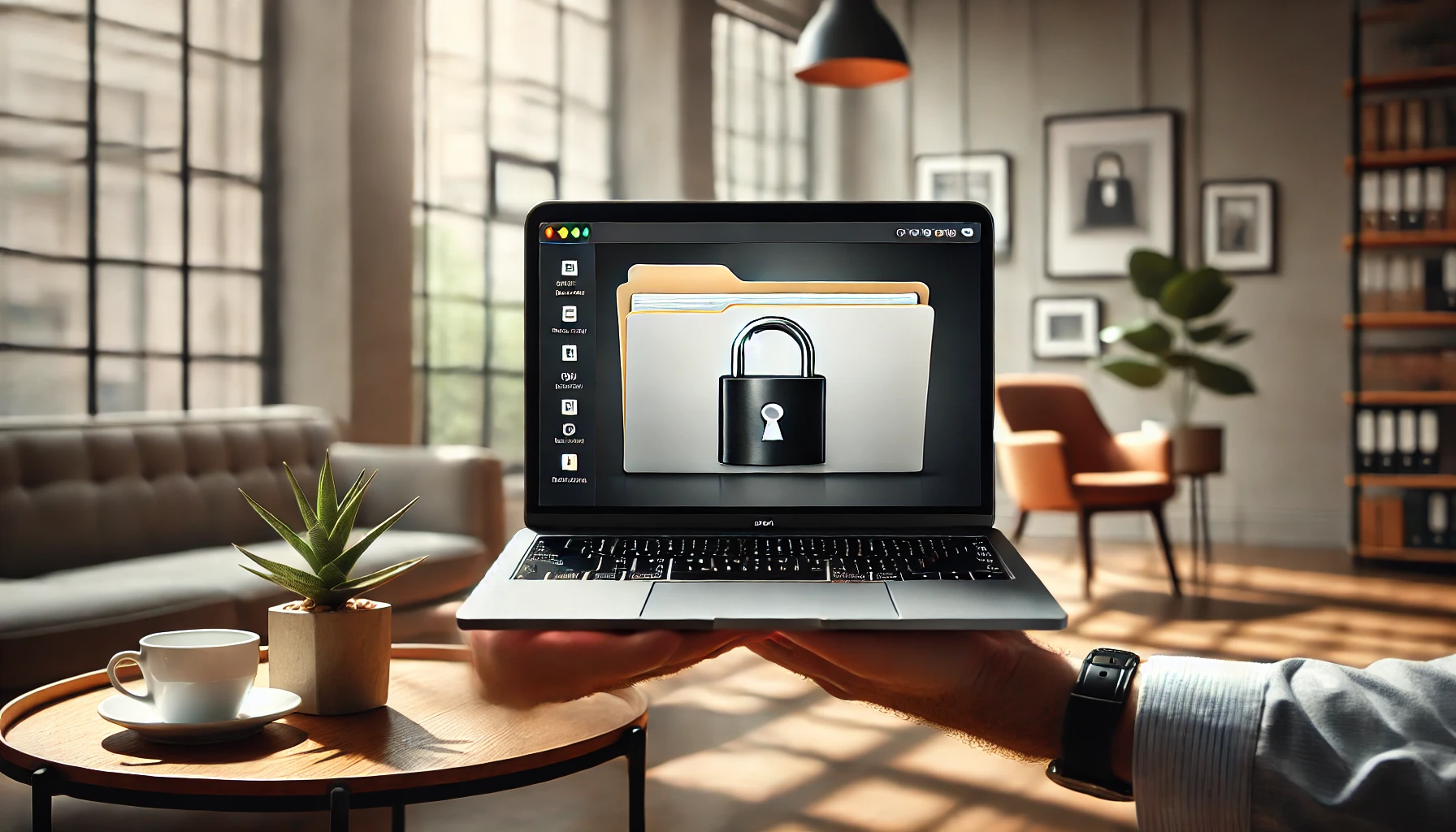
Puteți proteja cu parolă un folder pe un Mac?
Da, puteți proteja cu parolă un folder pe un Mac. Una dintre cele mai bune modalități de a vă securiza fotografiile este să utilizați Locker: Photo Vault.
Această aplicație vă permite să blocați și să criptați fotografiile și videoclipurile dvs. private, asigurându-vă că nimeni altcineva nu le poate accesa fără permisiunea dvs.
Puteți crea un folder cu blocare pe un Mac?
Absolut! Pentru a adăuga cu ușurință o blocare și pentru a proteja folderele cu parolă, în special pentru fotografii, vă recomand să utilizați Locker: Photo Vault.
Este simplu și sigur, permițându-vă să vă blocați imaginile cu o parolă sau chiar Face ID/Touch ID pentru protecție suplimentară prin parolă.
Cum pot proteja cu parolă un folder?
Puteți proteja cu parolă un folder utilizând Locker: Photo Vault. Vă permite să vă ascundeți și să blocați cu ușurință fotografiile în spatele unei parole.
Nu este nevoie de pași complicati - trebuie doar să adăugați fotografiile în aplicație și vor fi blocate în siguranță.
Cum restricționez accesul la un folder pe un Mac?
Pentru a restricționa accesul, cel mai bun pariu este Locker: Photo Vaultpentru protecția cu parolă.
Cu această aplicație, puteți bloca și cripta fotografiile sau fișierele de protecție cu parolă, restricționând accesul numai la cei cu o parolă sau autentificare biometrică, cum ar fi Touch ID sau Face ID. Este rapid, ușor și sigur.
