Cum să faci o diagramă de flux în Google Docs
Publicat: 2022-05-07Există câteva moduri de a vă ajuta să creați diagrame de flux în Google Docs. În timp ce opțiunea încorporată disponibilă pe Google Docs oferă cea mai mare parte a funcționalității necesare, puteți opta și pentru opțiuni terță parte pentru șabloane și alte funcții mici, care sunt special concepute pentru a crea diagrame de flux. Iată cum puteți crea diagrame de flux în documentele Google folosind atât metode încorporate, cât și suplimente terțe.
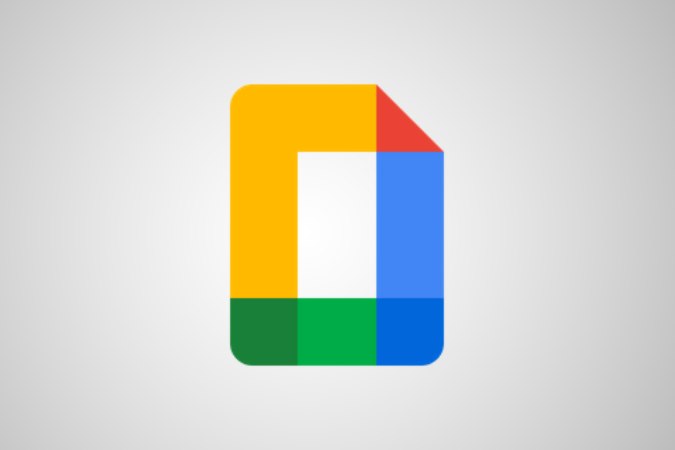
Cum se creează o diagramă de flux pe Google Docs
1. Mai întâi, deschideți docs.google.com și faceți clic pe pictograma plus + pentru a deschide un document nou. 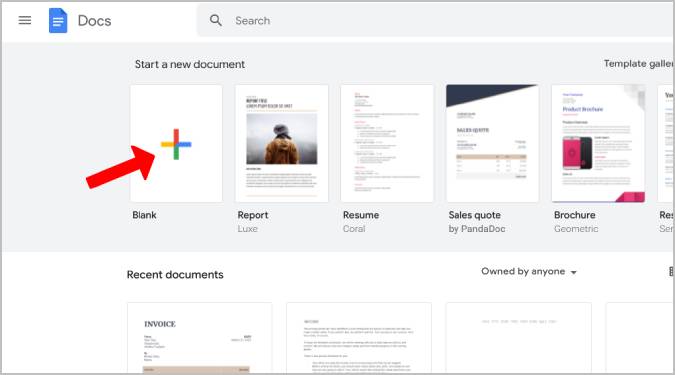
Alternativ, puteți deschide și Google Drive, faceți clic pe butonul Nou și selectați opțiunea Google Docs din meniul drop-down.
2. Aceasta va deschide noul document. În mod implicit, documentul va fi în portret. Dacă diagrama dvs. de flux este orizontală, puteți schimba documentul în peisaj selectând opțiunea Fișier din bara de meniu, apoi alegând opțiunea Configurare pagină din meniul drop-down.
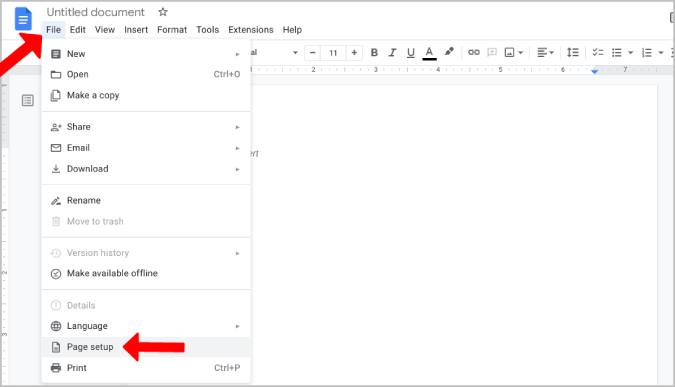
3. În fereastra pop-up, selectați opțiunea Peisaj și faceți clic pe OK . Acest lucru va transforma documentul într-un peisaj.
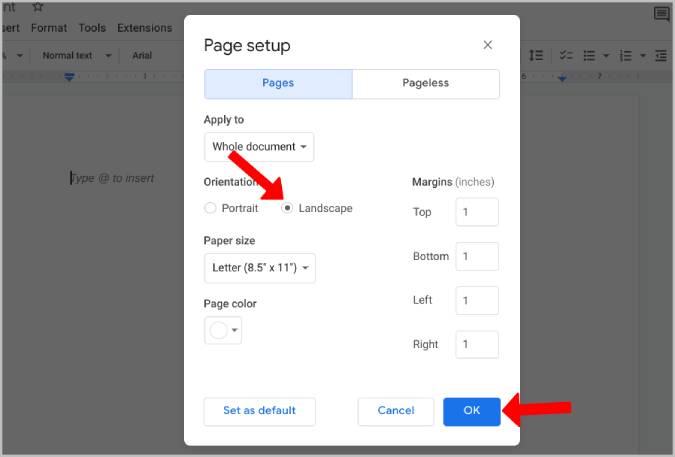
4. Putem adăuga diagrama de flux cu ajutorul opțiunii de desen Google docs. Pentru a accesa aceasta, faceți clic pe opțiunea Inserare din bara de meniu, apoi treceți cursorul pe opțiunea Desen . În cele din urmă, faceți clic pe opțiunea +Nou pentru a crea un document nou.
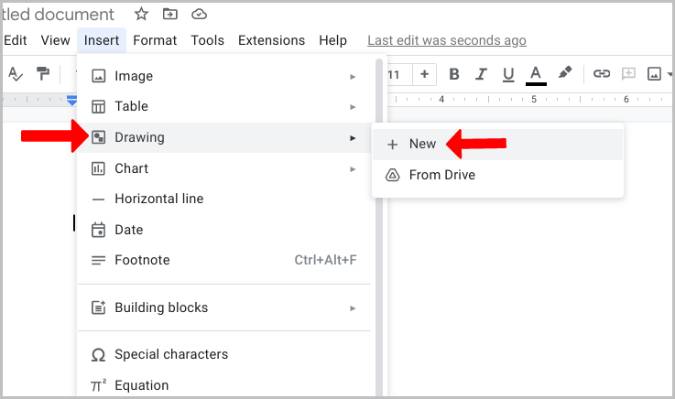
5. Aceasta va deschide o pânză goală Google Drawing unde puteți adăuga forme de diagramă de flux. Pentru a adăuga, faceți clic pe pictograma Formă (Un cerc cu o pictogramă pătrată) din bara de instrumente, apoi selectați opțiunea Forme .
6. Aici, ar trebui să găsiți formele diagramei flux în partea de jos a meniului.
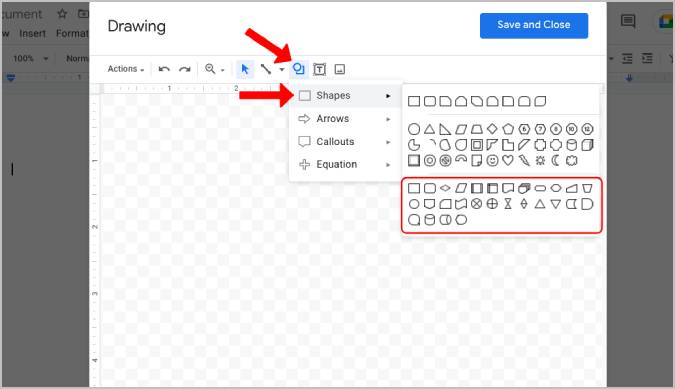
7. Doar faceți clic pe forme pentru a le adăuga la desen. De asemenea, puteți trece cu mouse-ul peste orice formă pentru a afla despre ea dacă nu sunteți familiarizat.
8. Odată ce formele sunt adăugate, ajustați dimensiunea formei. De asemenea, puteți copia și lipi forme pentru a menține dimensiunea și consistența similare.
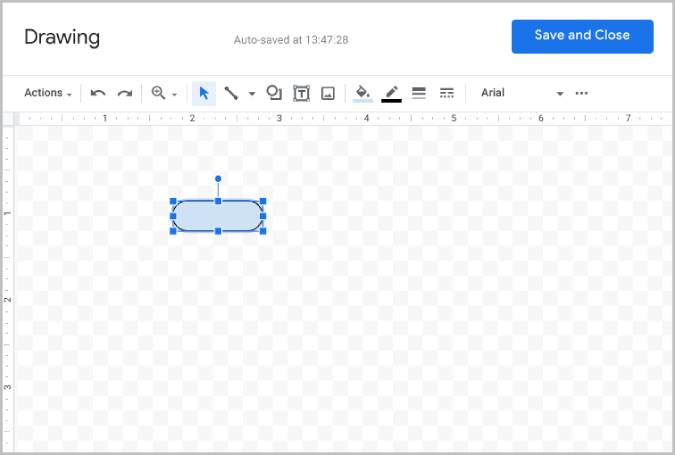
9. Puteți adăuga săgeți între forme selectând un instrument de linie din bara de instrumente, apoi selectați opțiunea Săgeată sau opțiunea Conector cot pentru a adăuga săgeți.
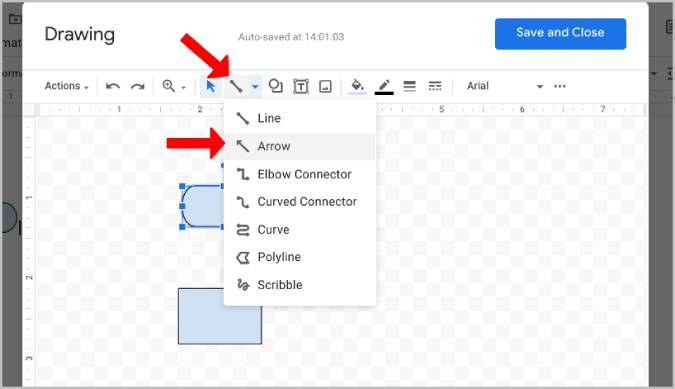
10. Doar trageți dintr-o casetă în alta pentru a crea o săgeată între ele. Țineți apăsat Shift și trageți pentru a desena săgețile în unghiul perfect.
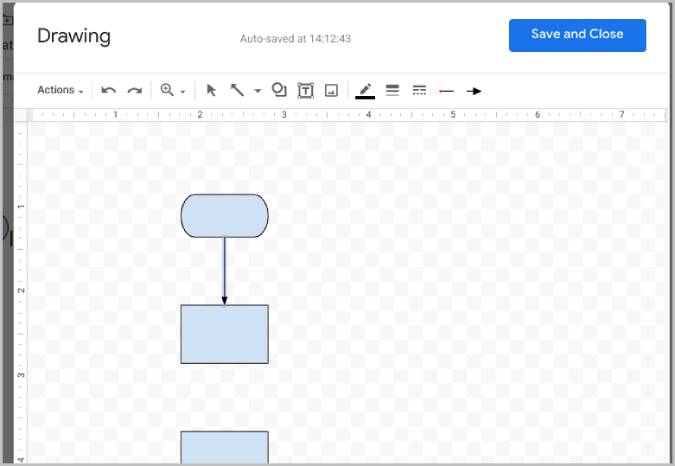
11. Acum puteți adăuga text la diagrama de flux făcând clic pe pictograma Text (litera T într-o casetă pătrată) din bara de instrumente.
12. Doar tastați și redimensionați caseta de text. De asemenea, puteți face clic pe meniul cu trei puncte din bara de instrumente pentru a personaliza dimensiunea, culoarea, indentarea și alte nevoi de formatare a textului.
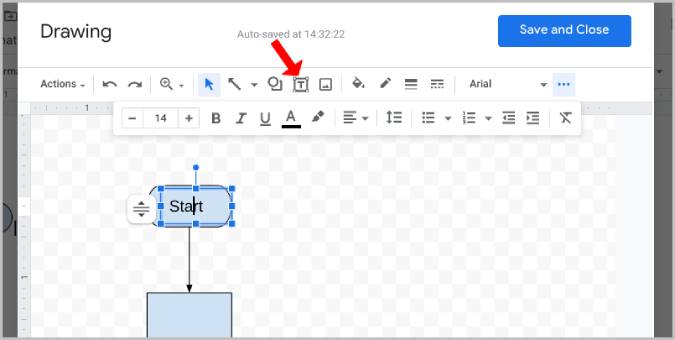
13. De asemenea, puteți schimba culoarea casetelor. Faceți clic pe caseta din diagrama de flux, apoi selectați opțiunea găleată de culoare din bara de instrumente. Aici selectați culoarea de care aveți nevoie pentru acea casetă specifică. În acest fel, puteți diferenția cu ușurință și face diagrama de flux vizibilă.
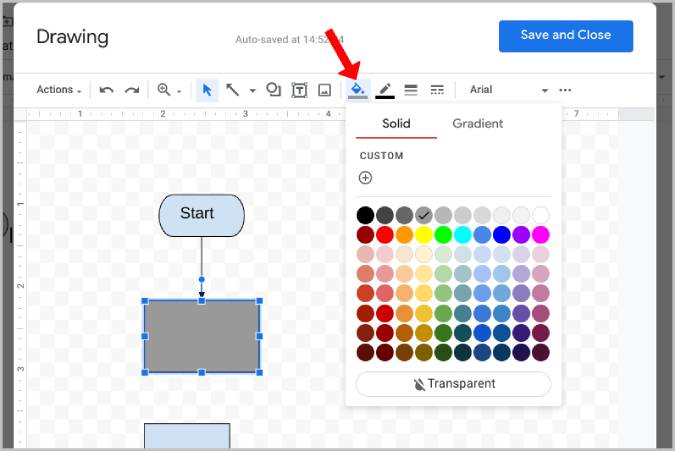
14. După ce ați terminat, faceți clic pe opțiunea Salvare și închidere din partea de sus a ferestrei pop-up pentru a adăuga acea diagramă directă în documentele Google.
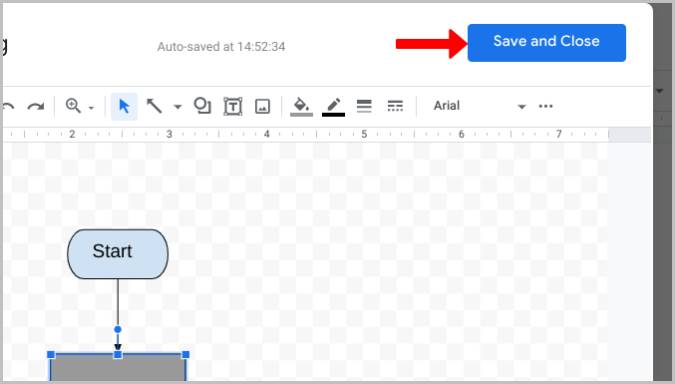
15. Chiar și mai târziu, puteți face clic pe diagrama de flux de pe document, apoi selectați opțiunea Editare pentru a edita diagrama de flux în funcție de nevoile dvs.
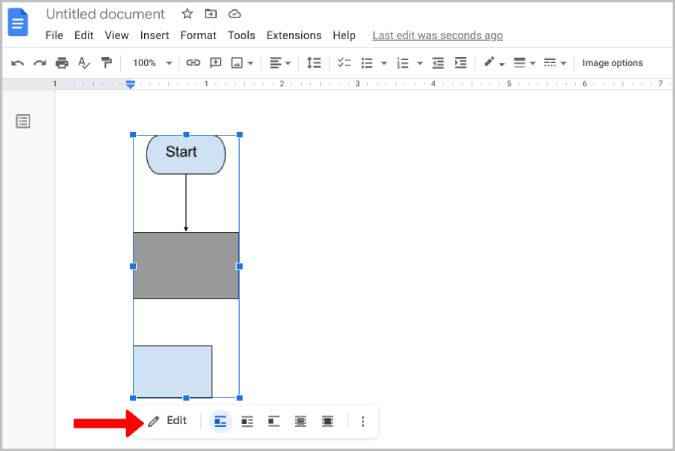
Înrudit: Cum să comparați 2 documente pe Google Docs
Cum să utilizați instrumente de desen de la terți pentru a crea diagrame de flux pe Google Docs
În timp ce Google Drawing încorporat este o opțiune excelentă și ușoară pentru crearea de diagrame de flux pe Google Docs, opțiunile terță parte, cum ar fi Lucidchart, oferă mai multe șabloane de diagrame de flux și un proces de creare a fluxului de chat în stil drag-and-drop și mai bun.
1. Pentru a crea o diagramă flux cu Lucidchart, mai întâi, trebuie să adăugăm suplimentul Lucidchart la Google Docs. Pentru a face acest lucru, faceți clic pe opțiunea Extensii din bara de meniu. Acum plasați cursorul pe opțiunea Suplimente și selectați Obțineți suplimente din submeniu.

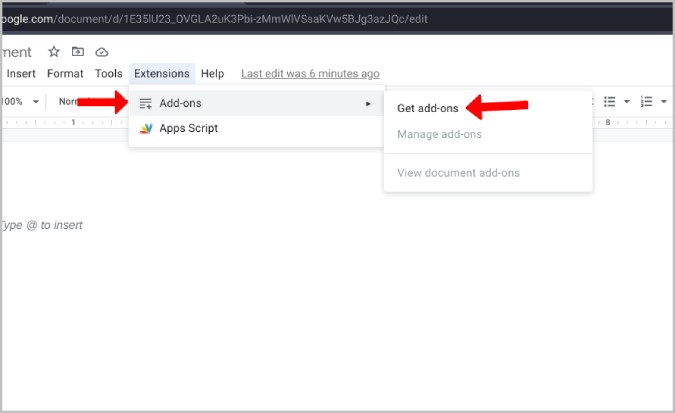
2. Piața de suplimente Google se va deschide într-o fereastră pop-up. Aici căutați suplimentul Lucidchart și deschideți-l.
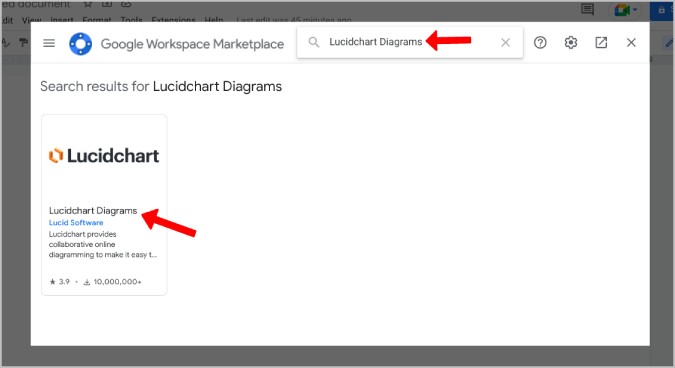
3. Acum faceți clic pe butonul Instalare pentru a adăuga Lucidchart la Google Workspace. Apoi faceți clic pe opțiunea Continuare din fereastra pop-up pentru a acorda permisiunea și a confirma instalarea.
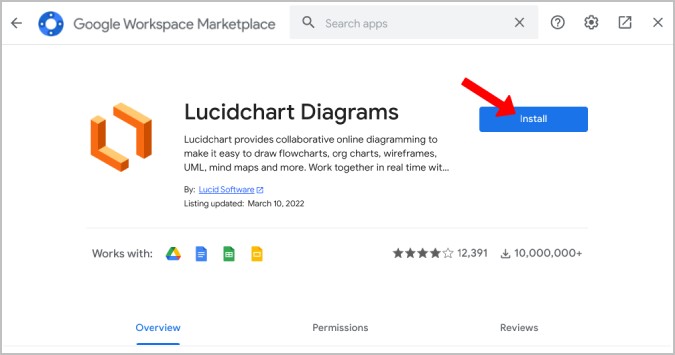
4. După ce ați terminat, pentru a adăuga diagrame de flux, faceți clic pe opțiunea Extensii din bara de meniu și selectați opțiunea Diagrame Lucidchart din meniu. Apoi selectați opțiunea Inserare diagramă din submeniu.
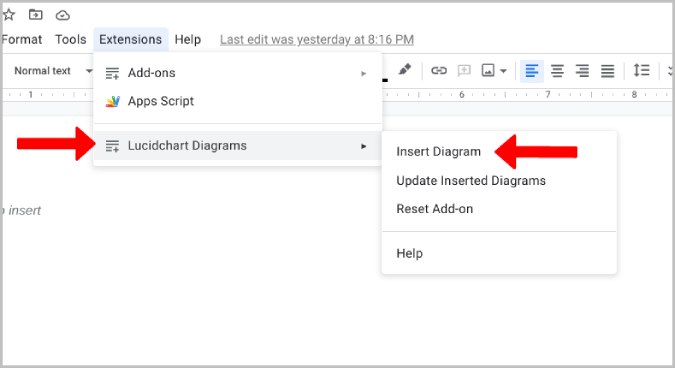
5. Se va deschide Lucidchart în bara laterală din Google Docs. Faceți clic pe pictograma Plus + din partea de jos pentru a crea o diagramă de flux.
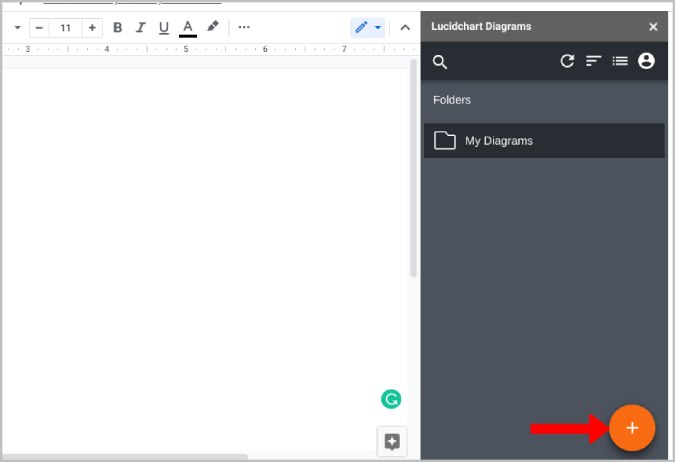
6. Aici selectați opțiunea Diagramă pentru a începe de la șablonul de diagramă de bază, sau puteți face clic pe opțiunea Blank pentru a începe de la zero. Aici selectăm opțiunea Diagramă, deoarece vine cu toate instrumentele necesare, fără nicio configurație. 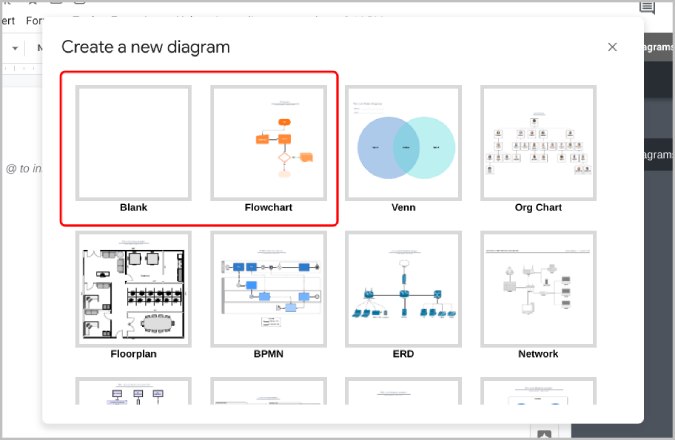
7. Aceasta va deschide Lucidchart într-o filă nouă; puteți șterge șablonul existent sau îl puteți modifica. Toate formele sunt disponibile în bara laterală din stânga tot timpul. Doar trageți și plasați-le în pânză pentru a le adăuga.
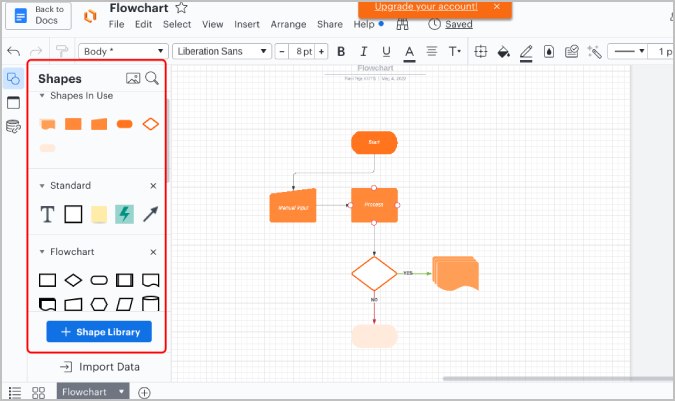
8. Lucidchart face o treabă mult mai bună personalizând diagramele de flux, deoarece există un fundal de grilă pentru a dimensiona formele și a le plasa perfect. De asemenea, primiți solicitări automate pentru o plasare perfectă. Aceasta va face diagrama de flux să arate mai profesională.
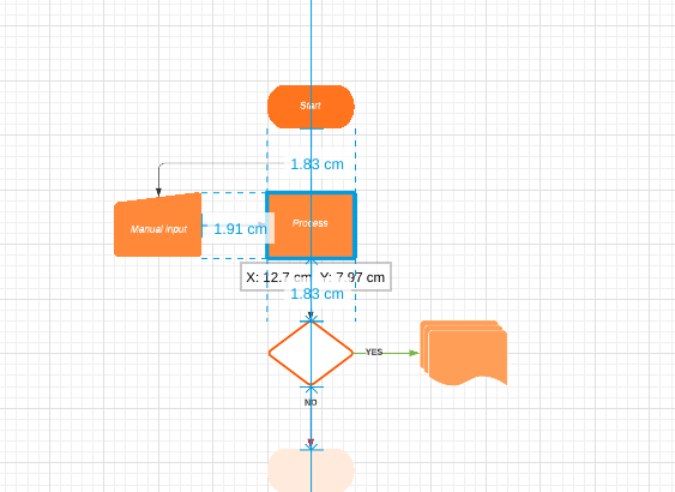
9. Cu Lucidchart, nu trebuie să adăugați casete de text. Doar faceți clic pe orice formă din diagramă și începeți să tastați pentru a adăuga text.
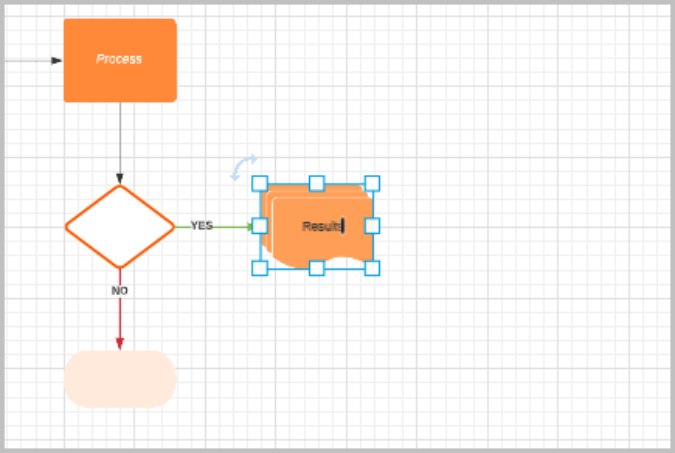
10. De asemenea, nu trebuie să adăugați săgeți; plasați cursorul pe orice formă pentru a obține cercuri în jurul formei. Trageți din cerc în cealaltă formă pentru a desena o săgeată între ele.
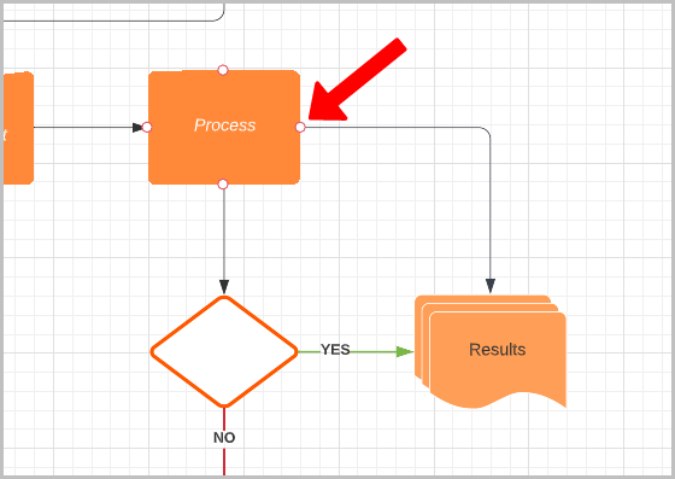
11. Puteți personaliza forma, textul din interiorul acestuia și săgețile din jurul acestuia din bara de instrumente disponibilă în partea de sus. De asemenea, puteți selecta mai multe forme în diagrama flux și le puteți muta sau personaliza împreună.
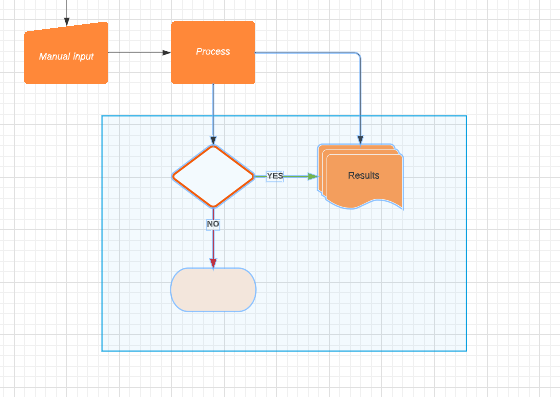
12. Oricum, puteți, de asemenea, să glisați și să plasați săgeți și casete de text dacă aveți nevoie.
13. După ce ați terminat, faceți clic pe opțiunea Fișier din bara de meniu și selectați Salvare . Apoi faceți clic pe opțiunea Înapoi la documente din colțul din stânga sus. Ar trebui să închidă fila Lucidchart.
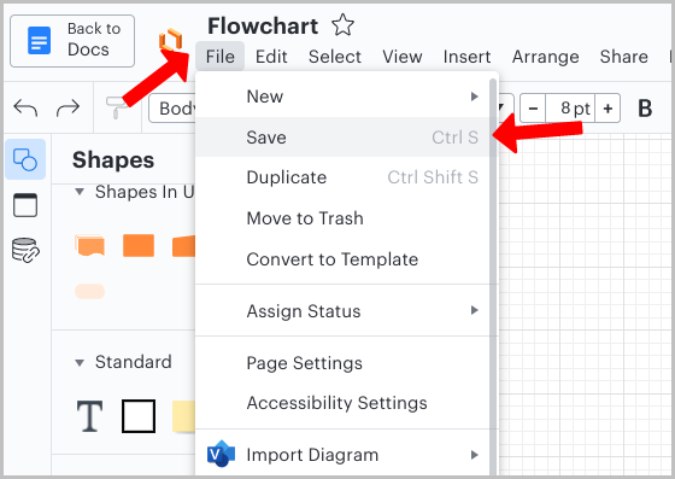
14. Acum faceți clic pe Diagramele mele din bara laterală Lucidchart și plasați cursorul pe diagrama de flux pe care doriți să o adăugați. Ar trebui să vedeți o pictogramă Plus + , faceți clic pe ea pentru a o insera în Google Docs.
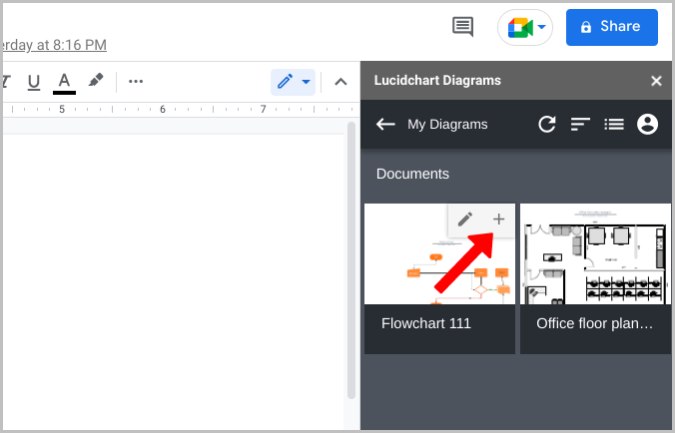
15. Aceasta ar trebui să adauge diagrama de flux la Google Docs fără grilă în fundal. Pentru a edita, puteți face clic pe Extensii > Lucidchar t. În bara laterală, plasați cursorul pe diagrama fluxului și faceți clic pe opțiunea de editare .
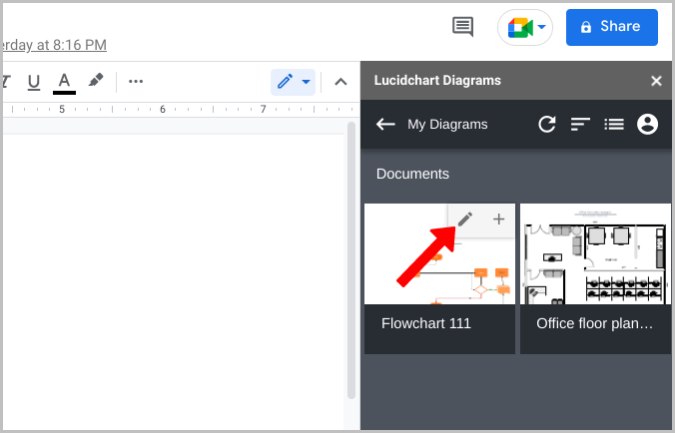
Creați cu ușurință o diagramă de flux pe Google Docs
În afară de diagramele de flux, puteți folosi aceeași tehnică pentru a încărca alte tipuri de desene pe Google Docs. Sau chiar mutați întregul document de pe Google Docs într-o foaie de calcul Google.
Lectură suplimentară:
- Peste 50 de cele mai bune comenzi rapide de la tastatură Google Docs pentru PC și Mac
- 15 cele mai bune funcții Google Docs pe care fiecare utilizator ar trebui să le cunoască
- Folosești Google Docs pentru scriere? Zece sfaturi pentru a accelera lucrurile!
- Cum să importați un document Google Docs în Foi de calcul Google
- Cum să utilizați suplimentele în Google Docs
