Cum să faci Windows să arate ca macOS [Ghid final]
Publicat: 2024-03-14Frumusețea veșnică a Windows constă în personalizare. Indiferent ce vrei, Windows îl are pe raftul său. Adevărul să fie spus, în timp ce Windows 11 este absolut plăcut, valoarea aspirațională a Apple îi face pe oameni să-și imite dispozitivele pentru a arăta ca unul, cu atât mai mult în ceea ce privește software-ul. Si ghici ce? Windows poate face acest lucru să se întâmple, totul fără a modifica setările esențiale ale sistemului.
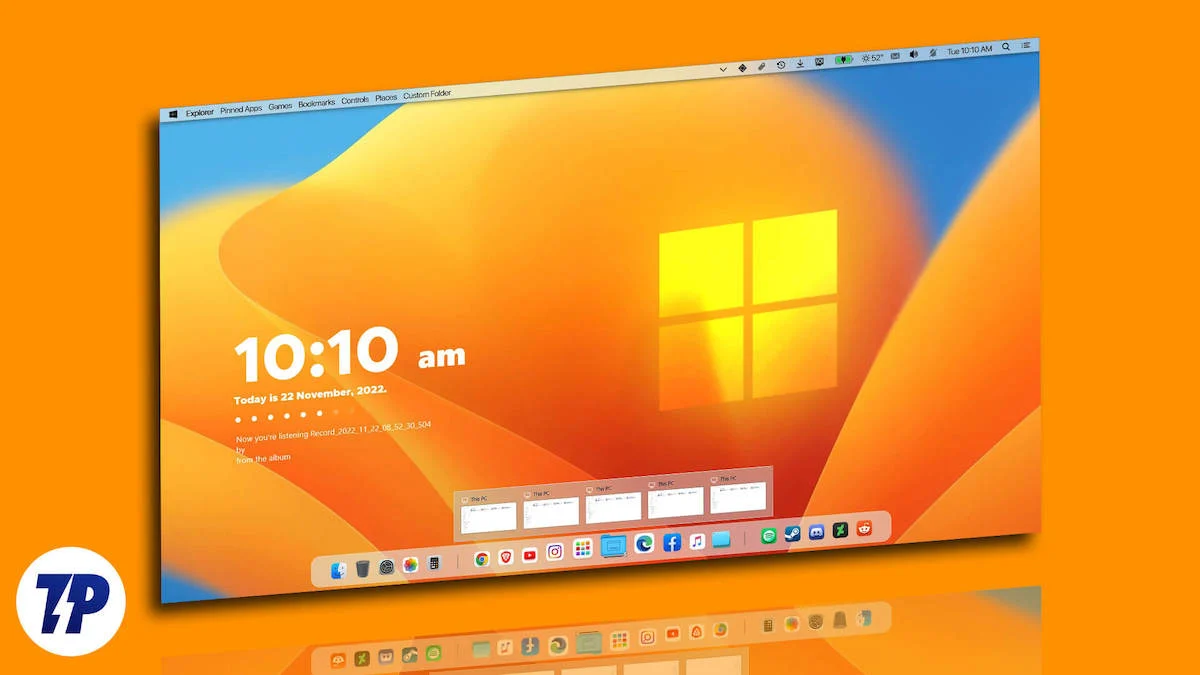
Într-adevăr, ne referim la o modificare a temei dvs., care va face ca mașina dvs. care rulează Windows să arate ca macOS. Puteți face tot posibilul, așa că fie că sunteți un pasionat de design sau doriți să vă derutați colegii utilizatori de Mac, rămâneți în continuare în timp ce camuflem vizual Windows în spatele unui strat de macOS.
Cuprins
Faceți Windows să arate ca macOS
Înainte de a intra complet în acțiune, vă puteți bucura de starters. Deloc surprinzător, puteți da o schimbare instantanee computerului dvs. Windows, făcând modificări inițiale. Acest lucru poate face foarte bine ca Windows să arate ca macOS, cel puțin prima facie. O joacă de copii de interpretat, să mergem!
Imagini de fundal pentru desktop
Cel mai simplu și rapid mod de a face ca Windows să arate ca macOS, cel puțin din față, este folosirea imaginilor de fundal macOS. Datorită popularității lor, imaginile de fundal macOS sunt cel mai ușor de recunoscut. Iată cum o poți face:
- Căutați pe web imagini de fundal pentru macOS. Deși veți fi bombardat cu o mulțime de imagini de fundal în mod implicit, câteva site-uri web notabile pentru aceleași includ Wallpaper Flare , WallpaperAccess și 4Kwallpapers . Pentru imagini de fundal ciudate inspirate de Apple, vă recomandăm să verificați inventarul de imagini de fundal al lui BasicAppleGuy . Nu descărcați imagini de fundal cu o rezoluție mai mică decât afișajul computerului dvs., deoarece ar părea pixelate în ochi.
- După ce ați descărcat imaginea de fundal, găsiți fișierul și deschideți -l.
- Faceți clic pe pictograma meniului chiftele ( ⋯) din bara de instrumente de mai sus și treceți cursorul peste Setați ca .
- Selectați Fundal pentru a aplica imaginea de fundal pe pagina de pornire a computerului dvs. Dacă doriți, de asemenea, să puneți același tapet pe ecranul de blocare, selectați Ecran de blocare din meniul derulant.

Dacă doriți ca acest lucru să facă un pas mai departe, salutați WinDynamicDesktop . Aplicația vă permite să aveți o pereche dinamică de imagini de fundal pentru desktop-ul dvs., pentru a arăta diferite imagini de fundal în timpul zilei și al nopții. Această caracteristică este prezentă implicit pe Mac-uri, dar WinDynamicDesktop o reproduce pe Windows cu succes. Pentru a-l configura:
- Instalați WinDynamicDesktop din Microsoft Store aici.
- După ce aplicația este instalată, deschideți -o și treceți prin procesul de instalare.
- Vi se va cere să furnizați detalii despre locație și puteți face acest lucru introducând o locație manual, permițând aplicației să vă acceseze locația sau setând manual orele de răsărit și apus. Acest lucru este pentru a ne asigura că schimbarea dinamică a imaginii de fundal are loc la momentul corect.
- După instalare, navigați prin imagini de fundal și selectați-l pe cel pe care doriți să îl utilizați. Descărcați tema preferată și faceți clic pe Aplicare .
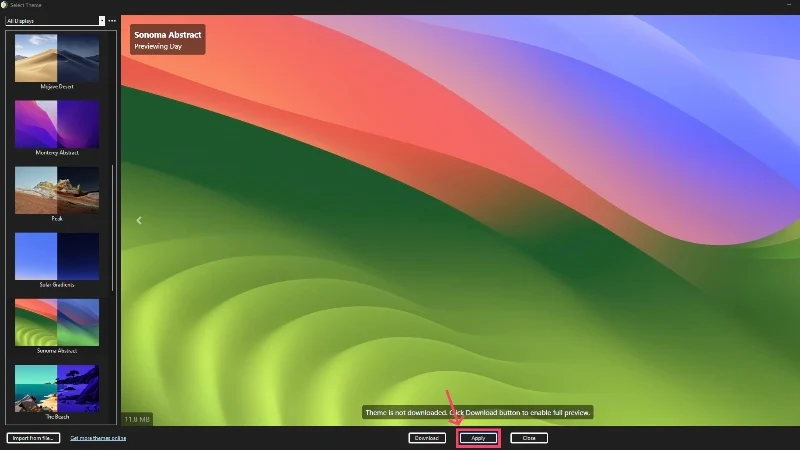
Cursorul mouse-ului
Un alt lucru aparent care este adesea trecut cu vederea este indicatorul mouse-ului. În mod ciudat, macOS folosește un stil complet opus de punct al mouse-ului: cursorul negru cu margini albe, ca să nu mai vorbim de emblematica roată care se învârte curcubeu, care simbolizează încărcarea. Mulțumesc din nou Windows; schimbarea indicatorului mouse-ului este ușor posibilă.
- Vizitați aici și descărcați cursoare macOS pentru Windows by Antiden. Este posibil să vi se solicite să vă conectați la contul dvs. Deviant Art sau să creați unul nou dacă aveți deja unul.
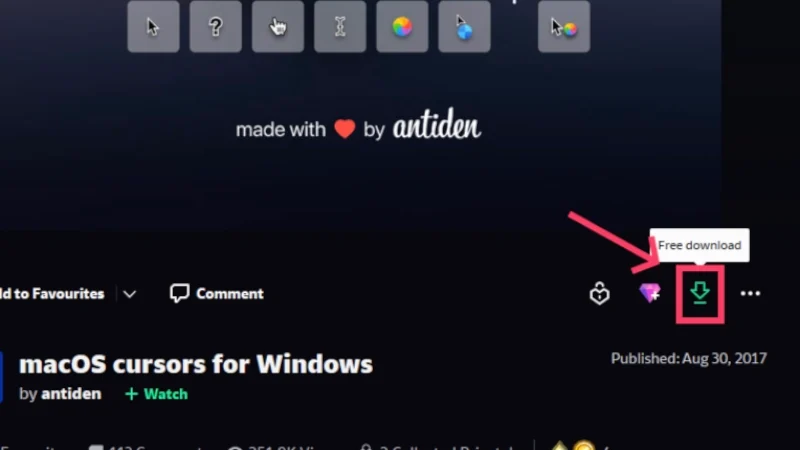
- Dezarhivați fișierul .zip și deschideți folderul extras. Asigurați-vă că folderul este extras în folderul de descărcări al computerului dvs.

- Deschideți folderul și introduceți folderul macOS-cursor-for-Windows-0.5 .

- Mergeți la folderul 1. Sierra și mai nou .
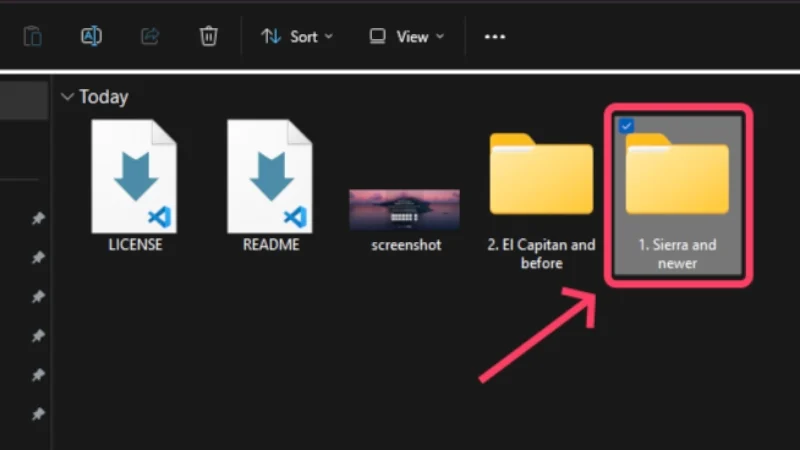
- Acum, trebuie să alegeți dimensiunea și tipul de cursor preferat. Vă recomandăm să optați pentru tipul No Shadow și Large size. Navigați la folderele cu tipul și dimensiunea indicatorului mouse-ului alese. Nu vă faceți griji; acest lucru poate fi schimbat mai târziu dacă nu preferați stilul cursorului.
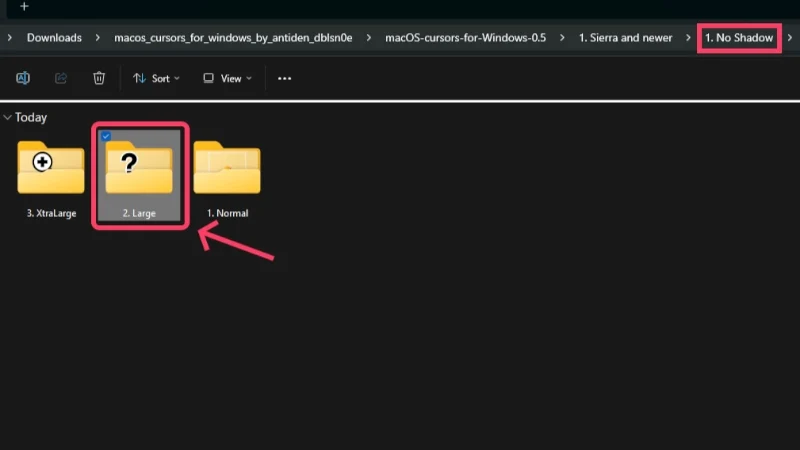
- Faceți clic dreapta pe fișierul Install.inf și faceți clic pe Instalare din meniul drop-down. Dacă instalarea nu apare în meniul derulant, faceți clic pe Afișați mai multe proprietăți și apoi selectați Instalare .

- Faceți clic pe Deschidere în mesajul de avertizare de securitate care apare în continuare.

- Odată ce începe instalarea, comutați la Mouse Properties, selectați Pointers din secțiunea de sus și selectați macOS Cursors L – No Shadow Newer sub Scheme . Apăsați Aplicați . Asta este!

Rețineți că indicatorul poate părea diferit de unul Windows. În acest caz, puteți trece la un alt tip urmând aceeași procedură.
Tema de sticlă
macOS urmează un limbaj de design uimitor asemănător sticlei. Nu, elementele UI nu sunt transparente, dar sunt translucide. Acest lucru le permite să aibă un aspect unic, unde puteți vedea aspectele mai ușoare ale aplicației care sunt prezente în spatele aplicației pe care o vizualizați. Deloc surprinzător, acest lucru poate fi replicat și pe Windows.
- Vizitați depozitul GitHub al ExplorerBlurMica și instalați fișierul . fișier Zip .
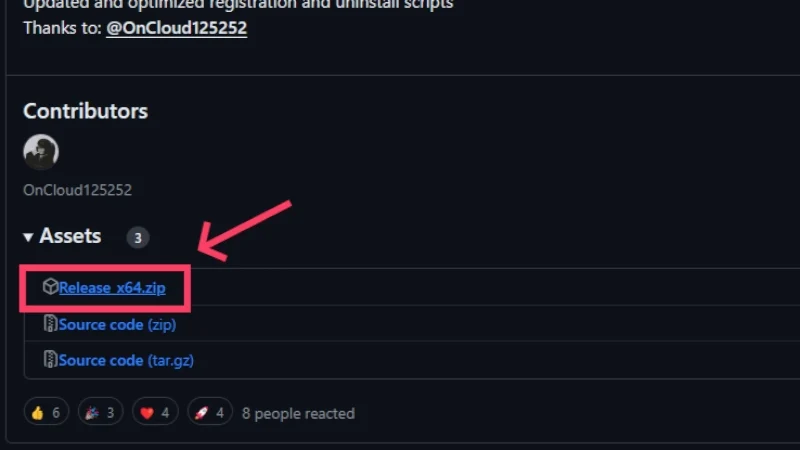
- Extrageți conținutul din fișierul zip pe desktop făcând clic dreapta pe fișierul zip.
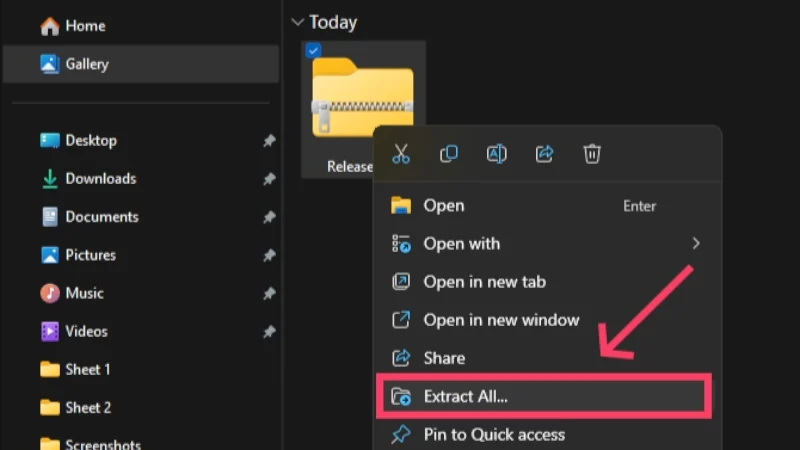
- Accesați folderul extras și copiați fișierul Release în orice folder notabil din unitatea C a computerului dvs. De exemplu, copiem folderul în folderul Descărcări al computerului nostru.
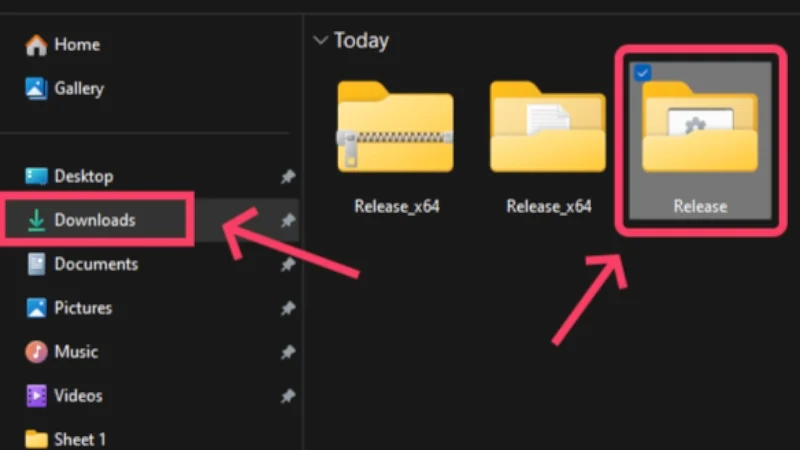
- Acum, deschideți folderul Release. Faceți clic dreapta pe pictograma Înregistrare și faceți clic pe Executare ca administrator . Poate fi necesar să ocoliți mesajul de avertizare de securitate Windows făcând clic pe Mai multe informații urmat de Executare oricum .

- Faceți clic pe OK în caseta de dialog care continuă.
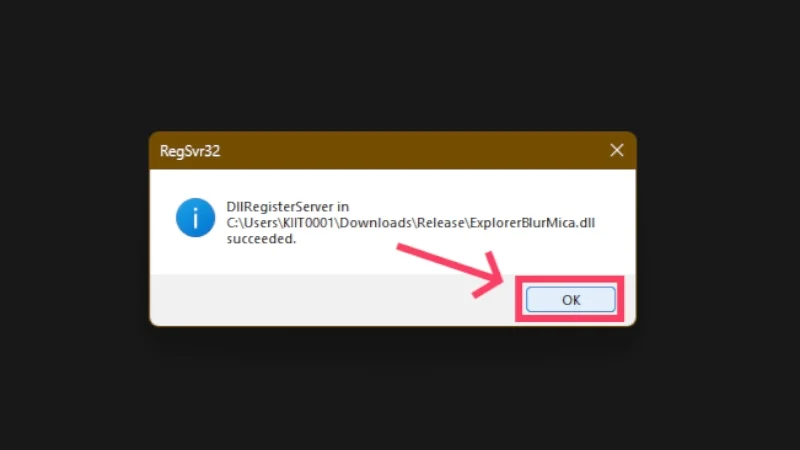
Deschideți File Explorer și observați modificările. Veți fi întâmpinat de o interfață semi-transparentă fascinantă, care arată uimitor.

Dock și bară de meniu
Dock-ul macOS este renumit pentru aspectul său unic, animația de tip jeleu și efectul de geniu în timpul închiderii aplicațiilor. În timp ce Windows 11 este implicit la o bară de activități situată central, încă mai are nevoie de multă muncă pentru a-l face să arate ca dock-ul macOS.
Un alt lucru notabil despre macOS este prezența unei bare de meniu situată în partea de sus. La fel ca pe telefon, bara de meniu arată comutarile rapide esențiale ale setărilor, cum ar fi Wi-Fi și Bluetooth, ora și data, indicatorul bateriei și altele.
Vom lovi două păsări cu o lovitură folosind o aplicație numită MyDockFinder . Pe lângă înlocuirea dock-ului, aplicația poate reface simultan bara de meniu macOS! Iată cum să începeți instalarea.
- Vizitați aici pentru a instala MyDockFinder pentru computerul dvs. Windows. Faceți clic și descărcați fișierul pe computer.
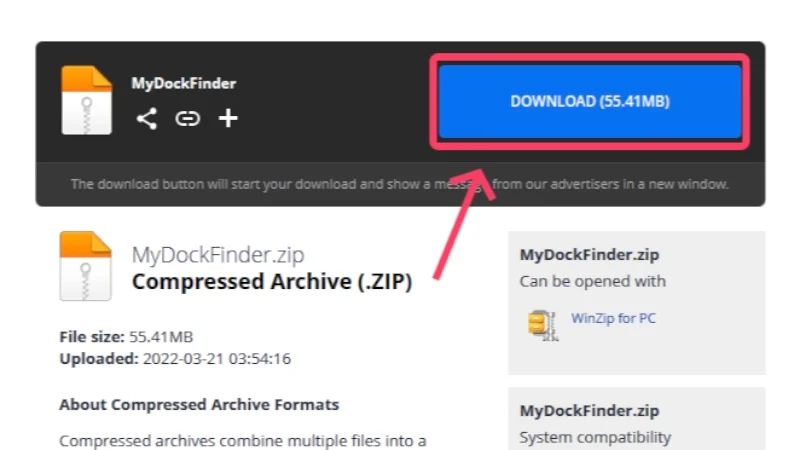
- Faceți clic dreapta și extrageți tot conținutul din fișierul zip. Continuați prin plasarea folderului extras în orice folder proeminent al unității C a computerului dvs. Un loc potrivit ar fi folderul de descărcări de pe computer.

- Deschideți folderul MyDock extras.
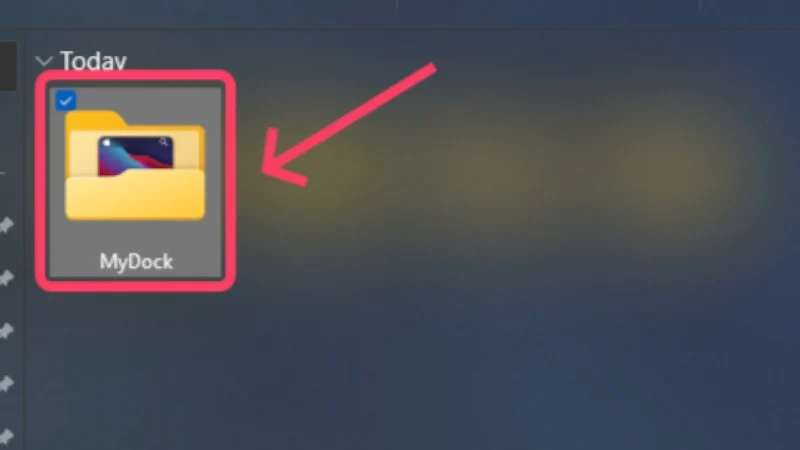
- Introduceți folderul lang și ștergeți fișierul limbii Chinese.ini . Acest lucru asigură că aplicația nu urmează limba chineză ca limbă implicită.
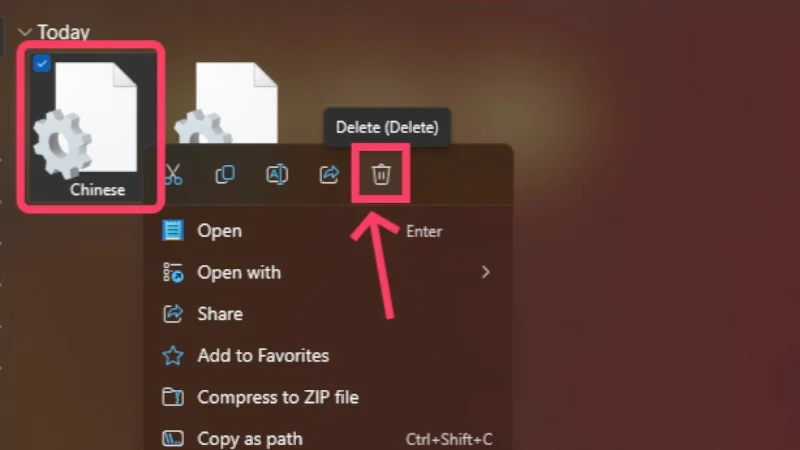
- Întoarceți-vă la folderul anterior și faceți dublu clic pe fișierul Dock_64.exe . Dock-ul și bara de meniu ar trebui să apară instantaneu pe ecranul de pornire.

- Faceți clic dreapta oriunde în dock și selectați opțiunea care spune Hide Taskbar . Acest lucru se va asigura că bara de activități inițială a Windows nu interferează cu funcționalitatea aplicației.
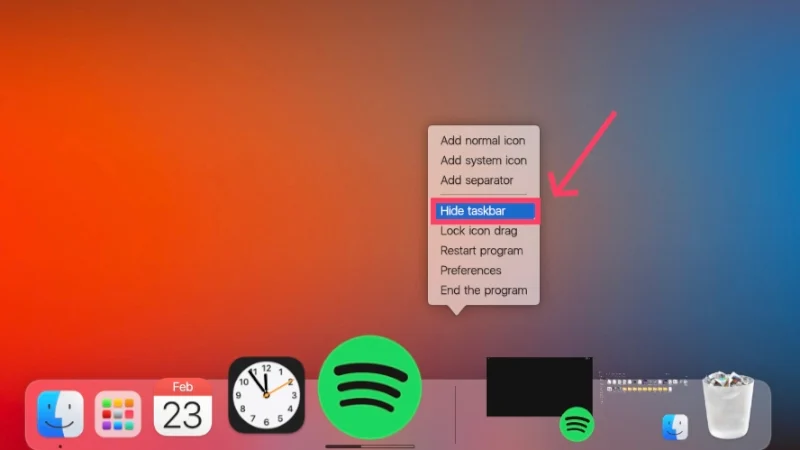
Cu aceasta, vă veți bucura de un mod complet nou de a interacționa cu interfața cu utilizatorul - folosind un andocare și o bară de meniu. Desigur, deoarece este drastic diferit de ceea ce ești obișnuit, ai avea nevoie de timp pentru a te obișnui.
Vă recomandăm să ajustați setările de andocare făcând clic dreapta și selectând Preferințe , astfel încât să nu arate sau să funcționeze neregulat. În mod surprinzător, aplicația include și mai multe funcții macOS, cum ar fi Hot Corners și elemente de design, cum ar fi glisoarele de luminozitate și volum cu tematică macOS.
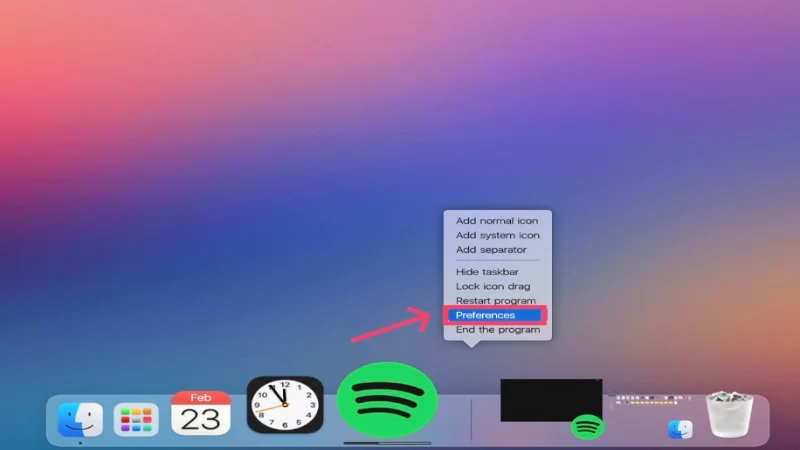
Dacă doriți să adăugați mai multe pictograme de aplicație la andocare, faceți clic dreapta pe andocare în timp ce vă aflați pe ecranul de pornire și selectați Adăugare pictogramă normală sau Adăugare pictogramă sistem , în funcție de tipul de aplicație. În plus, Launchpad acceptă doar fișierele .exe ale aplicațiilor, care pot fi puțin obositoare de configurat. Tipul de fișier menționat poate fi găsit în folderul Fișiere de program din C Drive .
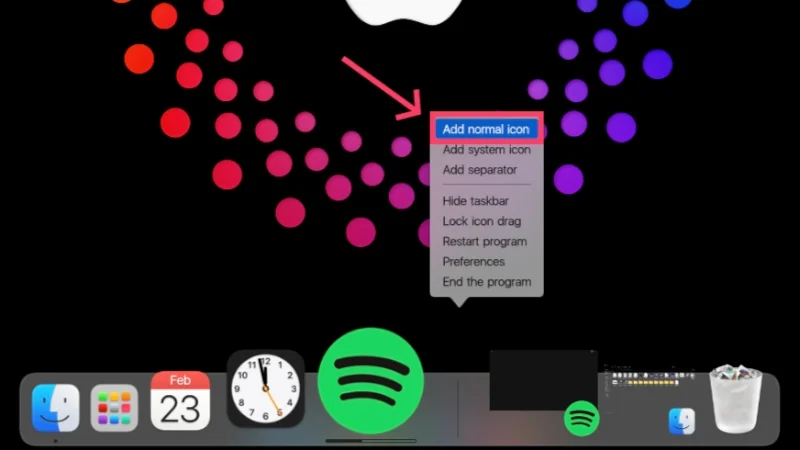
Widgeturi
Aspectul final al transformării constă în widget-uri. Windows 11 nu este tocmai cunoscut pentru selecția de widget-uri, spre deosebire de macOS. Selecția de widget-uri pe macOS este masivă, iar majoritatea widget-urilor sunt destul de iconice. Pentru aceasta, vom folosi o aplicație populară numită Rainmeter, care este renumită pentru crearea de setări uimitoare pe Windows. Pentru a replica widget-urile pe computerul Windows, urmați procedura de mai jos:
- Descărcați cea mai recentă versiune a Rainmeter vizitând aici .
- Faceți dublu clic pe programul de instalare și treceți prin configurarea Rainmeter.
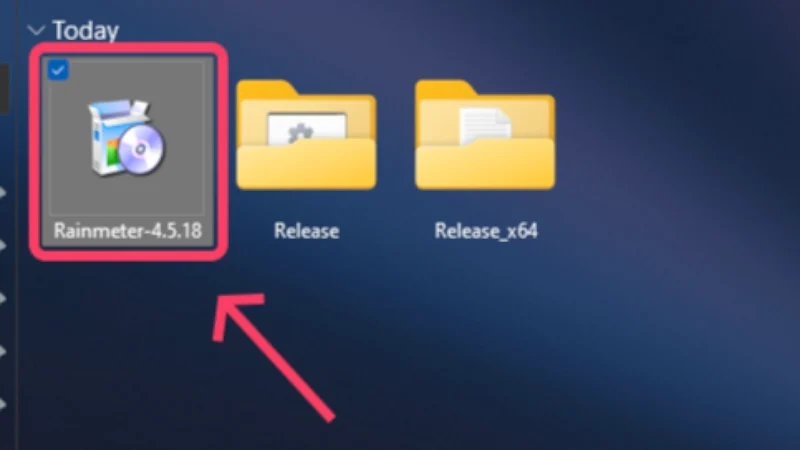
- Faceți clic dreapta pe widget-urile implicite de pe ecranul de start și selectați Descărcați pielea pentru a le elimina.
- Vizitați pagina GitHub a widget-urilor Monterey Rainmeter aici și descărcați fișierul .rmskin pe computer.

- Deschideți fișierul și începeți instalarea.
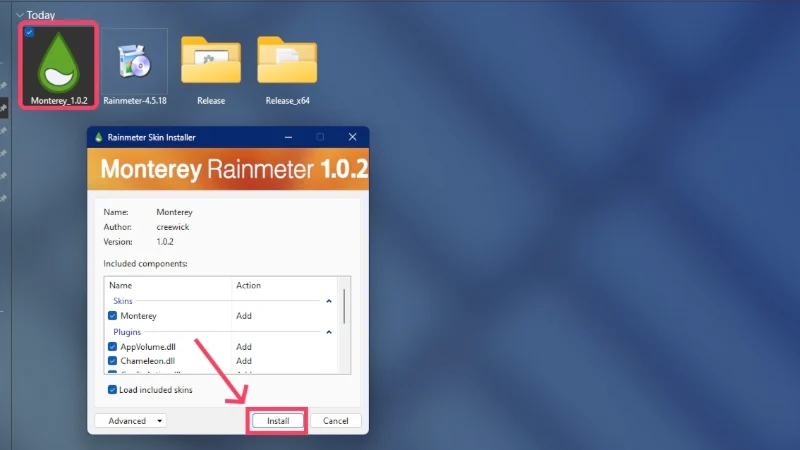
- Odată terminat, aplicația ar trebui să se deschidă cu comutatoare pentru fiecare widget pe care îl oferă. Adăugați pe cei care vă plac pe pagina dvs. de pornire și ajustați-le pozițiile trăgându-le.
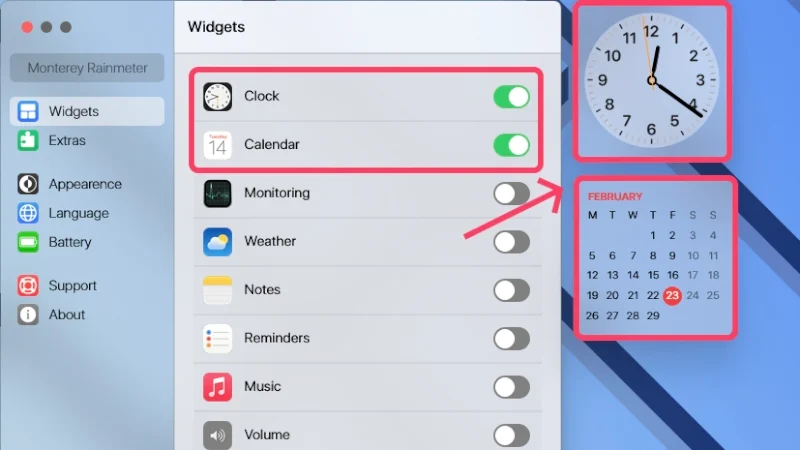
Salutați Mac, Hopa... Windows!
Cu aceasta, PC-ul tău Windows ar arăta ca o mașină Mac acum. Da, există și mai multe moduri de a face ca Windows să arate ca macOS, dar majoritatea necesită cunoștințe tehnice mult mai mari și multă manipulare cu fișierele de sistem. Indiferent, acest ghid vă va ajuta să obțineți aspectul pe care îl vizați în cel mai ușor mod posibil.
