Cum să gestionați tabloul de bord de administrare WordPress
Publicat: 2020-01-13Când creați un nume de domeniu și îl găzduiți pe serviciul dvs. de găzduire web preferat, vă oferă să instalați WordPress pentru a crea și gestiona site-uri web. Tabloul de bord WordPress nu este atât de complicat de înțeles. Cu acest articol, puteți înțelege cu ușurință cum să gestionați WordPress Admin Dashboard pentru a crea un site web WordPress și a configura toate funcțiile folosind WordPress cPanel.
Cum să vă autentificați la tabloul de bord WordPress
Pasul 1. Odată ce ți-ai găzduit domeniul cu succes pe un serviciu de găzduire web, acesta va oferi detalii inclusiv numele site-ului tău web, linkul de administrator la WordPress, numele de utilizator și parola WordPress. Asigurați-vă că notați aceste informații, deoarece acest lucru este foarte critic și important pentru a vă conecta la Tabloul de bord de administrare WordPress.
Pasul 2. Urmați linkul pentru a vă conecta la WordPress cPanel cu numele de utilizator și parola.
Pasul 3. Odată ce vă aflați pe tabloul de bord de administrare WP, veți obține un grup de opțiuni pentru a gestiona panoul de administrare WordPress.
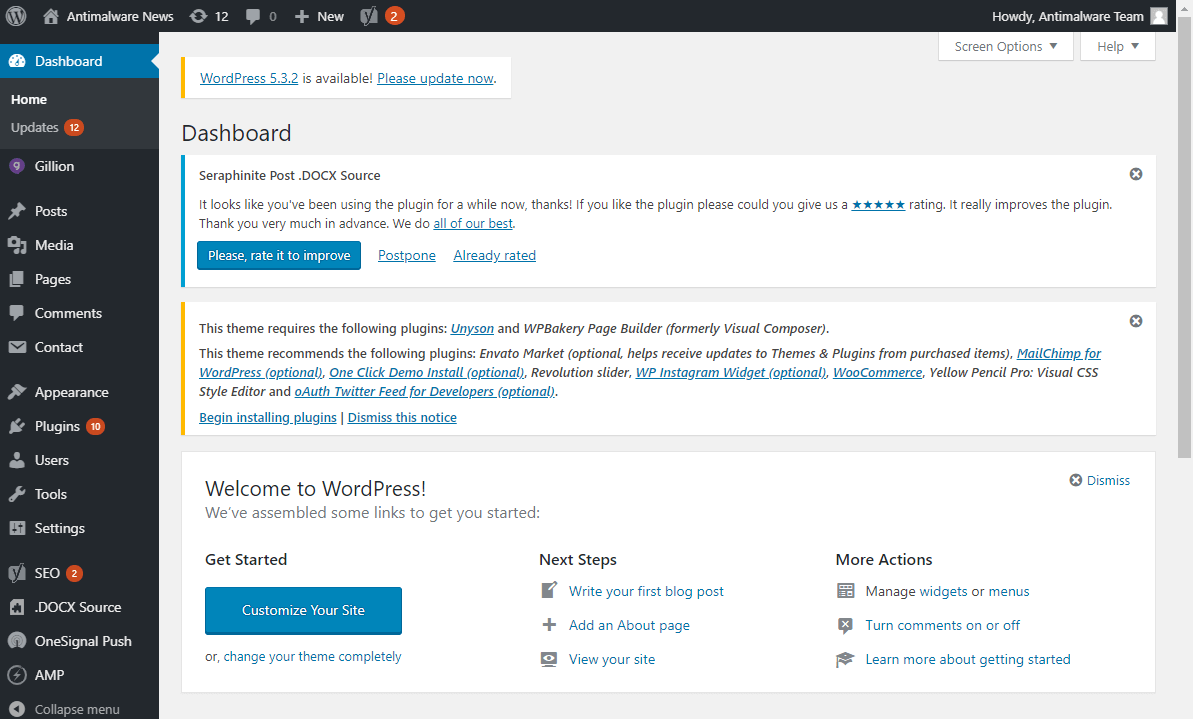
Tabloul de bord de administrare WordPress
Prima vedere pe panoul de administrare WordPress vă oferă informații despre postările, paginile, comentariile și versiunea WordPress. De asemenea, vă oferă o perspectivă asupra activității și comentariilor dvs. recente. În mod implicit, există două widget-uri Quick Draft și WordPress Events and News.
Acestea sunt informații de bază despre site-ul dvs. Majoritatea timpului va fi petrecut pe celelalte opțiuni din panoul din partea stângă, în funcție de temă.
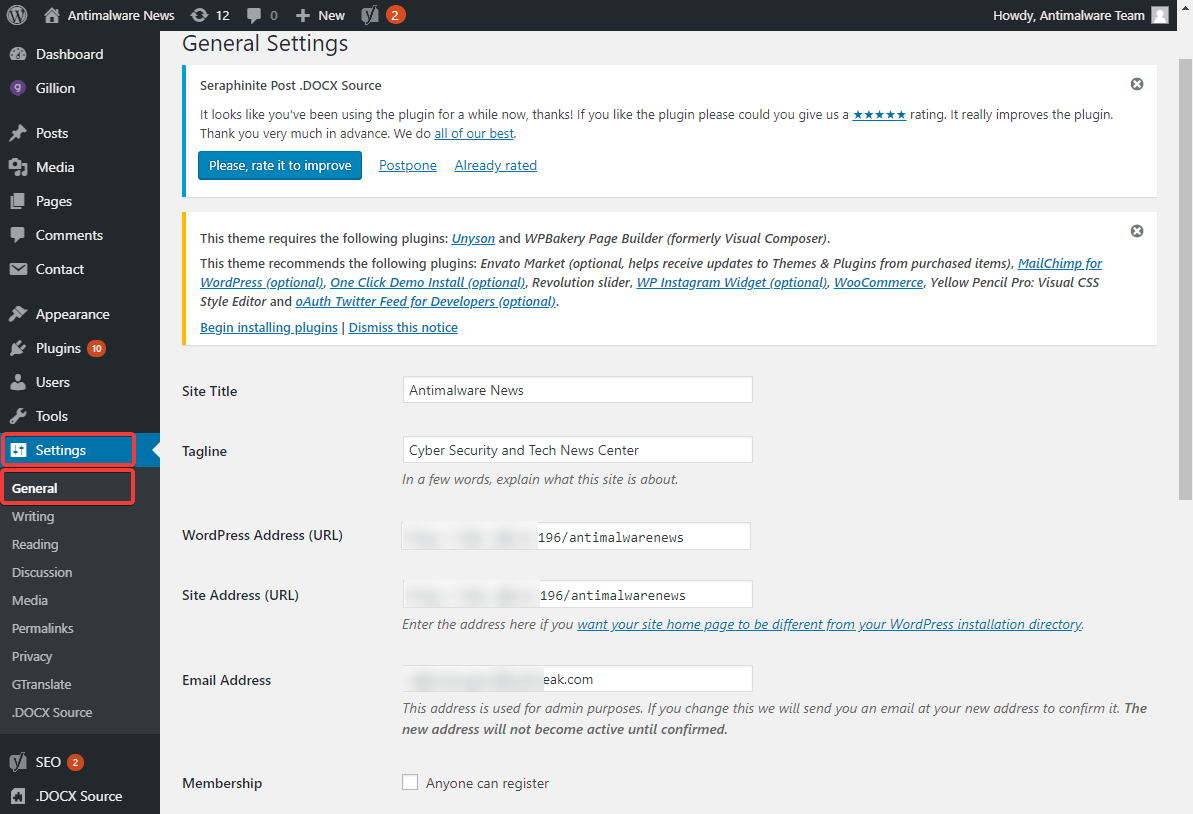
Citiți și: Cum să obțineți un certificat SSL pentru a elimina mesajul de eroare „Acest site nu este sigur”.
Setări generale WordPress
Există câteva coloane de luat în considerare pe pagina Setări generale WordPress. Titlul site-ului, sloganul, adresa WordPress (URL), adresa site-ului (URL), adresa de e-mail pentru comunicări viitoare, limba site-ului, fusul orar, formatul orar, formatul datei etc. Puteți configura aceste setări după preferință și faceți clic pe butonul „Salvare modificări”.
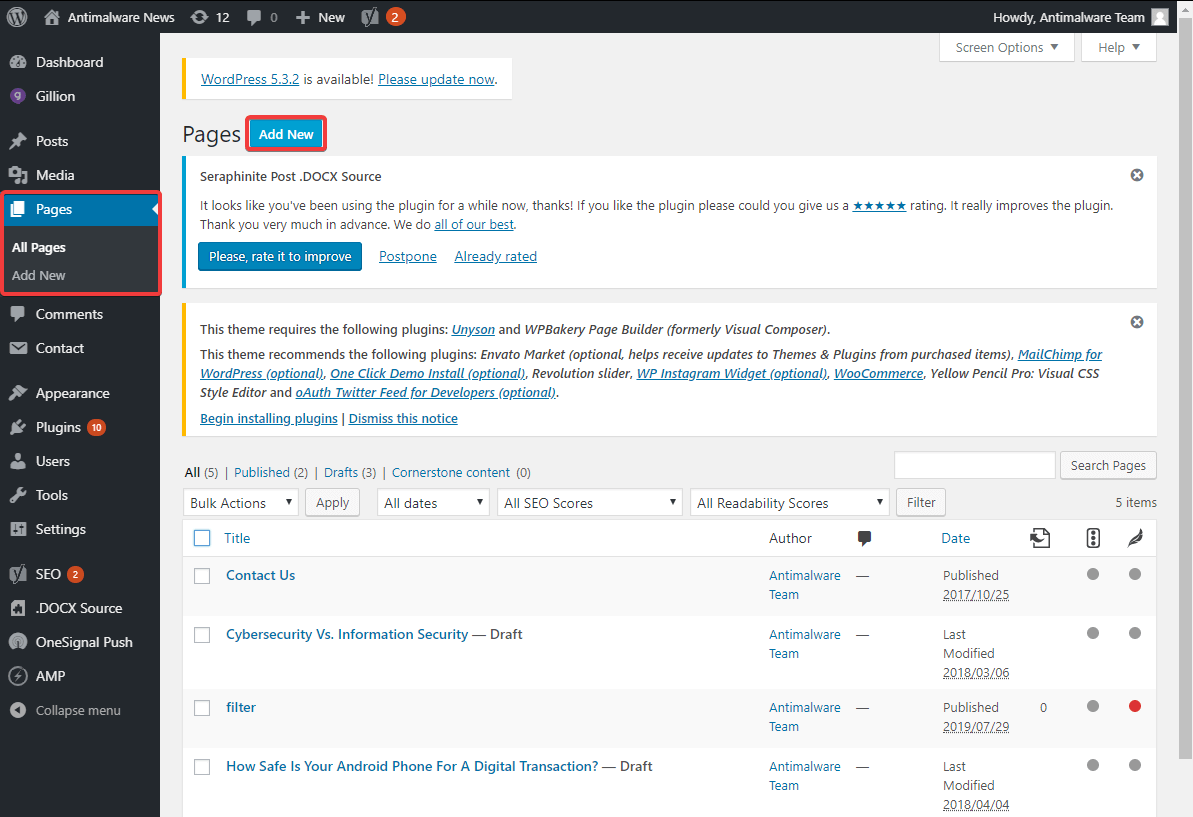
Adăugați pagini pe site-ul dvs. WordPress
Cea mai frecventă acțiune întreprinsă pe tabloul de bord WordPress este adăugarea de Pagini și postări pe site-ul dvs. Puteți adăuga un număr nelimitat de Pagini sau Postări pe site-ul dvs. în mod repetat.
Pasul 1. Din panoul din partea stângă, faceți clic pe fila „Pagini” și selectați „Adăugați nou”.
Pasul 2. Introduceți „Titlul” paginii dvs. și observați „Permalink” chiar sub titlu. Acesta va fi afișat așa cum este în rezultatele căutării Google. (Este recomandabil să eliminați datele sau anul din permalink și să le păstrați scurt și simplu) .
Pasul 3. Faceți clic pe caseta de text pentru a introduce textul pentru pagina dvs. Aveți o mulțime de opțiuni de formatare pentru textul de pe pagina dvs. web. Introduceți și editați textul conform alegerii dvs. în tabloul de bord WP admin.
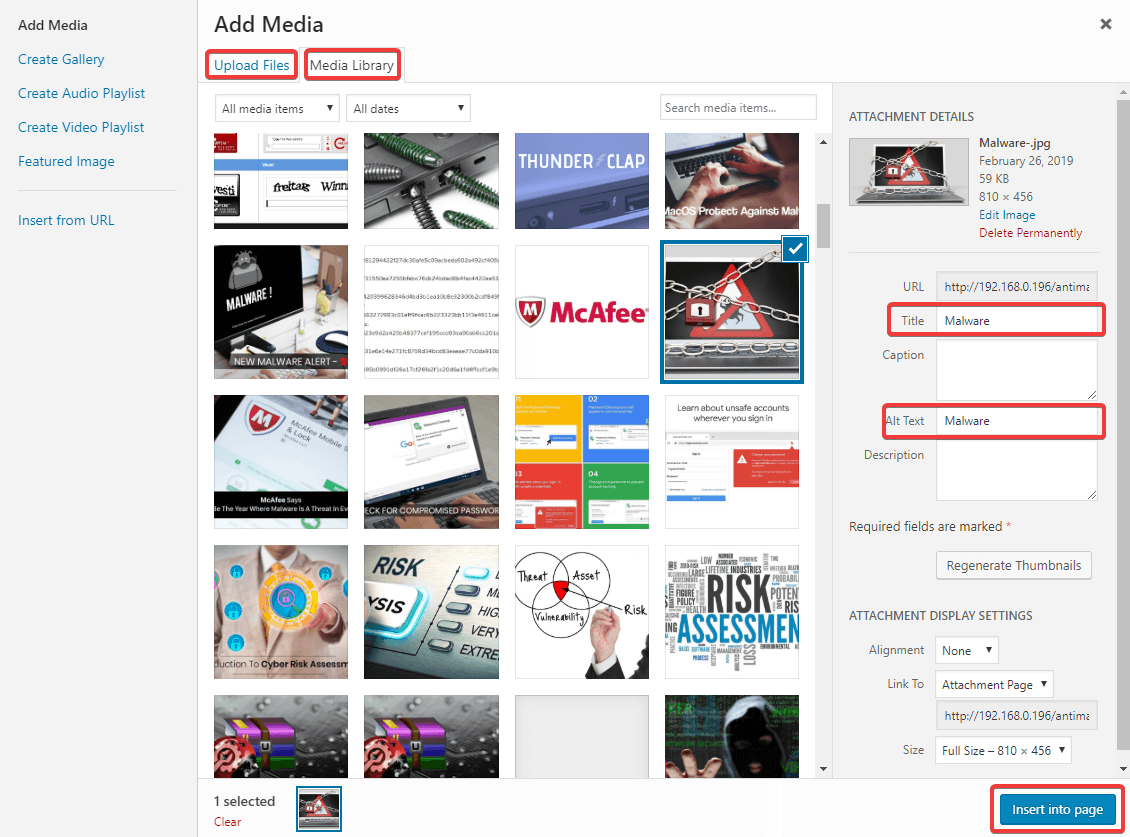
Pasul 4. Dacă doriți să inserați o imagine în pagina dvs., puteți da clic pe butonul „Adăugați media” și să selectați imaginea din „Biblioteca media” sau „Încărcați fișiere” din sistemul dumneavoastră.
Pasul 5. Când inserați o imagine, asigurați-vă că îi dați „Titlu” și „Text alternativ” imaginii dvs. Legenda „Alt-Text” este vizibilă în cazul în care imaginea nu se încarcă din orice motiv.
Pasul 6. Când derulați pagina în jos, veți găsi „Imagine recomandată” care va fi afișată în partea de sus a paginii sau ca un fragment al paginii dvs. web.
Pasul 7. Odată ce ați terminat de creat sau editat pagina, trebuie să faceți clic pe butonul „Salvare schiță” din panoul Publicare din partea dreaptă pentru a salva modificările.
Pasul 8. Faceți clic pe butonul „Previzualizare” pentru a vedea modificările așa cum vor apărea pe site și observați dacă sunt necesare modificări înainte de a le publica.
Pasul 9. Faceți clic pe butonul „Publicare” dacă doriți să publicați pagina imediat sau faceți clic pe linkul „Editați” din fața opțiunii de publicare imediată pentru a întârzia data și ora publicării.
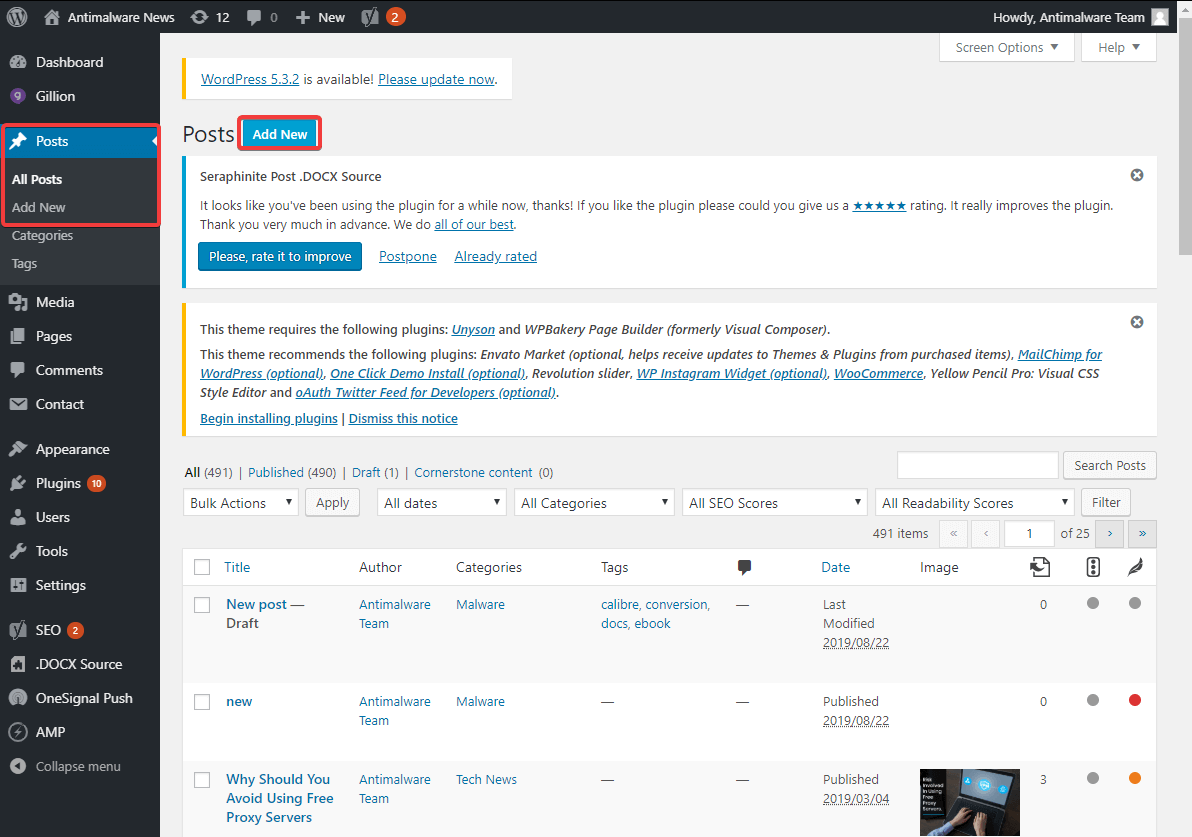
Citește și: Cum să pornești blogul WordPress gratuit în 6 pași simpli
Adăugați o postare pe site-ul dvs. WordPress
Pentru a crea o postare, trebuie să faceți clic pe fila „Postări” din panoul din partea stângă și apoi să faceți clic pe butonul „Adăugați nou”. Restul procesului de creare a unei postări este similar cu pașii de mai sus menționați pentru crearea unei pagini. Există câteva puncte majore care fac o postare diferită de o pagină.
Diferența dintre pagină și postare
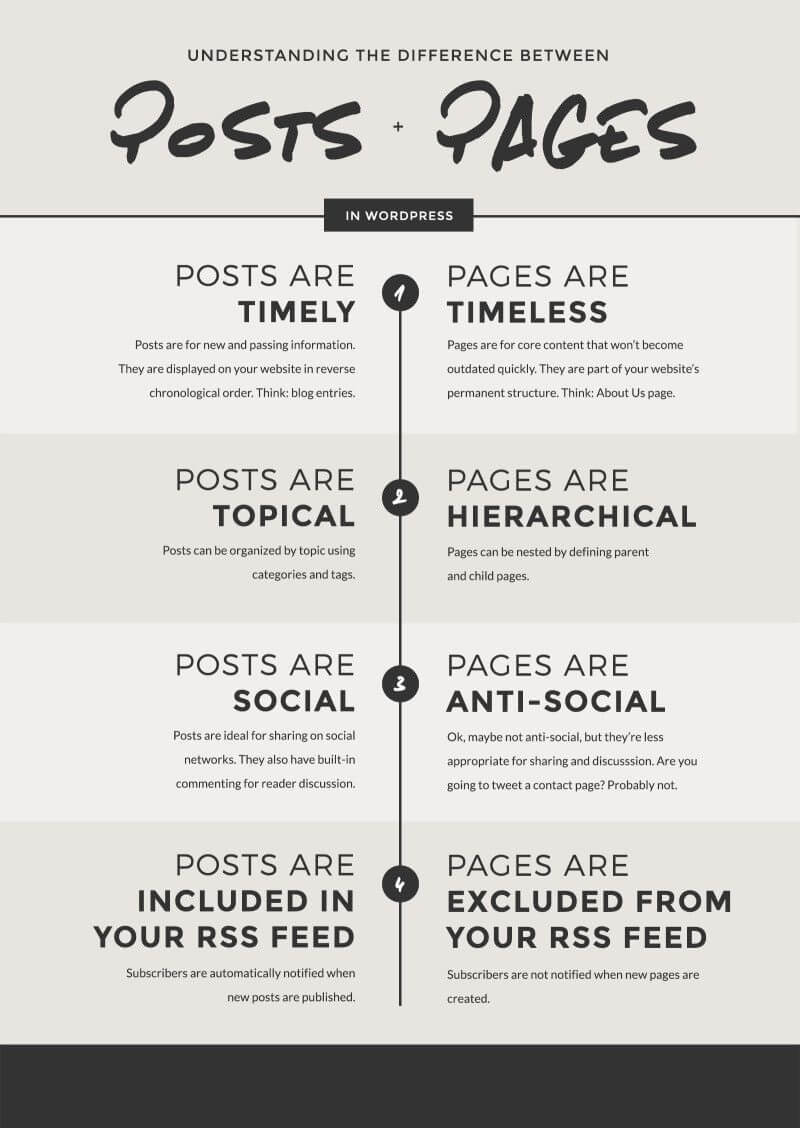
Setări Teme WordPress
Designul site-ului web este la fel de important ca și conținutul site-ului WordPress. Temele WordPress au făcut posibilă existența unor site-uri web uimitoare cu aspect și setări standard pre-proiectate. Configurarea temei WordPress este la doar câteva clicuri distanță.

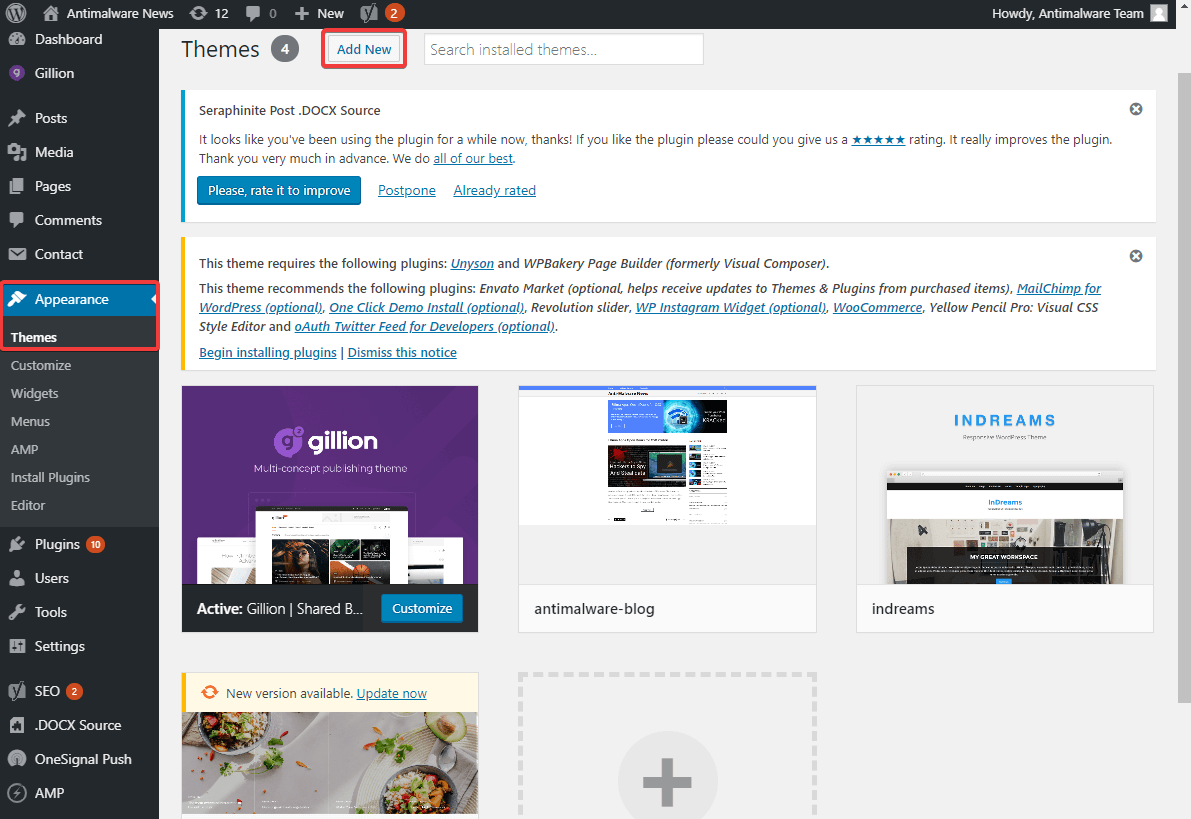
Pasul 1. Faceți clic pe fila „Aspect” din panoul din partea stângă a tabloului de bord WordPress Admin.
Pasul 2. Faceți clic pe opțiunea „Teme” din lista derulantă disponibilă.
Pasul 3. Dacă vă place oricare dintre temele prestabilite disponibile, faceți clic pe opțiunea „Previzualizare live” pentru a testa tema.
Pasul 4. Dacă vă place previzualizarea, faceți clic pe butonul „Activați și publicați” din secțiunea din partea stângă sus.
Pasul 5. Dacă doriți să treceți la o altă temă, faceți clic pe butonul „Modificați” de sub butonul „Activați și publicați”.
Pasul 6. Puteți face clic pe butonul „Previzualizare live” al oricărei alte teme WordPress pentru a obține previzualizarea.
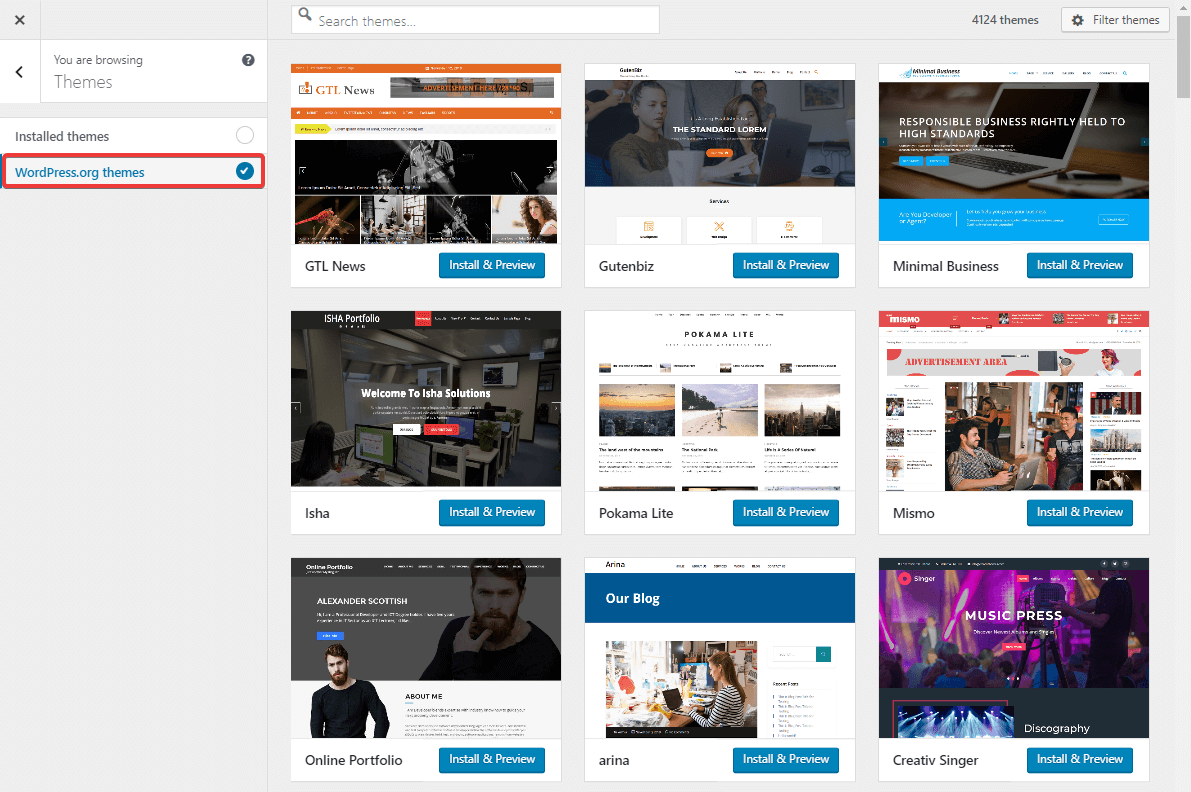
Pasul 7. Faceți clic pe butonul „Teme WordPress.org” din spațiul din partea stângă a panoului de previzualizare pentru a explora mii de teme WordPress GRATUITE disponibile în tabloul de bord WP admin.
Pasul 8. Puteți face clic pe oricare dintre temele WordPress pentru a o instala și activa atunci și acolo. De asemenea, puteți face clic pe butonul „Adăugați nou” din tabloul de bord WordPress pentru a instala și a activa tema WordPress preferată.
Întregul aspect al site-ului dvs. se va schimba în funcție de șablonul de temă selectat.
„Sfat: tema Divi, tema Avada, tema Astra sau Oceanwp sunt câteva dintre cele mai bune teme WordPress disponibile. Tema ta ar trebui să fie în conformitate cu nișa și scopul site-ului tău.”
Formular de contact WordPress
Crearea unui formular de contact în tabloul de bord WordPress este ușoară cu pluginuri WordPress simple. Contact Form 7, Gravity Forms, Visual Composer sunt câteva pluginuri WordPress care sunt cele mai bune din categoria sa. Formularul de contact 7 este, de fapt, cel mai utilizat plugin WordPress pentru a crea formulare de contact.
Pasul 1. Faceți clic pe fila „Plugin” din panoul din partea stângă a WP Admin Dashboard.
Pasul 2. Căutați formularul de contact dorit pe care doriți să îl obțineți pentru site-ul dvs. web. Încercați cu Formularul de contact 7 și alte opțiuni relevante.
Pasul 3. Faceți clic pe butonul „Instalare acum” pentru a-l obține pentru site-ul dvs. web.
Pasul 4. Faceți clic pe butonul „Activare” pentru a-l activa pentru site-ul dvs. web.
Pasul 5. Faceți clic pe formularul activat din panoul din partea stângă și faceți clic pe „Creați un formular nou”.
Pasul 6. Vă va cere să introduceți Etichete, Substituent și să configurați Tipul de intrare.
Pasul 7. După ce ați terminat cu câmpurile, puteți configura și care dintre ele sunt câmpuri obligatorii.
Pasul 8. După ce ați terminat de creat un formular, puteți face clic pe butonul „Salvare formular”.
Pasul 9. Va genera un shortcode. Copiați codul scurt și inserați-l acolo unde doriți să adăugați un formular de contact.
Pasul 10. Creați o nouă postare și adăugați formularul de contact în postarea dvs. și verificați previzualizarea. Dacă totul este configurat așa cum doriți, faceți clic pe butonul „Publicare” pentru a-l afișa live.
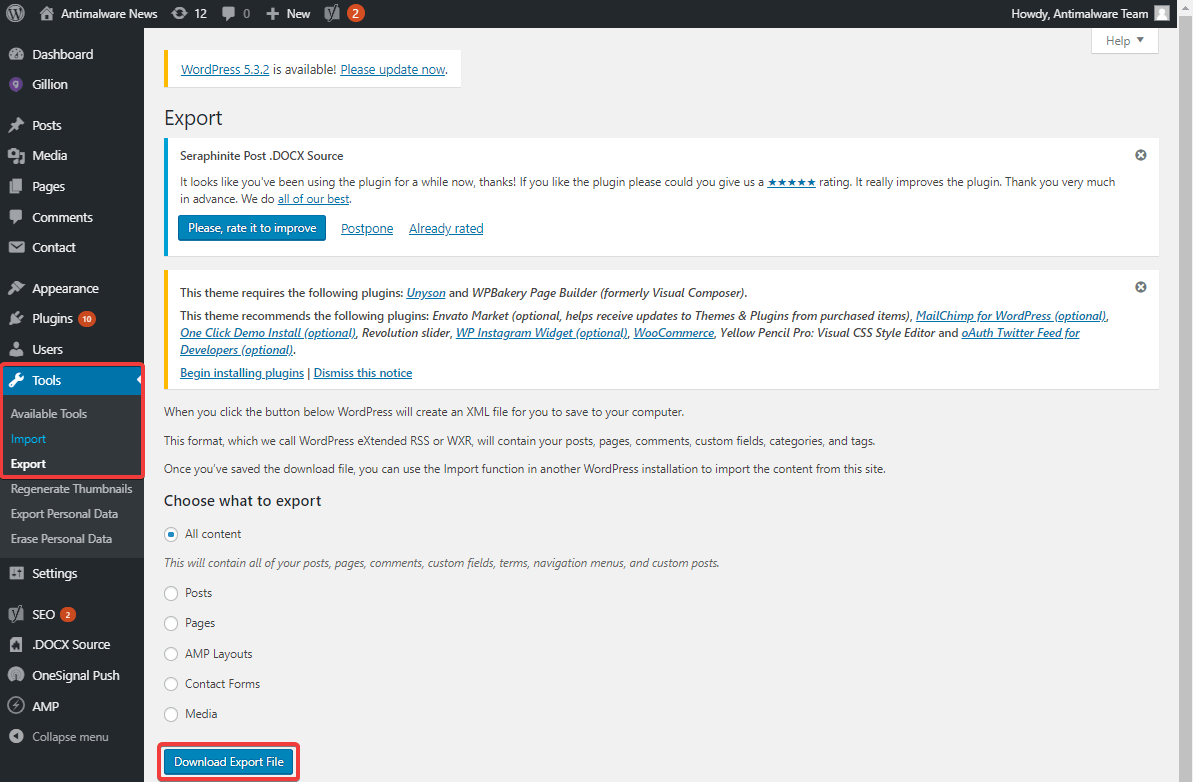
Import Export conținut WordPress
Aceasta este una dintre cele mai importante funcții ale tabloului de bord de administrare WordPress. Din motive de securitate, dacă doriți vreodată să importați sau să exportați conținutul site-ului dvs. WordPress, puteți efectua acțiunea în câțiva pași simpli.
Pasul 1. Faceți clic pe fila „Instrumente” din meniul din partea stângă.
Pasul 2. Faceți clic pe opțiunea „Import” sau „Export”, conform cerințelor dvs.
Pasul 3. Selectați dacă doriți să importați sau să exportați întregul conținut sau doar pagini, postări sau formulare de contact.
Pasul 4. Faceți clic pe butonul „Descărcați fișierul de export” pentru a obține opțiunea efectuată din tabloul de bord WP admin. De asemenea, puteți utiliza instrumentul „Migrare All in one wp” pentru a migra întregul site de la un cPanel la altul.
„Sfat: este recomandabil să păstrați o copie de rezervă a întregului site web pe computerul local o dată pe lună.”
Încheierea
Am explicat cum să vă conectați la tabloul de bord WordPress și, de asemenea, am evidențiat cele mai utile file din tabloul de bord WordPress. Acum că ați explorat panoul de administrare WordPress, știți cum să adăugați pagini pe site-ul dvs. WordPress sau cum să adăugați postări pe panoul de administrare WP.
De asemenea, puteți personaliza site-ul dvs. WordPress cu temele WordPress disponibile sau puteți adăuga mai multe teme WordPress uimitoare din grupul organizației WordPress. Folosiți aceste setări pentru a vă crea primul site web WordPress folosind tabloul de bord de administrare WordPress și partajați linkul cu noi în secțiunea de comentarii. Vom adăuga valoare cu contribuțiile noastre pentru a-l face cel mai bun pentru dvs.
