Cum să vă gestionați spațiul de stocare pe Playstation 5
Publicat: 2023-05-23PlayStation 5 vine cu o unitate SSD puternică care oferă timpi de încărcare fulgerați, dar se poate umple rapid cu jocuri, poate salva date și fișiere media. Din fericire, aveți o mulțime de modalități de a elibera spațiu și de a aduce ordine în stocarea internă.
Acest tutorial vă va învăța cum să vă gestionați spațiul de stocare PlayStation 5, astfel încât să puteți continua să utilizați consola fără a rămâne fără spațiu.

Cum să vă verificați spațiul de stocare PS5
PS5 dvs. vine cu o consolă de gestionare a stocării care vă permite să urmăriți spațiul rămas al SSD-ului intern, inclusiv o defalcare a spațiului utilizat după tip. Pentru a ajunge la el:
- Selectați Setări în colțul din dreapta sus al ecranului de pornire PS5.
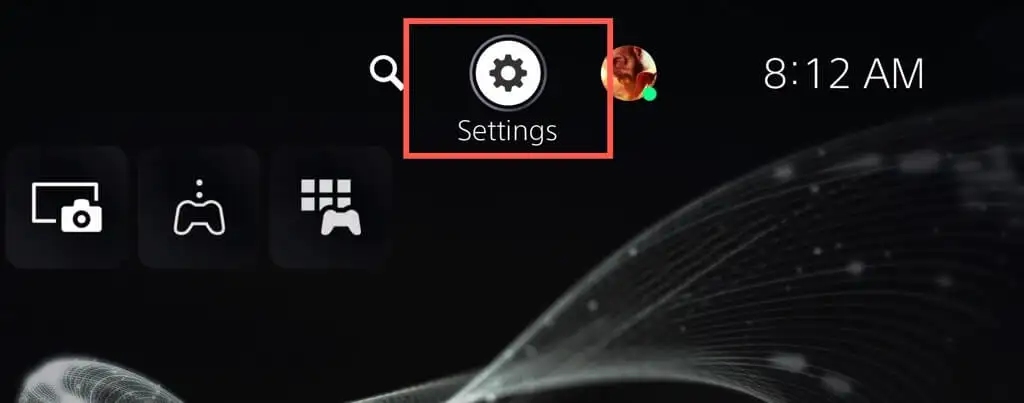
- Derulați în jos și selectați Stocare din meniul Setări.
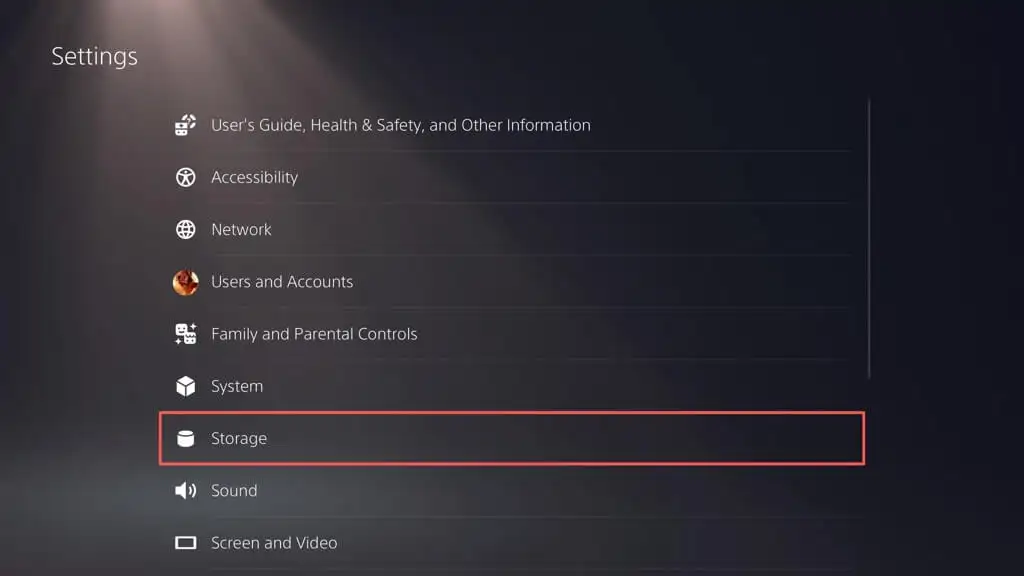
- Verificați indicatorul de stocare în consolă pentru a vedea dimensiunea discului și spațiul de stocare gratuit. Deși PS5 are o unitate de 825 GB, pune la dispoziție doar 667,2 GB după luarea în considerare a software-ului de sistem.
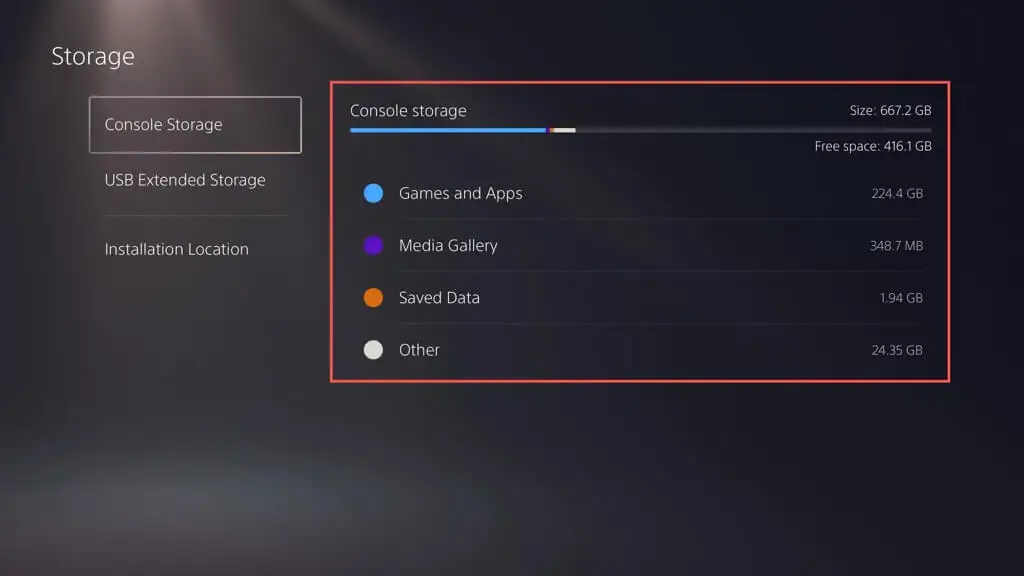
Mai jos, ar trebui să vedeți și spațiul ocupat de jocuri și aplicații, galeria media (care constă din capturi de ecran și clipuri video) și să salvați fișiere. O a patra categorie — Altele — denotă memoria cache a sistemului și fluctuează în jurul valorii de 50 GB, în funcție de utilizare.
În plus, puteți vedea spațiul de pe dispozitivele de stocare extinse pe care le-ați configurat pe PS5 - selectați USB Extended Storage din bara laterală.
Cum să ștergeți vechile jocuri și aplicații PS5
Dacă rămâneți fără spațiu de stocare pe PS5, cel mai simplu mod de a elibera spațiu este să ștergeți jocurile și aplicațiile pe care nu le mai jucați sau de care nu mai aveți nevoie. Iată cum:
- Deschideți meniul Setări al PS5 și selectați Stocare .
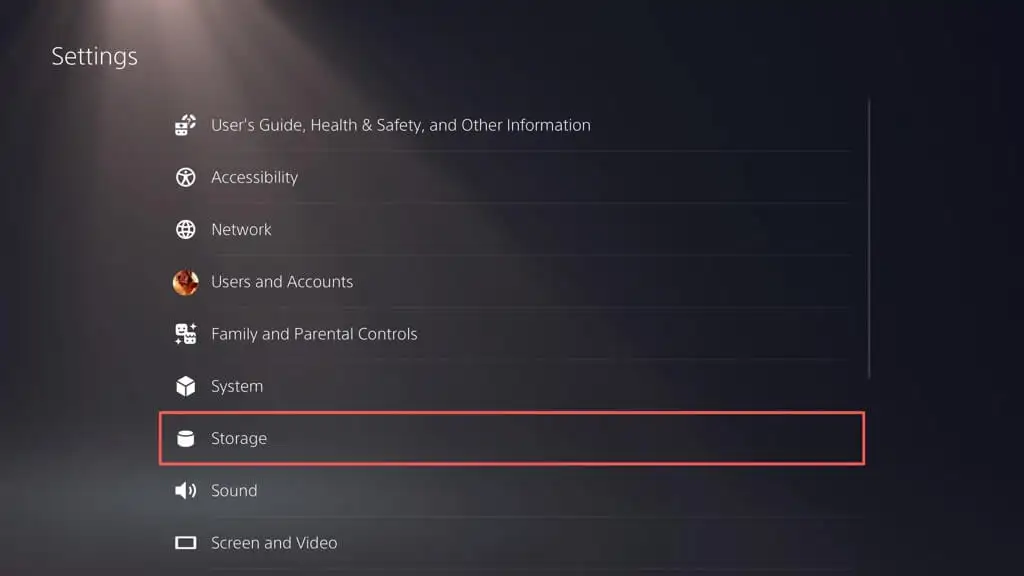
- Selectați Jocuri și aplicații .
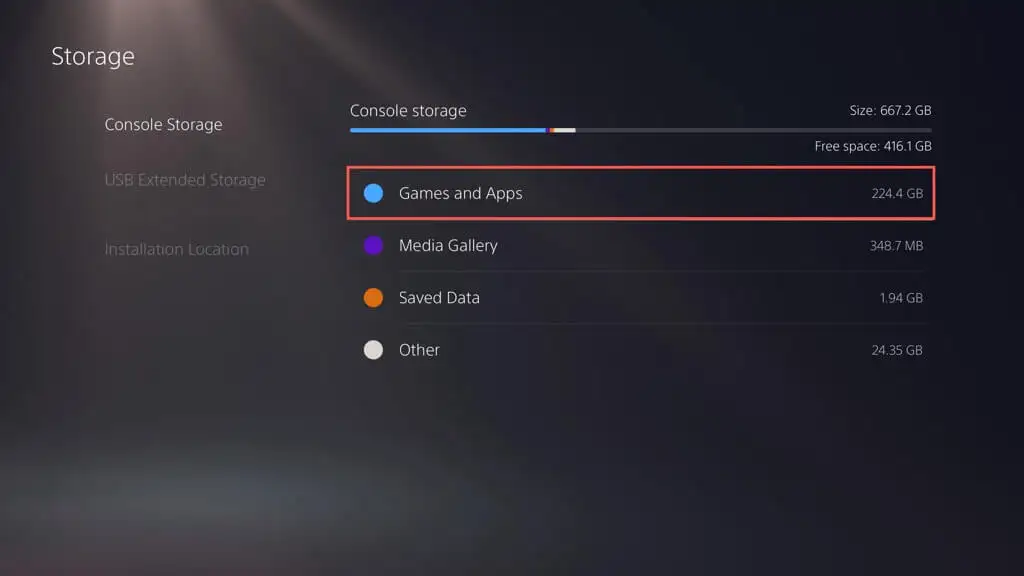
- Bifați casetele de lângă jocurile și aplicațiile pe care doriți să le dezinstalați și alegeți Ștergeți .
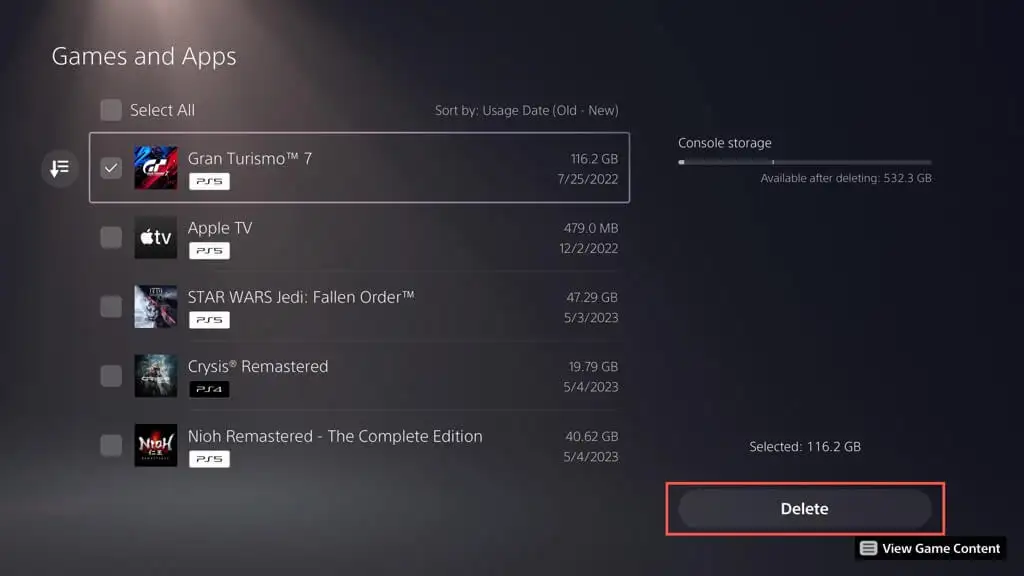
Notă : Indicatorul de stocare a consolei din colțul din dreapta sus indică spațiul liber disponibil dacă ștergeți elementele selectate.
- Selectați OK pentru a continua procesul de dezinstalare.
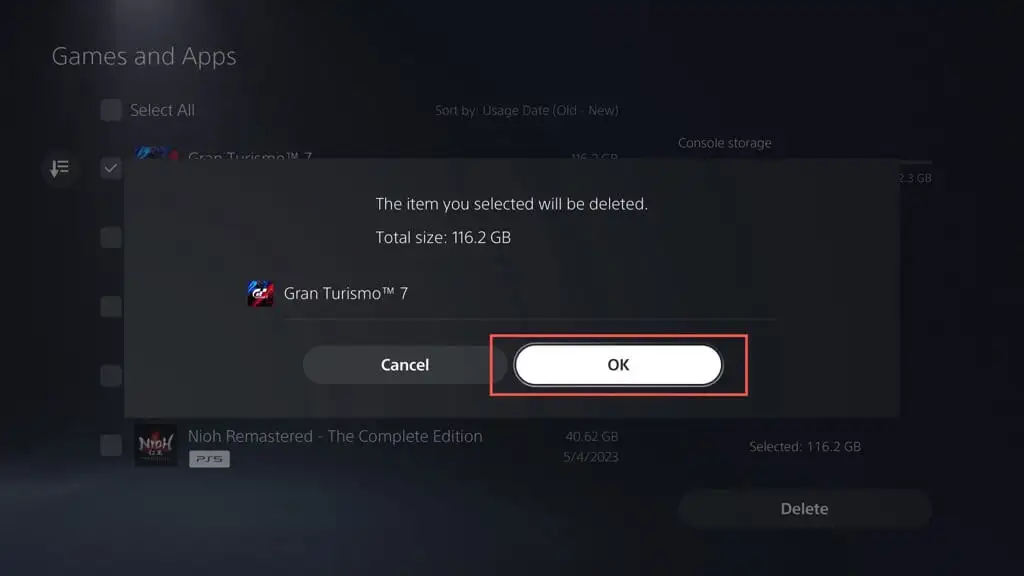
- Așteptați până când PS5 șterge jocurile și aplicațiile selectate.
Ca alternativă, evidențiați jocul sau aplicația pe ecranul de pornire al PS5, apăsați butonul Opțiuni de pe controlerul wireless DualSense și alegeți Ștergere .
Cum să ștergeți capturi de ecran și clipuri video
Realizarea de capturi de ecran și videoclipuri frecvente în timpul sesiunilor de joc poate consuma rapid spațiu de stocare pe PS5. Pentru a înrăutăți lucrurile, consola captează automat capturi de ecran și clipuri ale anumitor momente de joc, cum ar fi atunci când obțineți trofee sau provocări complete. În timp, aceste fișiere vă pot umple galeria media și pot face ca consola să încetinească sau să rămână fără spațiu.
Pentru a șterge capturi de ecran și clipuri video nedorite:
- Deschideți meniul Setări al PS5 și selectați Stocare .
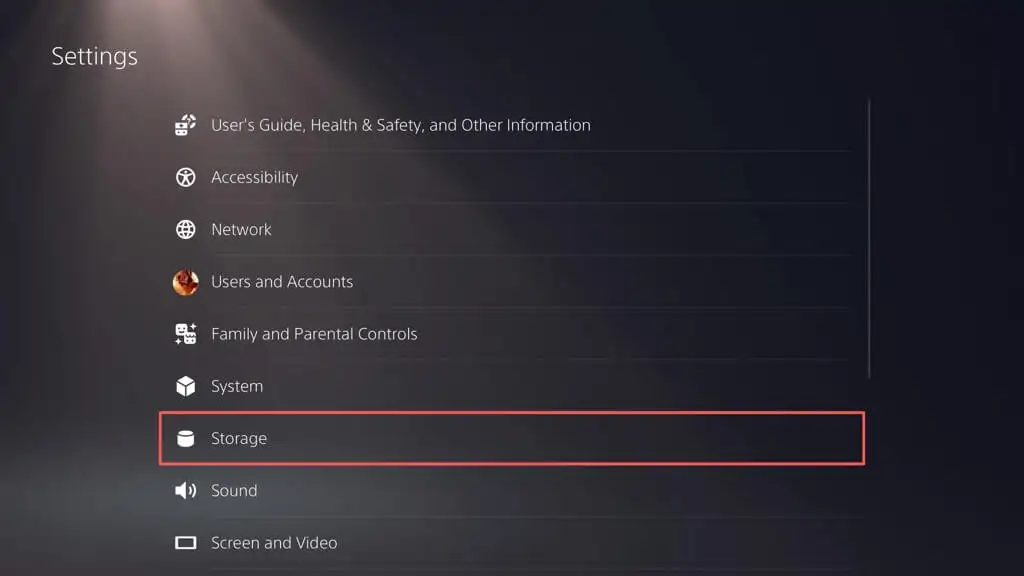
- Alege Galerie media .
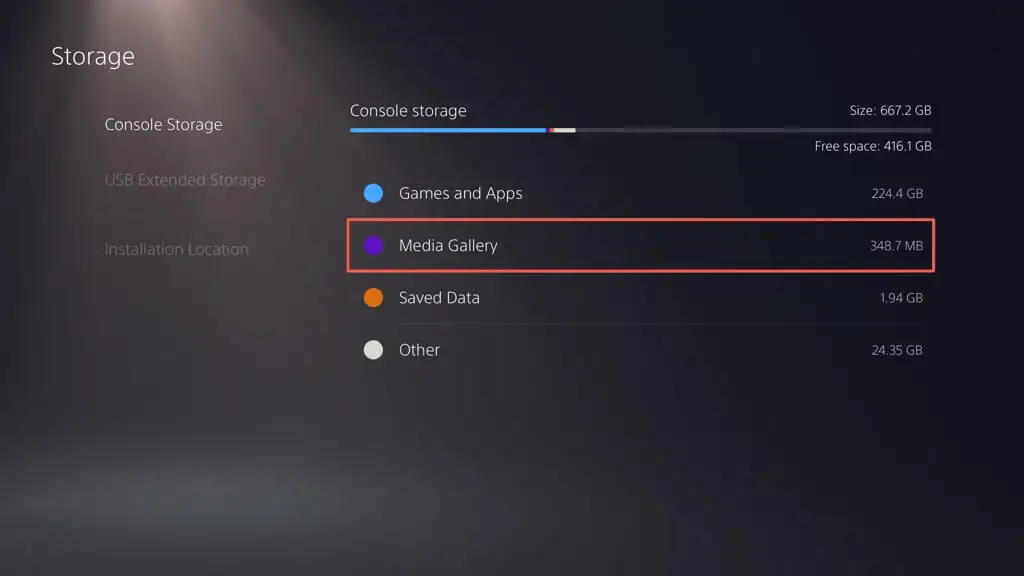
- Activați butonul Selectați mai multe din colțul din stânga ecranului.
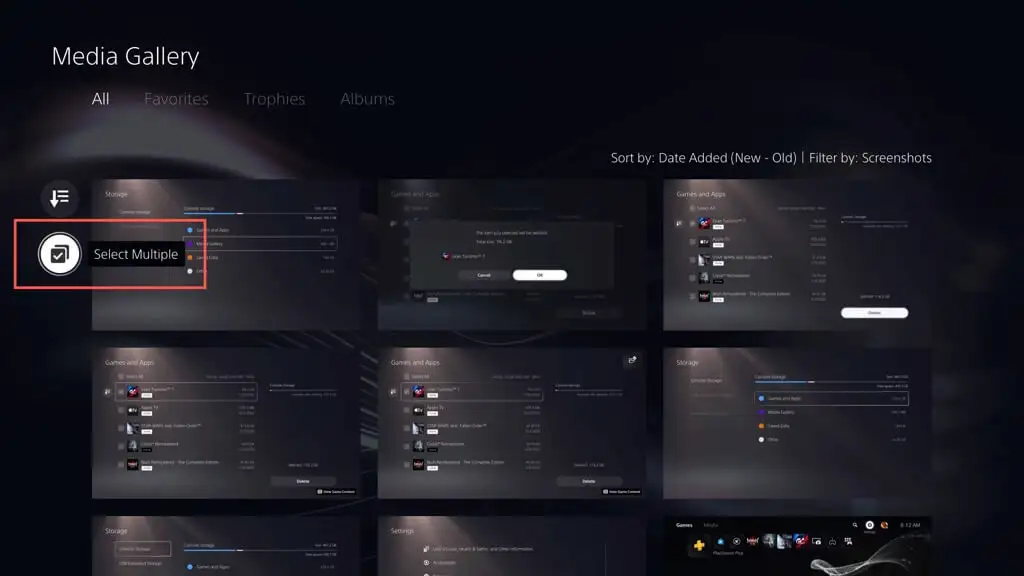
- Selectați capturile de ecran și videoclipurile pe care doriți să le eliminați și alegeți Ștergeți .
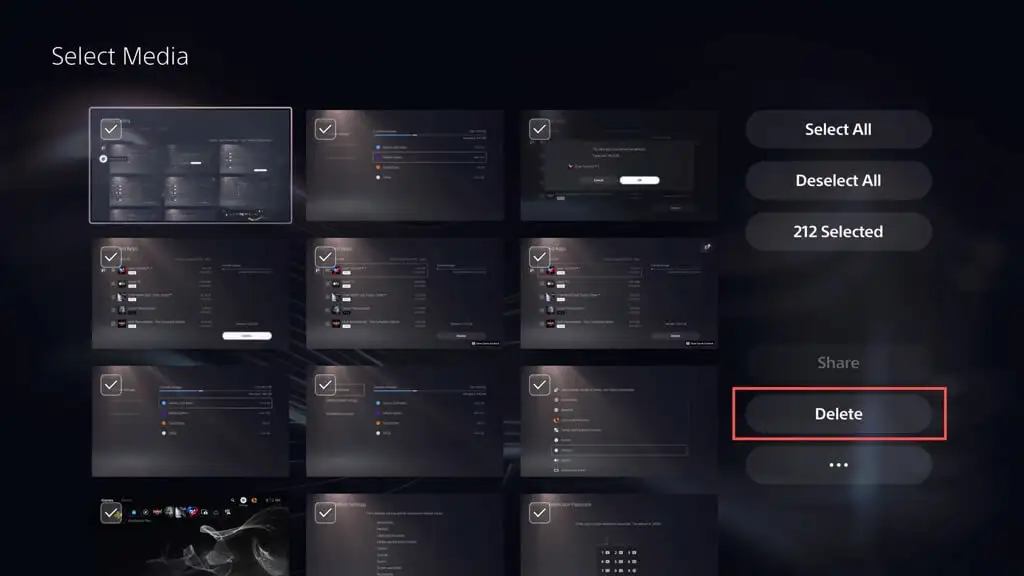
- Selectați Ștergere pentru a confirma.
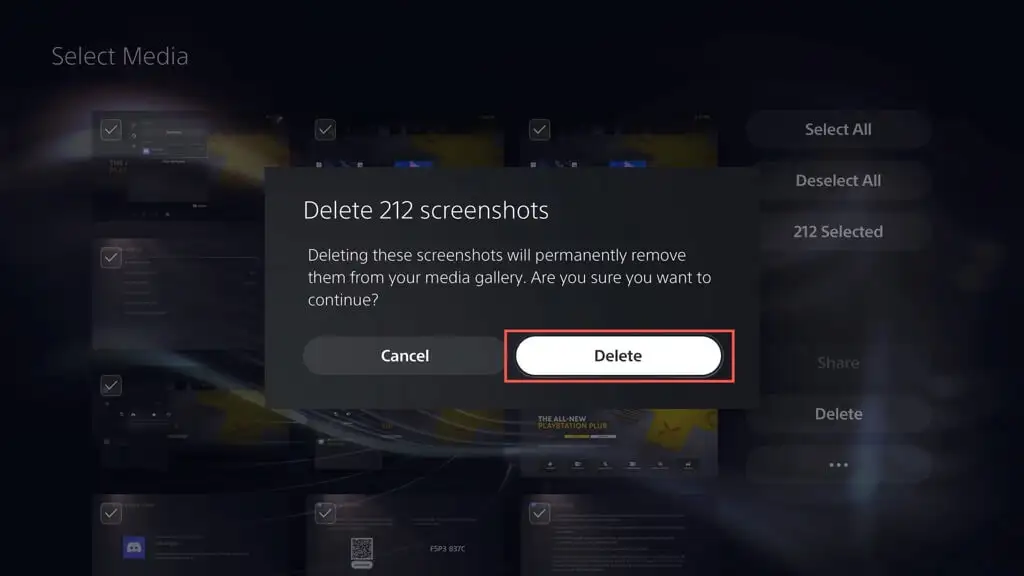
De asemenea, puteți opri PS5 să capteze capturi de ecran automate și clipuri video ale momentelor în care obțineți trofee și îndepliniți provocări. Pentru a face asta:
- Selectați Capturi și transmisiuni din meniul Setări PS5.
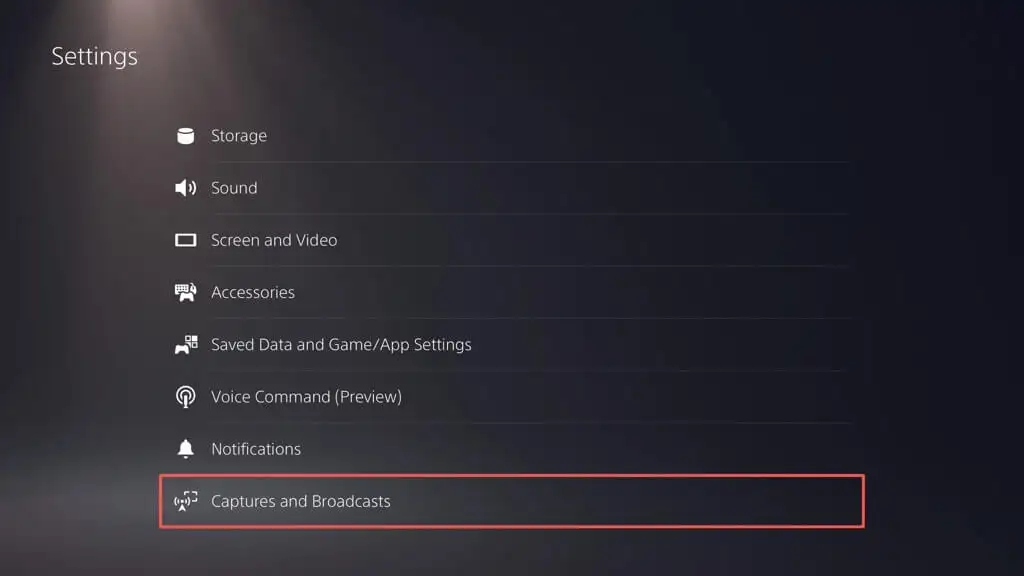
- Selectați Trofee .
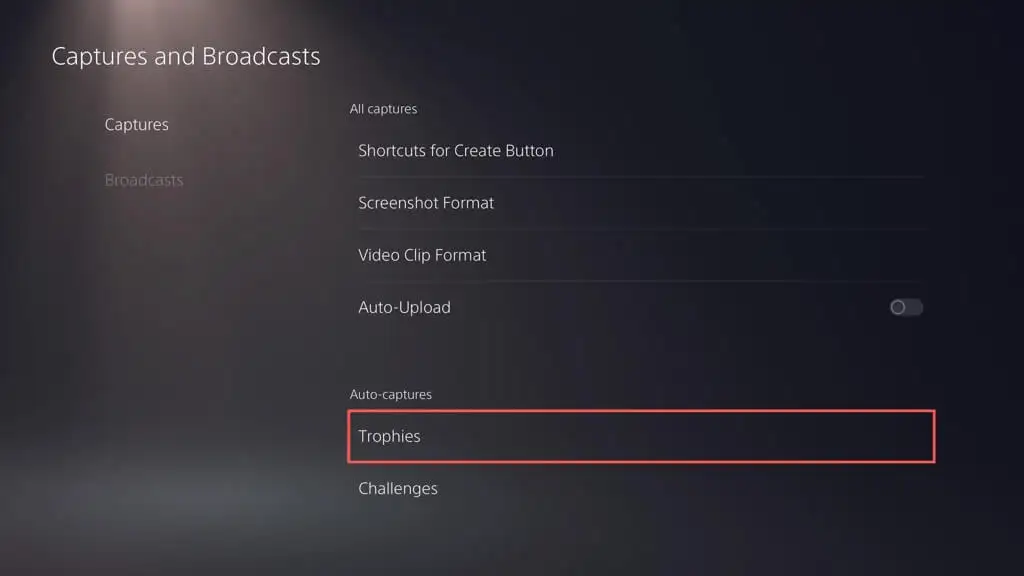
- Setați Salvați capturi de ecran cu trofee și Salvați videoclipuri cu trofee la Niciunul .
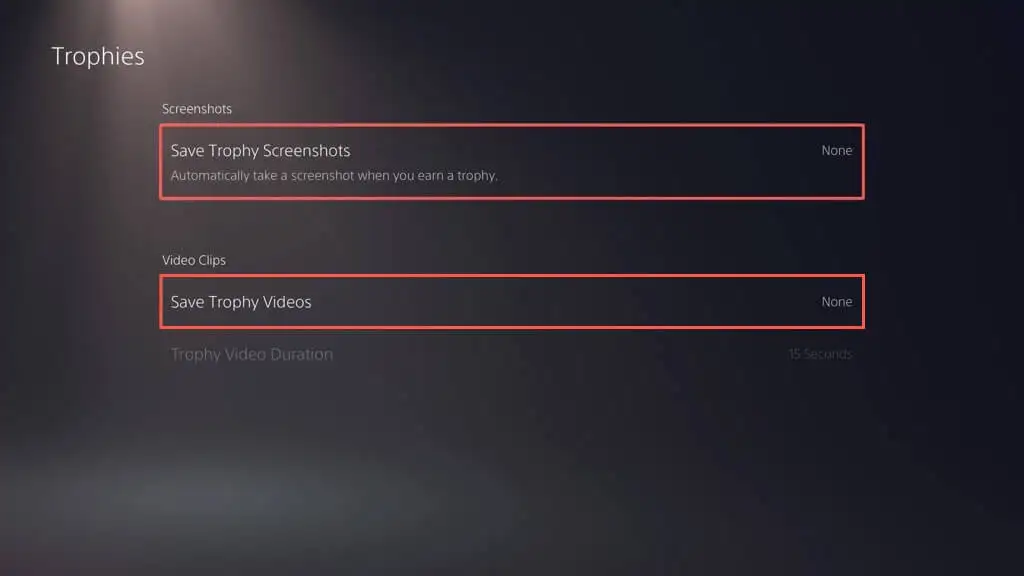
- Reveniți la ecranul anterior, selectați Provocări și dezactivați comutatorul de lângă Captură automată a videoclipurilor provocate .
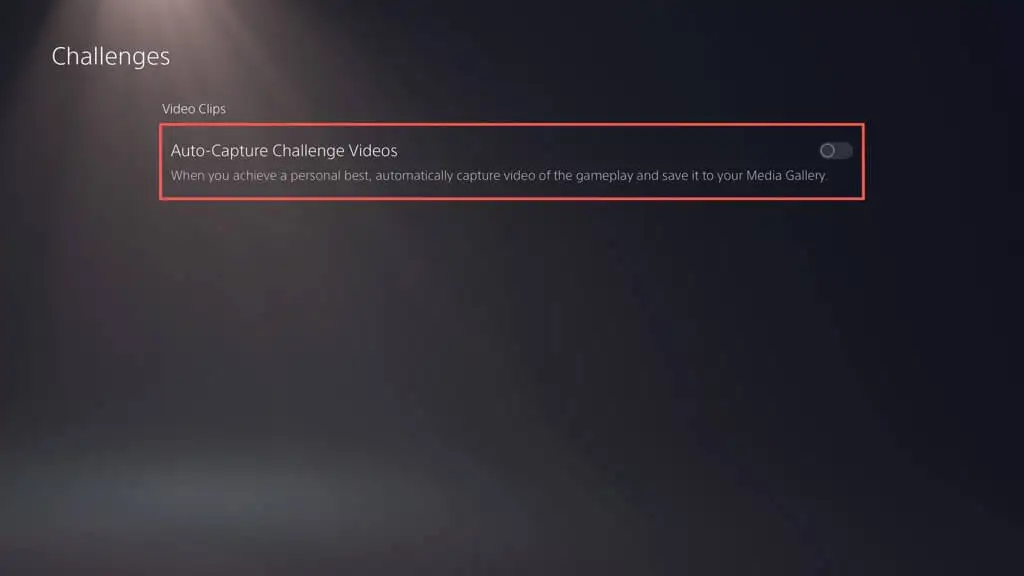
Cum să faceți backup și să ștergeți vechile jocuri salvate
Dacă jucați multe jocuri pe PS5, fișierele de salvare pot folosi o cantitate mare de spațiu de stocare. Verificați datele salvate și ștergeți fișierele de care nu aveți nevoie. De asemenea, le puteți copia pe o unitate USB sau le puteți încărca pe serverele Sony (dacă vă abonați la PlayStation Plus) înainte de a le șterge. Iată cum:
- Selectați Date salvate și Setări joc/aplicație din meniul Setări PS5.
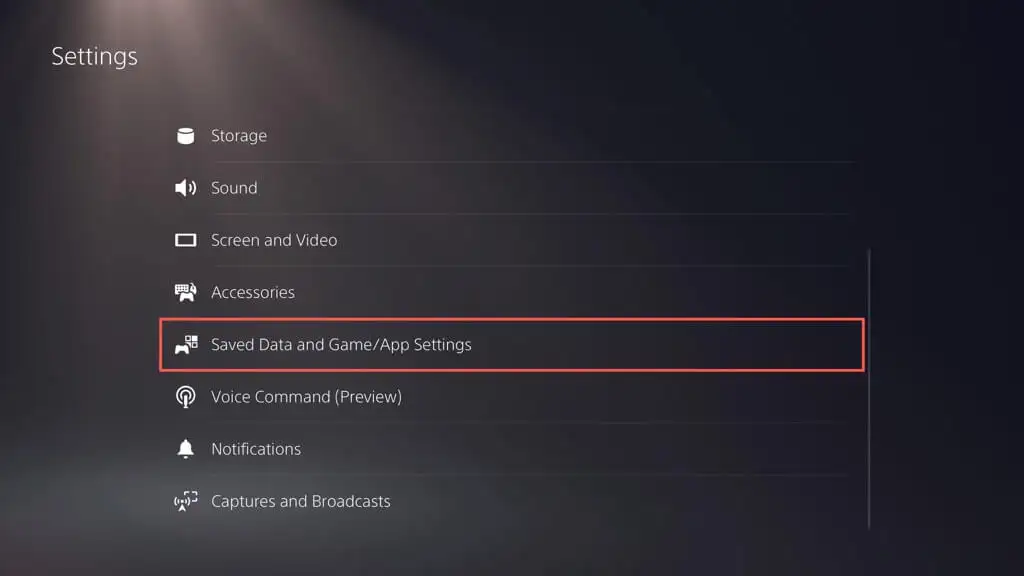
- Accesați Date salvate (PS5) / Date salvate (PS4) > Stocare consolă .
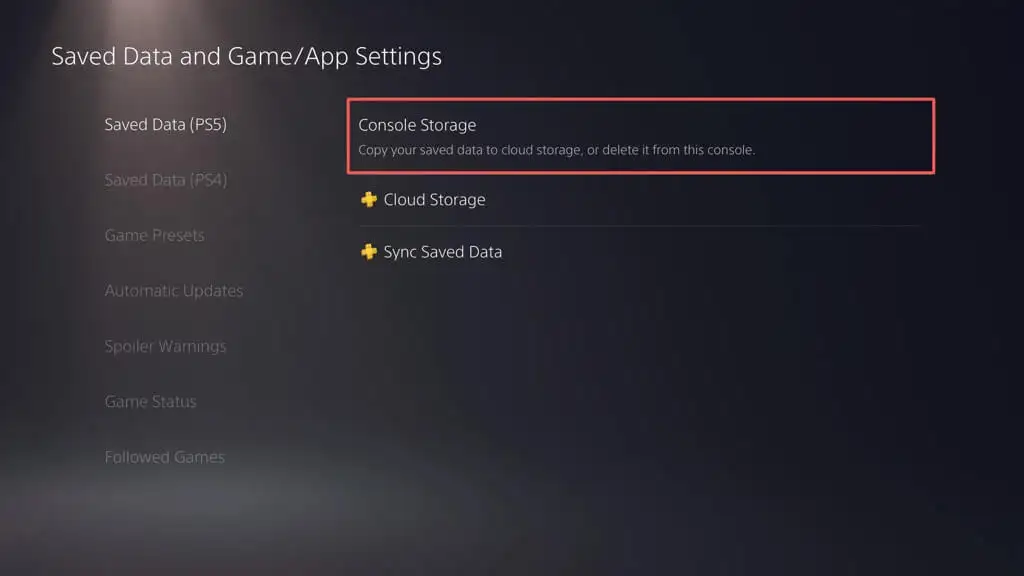
- Bifați casetele de lângă jocurile de salvare pe care doriți să le eliminați și selectați Ștergere . Opțional, selectați opțiunile Încărcare în Cloud Storage sau Încărcare pe PS Plus pentru a face copii de rezervă ale datelor salvate pe o unitate USB sau în cloud înainte de a le șterge.
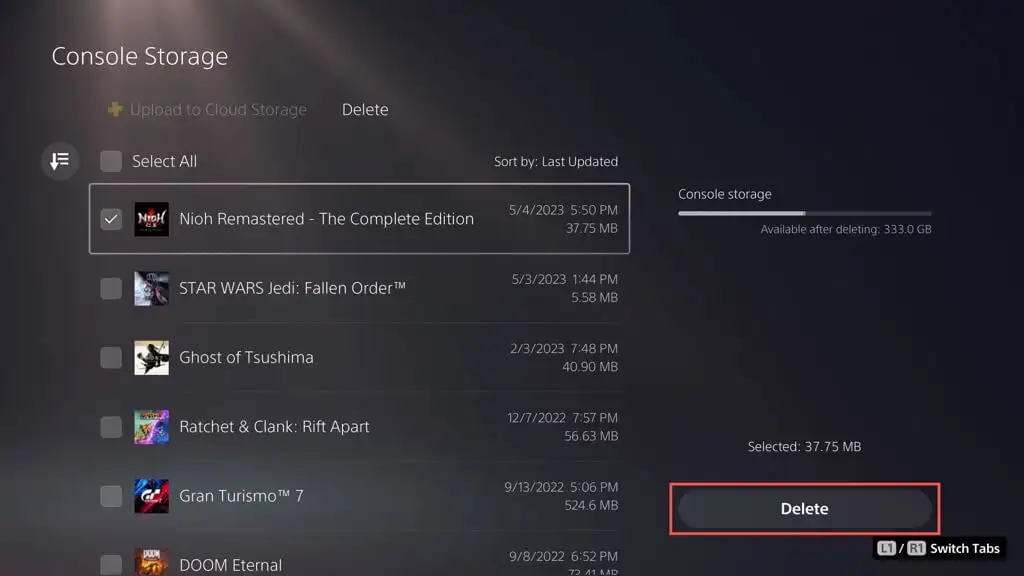
Notă : puteți copia doar datele salvate pentru jocurile PS4 pe o unitate flash USB.

- Selectați OK pentru a confirma.
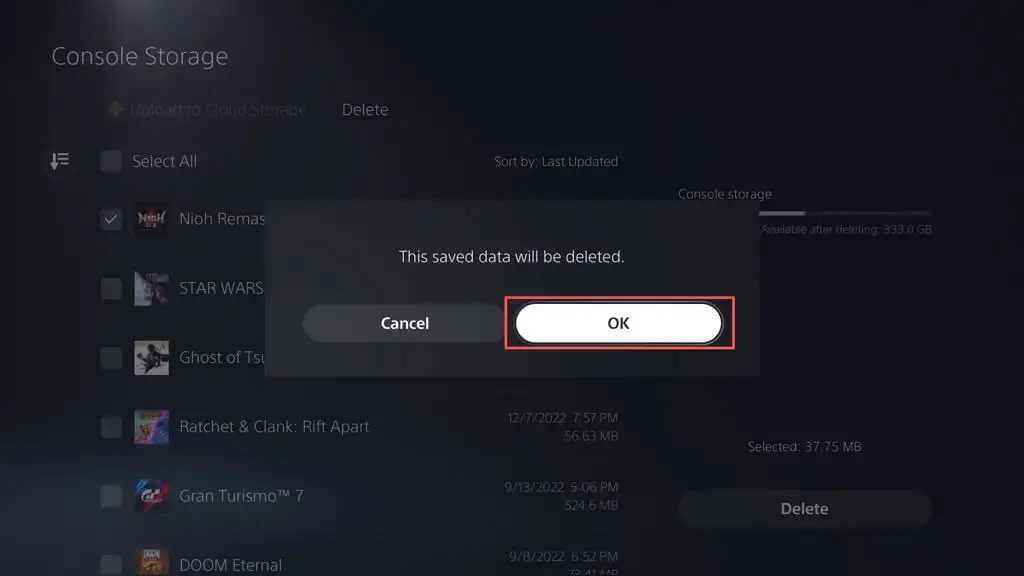
- Așteptați până când PS5 șterge fișierele selectate.
Cum să ștergeți memoria cache a PS5
Dacă observați o utilizare anormal de mare a discului lângă Altul în panoul de gestionare a stocării PS5 (adică, depășește 100 GB), s-ar putea datora unui cache de sistem umflat. Îl puteți șterge în modul sigur. Iată cum:
- Oprește-ți PS5.
- Apăsați și mențineți apăsat butonul de pornire până când consola emite un bip de două ori.
- Conectați controlerul wireless DualSense la PS5 prin USB și apăsați butonul PS .
- Selectați Ștergeți memoria cache și reconstruiți baza de date
- Alegeți subopțiunea Clear System Software Cache pentru a șterge memoria cache de sistem a consolei.
Opțional, puteți reconstrui baza de date a PS5 pentru a restructura stocarea internă și a elimina datele redundante - alegeți subopțiunea Reconstruire bază de date pentru a face asta. Pentru mai multe informații, consultați ghidul nostru pentru intrarea și utilizarea Safe Mode pe PS5.
Cum să dezactivezi actualizările automate ale jocurilor
Dacă nu dispuneți de spațiu de stocare, este posibil să doriți să dezactivați descărcările automate pentru actualizările și corecțiile de joc. Pentru a face asta:
- Accesați ecranul Setări PS5 și selectați Date salvate și Setări joc/aplicație .
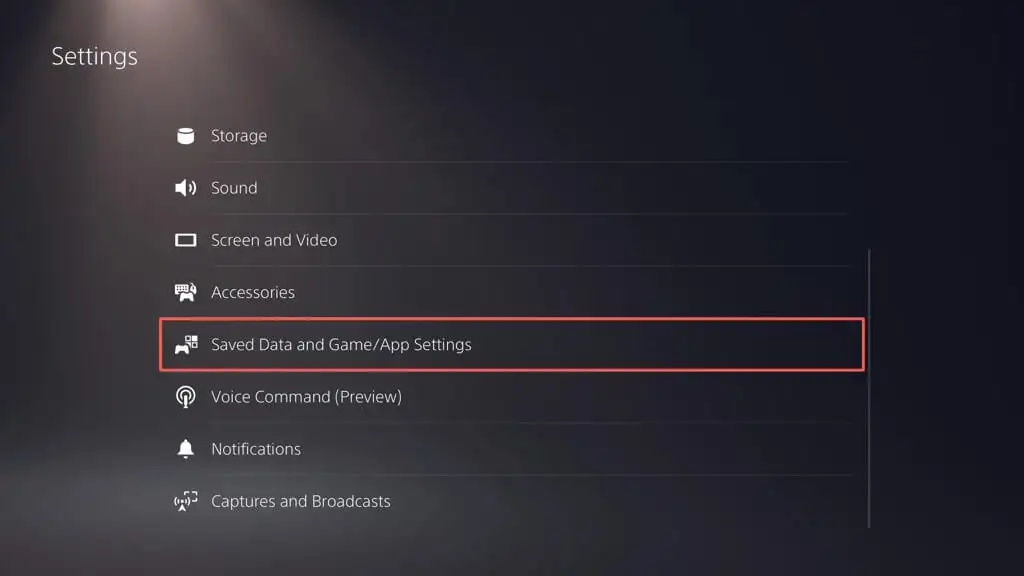
- Opriți comutatorul de lângă Descărcare automată .
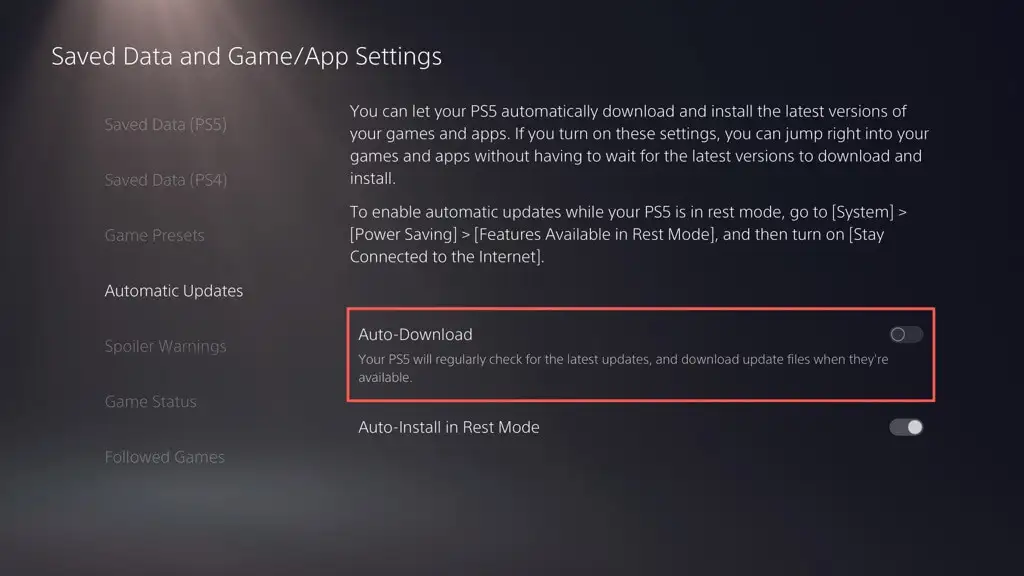
Pentru a instala manual actualizările jocului, evidențiați jocul în ecranul de pornire, apăsați butonul Opțiuni și selectați Verificați actualizarea .
Cum să configurați și să utilizați un hard disk extern
Dacă rămâneți fără spațiu de stocare pe PS5, este o idee bună să configurați și să utilizați un hard disk extern sau SSD. Acest lucru vă permite să mutați jocurile din stocarea internă și să le copiați înapoi când este timpul să le jucați.
Avertisment : faceți o copie de rezervă a oricăror date de pe unitatea externă pe un PC sau Mac înainte de a continua.
Pentru a configura o unitate USB pentru a funcționa ca dispozitiv de stocare extins pentru PS5, conectați-o la portul USB-C din față sau la un port USB-A din spatele consolei, apoi:
- Deschideți meniul Setări al PS5 și selectați Stocare .
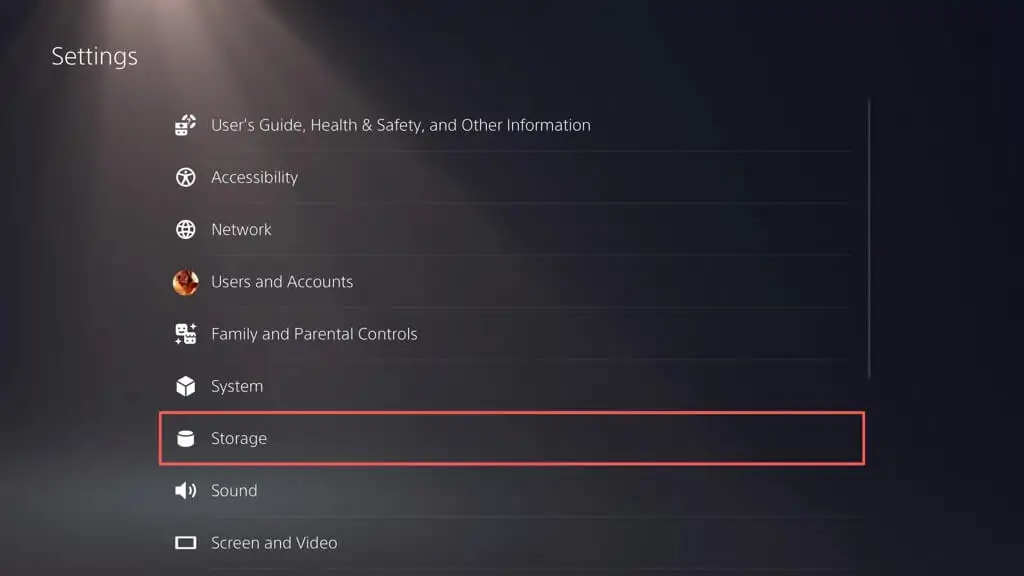
- Selectați USB Extended Storage > Format as USB Extended Storage .
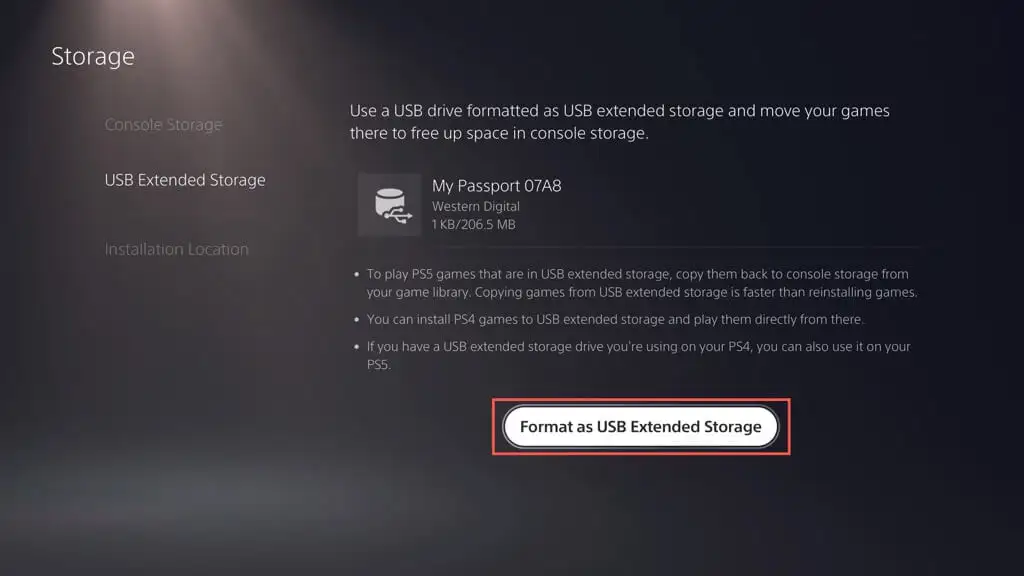
- Selectați Da .
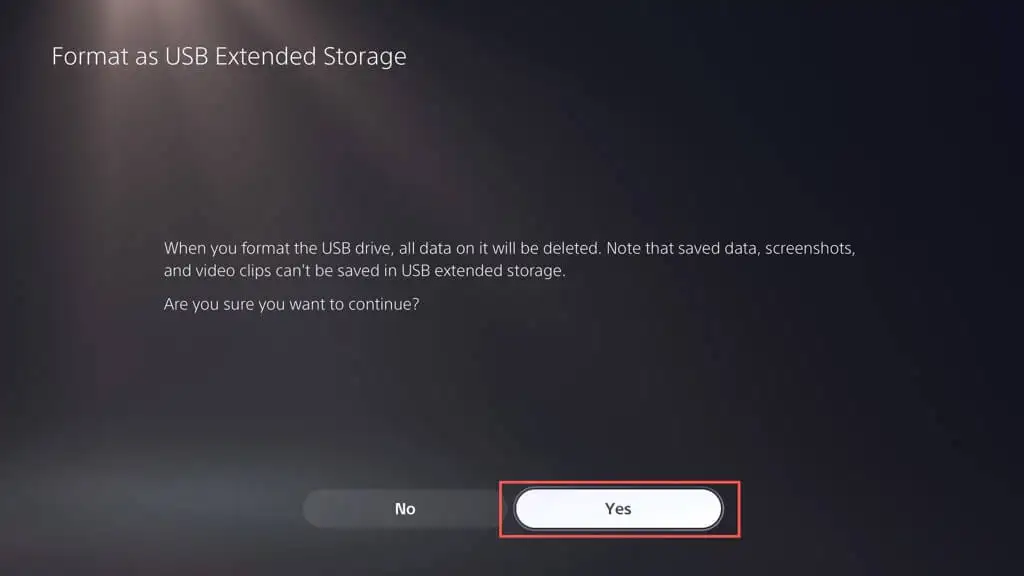
Spațiul de stocare extins este gata de utilizare. Pentru a muta jocurile pe unitatea USB:
- Evidențiați un joc pe care doriți să îl mutați pe ecranul de pornire al PS5, apăsați butonul Opțiuni și selectați Mutare jocuri și aplicații .
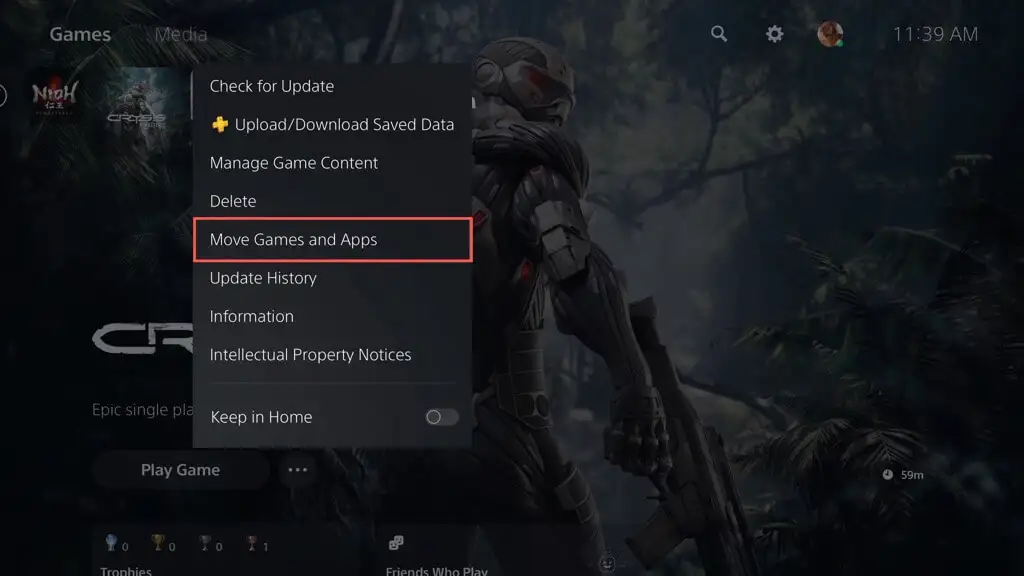
- Selectați Mutare .
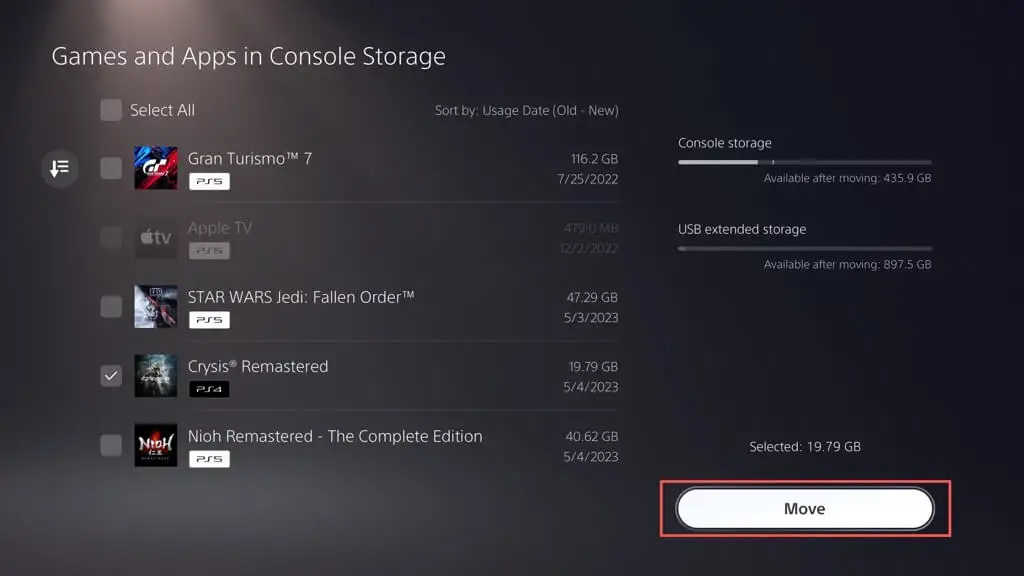
- Selectați OK .
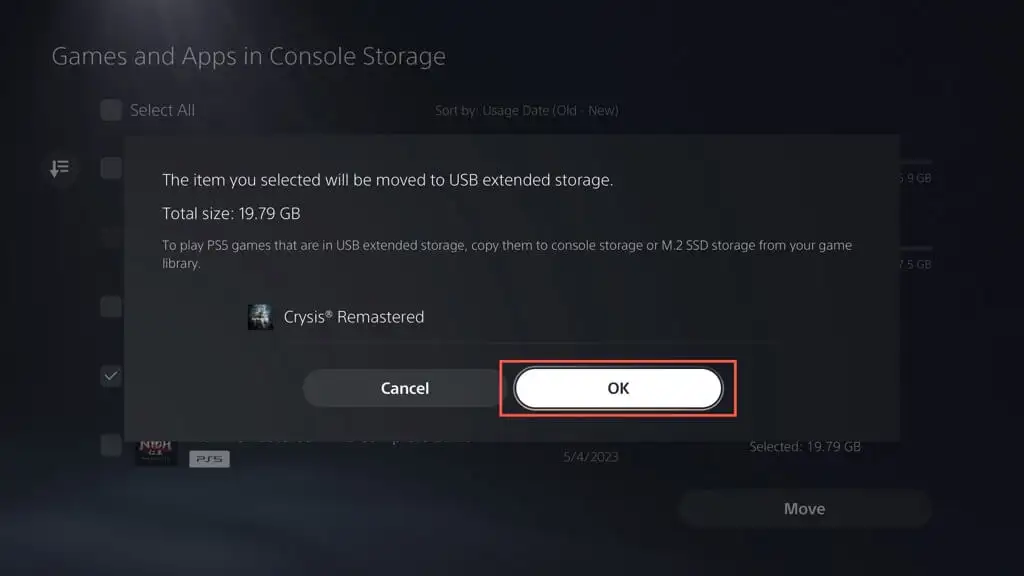
Pentru a juca un joc PS5 transferat, trebuie să-l copiați înapoi în memoria internă. Pentru a face acest lucru, evidențiați jocul pe ecranul de pornire și alegeți Copiere .
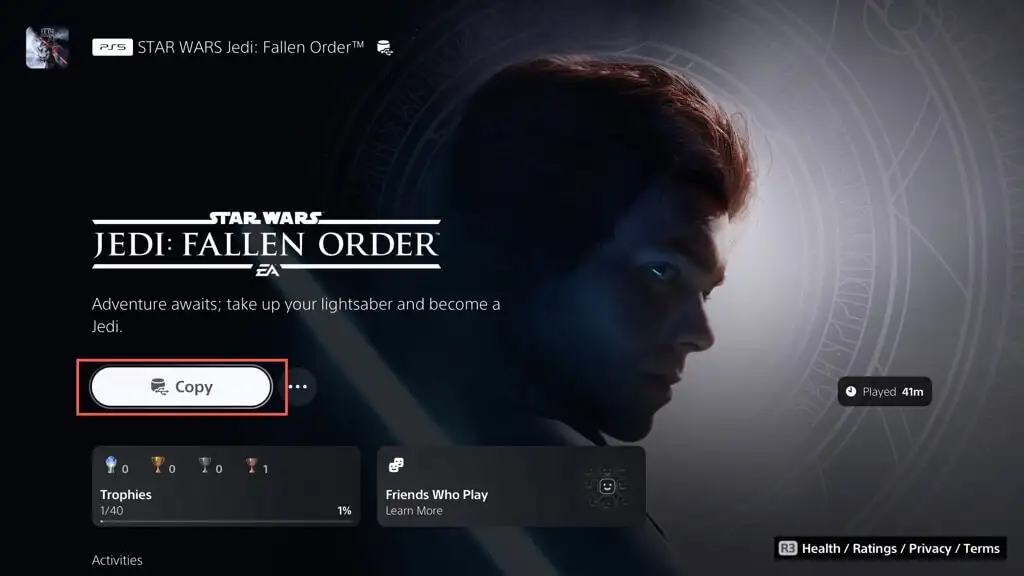
Puteți juca jocuri PS4 direct din spațiul de stocare extins. Cu toate acestea, copierea acestuia în memoria internă poate crește performanța și viteza de încărcare. Pentru a face acest lucru, evidențiați jocul pe ecranul de pornire, apăsați Opțiuni și alegeți Mutare jocuri și aplicații > Mutare .
De asemenea, puteți seta locația implicită de instalare și descărcare pentru jocurile PS4 pe unitatea de stocare externă. Pentru a face asta:
- Deschideți meniul Setări al PS5 și selectați Stocare .
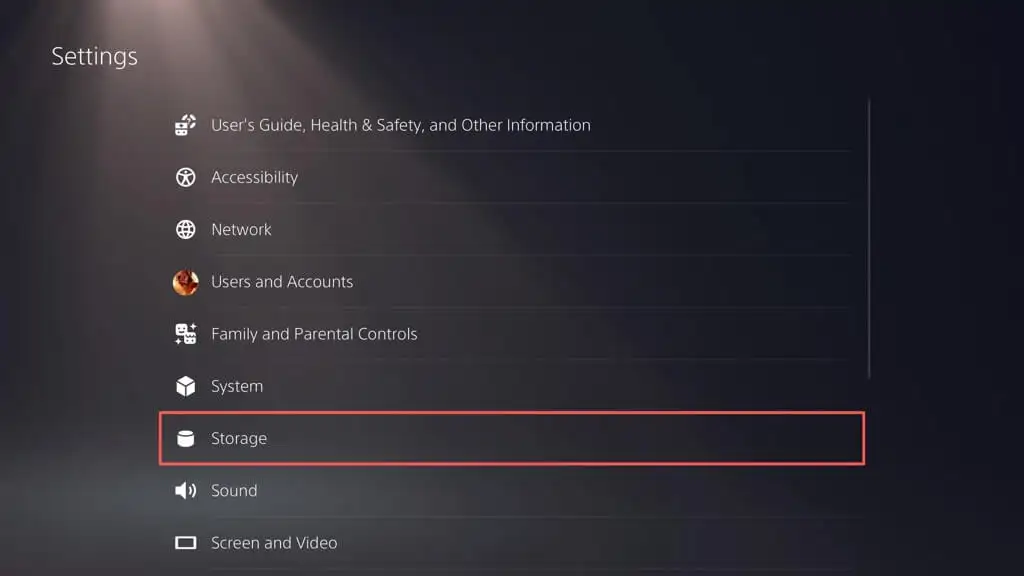
- Selectați Locația de instalare și setați Jocuri și aplicații PS4 pe USB Extended Storage .
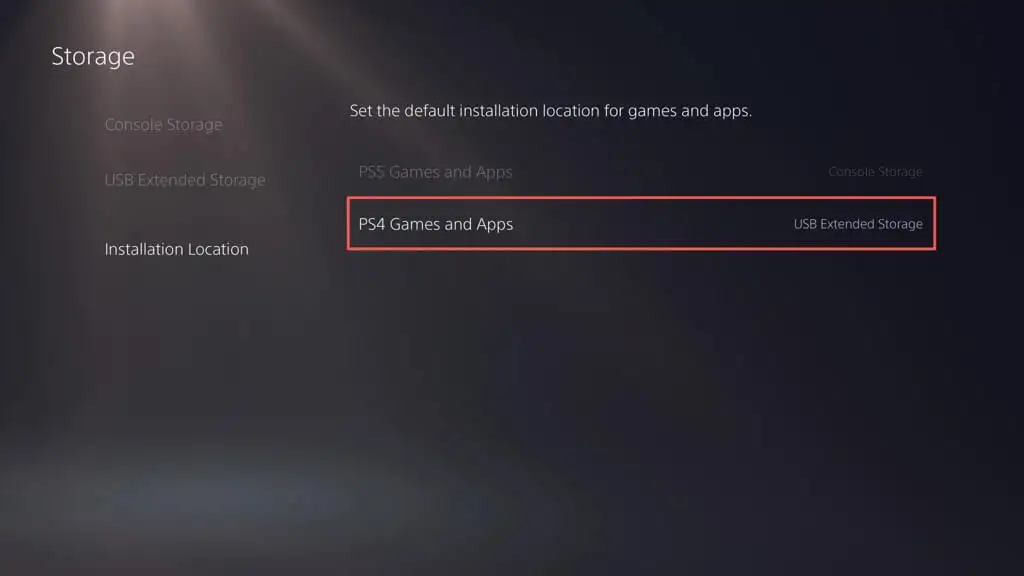
Notă : nu puteți descărca sau instala jocuri PS5 direct pe unitatea de stocare externă.
Optimizați-vă stocarea PS5
Gestionarea spațiului de stocare de pe PlayStation 5 este crucială pentru o experiență de joc fără probleme. Pentru a elibera spațiu, puteți șterge jocurile vechi, aplicațiile și fișierele media inutile, puteți șterge memoria cache a consolei și puteți dezactiva descărcările automate. De asemenea, este o idee bună să faceți copii de rezervă și să ștergeți în mod regulat datele de joc salvate pentru a optimiza spațiul disponibil. Luați în considerare configurarea unui hard disk extern sau SSD pentru a obține capacitate suplimentară și pentru a gestiona mai multe titluri dacă aveți o colecție extinsă de jocuri.
Cu toate acestea, dacă gestionarea stocării PS5 pare o problemă, există o opțiune mai convenabilă: investiția într-o placă de expansiune SSD M.2 NVMe. Cu acest upgrade, vă puteți crește semnificativ capacitatea de stocare (până la 4 GB, în funcție de bugetul dvs.) și vă puteți bucura de viteze comparabile, dacă nu mai rapide decât stocarea internă a consolei. Consultați articolul de asistență pentru SSD M.2 de la Sony pentru instrucțiuni și cerințe specifice.
