Cum să mapați unitatea de rețea Windows 11 [Ghid complet]
Publicat: 2023-08-06Acest articol vă familiarizează cu cele mai simple 3 moduri de a mapa o unitate de rețea pe Windows 11 pentru a accesa un folder fără efort pe celălalt computer din rețea.
Doriți să partajați resurse de folder între computere conectate la o rețea locală? Dacă da, puteți mapa unitatea de rețea Windows 11.
Maparea unității de rețea Windows 11 ajută la accesarea resurselor așa cum sunt prezente pe dispozitivul dvs. local, facilitând accesul utilizatorilor (în special organizațiilor sau companiilor cu mai multe servere/calculatoare) să partajeze fără efort fișiere și alte resurse.
Dacă doriți și să mapați o unitate pe Windows 11, dar nu sunteți sigur cum să o faceți, ați ajuns la locul potrivit. Acest articol prezintă cel mai simplu ghid pentru a face acest lucru.
Să începem cu maparea unităților de rețea Windows 11 fără a vă pierde timpul extrem de valoros.
Metode rapide și ușoare de a mapa unitatea de rețea Windows 11 gratuit
Puteți urma aceste moduri simple de a mapa o unitate de rețea pe Windows 11.
Metoda 1: Hartați unitatea de rețea Windows 11 utilizând File Explorer
Puteți mapa unitatea de rețea pe Windows 11 urmând doi pași simpli. Mai jos împărtășim același lucru.
Pasul 1: Faceți-vă computerul detectabil în rețea
Puteți efectua maparea unității de rețea Windows 11 dacă computerul este detectabil în rețea. Iată cum puteți face dispozitivul detectabil.
- Faceți clic dreapta pepictograma de internet prezentă în partea dreaptă a barei de activități și alegeți Setări Rețea și Internet.
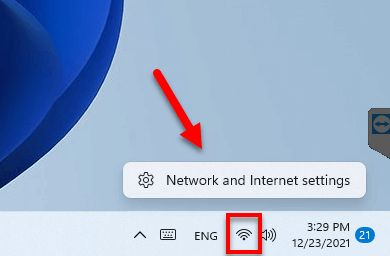
- Acum, faceți clic pe opțiuneaProprietăți din partea de sus dacă nu scrie Rețea privată.
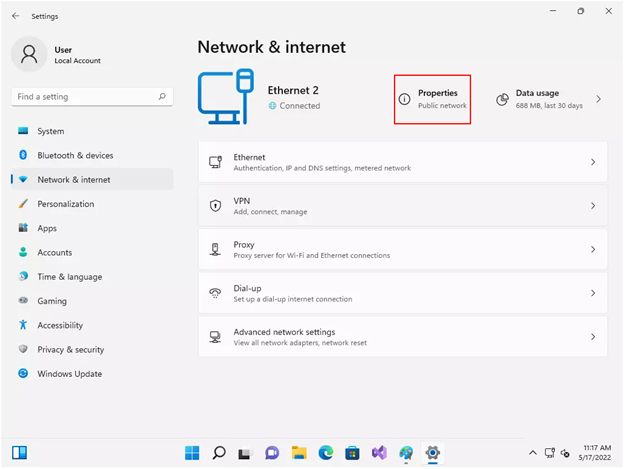
- AlegețiRețea privată ca tip de profil de rețea.
- Acum, accesați Setările avansate de rețea.
- Selectați Setări avansate de partajare și activați Descoperirea rețeleidacă nu este activată. De asemenea, asigurați-vă căpartajarea fișierelor și a imprimantei este activată.
Citiți și: Cum să remediați sau să ocoliți acest computer nu poate rula problema Windows 11
Pasul 2: Conectați unitatea de rețea la folderul partajat
După ce ați făcut computerul detectabil în rețea, acum este momentul să efectuați sarcina reală de mapare a unităților de rețea Windows 11. Mai jos este procesul detaliat pentru a face acest lucru.
- În primul rând, utilizați comanda rapidă Windows+E de la tastatură pentru a deschide File Explorer.
- Acum, selectați Acest PC din panoul din stânga ferestrei Explorer de fișiere.
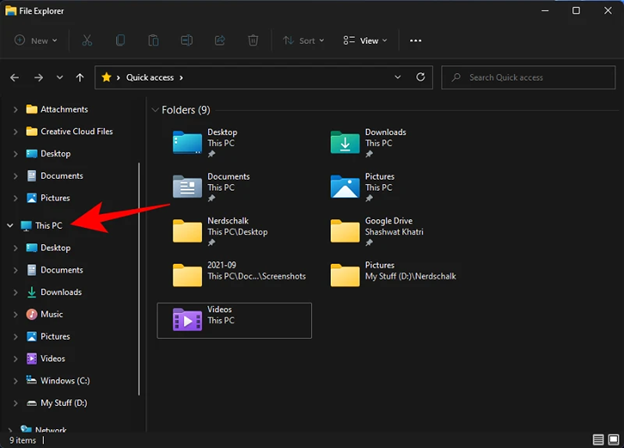
- Alegețipictograma puncte suspensie (...) din partea de sus și selectați opțiunea Hartă unitatea de rețeadin meniul drop-down.
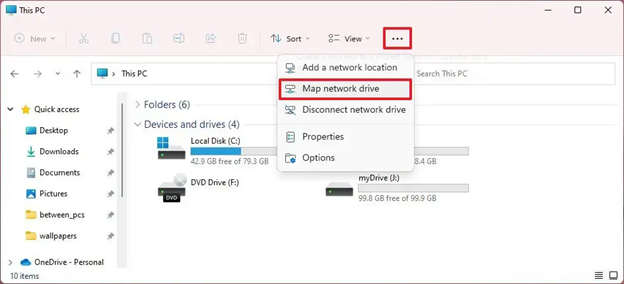
- Acum, atribuiți o literă unității dvs. (puteți atribui orice literă care nu este deja atribuită niciunei alte unități de pe computer).
- Faceți clic pe butonulRăsfoire după atribuirea literei de unitate.
Notă: Asigurați -vă că opțiunea Reconectare la conectareeste selectată dacă doriți să vă conectați la folderul mapat de fiecare dată când vă conectați la computer. 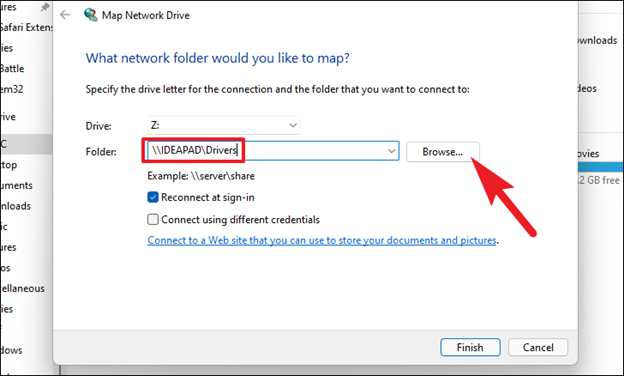

- Acum, selectați folderul pe care doriți să îl conectați la unitatea de rețea și faceți clic pe butonulOK .
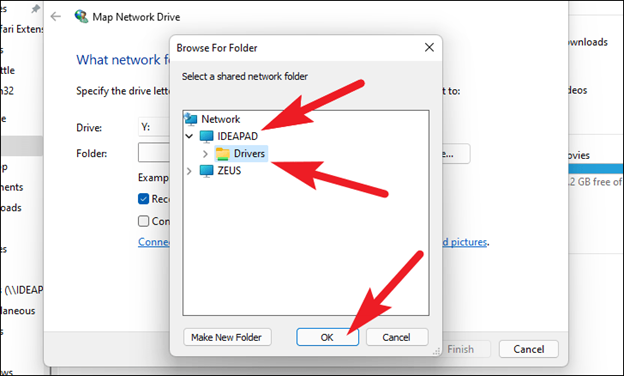
- În cele din urmă, faceți clic pe butonulTerminare pentru a finaliza maparea unității de rețea Windows 11.
Citiți și : Cum să remediați problema de scurgere a memoriei Windows 10, 11
Metoda 2: Hartați unitatea de rețea folosind PowerShell
Deși este un proces puțin avansat (mai potrivit pentru tehnicieni), mai jos este modul în care puteți mapa unitatea de rețea Windows 11 prin PowerShell.
- În primul rând, faceți clic dreapta pe pictograma Start din bara de activități și alegeți Windows PowerShelldin meniul de pe ecran.
- Acum, introducețiNew-PSDrive -Name „DRIVER-LETTER” -PSProvider „FileSystem” -Root „\\DEVICE-NAME-OR-IP\SHARED-FOLDER” -Persist comanda în fereastra de pe ecran și apăsați Enter.
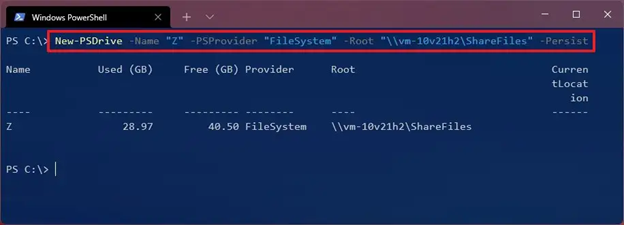
Notă: În comandă, utilizați o literă de unitate (alta decât cele utilizate deja pe computer) în loc de SCRISOARE DE DRIVER.De asemenea, înlocuițiDEVICE-NAME-OR-IP și SHARED-FOLDERcu numele computerului sau adresa IP a computerului care găzduiește folderul partajat și numele partajării. Ca exemplu, puteți consulta captura de ecran de mai jos.
- În cele din urmă, așteptați finalizarea execuției comenzii.
Notă: De asemenea, puteți efectua maparea rețelei Windows 11 cu o parolă folosind PowerShell.DeschidețiPowerShell, executați comanda $cred = Get-Credential -Credential USERNAME,confirmați parola contului, faceți clic peOK,executați comandaNew-PSDrive -Name „E” -Root „\\DEVICE-NAME-OR-IP\SHARED -FOLDER” -Persist -PSProvider „FileSystem” -Credential $cred(atribuirea manuală a literei unității) pentru a mapa unitatea cu o parolă.
Metoda 3: Utilizați promptul de comandă pentru a mapa o unitate de rețea pe Windows 11
De asemenea, puteți utiliza Command Prompt sau CMD pentru maparea unităților de rețea Windows 11. Mai jos este cum să o faci.
- În primul rând, utilizați funcția de căutare a computerului pentru a găsi și deschidelinia de comandă.
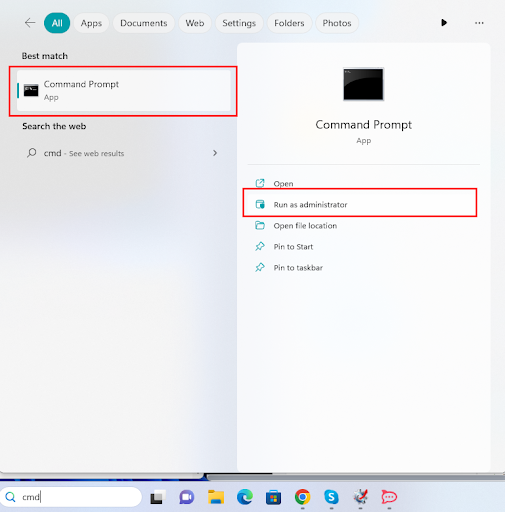
- După deschiderea liniei de comandă, introduceți următoarea comandă.
net use Z: \\DEVICE-NAME-OR-IP\SHARED-FOLDER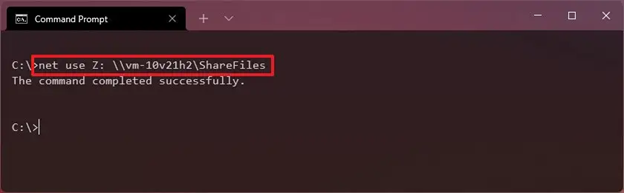
Notă: Înlocuiți Z cu o literă de unitate pe care nu ați folosit-o încă.De asemenea, utilizați numele computerului sau adresa IP a dispozitivului de găzduire și numele partajării în loc de DEVICE-NAME-OR-IP și SHARED-FOLDER. Ca exemplu, puteți vedea comanda în următoarea captură de ecran.
- Introduceți comandanet use * \\DEVICE-NAME-OR-IP\SHARED-FOLDER și apăsați Enterpentru a efectua maparea unității de rețea în timp ce atribuiți automat litera unității.
Notă: Asigurați-vă că înlocuiți DEVICE-NAME-OR-IP și SHARED-FOLDER cu numele computerului sau adresa IP a dispozitivului gazdă și numele partajării.Ca exemplu, puteți vedea comanda în următoarea captură de ecran.
- Acum, introduceți comandanet use Z: \\DEVICE-NAME-OR-IP\SHARED-FOLDER PAROLA /user:USERNAME /persistent:yes pentru a mapa o unitate cu detalii de autentificare și apăsați tasta Enter.
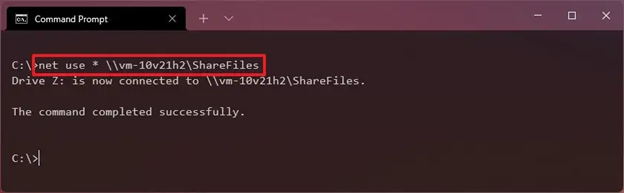
Notă: Nu uitați să scrieți o literă de unitate (pe care nu ați folosit-o deja) în locul lui Z. De asemenea, înlocuiți DEVICE-NAME-OR-IP și SHARED-FOLDER cu numele computerului sau adresa IP a PC-ului care găzduiește folderul partajat și numele partajării.Puteți verifica următoarea captură de ecran pentru referință.
Mai sus, am împărtășit diverse metode pentru a adăuga unitatea de rețea Windows 11 pentru a o face utilizabilă de către alte computere din rețea. Puteți găsi unitatea mapată în File Explorer. Cu toate acestea, dacă arată o unitate de rețea Windows 11 lipsă, puteți reporni computerul și actualiza driverele PC-ului pentru a remedia problema.
Citiți și: Cum să remediați driverul care nu se poate încărca pe acest dispozitiv pe Windows 11,10
Unitatea de rețea Windows 11 mapată cu succes
Acest articol a răspuns la întrebarea „Cum mapez o unitate de rețea în Windows 11?” Puteți aplica oricare dintre metodele de mai sus pentru a mapa o unitate de rețea Windows 11. Cu toate acestea, dacă aveți întrebări/îngrijorări despre același lucru sau doriți să sugerați ceva în legătură cu acest articol, nu ezitați să ne scrieți un comentariu.
