Cum să mutați un profil de utilizator Windows pe un computer Windows 10 diferit
Publicat: 2020-11-19Sunteți utilizator Windows și treceți la un alt computer Windows 10? Dacă da, acest articol este pentru toți acei utilizatori care caută modalități de a-și transfera profilul de utilizator între computere. Anterior, Microsoft avea un instrument încorporat numit Easy Transfer , care a făcut mai ușor și convenabil mutarea conturilor de utilizator de la un computer la altul. De acum, Easy Transfer a fost eliminat, există și alte opțiuni precum Transwiz și PCmover care vă ajută să faceți ceea ce este necesar.
Windows Easy Transfer
În versiunile anterioare de Windows, Microsoft a introdus Windows Easy Transfer, un instrument care vă oferă o opțiune gratuită de a afișa profilurile de utilizator locale și setările dvs. de la un computer la altul. Procesul a fost atât de rapid și ușor încât schimbarea computerelor nu a fost mare lucru. Din păcate, Microsoft a întrerupt Windows Easy Transfer cu Windows 10. A început cu Windows Vista și a acceptat Windows 7, 8 și 8.1. Ulterior, Microsoft a făcut legătura cu LapLink pentru a oferi utilizatorilor săi acces gratuit la PCmover. Din păcate, nici asta nu a funcționat.
Pentru a migra de la un PC Windows (mai vechi) la altul, va trebui să utilizați instrumente precum PCmover și pentru aceasta trebuie să cheltuiți acum cel puțin 30 USD.
Cele mai bune modalități de a muta profilul utilizatorului pe un alt computer cu Windows 10
În timp ce căutăm modalități de a migra profilurile de utilizator de la un computer la altul, iată câteva dintre modalitățile încercate și testate de a opta în timpul transferului profilurilor de utilizator pe un alt computer cu Windows 10. Metodele care vor fi discutate includ:
- Prin conversia contului Microsoft local.
- Folosind un instrument gratuit precum TransWiz.
- Utilizarea PCmover - cea mai puternică și fiabilă opțiune.
Metoda 1: Utilizați un cont Microsoft și transferați fișiere
Sunteți un utilizator de Windows cu versiunea Windows 8.1 sau Windows 10? Vă puteți conecta direct la contul Microsoft. Această metodă este utilă dacă utilizați un cont local pe Windows în loc de un cont Microsoft. Puteți încerca să îl convertiți într-un cont Microsoft. Funcțiile similare OneDrive și criptarea dispozitivului ar funcționa numai cu un cont Microsoft. Prin urmare, asigurați-vă că aveți unul. Doar conversia într-un cont Microsoft, nu vă puteți transfera profilul de utilizator pe alt computer. La un moment dat, trebuie să transferați manual câteva fișiere importante și să reinstalați programe folosind un hard disk extern.
Procesul de transfer al unui profil de utilizator devine ușor dacă dețineți un cont Microsoft. Pentru a începe cu procesul de migrare a profilurilor de utilizator pe un alt computer Windows, trebuie să aveți un cont Microsoft. Acest lucru vă va ajuta să migrați aceleași setări Windows și să porniți sincronizarea Cloud. Iată cum să faci asta:
- Deschide Setări (sau Win+I) din meniul Start .
- Accesați fila Conturi .
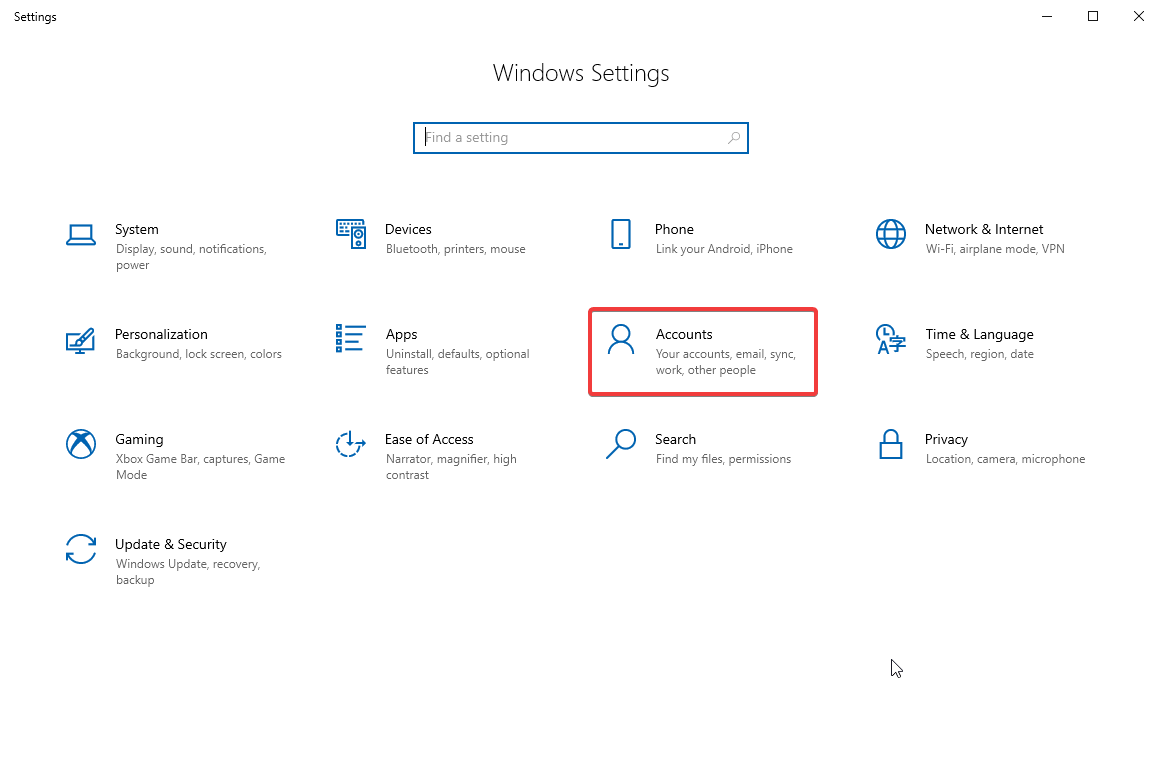
- Faceți clic pe Conectare cu un cont Microsoft .
- Urmați expertul de configurare și instrucțiunile de pe ecran.
Ulterior, va trebui să transferați manual datele utilizatorului folosind instrumentul Istoricul fișierelor din Windows 10 . După conectarea unui hard disk, accesați Setări > Actualizare și securitate > Backup . Selectați adăugați o unitate, apoi hard diskul extern.
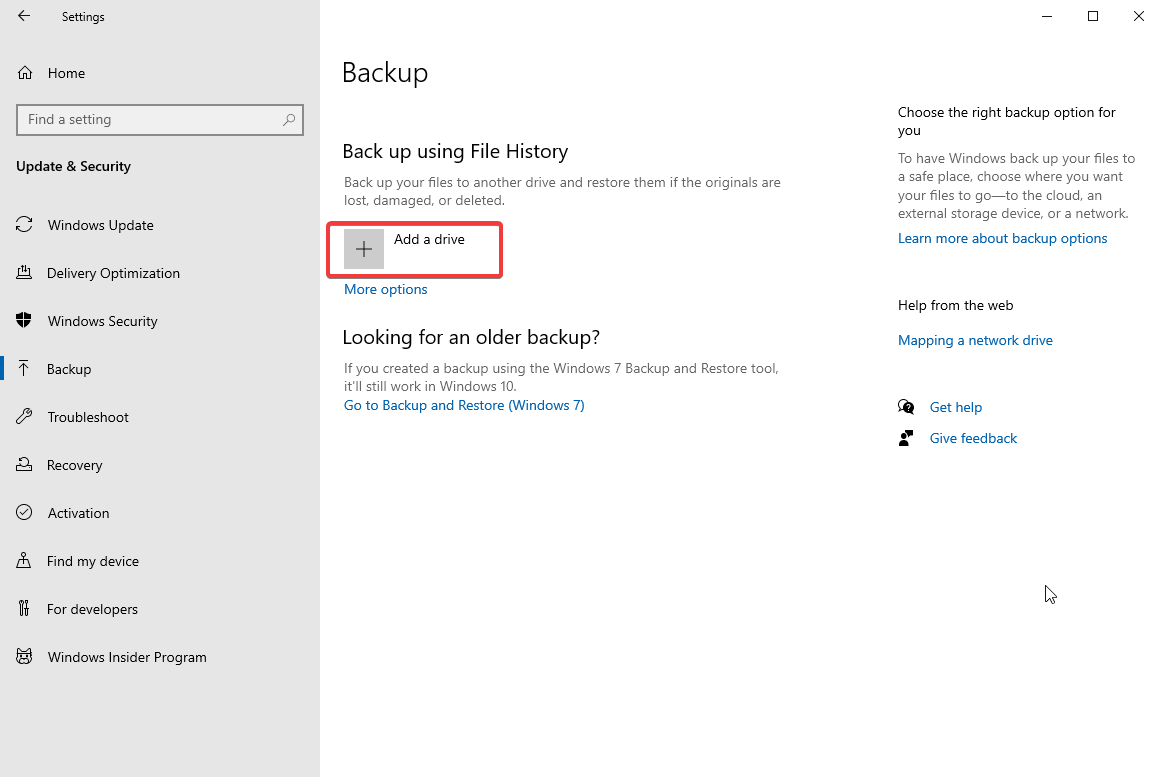
Când adăugați o unitate externă, Windows va procesa automat backup-ul. Backup-ul implicit al setărilor Windows pentru foldere Desktop, Descărcări, Documente, Imagini, Muzică, Videoclipuri. De asemenea, puteți face backup pentru foldere suplimentare făcând clic pe Mai multe opțiuni . Alegeți folderul pe care doriți să îl adăugați.
Acum, pur și simplu duceți unitatea externă la noul computer și conectați-l. După aceea, reveniți la Setări > Actualizare și securitate > Backup și configurați din nou istoricul fișierelor folosind unitatea externă.
Faceți clic pe Mai multe opțiuni și alegeți „restaurați fișierele dintr-o copie de rezervă curentă”.
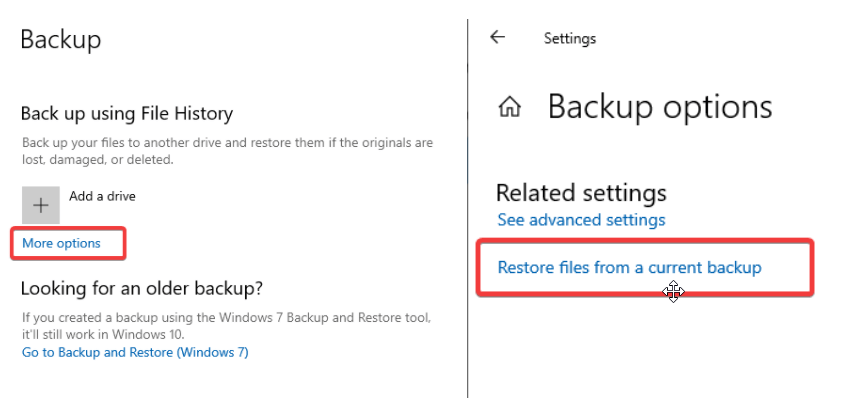
Alegeți cel mai recent fișier de rezervă și restaurați-l pe noul computer. Veți vedea o casetă de dialog pentru restaurarea istoricului fișierelor care arată folderele care au fost salvate.

Metoda 2: Descărcați TransWiz (gratuit)
Transwiz este un instrument uimitor care este gratuit de utilizat și vă ajută să transferați rapid unul sau două conturi locale fără a fi convertit într-un cont Microsoft. În timp ce utilizați acest instrument pentru a transfera un profil de utilizator, trebuie să mutați cumva lucrurile manual pe noul dumneavoastră computer Windows 10 pentru a procesa lucrurile de care veți avea nevoie și de un hard disk extern.
Pentru a începe migrarea unui profil de utilizator de la un computer la altul, descărcați și instalați Transwiz atât pe mașina veche, cât și pe cea nouă. Programul este în întregime gratuit de utilizat.
Dacă aveți un profil, creați altul folosind drepturi de administrator sau, în cazul în care aveți mai multe profiluri, asigurați-vă că aveți cel puțin două profiluri cu drepturi de administrator. Deși trebuie să transferați un profil de utilizator pe noul PC cu Windows 10, asigurați-vă că nu sunteți conectat cu un cont similar. TransWiz nu poate transfera un profil de utilizator atunci când sunteți conectat la acesta. Iată cum să faci asta:
- Porniți Transwiz și selectați „Vreau să transfer datele pe alt computer”.
- Faceți clic pe Următorul și alegeți profilul pe care doriți să îl comutați și faceți clic din nou pe Următorul .
- Acum, alegeți unitatea externă ca destinație pentru a salva fișierele. Faceți clic pe Următorul .
- Introduceți o parolă dacă doriți una. Dacă nu doriți să protejați cu parolă, lăsați ambele câmpuri necompletate și faceți clic pe OK .
În acest fel, Transwiz va crea un fișier .zip pe unitatea dvs. externă. Acum, conectați unitatea externă la noua mașină. Acum, deschideți Transwiz acolo și alegeți opțiunea de restaurare a datelor . Luați indicatorul la fișierul .zip, TransWiz va dezarhiva fișierul. Reporniți aparatul pentru a termina adăugarea profilului. Transwiz aduce doar profiluri de utilizator, dar nu orice date.
Notă: Dacă doriți ca datele dvs. să includă toate fișierele și folderele, utilizați procesul de istoric al fișierelor descris în metoda 1. Reinstalați programele pentru a finaliza procesul.
Metoda 3: Cumpărați PCmover pentru a transfera profilul utilizatorului pe noul Windows 10
Dacă căutați modalități prin care nu numai să vă transferați profilul de utilizator pe un computer nou, ci și datele din acesta, puteți utiliza PCmover. Acest instrument uimitor nu numai că va migra profilul utilizatorului la noul Windows 10, ci și va transfera fișiere și date. Dacă căutați un instrument mai scump, vă poate ajuta și să transferați aplicații. pentru a începe să utilizați PC Mover, mai întâi descărcați și plătiți pentru el. Dacă trebuie să transferați toți utilizatorii și aplicațiile, vă vom recomanda să alegeți versiunea Express care costă 30 USD. Acest program de Lap Link transferă date prin rețea și accelerează procesul de transfer de date de la un computer la altul. Iată cum să utilizați PC Mover pentru a transfera profiluri de utilizator și date pe un nou computer cu Windows 10:
- Instalați PC Mover pe ambele PC-uri.
- Deschideți și faceți clic pe butoanele Următorul.
- Mai mult, furnizați numărul de serie. De asemenea, conectați cablul de transfer la ambele computere, dacă aveți. În cazul în care aveți cablu de transfer, aveți două opțiuni și anume conexiune la rețea și conexiune prin cablu.
- Selectați oricare dintre acestea în funcție de disponibilitate. Pe ambele PC-uri, alegeți celălalt PC pentru a vă conecta.
- Faceți clic pe OK pentru a continua.
- Operatorul PC-ului va detecta automat direcția de mutare a datelor, în cazul în care merge greșit, faceți clic pe Comutare direcție de transfer.
- Pe noul computer, faceți clic pe Analizați computer.
Asta e! În funcție de cantitatea de date, va trebui să așteptați un timp și whoa! datele dumneavoastră au fost scanate pentru a fi transferate pe noul computer. faceți clic pe Vedeți detalii și alegeți ce să transferați și ce nu. Odată sortat, faceți clic pe Start Transfer.
Când PC-ul termină procesul, reporniți computerul. Odată ce repornește, ați terminat.
Încheierea
Asta e tot oameni buni! Cu acest ghid, am făcut Transferul profilului de utilizator ușor și convenabil atât pentru utilizatorii începători, cât și pentru cei profesioniști. puteți alege din oricare dintre aceste moduri și puteți finaliza munca rapid în cel mai scurt timp. Toate metodele explicate mai sus sunt încercate și testate. verificați-le și împărtășiți-vă părerile cu noi în secțiunea de comentarii de mai jos.
Pentru mai multe ghiduri similare, continuați să citiți Tweak Library.
