4 moduri de a face mai multe sarcini pe telefoanele Samsung Galaxy ca un profesionist
Publicat: 2024-05-30One UI de la Samsung include multe funcții multitasking. Dacă aveți un telefon Galaxy, în special unul cu ecran mare, cum ar fi unul dintre modelele Plus sau Ultra, știind cum să faceți mai multe sarcini vă va ajuta să profitați la maximum de ecranul său și să faceți lucrurile în mod eficient.
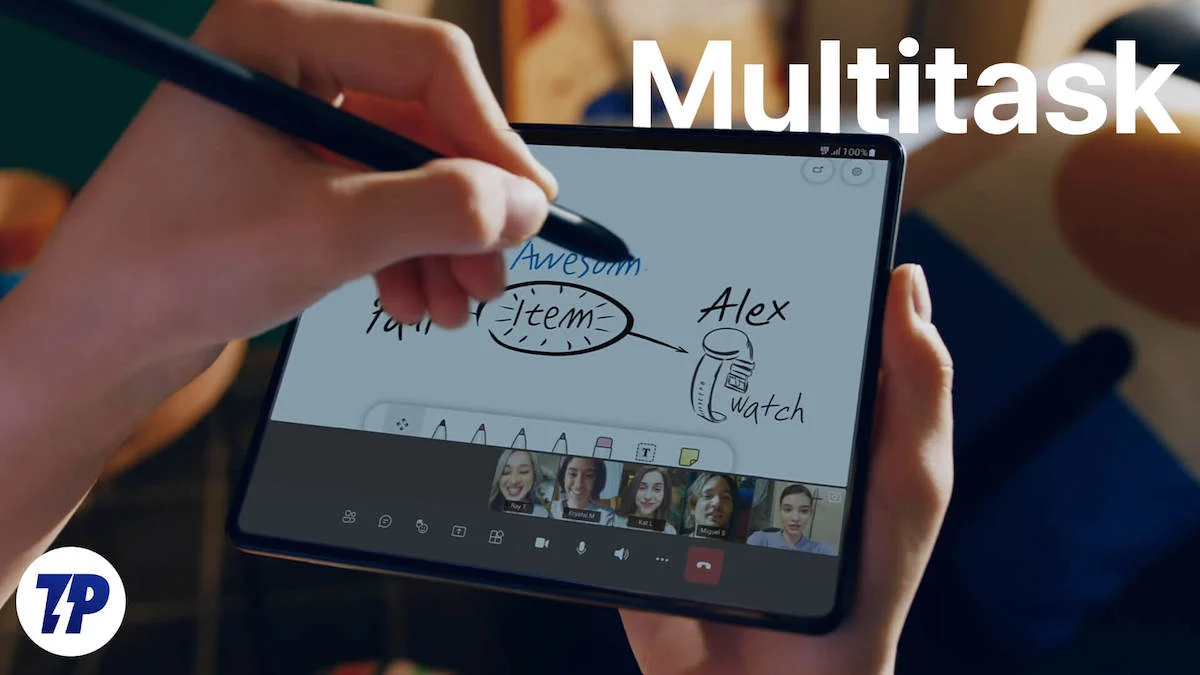
Să ne aruncăm și să vedem cum să facem mai multe sarcini pe un telefon Samsung Galaxy.
Cuprins
Cum să faci multitasking pe telefoanele Samsung Galaxy
Sl nr | Metodă | Descriere |
|---|---|---|
1 | Puneți aplicațiile în vizualizarea ecran împărțit | Permite rularea a două aplicații simultan, împărțind ecranul pe orizontală în două jumătăți. |
2 | Deschideți o aplicație în vizualizarea pop-up | Deschideți o aplicație într-o fereastră mică care poate fi minimizată sau mutată pe ecran. |
3 | Transformați aplicațiile în bule plutitoare | Creați un balon plutitor pentru ca o aplicație să o acceseze rapid peste alte aplicații. |
4 | Utilizați panoul Edge pentru acțiuni rapide | Accesați aplicațiile, contactele, instrumentele preferate și efectuați rapid acțiuni multitasking din panoul Edge. |
Puneți aplicațiile în vizualizarea ecran împărțit
Punerea a două aplicații în Vizualizare pe ecran împărțit este cea mai simplă și mai evidentă modalitate de multitasking pe un dispozitiv Galaxy. Split Screen View vă permite să împărțiți ecranul pe orizontală în două jumătăți pentru a rula două aplicații simultan.
De exemplu, puteți utiliza funcția de ecran divizat de la Samsung pentru a lua notițe (în aplicația dvs. preferată de luare de note) în timp ce vizionați un videoclip pe YouTube. Sau colaborați la un document în Google Docs în timp ce participați la un apel de echipă pe Google Meet. De asemenea, îl puteți găsi util atunci când doriți să glisați și să plasați fișiere din, de exemplu, managerul de fișiere preferat pe WhatsApp.
O interfață de utilizare vă permite să puneți aplicații în Vizualizare ecran divizat din meniul Recente, precum și din panoul Edge. Iată cum funcționează.
Pune aplicațiile în vizualizarea pe ecran împărțit utilizând meniul Recente
- Asigurați-vă că una dintre aplicațiile pe care doriți să le puneți în modul ecran divizat este deja deschisă pe dispozitiv.
- Afișați meniul Recente glisând în sus bara de navigare sau atingând butonul multitasking de pe telefon.
- Atingeți pictograma aplicației pe care doriți să o puneți în modul ecran divizat și selectați Deschideți în vizualizarea ecranului divizat din meniu.
- În cele din urmă, selectați a doua aplicație pe care doriți să o puneți în Split Screen View și le veți avea pe ambele deschise pe ecran.
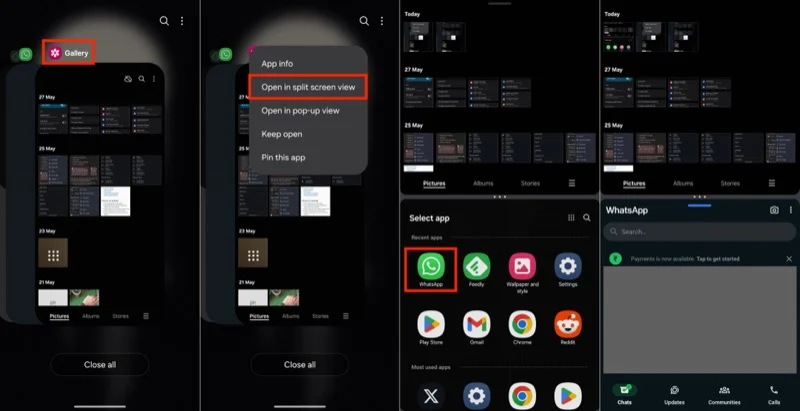
Plasează aplicațiile în vizualizarea ecran împărțit utilizând panoul Edge
Dacă aveți deja deschisă pe ecran una dintre cele două aplicații pe care doriți să le utilizați în Vizualizare ecran divizat, utilizarea panoului Edge este cel mai simplu mod de a o pune alături de altă aplicație în modul ecran divizat. Iată cum:
- Asigurați-vă că prima aplicație pe care doriți să o utilizați este deschisă pe ecran.
- Glisați spre stânga pe mânerul panoului Edge pentru a glisa în afara panoului Edge de pe dispozitiv și ar trebui să vedeți toate aplicațiile deschise.
- Atingeți și mențineți apăsat pe aplicație până când vă simțiți haptic. Apoi, trageți aplicația în jumătatea superioară sau în jumătatea inferioară a ecranului pentru a o deschide în Vizualizare ecran împărțit cu prima aplicație.
- Dacă nu vedeți aplicația pe care doriți să o deschideți în panoul Edge, atingeți butonul de meniu (cu pictograma cutie de bomboane) pentru a vedea toate aplicațiile și selectați-o de acolo.
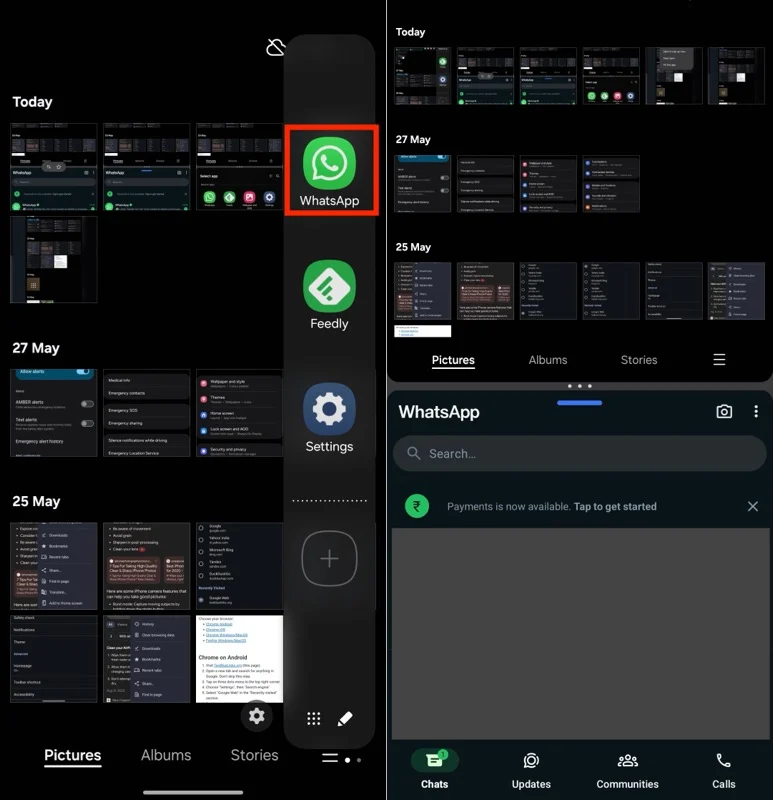
Schimbați ordinea aplicațiilor în vizualizarea pe ecran împărțit
Ordinea în care selectați cele două aplicații pentru a le deschide în Vizualizare ecran divizat determină care aplicație merge în jumătatea superioară și care se află în jumătatea inferioară a ecranului. Cu toate acestea, le puteți schimba aspectul, în funcție de preferință, oricând doriți.
Pur și simplu atingeți meniul cu trei puncte dintre cele două aplicații din Split Screen View și apăsați tastele săgeți pentru a schimba poziția aplicațiilor.
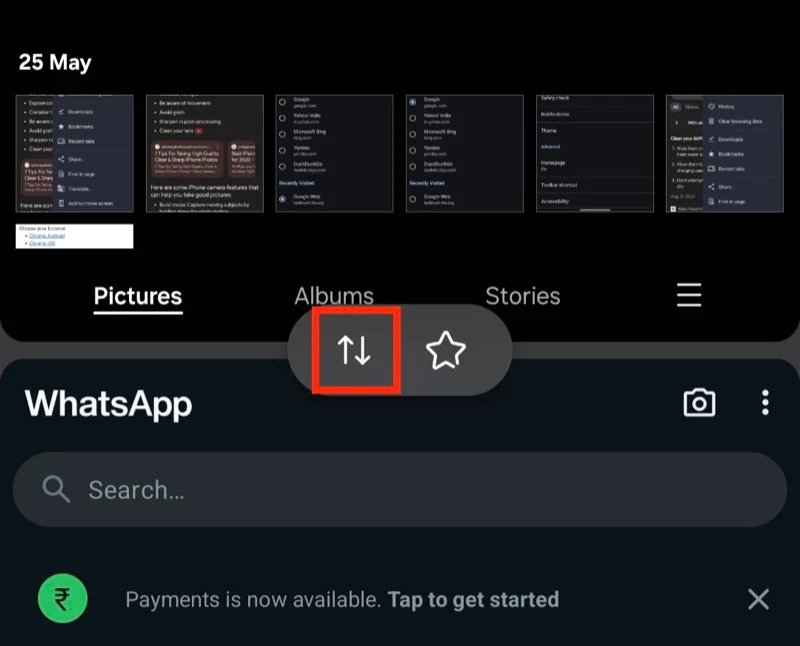
Reglați zona ecranului împărțit
Când puneți două aplicații în modul ecran divizat, acestea ocupă în mod implicit o jumătate de zonă de ecran fiecare. Cu toate acestea, atunci când utilizați anumite aplicații, este posibil să doriți să ajustați această zonă a ecranului. Pentru a face acest lucru, atingeți meniul cu trei puncte dintre cele două aplicații și trageți-l în sus sau în jos, după cum este necesar.
Creați o pereche de aplicații pentru cele mai utilizate aplicații în vizualizarea ecran împărțit
Dacă există o pereche de aplicații pe care le utilizați frecvent în Vizualizare ecran divizat, o puteți marca ca favorită și o puteți adăuga la Ecranul de pornire sau la panoul Edge pentru a le deschide rapid data viitoare când aveți nevoie de ele.
Pentru a face acest lucru, cu cele două aplicații deschise în Split Screen View, atingeți meniul cu trei puncte din mijloc și selectați pictograma stea. Acum, în funcție de preferințele dvs., selectați Ecran de pornire sau panoul Apps Edge pentru a plasa grupul de aplicații Split-Screen acolo.
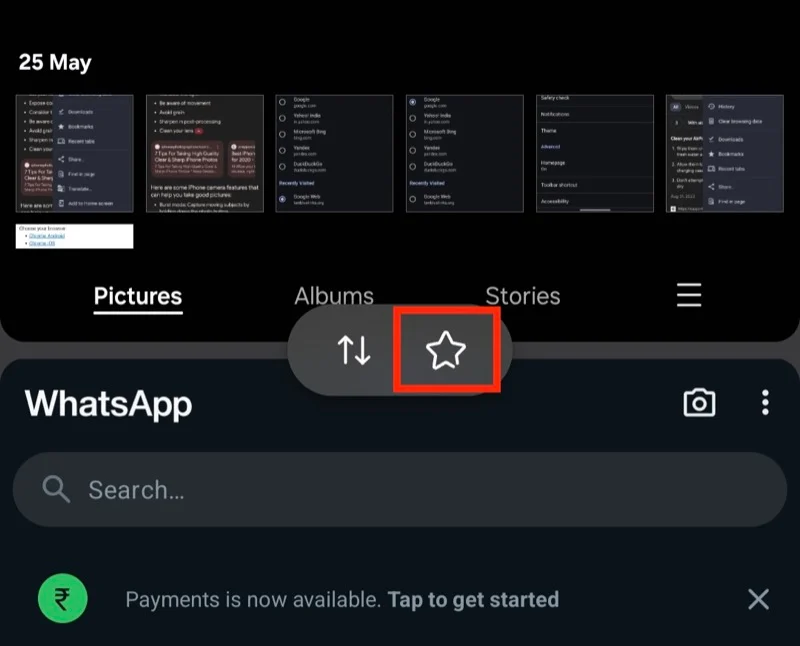
Ieșiți din vizualizarea pe ecran împărțit
Când ați terminat de utilizat aplicațiile în modul ecran divizat, atingeți butonul Înapoi sau efectuați gestul Înapoi de două ori pentru a ieși din vizualizarea ecran divizat. Făcând acest lucru, veți avea prima aplicație deschisă pe ecran.
Citiți similare: Cum să împărțiți ecranul pe iPad și să utilizați două aplicații în vizualizarea divizată

Deschideți o aplicație într-o vizualizare pop-up
Multitasking-ul cu ecran divizat este grozav atunci când doriți să utilizați simultan două aplicații pe ecran, dar poate să nu fie ideal pentru fiecare caz de utilizare. De exemplu, dacă nu vă puteți permite să împărțiți zona ecranului, deoarece aceasta ar îngreuna vizualizarea conținutului acestora, nu ați dori să deschideți aplicații în Vizualizare ecran divizat. În mod similar, funcția de multitasking cu ecran divizat nu este utilă atunci când doriți să faceți mai multe sarcini cu trei aplicații simultan.
Aici intervine vizualizarea pop-up. După cum sugerează și numele, această caracteristică multitasking vă permite să deschideți aplicații într-o vizualizare de tip pop-up minuscul. Puteți apoi să o minimizați sau să vă deplasați pe ecran după cum este necesar. În plus, puteți deschide și o aplicație în Vizualizarea pop-up în timp ce aveți două aplicații deschise în Vizualizarea ecran divizat.
Există două moduri de a deschide o aplicație în vizualizarea pop-up. Puteți face acest lucru din meniul Recente sau din panoul Edge. Să vedem cum.
Deschideți o aplicație în vizualizarea pop-up utilizând meniul Recente
- Asigurați-vă că aplicația pe care doriți să o deschideți în vizualizarea pop-up este deja deschisă pe telefonul dvs. Galaxy.
- Afișați meniul Recente.
- Găsiți aplicația, atingeți pictograma acesteia și selectați Deschideți în vizualizare pop-up din meniu și o veți vedea într-o fereastră mică de pe ecran.
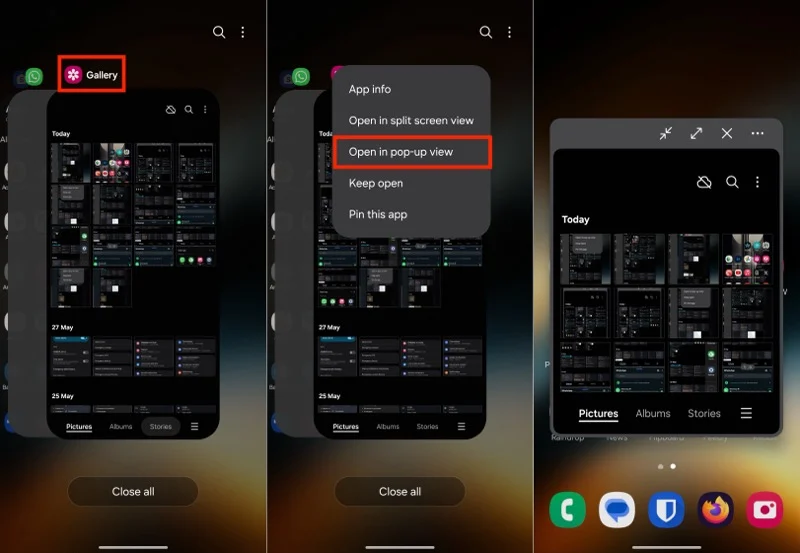
Deschideți o aplicație în vizualizarea pop-up utilizând panoul Edge
- Accesați panoul Edge de pe telefon.
- Atingeți și mențineți apăsat aplicația (doriți să o deschideți în Vizualizare pop-up) și plasați-o în centrul ecranului, unde scrie Drop it here for Pop-Up View .
- Dacă nu puteți găsi aplicația pe ecranul principal al panoului Edge, atingeți butonul de meniu și selectați o aplicație din bibliotecă.
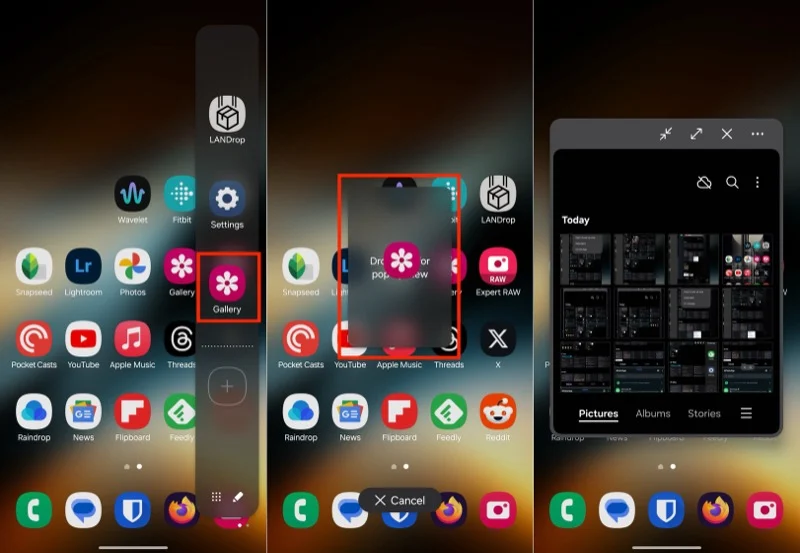
Mutați vizualizarea pop-up și multe altele
După ce ați deschis o aplicație în Vizualizare pop-up pe telefonul dvs. Samsung, o puteți plasa oriunde pe ecran după cum vă convine. Pentru a face acest lucru, atingeți și mențineți apăsată bara din partea de sus a ferestrei Pop-Up View și trageți-o acolo unde doriți să o plasați pe ecran.
Pe lângă mutarea ferestrei, o puteți și închide sau minimiza. Dacă este necesar, puteți comuta, de asemenea, la o vizualizare pe ecran complet. În mod similar, puteți deschide aplicația cu o altă aplicație în Split Screen View, puteți schimba transparența ferestrei sau puteți ascunde bara de sus. Toate acestea se pot face folosind butoanele din bara de sus a ferestrei Pop-Up View. Folosiți butonul cu elipse orizontale (cu trei puncte) pentru a dezvălui toate butoanele.
Ieșiți din vizualizarea pop-up
Există două moduri de a închide o aplicație deschisă în vizualizarea pop-up pe dispozitivul Galaxy. Puteți face acest lucru atingând pictograma X situată în bara de sus a ferestrei pop-up sau, dacă ați minimizat-o (și ați transformat-o într-un balon plutitor - după cum veți vedea mai jos), ținând apăsat și trăgând balonul pe textul care scrie Eliminare în partea de jos a ecranului.
Transformați aplicațiile în bule plutitoare
Transformarea aplicațiilor în bule plutitoare nu este o caracteristică multitasking separată, ci o parte a funcției de vizualizare pop-up pe care am văzut-o mai sus. Cu toate acestea, puteți beneficia de el în multe feluri.
De exemplu, puteți deschide aplicația Calculator într-un balon plutitor deasupra unei perechi de aplicații, de exemplu, o aplicație de luare de note și aplicația Foi de calcul Google, deschisă în Vizualizare ecran divizat pe dispozitiv. O altă idee este să creați o bulă plutitoare a aplicației WhatsApp pentru a continua să discutați cu cineva în timp ce lucrați la alte aplicații.
Pentru a transforma o aplicație într-un balon plutitor, mai întâi trebuie să o deschideți în vizualizarea pop-up. Puteți învăța cum să faceți acest lucru în punctul anterior. După aceasta, atingeți pictograma cu două taste săgeți îndreptate una spre cealaltă și veți vedea un balon plutitor în aplicație.
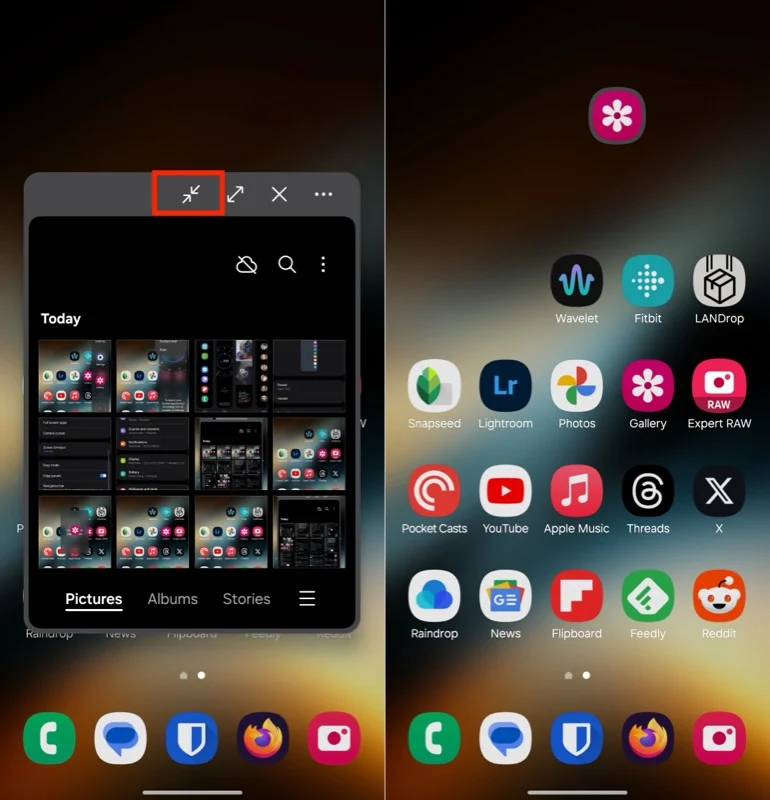
Acum, puteți pune acest balon oriunde pe ecran, pur și simplu atingând-o și trăgând-o. Când doriți să utilizați aplicația, atingeți balonul și o va deschide în vizualizarea pop-up.
Puteți deschide simultan mai multe bule plutitoare pe ecran. Când faceți acest lucru, le veți vedea pe toate sub o singură bulă. Atingeți-l pentru a dezvălui toate aplicațiile. Trageți balonul pe textul Eliminare din partea de jos a ecranului pentru a o închide.
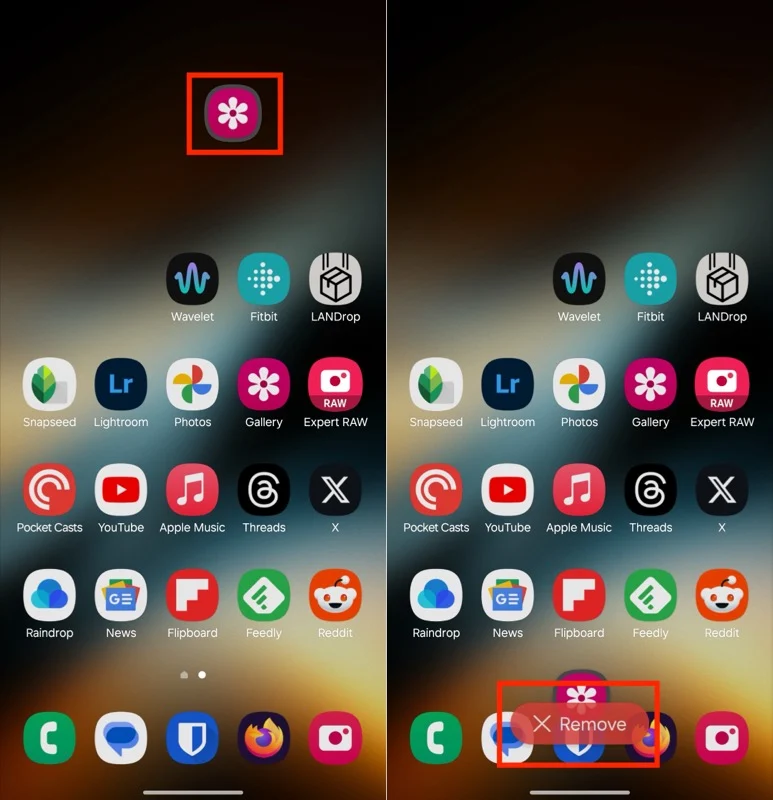
Utilizați panoul Edge pentru acțiuni rapide
Panoul Edge este poate cea mai utilă caracteristică multitasking de pe telefoanele Galaxy. Accesibil din partea dreaptă a ecranului (cu excepția cazului în care ați modificat setarea), vă oferă acces rapid la aplicațiile, contactele și instrumentele preferate, printre altele, fără a închide aplicația pe care o utilizați în prezent. Ați văzut, de asemenea, cum puteți utiliza panoul Edge pentru a deschide aplicații în Ecran împărțit și Vizualizare pop-up.
Cu toate acestea, pentru a profita la maximum de panoul Edge, este important să-l personalizați. Pentru a face acest lucru, accesați Setări > Afișare > Panouri marginale . Aici, atingeți Panouri și selectați panourile pe care le doriți în panoul Edge. Câteva pe care le folosesc personal includ Aplicații, Clipboard, Selectare inteligentă și Instrumente. Panoul Instrumente, în special, este destul de util, cu instrumente precum busolă, nivel de suprafață, riglă și lanternă, pe care le puteți selecta în funcție de cerințele dvs.
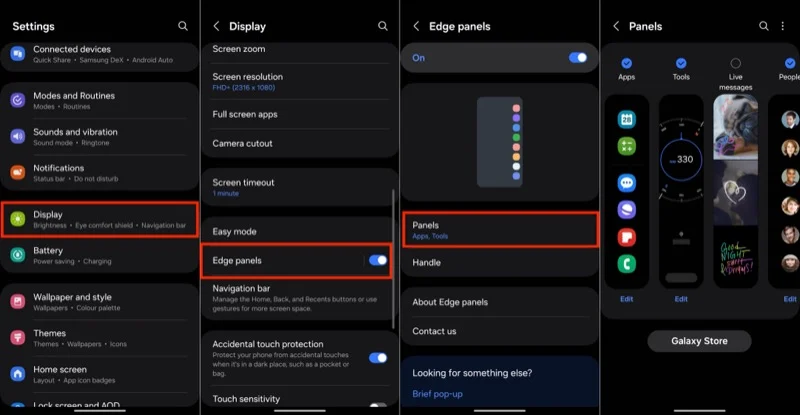
Rețineți că opțiunile dvs. nu se limitează doar la panourile încorporate. Magazinul Galaxy de la Samsung are o mulțime de panouri utile pe care le puteți descărca și adăuga pe dispozitiv. Unele dintre acestea includ Edge QuickNotes, Edge Volume, GIPHY Edge, RSS Panel for Edge și multe altele.
În plus, puteți pune, de asemenea, combinații de aplicații - pe care le utilizați frecvent în modul ecran divizat - pe panoul Edge pentru acces rapid, așa cum am discutat mai devreme în ghid.
Vedeți și: Cum să vă verificați istoricul notificărilor pe telefoanele Samsung
Funcțiile Samsung Multitasking sunt pentru toată lumea
Utilizarea funcțiilor multitasking ale One UI vă poate debloca o experiență de navigare mai bună pe telefonul dvs. Galaxy și vă poate ajuta să fiți mai productiv la diverse sarcini din viața de zi cu zi. Sigur, astfel de funcții au cel mai mult sens pe tablete și s-ar putea să găsiți ideea de a le folosi pe un telefon exagerat. Cu toate acestea, odată ce le experimentați singur, veți începe să vă dați seama cât de ușor fac anumite operațiuni chiar și pe telefonul dvs., în ciuda dimensiunii mici a ecranului.
