Cum se deschide un fișier HEIC în Windows 11 [actualizat]
Publicat: 2023-05-18Se întâmplă să știți despre vreo metodă eficientă pentru deschiderea fișierelor HEIC pe Windows 11? Dacă nu, nu vă faceți griji; nu esti singur.
Deschiderea gratuită a fișierelor HEIC și înțelegerea ce este exact un fișier imagine HEIC poate fi destul de dificilă pentru utilizatorii de Windows 11. Dacă nu puteți deschide fișierele HEIC, ați ajuns la locul potrivit.
În acest articol, vă vom ghida pas cu pas despre cum să deschideți fișierele HEIC în Windows 11 fără nicio bătaie de cap. În plus, vom explora conceptul de fișiere imagine HEIC și vom face lumină asupra motivului pentru care puteți întâmpina probleme atunci când încercați să le deschideți.
Deci, haideți să descoperim soluția perfectă pentru deschiderea fișierelor HEIC în Windows 11.
Ce este un fișier imagine HEIC?
Să începem cu elementele de bază: ce este exact un fișier imagine HEIC? Un fișier imagine HEIC este un tip specific de format de fișier utilizat pentru stocarea imaginilor digitale. HEIC înseamnă High Efficiency Image Format și a fost introdus ca un succesor al formatului tradițional JPEG.
Fișierele HEIC oferă mai multe avantaje față de fișierele JPEG în ceea ce privește eficiența compresiei și calitatea imaginii.
Dispozitivele Apple, cum ar fi iPhone-urile și iPad-urile folosesc în principal fișiere HEIC. Aceste dispozitive folosesc HEIC ca format implicit de imagine pentru a optimiza spațiul de stocare, păstrând în același timp calitatea imaginii.
Cu toate acestea, mulți utilizatori de Windows se plâng că uneori nu pot deschide fișiere HEIC. Pentru a face lumină asupra acestei chestiuni, să analizăm cauzele potențiale din spatele acestei probleme.
De ce nu pot deschide fișierele HEIC?
Pot exista mai multe motive pentru care este posibil să nu puteți deschide fișierele HEIC. Iată câteva cauze posibile:
- Coruperea fișierului: este posibil ca fișierul HEIC în sine să fie deteriorat sau corupt. Coruperea fișierelor poate apărea din cauza erorilor în timpul transferului de fișiere, a problemelor de stocare sau a altor factori. Dacă fișierul HEIC este corupt, este posibil să nu se deschidă corect.
- Software neacceptat: HEIC este un format de imagine relativ nou; nu toate aplicațiile software sau vizualizatoarele de imagini îl acceptă.
- Versiuni de software învechite: chiar dacă software-ul dvs. acceptă HEIC, este posibil să vă confruntați în continuare cu probleme dacă utilizați o versiune învechită.
Dacă vă întrebați cum să deschideți fișierele HEIC în Windows 11, există patru metode pe care le puteți încerca.
Cum să deschideți fișierele HEIC gratuit
Fie din cauza ștergerii accidentale, a atacurilor de viruși, a întreruperilor de alimentare sau a întreruperilor transferului de fișiere, este posibil să pierdeți accesul la fișierele dvs. HEIC. Cu toate acestea, există încă speranță, chiar dacă fișierele par a fi dispărut definitiv.
Cu ajutorul software-ului de recuperare a datelor Tenorshare 4DDiG, puteți recupera fișierele HEIC șterse, deteriorate sau corupte în trei pași simpli. Unele dintre caracteristicile notabile ale 4DDiG includ:
- Recuperați peste 1000 de tipuri de fișiere, inclusiv e-mailuri, videoclipuri, imagini și documente.
- Preluați fișierele pierdute, ascunse, corupte, deteriorate și formatate, indiferent de cauza pierderii datelor.
- Restaurați fișierele de la ștergerea accidentală, partițiile pierdute, sistemele prăbușite sau cele afectate de atacuri de viruși.
- Recuperați date de pe diverse dispozitive de stocare, inclusiv PC/laptop-uri, camere digitale, unități flash, hard disk-uri externe și multe altele.
Acum, să aruncăm o privire la cei trei pași simpli pentru a vă recupera fișierele HEIC șterse sau deteriorate folosind 4DDiG:
Pasul 1: Descărcați și instalați 4DDiG
Începeți prin descărcarea și instalarea instrumentului de recuperare a datelor 4DDiG pe dispozitiv. Odată instalat, deschideți software-ul și selectați unitatea în care bănuiți că fișierele HEIC au fost pierdute.
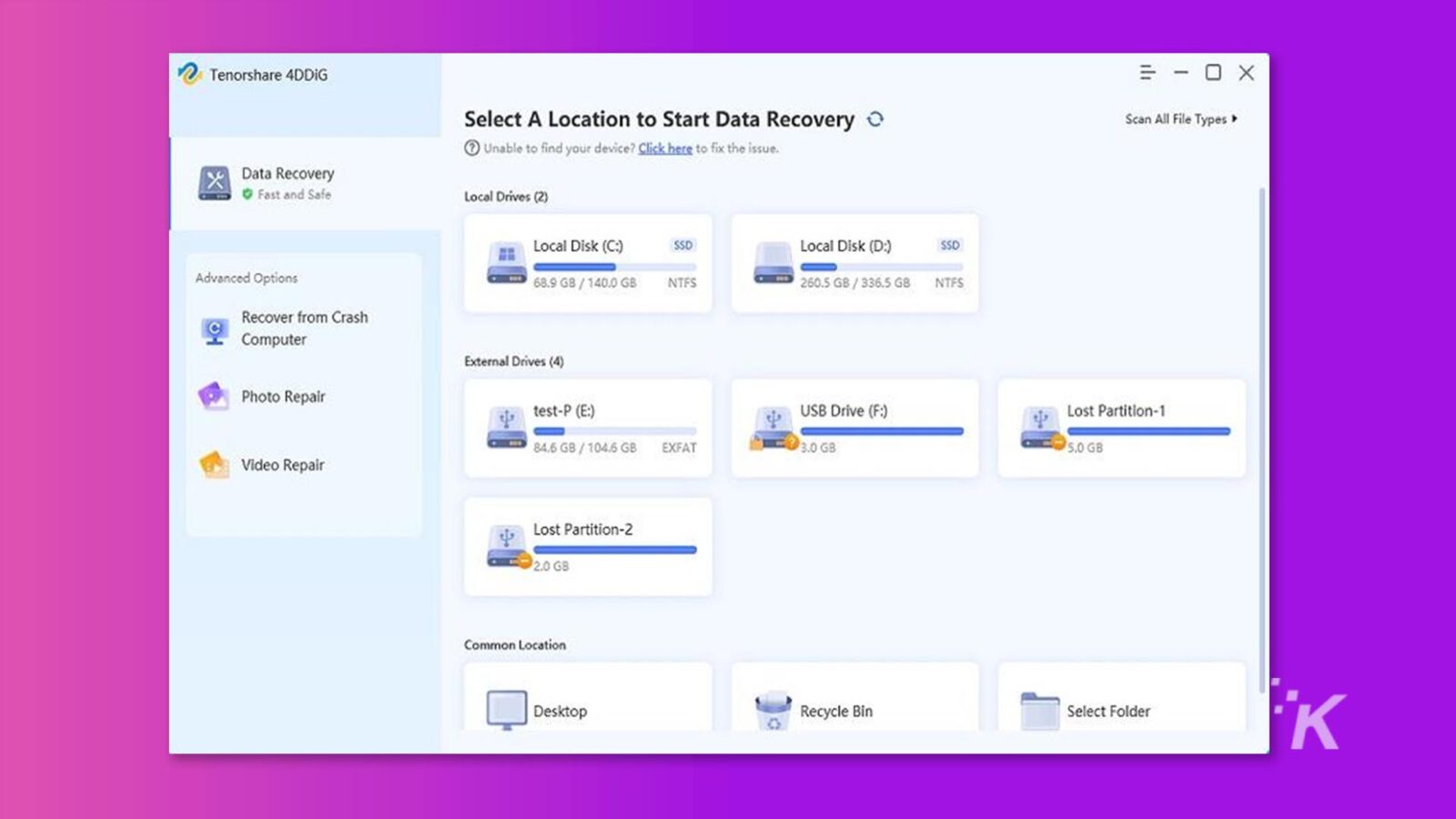
Pasul 2: Inițiază scanarea
Faceți clic pe butonul „Start” pentru a începe procesul de scanare. Aveți opțiunea de a întrerupe sau opri scanarea în orice moment. Pe măsură ce scanarea progresează, puteți previzualiza fișierele țintă pentru a verifica detaliile acestora și pentru a vă asigura că sunt fișierele HEIC dorite.
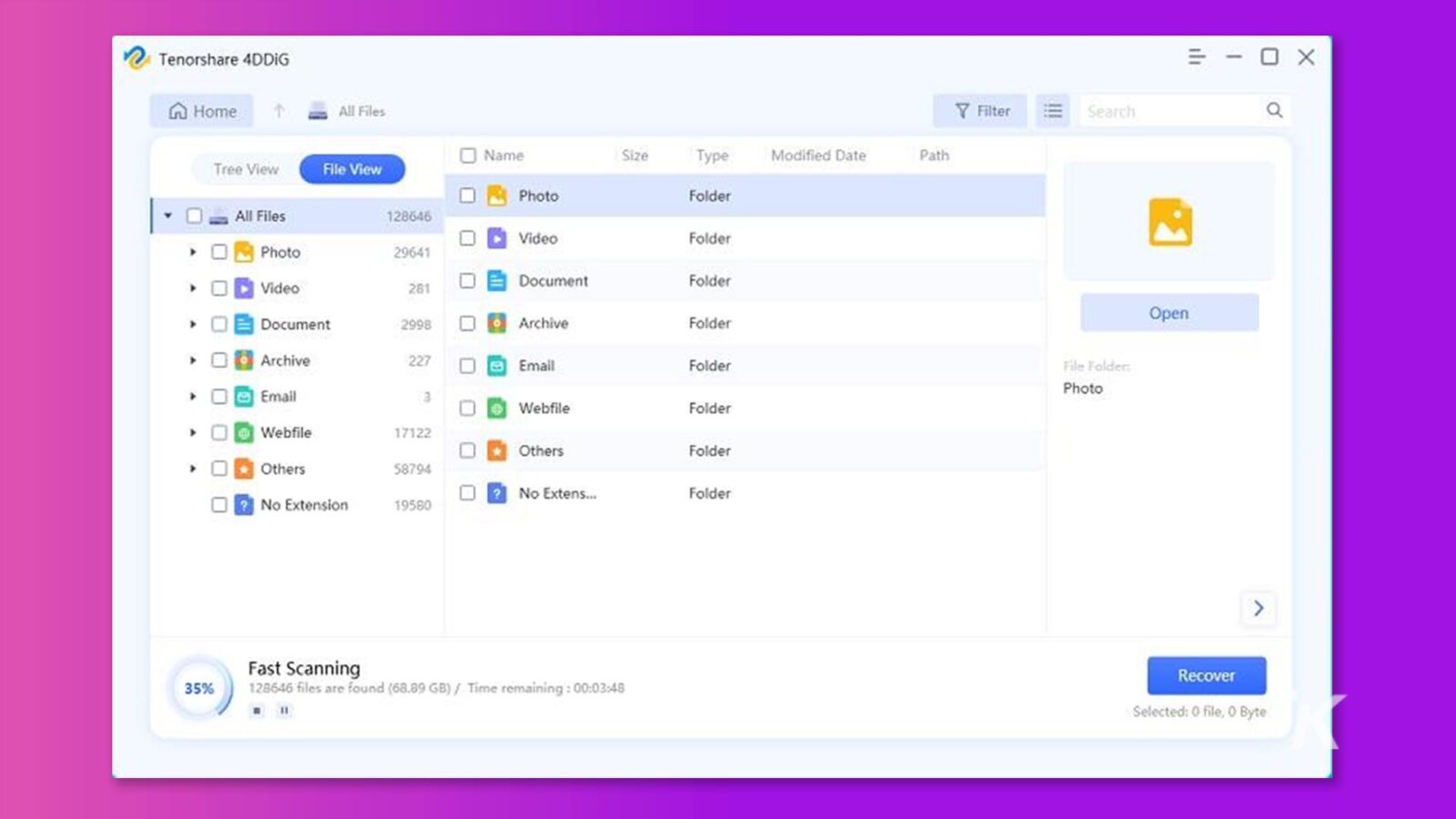
Pasul 3: Recuperați fișierele HEIC
Odată ce scanarea este finalizată, selectați fișierele HEIC pe care doriți să le recuperați și faceți clic pe „Recuperare”. Alegeți o locație sigură pentru a salva fișierele recuperate pentru a evita suprascrierea oricăror date existente.
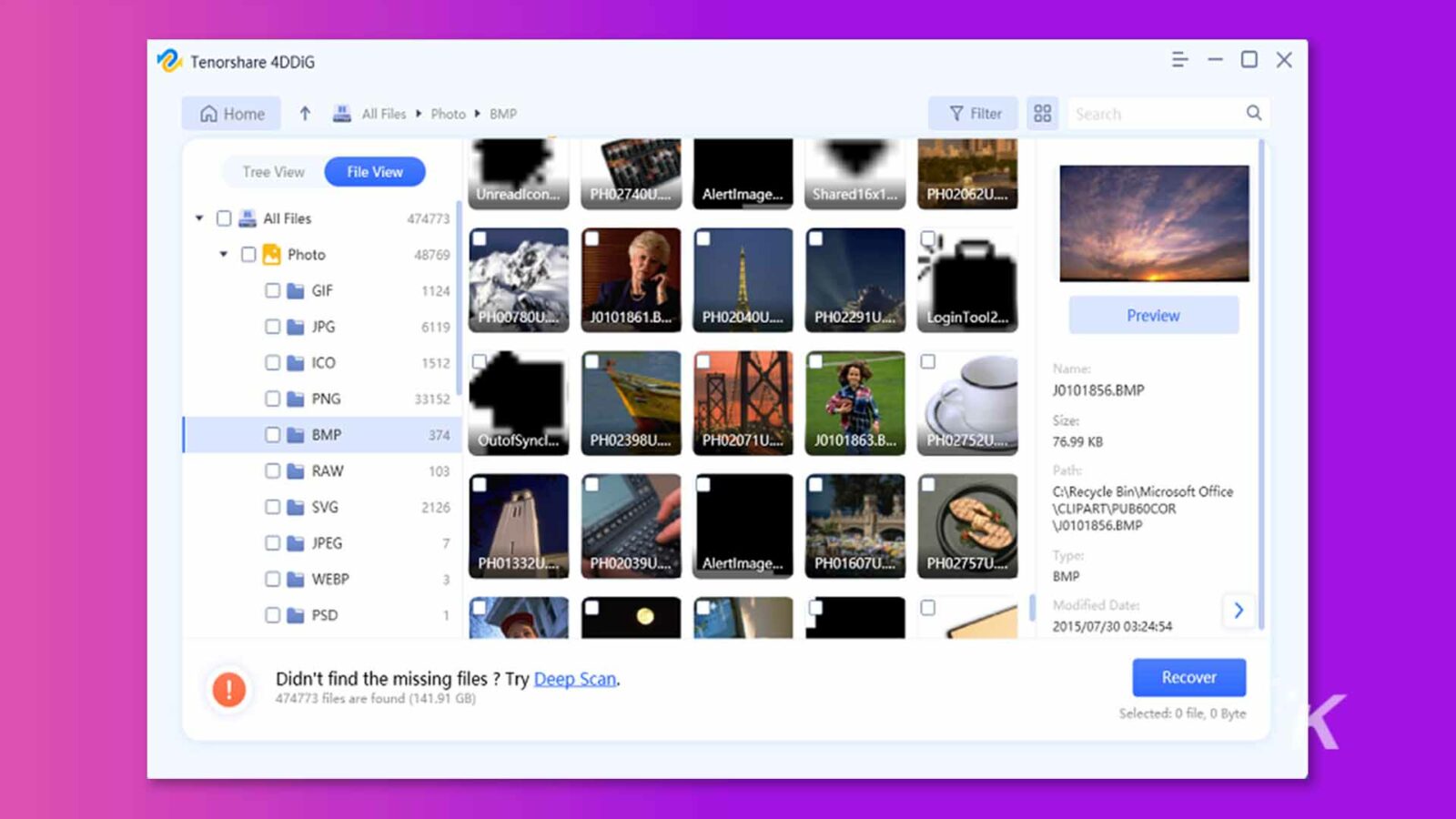
Mai surprinzător, 4DDiG și-a lansat recent versiunea gratuită. Partajând 4DDiG pe rețelele de socializare, puteți câștiga șansa de a recupera 100 MB de date.
Dacă nu puteți deschide fișierele HEIC prin ștergerea accidentală sau coruperea fișierelor, este posibil să nu vă mai faceți griji despre cum să deschideți fișierele HEIC gratuit.
Pe de altă parte, dacă doriți să recuperați fișierele șterse pe Mac, puteți citi acest ghid util.
Cum se deschide un fișier HEIC în Windows 11
În timp ce utilizatorii principali ai fișierelor HEIC sunt utilizatori Apple, unii utilizatori trebuie să știe cum să deschidă un fișier HEIC pe Windows 11. Iată patru moduri de a deschide un fișier HEIC în Windows 11.
Opțiunea A: Extensii de imagine
Extensiile de imagine HEIF fac posibilă deschiderea fișierelor HEIC pe Windows 11. Iată pașii de utilizare a extensiilor de imagine:
Pasul 1: Deschideți browserul mobil și vizitați Magazinul Microsoft.
Pasul 2: Folosiți caseta de căutare din partea de sus a paginii pentru a căuta „Extensii video HEIF”.
Pasul 3: După ce apare extensia dorită, faceți clic pe „Cumpărați” și continuați cu solicitările pentru a instala extensia pe sistemul dvs. Windows 11. Vă rugăm să rețineți că această extensie nu este gratuită și costă 0,79 GBP/0,99 USD.
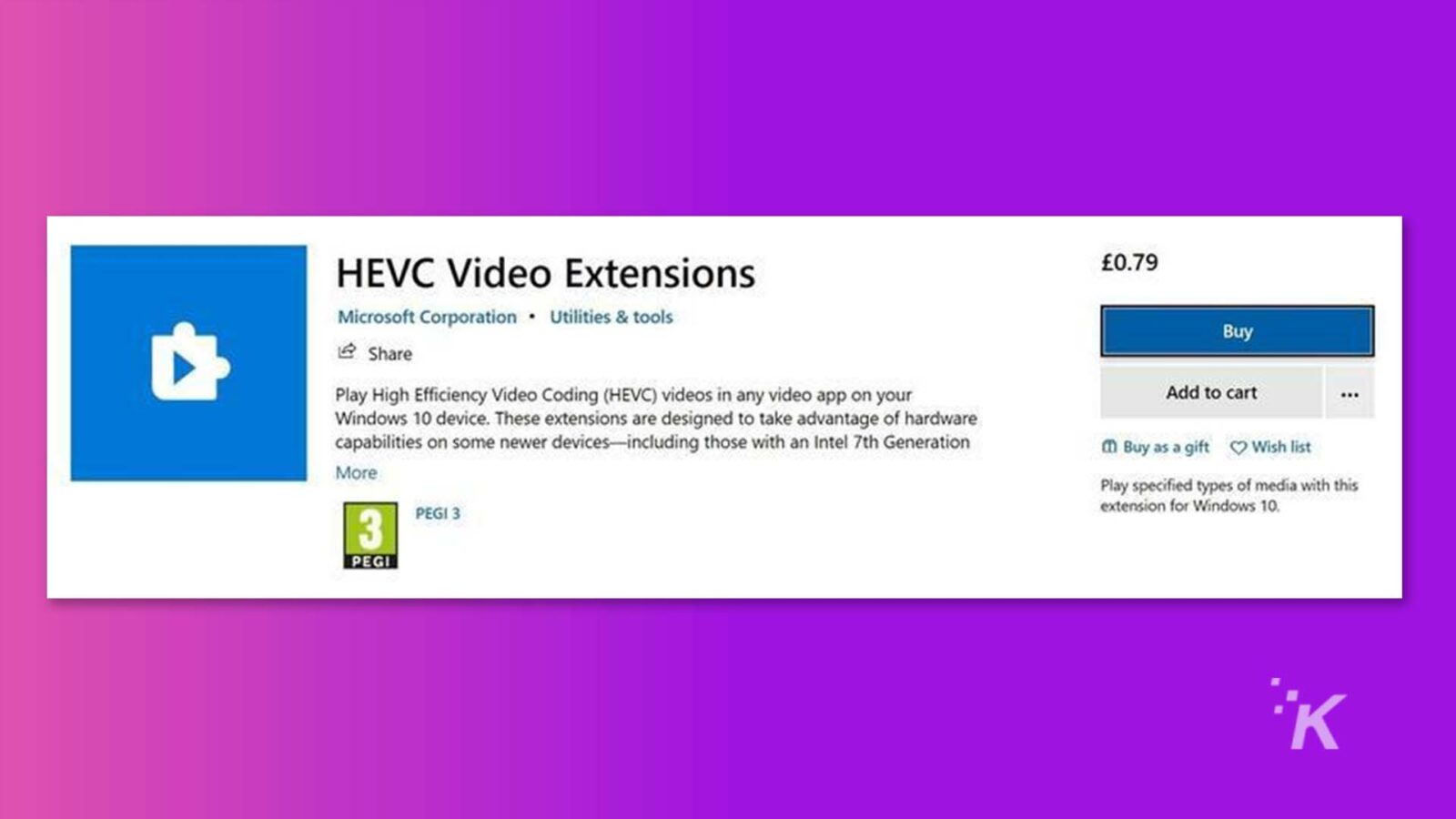
Pasul 4: După instalarea cu succes a extensiei, veți putea deschide fișierele HEIC pe Windows 11 pur și simplu făcând clic pe ele.
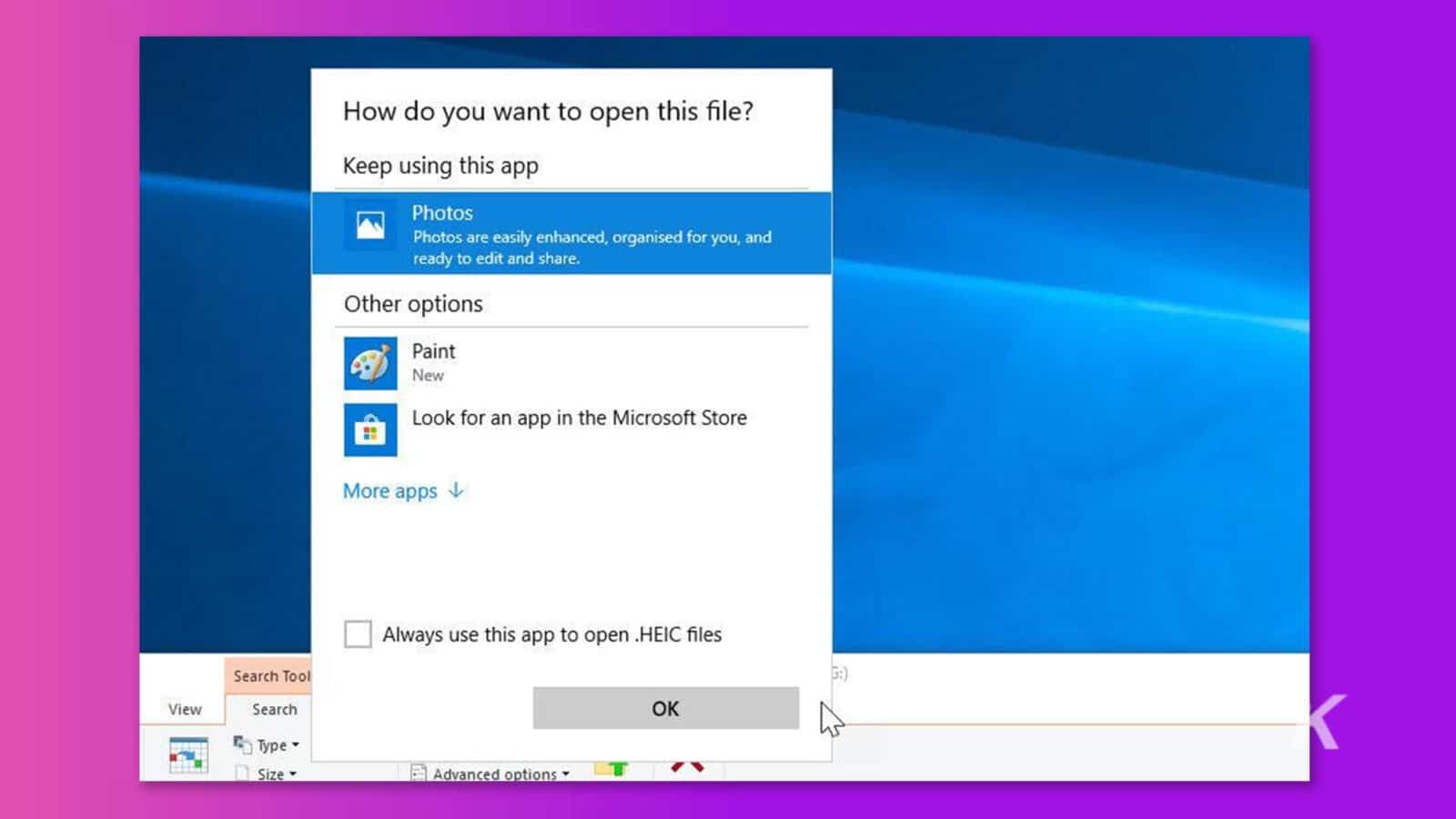
Opțiunea B: convertiți fișierele HEIC în alte formate
Am observat că utilizatorii care doresc să învețe cum să deschidă un fișier HEIC în Windows 11 sunt, de asemenea, interesați să știe cum să deschidă un fișier HEIC în Photoshop. Au nevoie de capacitatea de a deschide și edita aceste fișiere în Photoshop pentru a-și sprijini eforturile creative.
Utilizatorii își pot converti fișierele HEIC în alte formate acceptate de Photoshop, iar Photoshop va putea să deschidă și să lucreze cu imaginea dvs. fără probleme.
Dacă aveți extensia HEIF instalată pe sistemul dvs. Windows, conversia fișierelor HEIC în alte formate devine destul de simplă. Alternativ, puteți utiliza software-ul gratuit de la terți pentru a realiza conversia formatului de fișier.
Pasul 1: Apăsați „Win+E” pentru a lansa „File Explorer” și căutați fișierele HEIC pe care doriți să le convertiți.
Pasul 2 : Faceți clic dreapta pe fișierele HEIC și alegeți „Deschide cu”>”Vopsește”
Pasul 3: Accesați „Fișier” și selectați „Salvare ca”. Alegeți formatul dorit pentru conversie, cum ar fi „JPEG”.
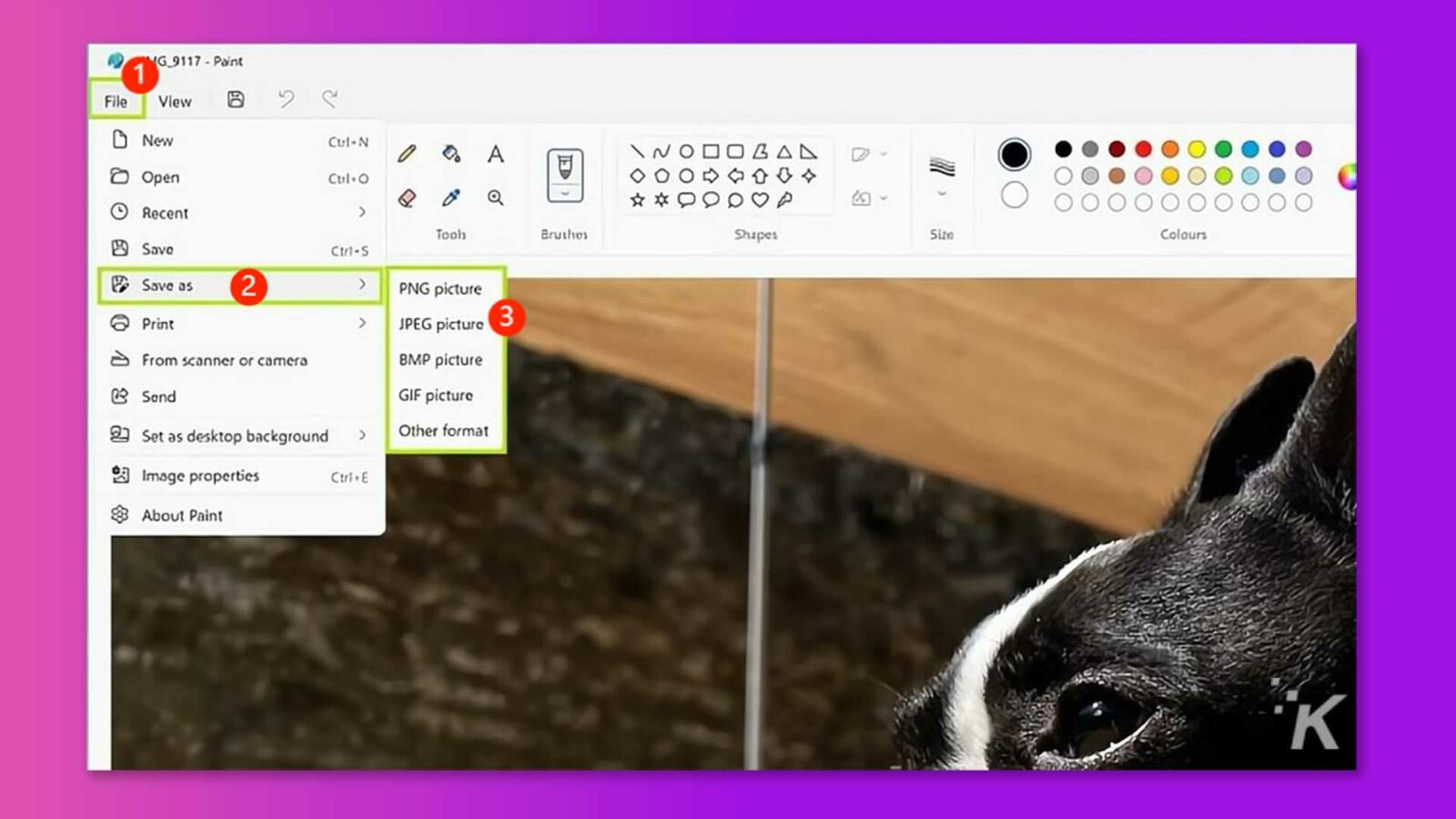
Pasul 4: În fereastra pop-up, selectați folderul de destinație, redenumiți fișierul dacă doriți și faceți clic pe „Salvare”.
Urmând acești pași, puteți înțelege cu ușurință cum să salvați un fișier HEIC ca jpeg sau alt format.
Opțiunea C: Vizionatori HEIC terți
Pentru a deschide fișierele HEIC pe Windows, aveți mai multe opțiuni disponibile. Cu toate acestea, va trebui să descărcați și să instalați una dintre aceste aplicații special concepute pentru a vizualiza fișierele HEIC. Unele opțiuni populare includ:
- CopyTrans HEIC
- IrfanView
- Dropbox
- Apowersoft Photo Viewer
- Convertor/ vizualizatoare online HEIC
Opțiunea D: Utilizați un plugin Windows
O altă opțiune pentru a deschide fișiere imagine HEIC pe Windows 11 este descărcarea unui plugin Windows special conceput pentru acest scop. Folosind un plugin, puteți vizualiza fișierele HEIC direct pe computer.
Este demn de remarcat faptul că această metodă nu implică editarea fișierelor în aplicații precum Lightroom sau Photoshop. Cu toate acestea, vă permite să încorporați imagini în format HEIC în documentele Word fără probleme.
CopyTrans este un instrument recomandat pentru a descărca și instala pluginurile necesare pe computerul tău Windows. Odată ce pluginurile sunt instalate cu succes, puteți deschide fără efort fișierele HEIC pe sistemul dumneavoastră Windows 10/11.
Această abordare este de obicei aleasă atunci când extensiile HEIF nu funcționează corect pe computer.
Întrebări frecvente despre cum să deschideți un fișier HEIC în Windows 11
Î: Cum se salvează un fișier HEIC ca JPEG?
Raspuns :
- Pe iPhone: aplicația Fișiere de pe dispozitiv oferă o modalitate rapidă de a converti fotografiile HEIC în format JPG. Pur și simplu copiați fotografiile din aplicația Fotografii și inserați-le în aplicația Fișiere. Dacă doriți, puteți salva fotografiile JPG convertite înapoi în aplicația Fotografii.
- Pe Windows: După cum am menționat anterior, puteți utiliza extensia video HEIF sau aplicații de conversie HEIC terță parte pentru a salva un fișier HEIC ca JPEG.
Î: Shutterfly acceptă fișiere HEIC?
Răspuns:
- Da, Shutterfly acceptă în prezent formatele de fișiere JPG, JPEG, BMP, PNG, HEIC și HEIF.
Î: De ce nu pot deschide fișierele HEIC pe Windows?
Răspuns:
- HEIC este formatul de fișier pe care Apple îl folosește pentru fotografiile realizate pe iPhone și iPad, care diferă de formatul JPG utilizat pe scară largă. Ca urmare, Windows nu are suport încorporat pentru fișierele HEIC.
Cu toate acestea, puteți îmbunătăți funcționalitatea computerului dvs. prin descărcarea și instalarea unui plugin din Microsoft Store. Acest plugin permite computerului dumneavoastră Windows să recunoască și să deschidă fișierele HEIC fără efort, oferind compatibilitate pentru vizualizarea și lucrul cu imagini HEIC.
Cuvinte finale
În concluzie, deschiderea fișierelor HEIC în Windows 11 poate părea o sarcină descurajantă, dar cu metodele și instrumentele potrivite, poate fi realizată fără efort.
Urmând instrucțiunile pas cu pas furnizate în acest articol, nu vă veți mai face griji despre cum să deschideți fișierele HEIC în Windows 11.
Amintiți-vă, dacă nu puteți deschide fișierele HEIC din cauza ștergerii accidentale sau a unui atac de viruși, lăsați Tenorshare 4DDiG să vă asiste în recuperarea fișierelor importante HEIC.
Ai vreo părere despre asta? Trimiteți-ne un rând mai jos în comentarii sau transmiteți discuția pe Twitter sau Facebook.
Recomandările editorilor:
- Cumpărați propria licență Windows 11 Pro cu o reducere de 79%, acum doar 40 USD
- Cele mai bune utilitare Windows 11 disponibile chiar acum
- Cum să convertiți imaginile WebP în JPEG pe Mac și Windows
- Cele mai bune comenzi rapide de la tastatură pentru Windows și macOS
Dezvăluire: Aceasta este o postare sponsorizată. Cu toate acestea, opiniile, recenziile și alt conținut editorial nu sunt influențate de sponsorizare și rămân obiective .
Urmărește-ne pe Flipboard, Google News sau Apple News

