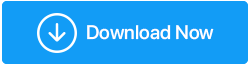Cum să optimizați Windows 10 pentru jocuri
Publicat: 2019-08-29Nimic nu bate jocurile video intense pe o mașină bine optimizată și Microsoft înțelege acest lucru. Windows 10 cel mai recent sistem de operare îi menține pe jucători în prim plan. De la cele mai bune jocuri casual la noua generație de jocuri pentru PC, Windows 10 este conceput pentru toți. Dar pentru a realiza toate acestea trebuie să-l optimizați pentru Gaming. Deoarece Windows 10 nu vine optimizat pentru jocuri în mod implicit.
Aici vă aducem modificări care vă vor ajuta să optimizați Windows 10 și să îl faceți cel mai bun PC pentru jocuri.
Cum creșteți FPS-ul pe computer pentru a îmbunătăți performanța jocurilor?
Optimizarea PC-ului este doar o parte a ecuației, va trebui să creșteți și FPS-ul pentru a crește performanța în joc. Pentru a face acest lucru, trebuie să continuați să faceți următoarele lucruri.
Înainte de asta, să înțelegem ce este FPS și ce înseamnă FPS.
Ce este FPS?
Cadrul pe secundă este denumit în general FPS. Acesta explică cadrele afișate pe ecran în fiecare secundă. Din punct de vedere tehnic, totul se referă la cadrele pe care placa grafică le poate reda în fiecare secundă și/sau câte cadre poate afișa monitorul în fiecare secundă. Primul se bazează pe puterea de procesare a plăcii grafice, în timp ce cel de-al doilea se bazează pe rata de reîmprospătare a monitorului.
FPS joacă un rol important în jocuri, cu atât mai bine FPS este performanța jocurilor.

De obicei, FPS este rotunjit după cum urmează:
- 30 FPS – Acesta este cel mai folosit framerate și este considerat ca rata de bază în care se joacă un joc.
- 60 FPS – este o rată de cadre ideală pentru jocurile bine optimizate. Monitorul și televizoarele obișnuite funcționează cu acest framerate.
- 120 FPS – realizabil numai pe computerele de gaming high-end conectate la monitoare cu frecvența de reîmprospătare de 144 Hz. Cu cât FPS-ul este mai mare, mai ușor experiența de joc. Acesta este popular printre pasionații de jocuri.
- 240 FPS – Aceasta este cea mai mare rată de cadre la care poți spera cu monitoarele cu frecvența de reîmprospătare de 240 Hz.
Acum, că știm ce este FPS, să învățăm cum să optimizăm Windows 10 pentru o performanță mai bună în jocuri.
Sfat: rularea unui utilitar de reglare împreună cu următoarele sfaturi menționate mai jos vă va ajuta să vă accelerați și să vă îmbunătățiți Windows 10 pentru jocuri. Un instrument terță parte pe care vă recomandăm să îl utilizați este Advanced System Optimizer. Acesta este un instrument de optimizare cu un singur clic care vă va ajuta să curățați fișierele nedorite, duplicatele, memoria cache și alte date nedorite. În plus, Game Optimizer vă oferă un mediu virtual pentru a juca jocul fără interferențe. La fel ca Razer Cortex: Game Booster, Optimizatorul de jocuri de la Advanced System Optimizer este, de asemenea, creat pentru toate PC-urile cu Windows. Vă ajută să obțineți performanțe de joc mai bune, mai rapide și mai fluide de pe computer.
Descărcați Advanced System Optimizer
În cazul în care Razer Game Booster îmbunătățește performanța PC-ului, Game Optimizer elimină software-ul care utilizează RAM inutilă, eliberând astfel mai multă RAM pentru a oferi o performanță mai fluidă la joc.
Dacă vă place, puteți încerca astăzi!
Cum să optimizezi Windows 10 pentru jocuri?
De la dezactivarea actualizărilor, la modificarea opțiunilor de alimentare, actualizarea driverului GPU, defragmentarea unităților, gestionarea setărilor pentru abur și multe altele. Avem totul acoperit.
1. Actualizați-vă driverul GPU
Înainte de a utiliza GPU pentru jocuri sau alte sarcini de lucru intensive, să ne asigurăm că aveți cel mai recent driver GPU instalat pe computerul dvs. Windows. Acest lucru va ajuta la comunicarea eficientă a software-ului și a cardului. Pentru a descărca și instala, puteți fie să faceți clic pe linkuri, fie să utilizați modulul de actualizare a driverelor Advanced System Optimizer .
Alternativ, puteți descărca și instala drivere pentru o nouă placă NVIDIA sau AMD:
Drivere NVIDIA
Drivere AMD
Acest lucru va ajuta la optimizarea Windows 10 pentru jocuri.
2. Optimizați Windows 10 pentru jocuri
Cea mai recentă versiune a Windows 10 oferă mod de joc și optimizare încorporată pentru jucătorii care folosesc Windows 10. Această opțiune va ajuta la creșterea performanței jocurilor pe Windows 10. Pentru a afla mai multe despre modul de joc, apăsați tasta Windows + I, tastați modul joc > Control joc Mod pentru optimizarea PC-ului pentru jocuri.
Pentru a utiliza Modul Joc pentru a optimiza Windows 10 pentru jocuri, comutați butonul la dreapta și activați Modul Joc pe Windows 10.
Notă: Dacă computerul dvs. acceptă modul Joc, actualizarea Windows va fi amânată, deoarece resursele de joc vor fi gestionate pentru a obține o rată optimă de cadre.
3. Schimbați opțiunile de alimentare Windows 10
Pentru a optimiza Windows 10 pentru jocuri, va trebui să modificați setările de alimentare. Pentru a face acest lucru, accesați meniul Start > tastați opțiunea de alimentare în bara de căutare > selectați Power & sleep. În fereastra următoare, faceți clic pe Setări suplimentare de alimentare. Aceasta va deschide o nouă fereastră cu setări avansate de putere. Opțiuni. Aici se schimbă planul de alimentare la Performanță înaltă. Odată terminată, opțiunea de alimentare închisă, aceasta va ajuta la creșterea performanței jocurilor.
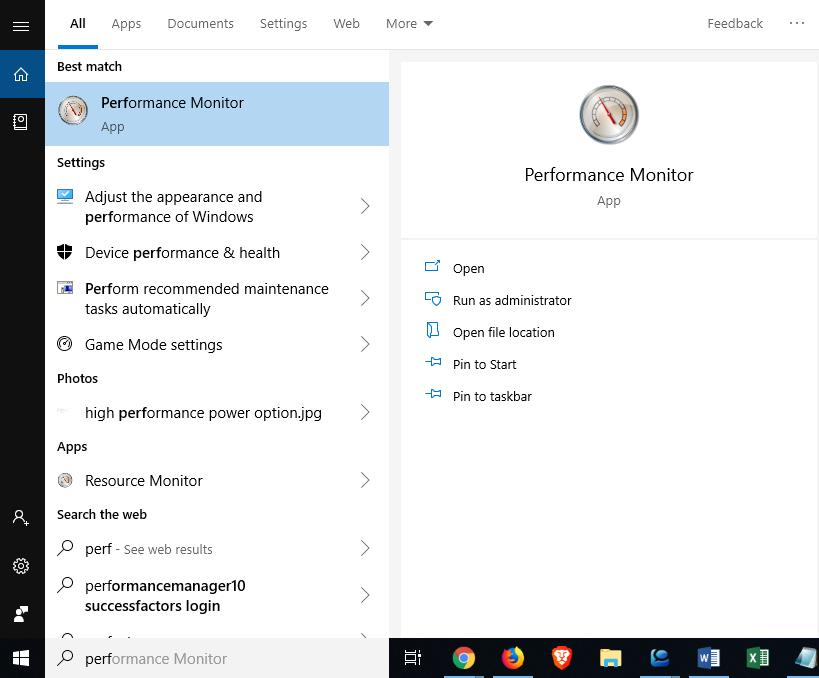
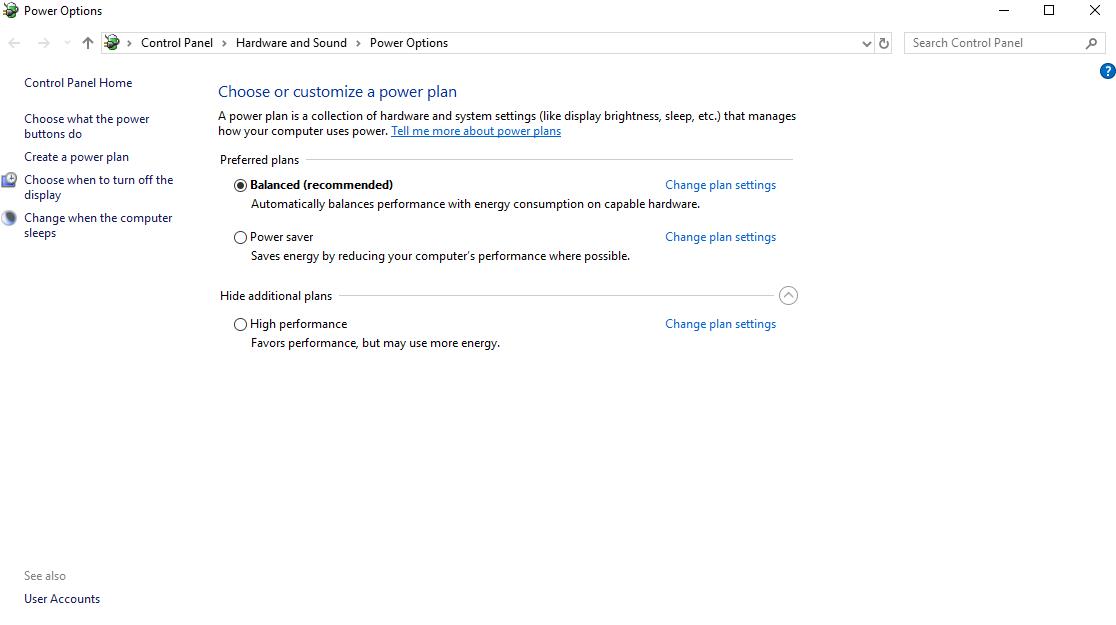
4. Dezactivați algoritmul lui Nagel
Numit după algoritmul creatorului său, Nagel, unește o serie de mesaje tampon mici pentru a crește eficiența rețelei. Când este activat pe computer, poate contribui la probleme de latență în timpul jocurilor online. Pentru a-l dezactiva și pentru a crește performanța jocurilor pe Windows 10, apăsați pe Win +R > în fereastra de rulare, tastați Regedit.
Notă: Fiți atenți când faceți modificări în registrul Windows.
Pentru a evita orice problemă, faceți o copie de rezervă a registrului. După ce ați terminat, copiați și lipiți următoarea cale în registry Windows:
HKEY_LOCAL_MACHINE\SYSTEM\CurrentControlSet\Services\Tcpip\Parameters\Interfaces


În partea stângă, veți găsi diferite dosare cu litere și cifre. Pentru a accesa fișierul corect, căutați DhcpIpAddress având adresa dvs. IP.
Pentru a verifica adresa IP, apăsați Windows + X > selectați Windows PowerShell. Aici tastați ipconfig. Acum căutați adresa IPV4 pentru a obține adresa dvs. IP.
Odată ce aveți adresa IP, faceți clic dreapta pe folderul corect > Nou > Valoare DWord (32 de biți).
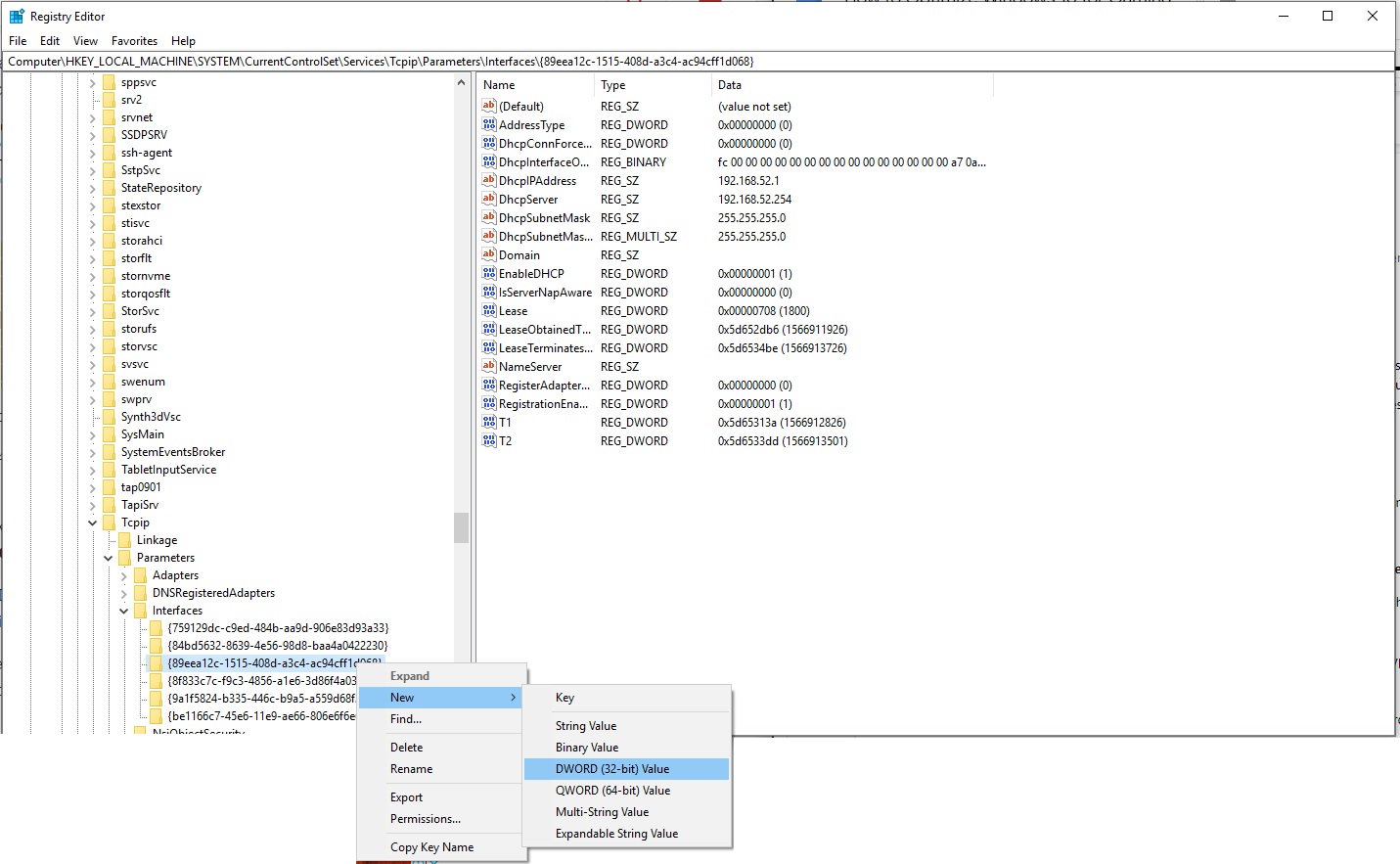
Creați două valori DWORD și denumiți-le TcpAckFrequency și alte TCPNoDelay. După ce ați terminat, faceți dublu clic pe fiecare și setați parametrii la 1.
Acest lucru va activa cei doi parametri pe care i-ați creat, dezactivând astfel algoritmul Nagle și îmbunătățind performanța jocurilor pe Windows 10. Dacă vă confruntați cu orice problemă, va trebui să setați parametrii valoarea la 0.
5. Dezactivați actualizarea automată și reporniți
Funcția de actualizare automată a Windows 10 este utilă, dar uneori riscă datele noastre. Spuneți, de exemplu, în timp ce jucați un joc, dacă Windows repornește automat, progresul în joc se poate pierde. Mai mult, descărcarea Windows în fundal limitează conectivitatea la rețea. Acesta este ultimul lucru pe care ați dori să-l întâlniți când jucați jocuri.
Pentru a evita această problemă, puteți amâna actualizarea Windows pentru a apăsa tasta Windows + I > Actualizare și securitate > Actualizare Windows > Opțiuni avansate > Opțiuni de actualizare. Aici dezactivați „Descărcați automat actualizări, chiar și prin conexiuni de date măsurate (se pot aplica taxe). Acest lucru vă va ajuta să faceți față interferențelor de actualizare Windows. Când vedeți un memento, puteți modifica orele active, acest lucru va împiedica Windows să descarce și să instaleze actualizat atunci când îl utilizați.
În plus, puteți întrerupe actualizarea automată timp de până la 35 de zile. Pentru a face acest lucru, comutați butonul la dreapta sub Întrerupeți actualizările. Acest lucru va opri temporar Windows să descarce și să instaleze actualizări automat și va modifica Windows 10 pentru jocuri și productivitate.
6. Gestionați actualizările automate Steam
La fel ca actualizarea Windows, actualizările Steam pot fi enervante și vă pot încurca jocul. Prin urmare, trebuie să împiedicăm steam să actualizeze automat jocurile.
Pentru a opri Steam să actualizeze jocul în fundal, deschideți clientul Steam și accesați opțiunea Steam > Setări > Descărcări. 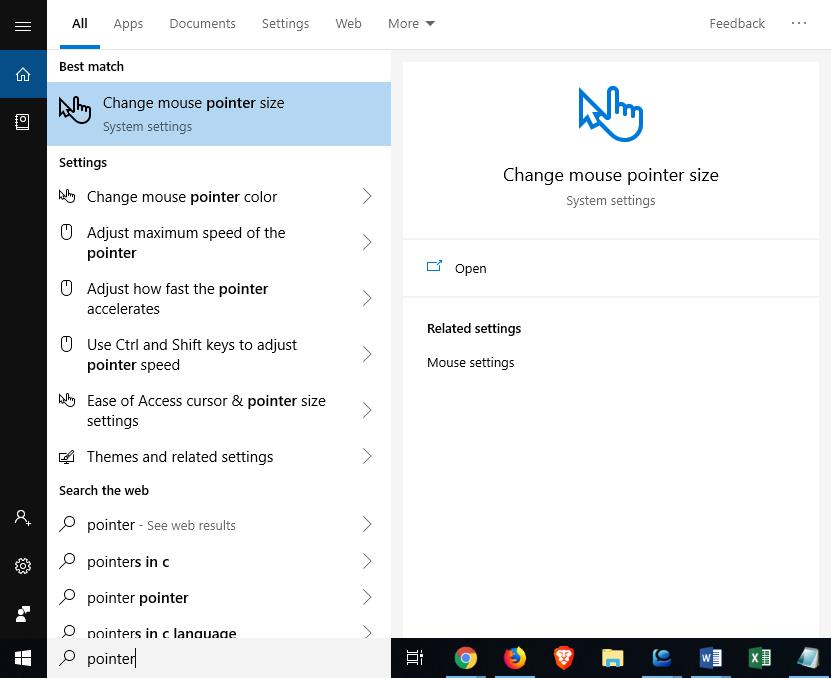
Aici debifați Permite descărcări în timpul jocului pentru a opri Steam să actualizeze conținutul în fundal în timp ce jucați.
În plus, faceți clic dreapta pe fiecare joc instalat pe care îl aveți în biblioteca dvs. > Proprietăți. În fereastra următoare, alegeți fila beats > ACTUALIZĂRI > Actualizări automate.

Aceste modificări vor opri Steam să descarce, să instaleze și să ruleze actualizat în fundal.
7. Dezactivați accelerarea mouse-ului
Funcția de accelerare a mouse-ului din Windows ajută la personalizarea mișcărilor mouse-ului, pe baza detectării mișcării fizice și a vitezei. Schimbarea mișcărilor mouse-ului vă face mouse-ul mai precis în jocuri, în special în jocurile cu împușcături la persoana întâi (FPS). Pentru a schimba mișcările mouse-ului apăsați Windows + Q
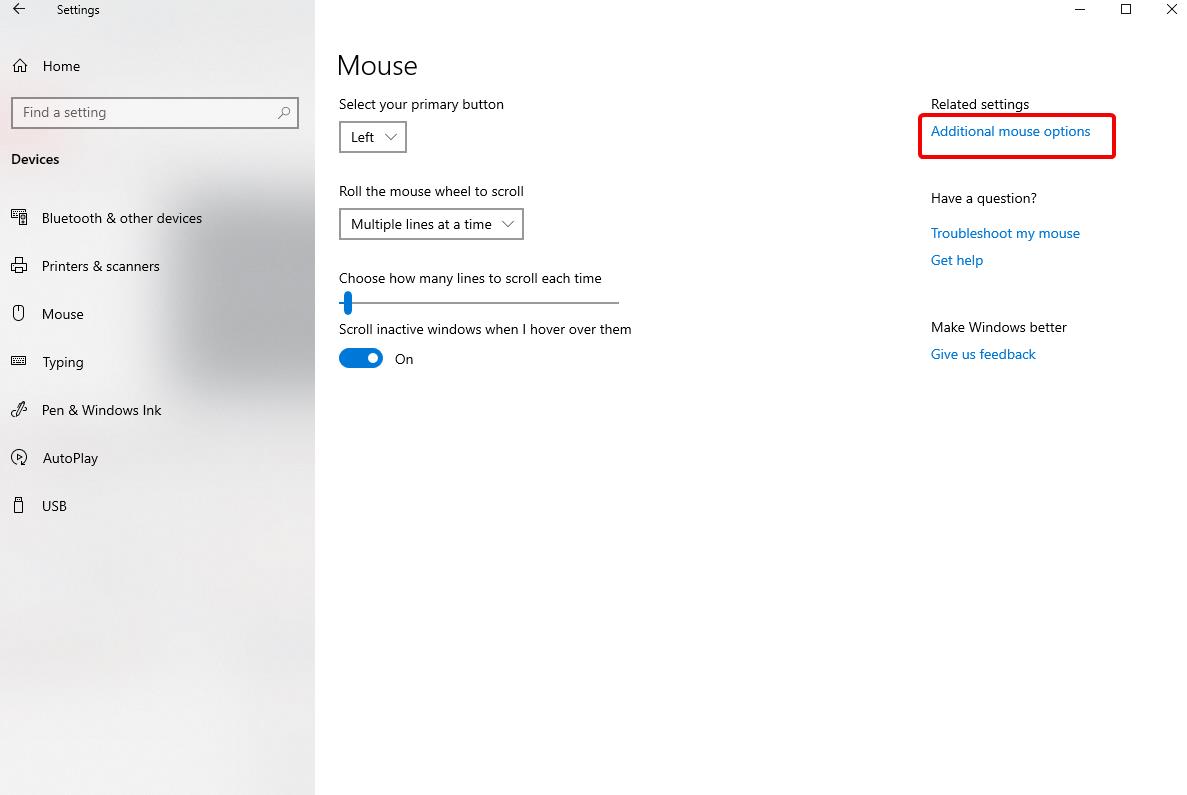
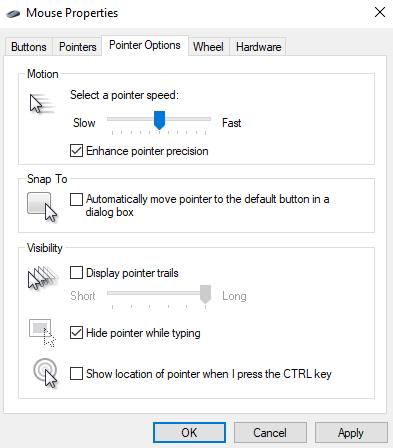
- Apăsați tasta Windows + Q > introduceți indicatorul în fereastra de căutare.
- Selectați modificarea dimensiunii indicatorului mouse-ului din rezultatele căutării.
- În noua fereastră care se deschide, faceți clic pe Opțiuni suplimentare de mouse din dreapta.
- Aceasta va deschide o fereastră nouă aici, faceți clic pe fila Opțiuni de alimentare și debifați Îmbunătățiți precizia pointerului.
Acest lucru va ajuta la controlul accelerației mouse-ului. În plus, puteți modifica viteza cursorului mouse-ului.
8. Personalizați efectele vizuale
Interfața grafică cu utilizatorul poate fi, de asemenea, o piedică în puterea de procesare. Prin urmare, va trebui să ajustam efectul vizual. În mod implicit, setările de aspect Windows 10 sunt setate pentru a atrage utilizatorii, dar pentru jucători, acest lucru nu este ceea ce își doresc. Prin urmare, va trebui să ajustăm aceste setări și să optimizăm Windows 10 pentru jocuri. Pentru a face acest lucru, apăsați Windows + I > tastați performance. Aceasta va deschide fereastra Opțiuni de performanță aici, faceți clic pe Personalizat și debifați marginile netede ale fonturilor ecranului afișează miniaturi în loc de pictograme, Afișează conținutul ferestrei în timp ce trageți. Acest lucru va optimiza Windows 10 pentru jocuri.
9. Dezactivați programele de pornire automată
Aproximativ jumătate dintre programele instalate pe Windows rulează atunci când porniți Windows, acest lucru afectează performanța sistemului. Pentru a face față, trebuie să scăpați de elementele de pornire nedorite. Pentru aceasta, puteți utiliza modulul Startup Manager al Advanced System Optimizer, pe care îl puteți găsi în Întreținere regulată.
Alternativ, dacă doriți să o faceți manual, puteți urma pașii de mai jos:
- Apăsați complet tasta Ctrl + Shift + Esc .
- Aceasta va deschide Task Manager > aici faceți clic pe fila Pornire și dezactivați aplicațiile care nu sunt importante de la rularea la pornire. Acest mic pas va ajuta la optimizarea Windows 10 pentru jocuri.
10. Utilizați Game Optimizer pentru a crește performanța jocurilor
Game Optimizer este un instrument excelent, la fel ca razer cortex, care vă va ajuta să vă îmbunătățiți performanța de joc. Vă va oferi un mediu virtual prin care vă puteți bucura de jocuri fără interferențe cu o rată de cadre mai bună și efecte grafice.
Acest modul Advanced System Optimizer va spori automat performanța de joc. Prin microgestionarea Windows 10, acesta va spori FPS-ul și va optimiza Windows 10 pentru jocuri.
Aceste sfaturi vor ajuta cu siguranță la optimizarea Windows 10 și la creșterea performanței jocurilor. Un lucru este sigur că nu veți regreta că ați folosit Game Optimizer și alte sfaturi. Încercați aceste ajustări și Game Optimizer și vedeți cum vă vor ajuta la îmbunătățirea performanței în joc și vă vor optimiza Windows 10 pentru jocuri.