Cum să vă optimizați browserul (Chrome, Firefox, Edge și Opera) în Windows 10 folosind pași simpli?
Publicat: 2019-10-21Optimizarea browserului este o sarcină foarte simplă, cu condiția să efectuați toți pașii necesari și relevanți. Pentru a identifica acești pași, trebuie mai întâi să înțelegem cum este utilizată viteza internetului pe computerul dvs. Am încercat să explic în imaginea de mai jos:
Devine clar din imaginea de mai sus că pentru a îmbunătăți viteza de navigare trebuie să optimizăm atât computerul, cât și browserul.
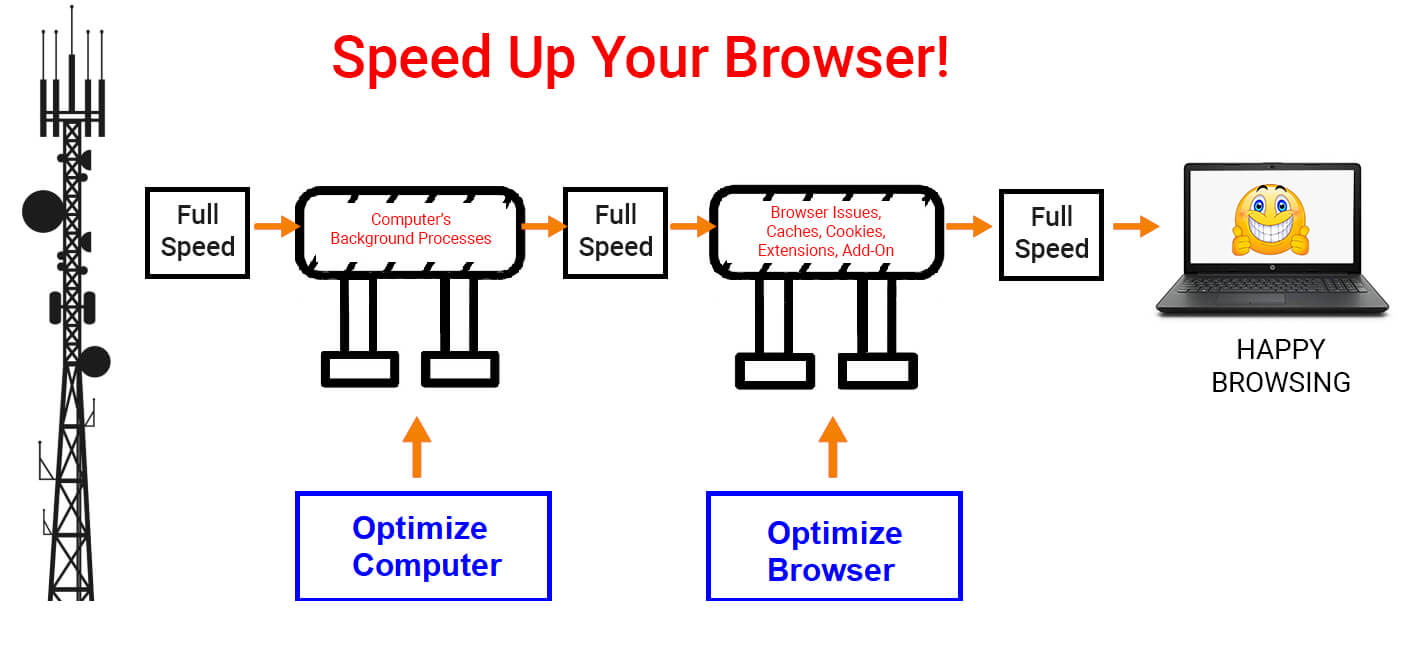
Pași pentru optimizarea computerului

Există multe modalități de curățare și întreținere a computerului. Unii dintre cei mai importanți pași sunt enumerați mai jos:
- Evitați să rulați mai multe aplicații în același timp.
- Opriți sarcinile nedorite
- Actualizați Windows în mod regulat
- Verificați computerul pentru malware
- Actualizați driverele
Pentru un ghid complet despre pașii și procesul de optimizare a computerului, faceți clic aici.
De asemenea, recomandat: Cum să creșteți viteza internetului în Windows 10 gratuit
Pași despre cum să optimizați browserul în Windows 10
Actualizați-vă browserul
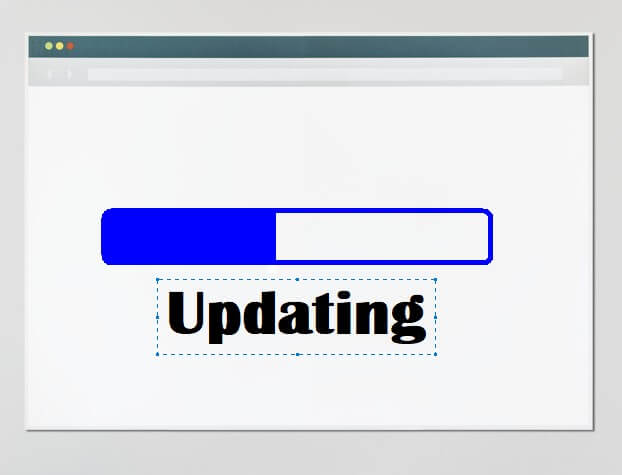
Primul pas care trebuie luat în considerare în timpul optimizării browserului este actualizarea programului. Fiecare aplicație, indiferent dacă este pe PC sau pe mobil, primește actualizări constante la fiecare câteva zile. Actualizarea software-ului este o modalitate de a vă asigura că este lipsit de toate problemele și chiar fără malware care încearcă să îi împiedice performanța. Toate browserele au o funcționalitate de actualizare automată care actualizează aplicația după ce este lansată de fiecare dată. Cu toate acestea, puteți verifica manual fiecare browser pentru actualizări.
Pentru Chrome: dacă doriți să verificați dacă există actualizări în așteptare, deschideți o filă nouă și introduceți Chrome://help în bara de adrese. Faceți clic pe opțiunile afirmative și actualizările vor fi instalate.
Pentru Firefox: Faceți clic pe cele trei linii din colțul din dreapta sus al ecranului Firefox și alegeți „Ajutor” din listă. Faceți clic pe „Despre Firefox” din meniul Ajutor și Firefox va verifica automat actualizările.
Pentru Opera: Faceți clic pe simbolul Opera din colțul din dreapta sus al browserului Opera și alegeți „Actualizare și recuperare” din lista de meniu. Faceți clic pe butonul „Verificați actualizările” pentru a actualiza browserul la cea mai recentă versiune.
Pentru Edge: actualizările de sistem Windows includ și actualizări Edge, dacă există. Păstrați Windows 10 actualizat și acest lucru vă va asigura că browserul Edge este și el actualizat.
Păstrați filele limitate deschise

Este adevărat că poți deschide câte file vrei și poți realiza multitasking, cu toate acestea, cu cât se deschid mai multe file, cu atât mai mult îți va ocupa RAM. Orice program descărcat și instalat ocupă spațiu pe hard disk (Memorie secundară), dar atunci când aplicația este rulată, necesită memorie virtuală sau RAM (Memorie primară). Astfel, dacă deschideți mai multe file, ar încetini performanța generală a computerului. Acest număr intră în vigoare numai atunci când aveți mai mult de 10 file deschise simultan. Două până la trei file nici măcar nu te vor face să simți nicio diferență.
Dacă simțiți că browserul dvs. funcționează lent, verificați numărul de file, precum și numărul de ferestre deschise de browser. Știați că puteți deschide mai multe ferestre ale browserului, să spunem Chrome, și apoi să deschideți mai multe file în fiecare fereastră? Este bine să cunoașteți informațiile, dar urmărirea acesteia ar încetini cu siguranță browserul și viteza internetului. Paginile web nu rămân statice și, cu instrumente avansate folosite pentru a proiecta aceste pagini, ele se auto-actualizează constant în fiecare minut și primesc date de la servere fără ca tu să fii nevoit să le reîmprospătezi. Scorurile, titlurile de știri, reclamele continuă să se schimbe la fiecare 30 de secunde, ceea ce înseamnă că fiecare astfel de pagină web dinamică îți consumă resursele fără ca tu să știi.
Dacă ați deschis mai multe file în timp ce căutați ceva și doriți să le citiți pe toate, puteți utiliza oricare dintre cele două opțiuni pentru a vă salva filele:
1) Marcați pagina. Puteți deschide fiecare pagină și apăsați CTRL și litera D împreună de pe tastatură, iar pagina curentă va fi marcată. Închideți acea pagină și treceți la pagina următoare și urmați aceiași pași. Paginile pot fi accesate ulterior prin deschiderea secțiunii de marcaje din browser.
2) Extensii. Puține extensii au fost concepute pentru a salva toate paginile curente deschise într-o singură sesiune și pentru a le recupera mai târziu, la discreția utilizatorului. Tab Suspender, Filele de descărcare automată, Tab Wrangler sunt pentru a numi câteva.
Utilizați mai puține extensii și suplimente

Orice adăugat suplimentar va ușura lucrurile, dar cu prețul resurselor computerului dvs. Acest lucru este valabil și atunci când vine vorba de Extensii/Suplimente/Plugin-uri care sunt instalate ca suplimente în browserele dvs. pentru a vă ușura munca. Există multe mici funcționalități de bază care au fost trecute cu vederea de către dezvoltatorul browserului și sunt create ulterior de dezvoltatori terți pentru a ajuta în viața de zi cu zi. Desigur, sunteți liber să le utilizați, dar prea multe dintre ele vor încetini computerul în general. Unul dintre pașii importanți pentru a vă optimiza browserul este să vă gestionați extensiile dezinstalând sau dezactivând pe cele pe care nu le utilizați. Deoarece instalarea prea multor aplicații va încetini computerul, același lucru se întâmplă și când instalați prea multe extensii în browser. Verificarea și eliminarea extensiilor este o sarcină ușoară pentru toate browserele.
Pentru Chrome: faceți clic pe cele trei puncte din colțul din dreapta sus și alegeți „Mai multe instrumente” din listă. Alegeți „Extensii” din meniu și se va deschide o nouă filă cu opțiuni pentru gestionarea extensiilor.
Pentru Firefox: Faceți clic pe cele trei linii din colțul din dreapta sus și alegeți „Suplimente” din listă. Alternativ, puteți apăsa CTRL + Shift + A de la tastatură. Se va deschide o filă nouă cu opțiuni de gestionare a suplimentelor și extensiilor.
Pentru Opera: Faceți clic pe simbolul roșu Opera din colțul din stânga sus și alegeți Extensii din listă. Se va deschide o filă nouă în browser-ul Opera, unde puteți gestiona extensiile.
Pentru Edge: faceți clic pe cele trei puncte din colțul din dreapta sus și alegeți „Extensii” din listă. Se va deschide o filă nouă care va sugera cele mai bune extensii.
Nu există reguli pentru gestionarea extensiilor și este mai degrabă un experiment de succes. În timpul optimizării browserului, verificați lista de extensii instalate și eliminați-le pe cele pe care nu le utilizați și mai ales pe cele pe care nu le recunoașteți. Dacă doriți să încercați o curățare drastică, eliminați-le pe toate odată și reinstalați unul câte unul ceea ce considerați că este important.
Ștergeți memoria cache și istoricul de navigare


Pentru a crește viteza de navigare. Dezvoltatorii de browser au început să salveze fragmente din conținutul site-ului web pe computerul utilizatorului. Acest lucru s-ar dovedi benefic atunci când utilizatorul ar vizita pagina web data viitoare și s-ar încărca mai repede decât înainte. Secretul este că pagina web s-ar deschide din memoria cache stocată pe computerul utilizatorului și s-ar descărca numai biți și bucăți noi. Acest proces crește viteza de încărcare a paginilor web, dar apare o problemă atunci când cantitatea de cache crește și site-ul are nevoie de timp pentru a căuta fișierele de pe computerul utilizatorului. În acele cazuri, s-ar părea să încarce tot conținutul mai repede de pe serverul însuși, dar nu ar face asta, deoarece este programat să caute mai întâi pe hard disk.
Pentru a evita această problemă, se recomandă să ștergeți memoria cache a browserului o dată la două luni și să scăpați de fișierele temporare. Singura problemă minoră cu care te-ai confrunta este că, după ce browserul a fost șters din memoria cache stocată, acesta va funcționa foarte lent în prima zi, deoarece ar dura timp să se adună și să înceapă construirea bazei de date cache.
Cache-ul este întotdeauna însoțit de module cookie care sunt fragmente de date inofensive care stochează informațiile despre mașina dvs. și preferințele pe baza istoricului dumneavoastră. Sunt foarte utile și permit autentificarea automată pe multe site-uri și afișează reclame și recomandări conform vizitei dumneavoastră anterioare. O curățare bilunară a memoriei cache și a cookie-urilor vă va afecta experiența de navigare pentru primele două ori și va trebui să așteptați ca site-ul web să se încarce sau să vă introduceți acreditările. Dar beneficiul valoros pe care îl veți obține este că veți scăpa de multe fișiere temporare și nedorite nedorite, care nu numai că vă vor optimiza browserul, ci și computerul.
Pentru Chrome: faceți clic pe cele trei puncte din colțul din dreapta sus și alegeți „Setări”. Faceți clic pe „Avansat” și apoi pe „Confidențialitate și securitate” din meniul din stânga. Din diferitele opțiuni, alegeți „Ștergeți datele de navigare” și ștergeți memoria cache și cookie-urile.
Pentru Firefox: Faceți clic pe cele trei linii din colțul din dreapta sus și alegeți „Opțiuni”. Faceți clic pe „Confidențialitate și securitate” din meniul din stânga și derulați pagina din dreapta până ajungeți la „Cookie-uri și date site”. Puteți seta permisiunile pentru a vă gestiona memoria cache și cookie-urile.
Pentru Opera: Faceți clic pe cele trei puncte din colțul din stânga sus și alegeți „Setări”. Faceți clic pe „Avansat” și apoi pe „Confidențialitate și securitate” din meniul din stânga. Din diferitele opțiuni, alegeți „Ștergeți datele de navigare” și ștergeți memoria cache și cookie-urile.
Pentru Edge: faceți clic pe cele trei puncte din colțul din stânga sus și alegeți „Setări”. Faceți clic pe „Confidențialitate și securitate” din meniul din dreapta. Din diferitele opțiuni, alegeți „Ștergeți datele de navigare” și ștergeți memoria cache și cookie-urile.
Resetați sau reinstalați browserul

Toți pașii necesari pentru optimizarea browserului necesită timp și efort și există o comandă rapidă pentru a finaliza toți pașii dintr-o singură mișcare. Această modalitate simplă este să dezinstalați și să reinstalați browserul. Odată terminat, veți avea o versiune actualizată și un nou browser pe computer. Nu va avea nicio memorie cache, cookie-uri, extensii, suplimente etc. Dar, deoarece acest pas șterge toate datele browserului, elimină și istoricul de navigare și marcajele. Este recomandat să exportați mai întâi marcajele și să le salvați într-un fișier extern care poate fi importat ulterior în versiunea instalată a browserului dumneavoastră.
Exportarea marcajelor într-un fișier HTML este aproape aceeași procedură în toate browserele și este găsită accesând „Setări” și „Marcaje”. „Marcaje” este denumit „Bibliotecă” în Mozilla Firefox și reformulat ca „Preferate” în Microsoft Edge.
Pentru a dezinstala orice browser, accesați Setările Windows 10 apăsând CTRL și „I” de la tastatură. Alegeți „Aplicații” din diferitele opțiuni de setare și faceți clic pe orice aplicație pe care doriți să o dezinstalați și faceți clic pe butonul de dezinstalare.
Pentru a reinstala orice browser, introduceți numele browserului în căutarea Google și accesați pagina web a browserului și descărcați cel mai recent program de instalare.
Făcând un pas mai departe, puține browsere au introdus în browser o funcție de resetare care restabilește browserul la starea implicită fără a fi nevoie să îl dezinstaleze și să îl reinstaleze. Chrome și Firefox sunt primele care au adăugat butonul de resetare.
Pentru Chrome: introduceți „chrome://settings/reset” într-o filă nouă și vă va oferi opțiuni pentru a vă reseta browserul Chrome.
Pentru Firefox: Faceți clic pe cele trei linii din partea dreaptă sus a browserului Firebox și alegeți „ajutor” din lista de opțiuni. Faceți clic pe informații de depanare și se va deschide o filă nouă. Faceți clic pe butonul Actualizează Firefox.
Marele avantaj al opțiunii de resetare este că vă va oferi beneficiul unui browser proaspăt reinstalat, dar nu vă va afecta marcajele și istoricul de navigare.
Câteva opțiuni suplimentare
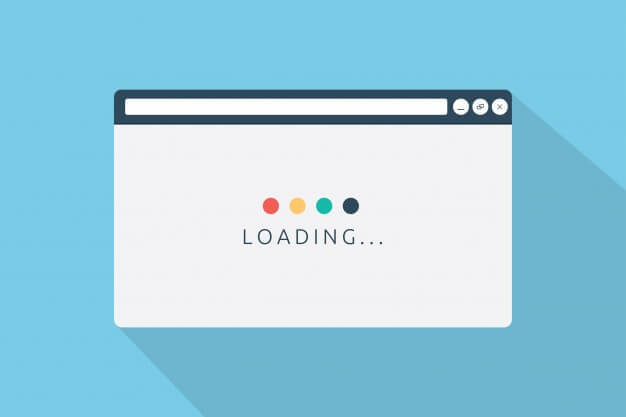
Toți pașii menționați mai sus pot fi urmați pe toate browserele. Cu toate acestea, dezvoltatorii de browsere au câteva instrumente personalizate specifice pentru a avea grijă de produsele lor, care pot fi aplicabile numai pentru propriile browsere. Aceste instrumente nu sunt altceva decât instrumente automate pentru pașii de mai sus. Deși s-ar putea să nu aducă o mare diferență, deoarece prefer curățarea manuală decât cea automată, merită să încercăm și să vedem dacă aduce o diferență experienței noastre de navigare.
Pentru Chrome: Clean Chrome este un instrument automat care este introdus în browserul Chrome însuși. Curăță istoricul browserului, memoria cache, cookie-urile și alte fișiere neimportante.
Pentru Firefox: Mozilla a dezvoltat o extensie cu numele Speed Tweaks, care poate oferi o experiență mai rapidă utilizatorilor săi, reducând la minimum fișierele temporare ale browserului.
Comutați la alt browser

După ce ați încercat toți pașii de mai sus pentru a curăța, întreține și optimiza browserul dvs., veți găsi cu siguranță o diferență în experiența dvs. de navigare. Cu toate acestea, dacă diferența nu este atât de semnificativă, atunci vă puteți gândi să vă schimbați browserul web și să verificați rezultatele. Acest lucru este recomandat persoanelor care încă folosesc Internet Explorer pentru a încerca să folosească Chrome sau Firefox pentru a naviga mai rapid pe internet.
Optimizarea browserului are câțiva pași și linii directoare determinate, dar acest lucru nu poate îmbunătăți întotdeauna viteza de navigare. Există și alți factori care pot fi, de asemenea, responsabili. De asemenea, puteți verifica rezultatele internetului pe un alt dispozitiv sau puteți lua în considerare actualizarea planului de la furnizorul de servicii. Există și alți factori, cum ar fi numărul de dispozitive conectate la o singură rețea este responsabil pentru fiecare dispozitiv care primește viteză mică. Dacă vă confruntați cu probleme legate de viteza internetului, menționați-o în secțiunea de comentarii de mai jos și echipa noastră va încerca să găsească o soluție pentru dvs.
Citește și: Cum să măresc viteza Wi-Fi?
Urmează-ne:
