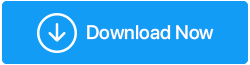Iată cum să sortăm fotografiile noastre digitale pe Windows
Publicat: 2020-11-20Adevărat, mulți dintre noi habar nu au câte sau ce fel de fotografii sunt stocate pe laptopul sau computerul nostru desktop. Fie că este vorba despre funcția de descărcare automată WhatsApp Web, descărcarea de imagini de pe internet sau pur și simplu transferul media de pe telefonul mobil pe computer. Avem atât de multe fotografii în sistemul nostru, încât nu avem control asupra organizării lor.
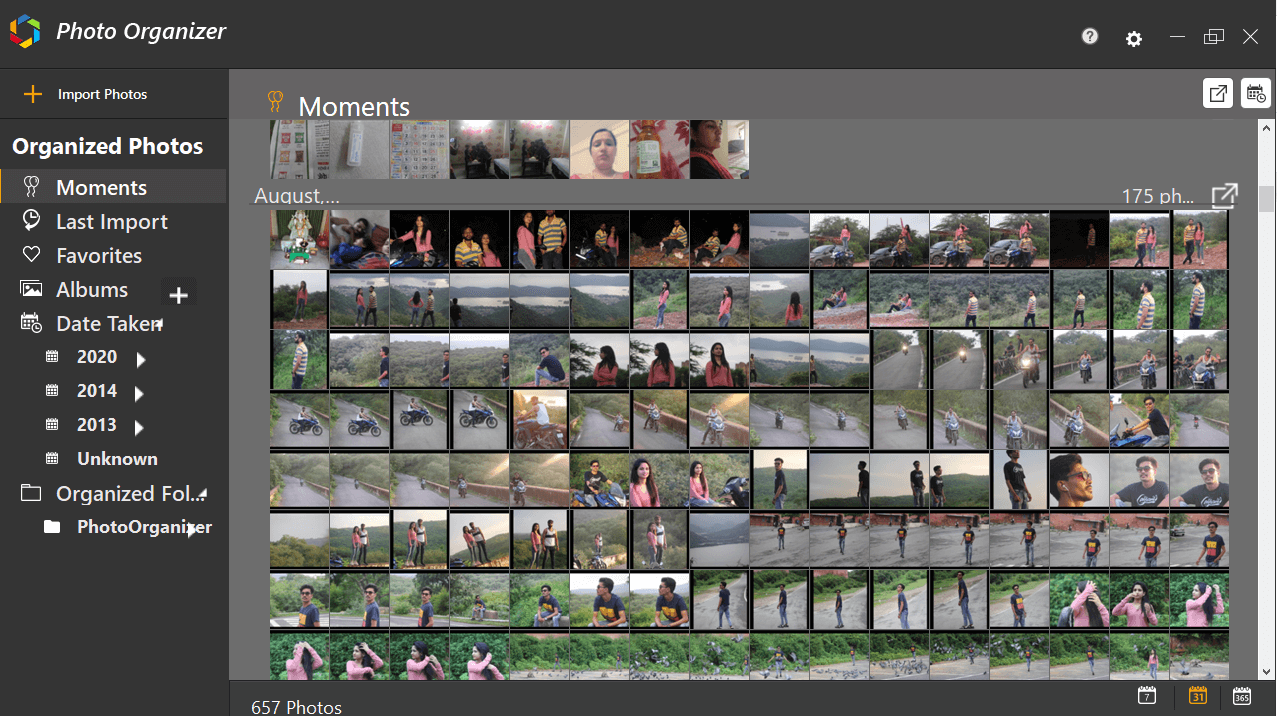
Și nu mă face să încep cu cele duplicate, nenecesare, mesaje de dorințe și altele care ocupă prea mult spațiu inutil (chiar și pe computer). De la dosarul Descărcări la Imagini și diferite unități, fotografiile sunt răspândite în tot sistemul și nu există o modalitate ușoară de a le sorta. Întrebări precum cum să organizați fotografiile digitale sau cum să organizați fotografiile, există vreun software eficient de gestionare a fotografiilor, care vă țin distras de la munca dvs. în mod constant.
Cum să sortați sau să organizați fotografiile digitale pe un computer Windows
Deoarece există mii de imagini pe sistemul dvs., este aproape imposibil să vă așezați și să sortați fiecare și fiecare dintre ele. Este al naibii de treabă să le analizezi individual și să iei decizii fie de a le păstra, fie de a le elimina. În afară de modalitățile manuale, există mai multe moduri prin care puteți sorta fotografiile digitale, cum ar fi software-ul de organizare a fotografiilor sau aplicațiile de fotografii ale terților. Trecerea la aceste alternative poate ajuta la sortarea și organizarea fotografiilor digitale în diferite categorii.
Cu soluția de sortare a imaginilor pe computer, primul pas ar fi să le aduci într-un singur loc. Cu toții avem acest obicei enervant de a face clic pe prea multe imagini pentru a obține una perfectă și, în acest proces, uitați să ștergeți altele care nu au fost selectate. Acesta este, de asemenea, unul dintre motivele care duc la o grămadă de imagini din sistemul dvs. care zac peste tot.
Postați colecția, puteți decide doar dacă acestea merită păstrate sau trebuie șterse din sistem. Evident, următorul pas ar fi să cauți cel mai bun, fiabil și eficient software de gestionare a fotografiilor, care poate aduna toate imaginile și te poate permite să navighezi cu ușurință. După o cercetare amănunțită și intensă, ne-am restrâns rezultatele pe Photo Organizer de la Systweak .
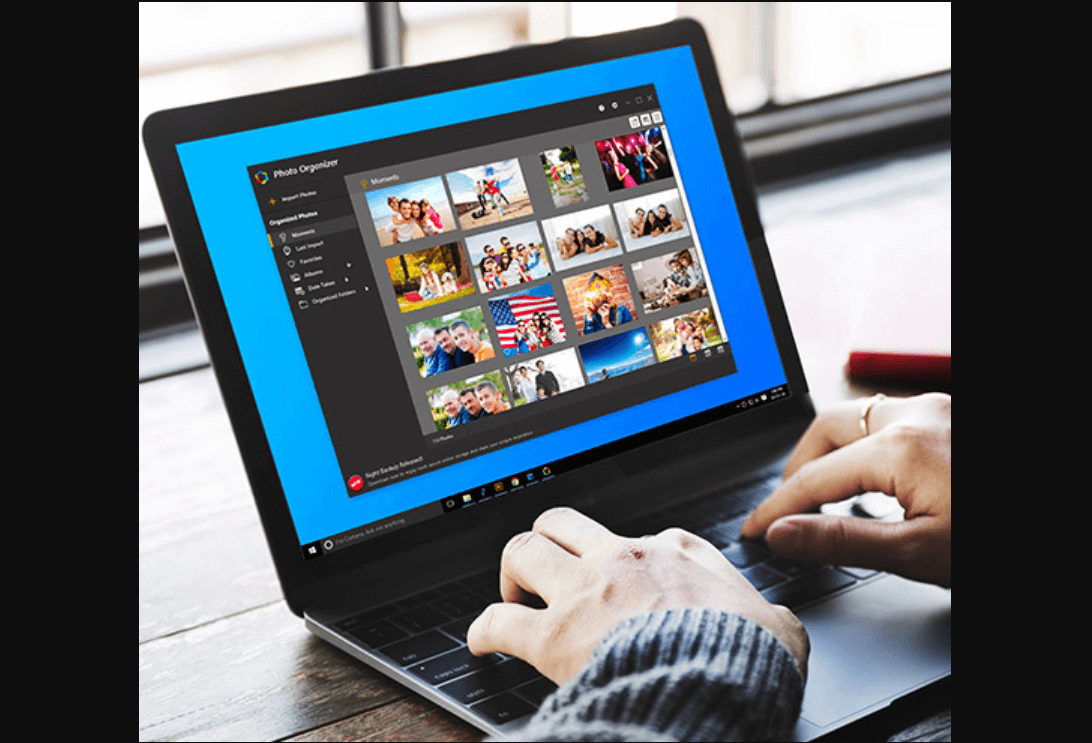
Systweak Photo Organizer pentru a organiza fotografii digitale
Considerat unul dintre cele mai bune software de gestionare a fotografiilor, Photo Organizer a fost conceput pentru a ușura procesul de sortare a fotografiilor. Pornind de la scanarea întregului sistem pentru a căuta imaginile digitale împrăștiate până la a le pune la dispoziție utilizatorilor într-un mod organizat, Photo Organizer depășește așteptările dumneavoastră.
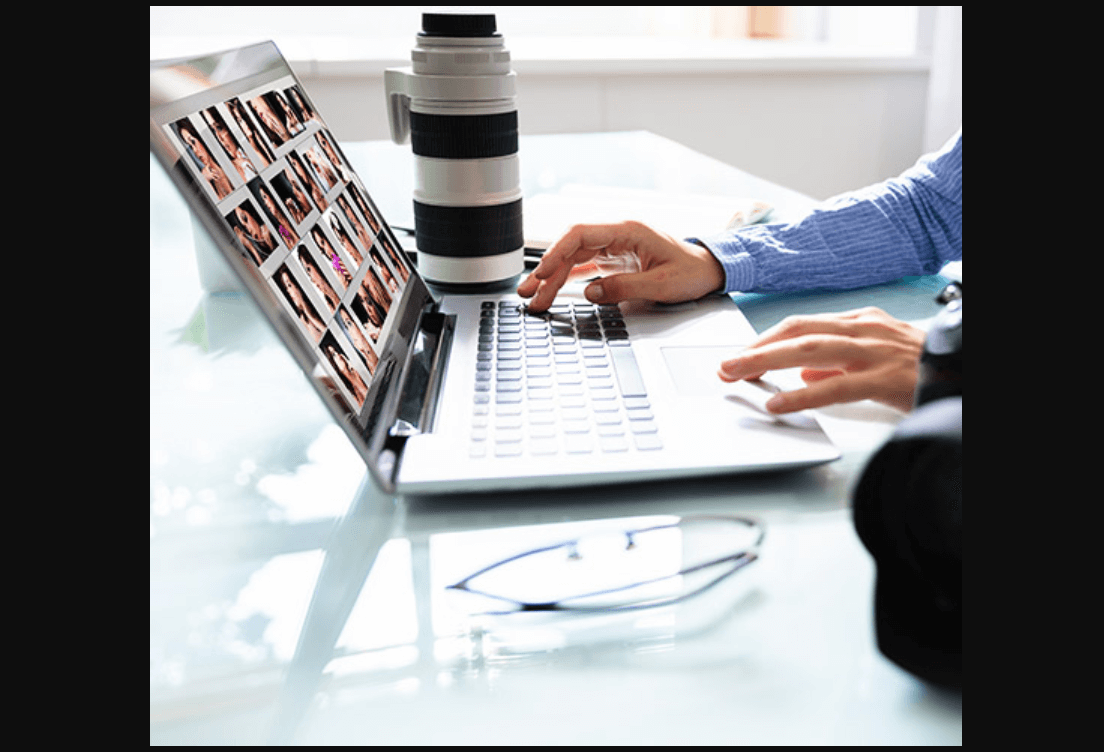
Puține dintre caracteristicile bogate și puternice pe care Organizatorul foto le aduce la masă sunt menținerea fotografiilor într-o singură locație, eliminarea duplicatelor pentru a economisi spațiu de stocare și a face fotografiile mai ușor de găsit și accesat.
Cum să sortați fotografiile digitale cu organizatorul foto
Descărcați Photo Organizer aici
Să începem cu vizitarea site-ului web oficial și descărcarea Photo Organizer pe computerul Windows pentru a sorta fotografiile digitale. Postați finalizarea descărcării, lăsați instrumentul să se instaleze pe sistemul dvs. și după instalarea cu succes, Photo Organizer se va lansa automat.
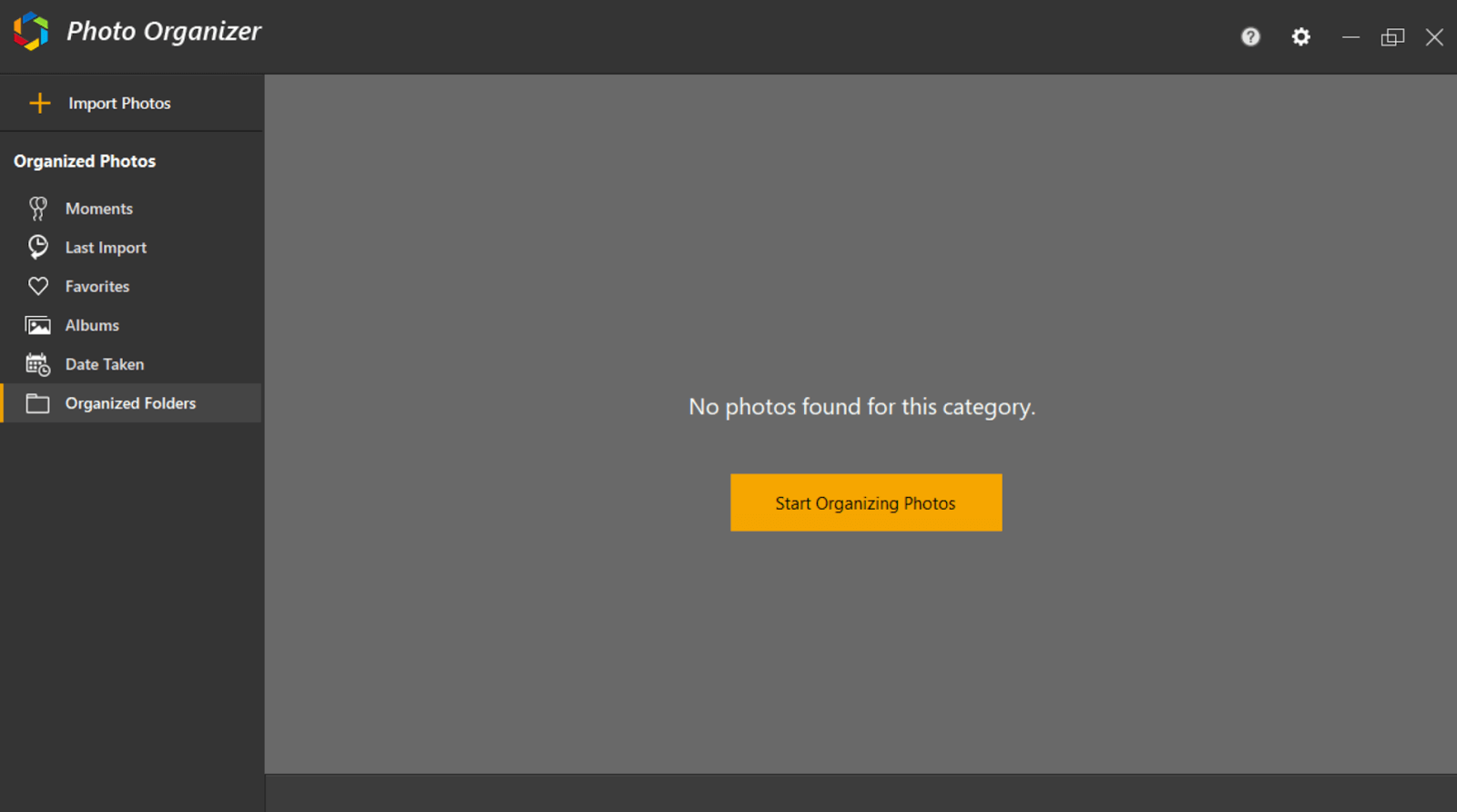
Mai sus este pagina de pornire pe care o veți experimenta odată ce software-ul de gestionare a fotografiilor se lansează pe sistemul dvs. și trebuie să începeți cu atingerea Începeți organizarea fotografiilor . Așa că, fără alte prelungiri, să începem să explorăm cele mai bune din organizatorul foto de afaceri pentru a începe să vă organizați fotografiile:
1. Începeți Organizarea fotografiilor / Importul fotografiilor
Odată ce a fost lansat Photo Organizer, atingeți oricare dintre opțiuni (Start Organizing Photos / Import Photos) de pe pagina de pornire. Ambele comenzi vă vor conduce către aceeași cale în care veți alege fie să scanați întregul sistem, fie să scanați folderul. Tot ce trebuie să faceți este să faceți clic pe oricare dintre opțiuni și ecranul de mai jos va apărea în fața dvs.
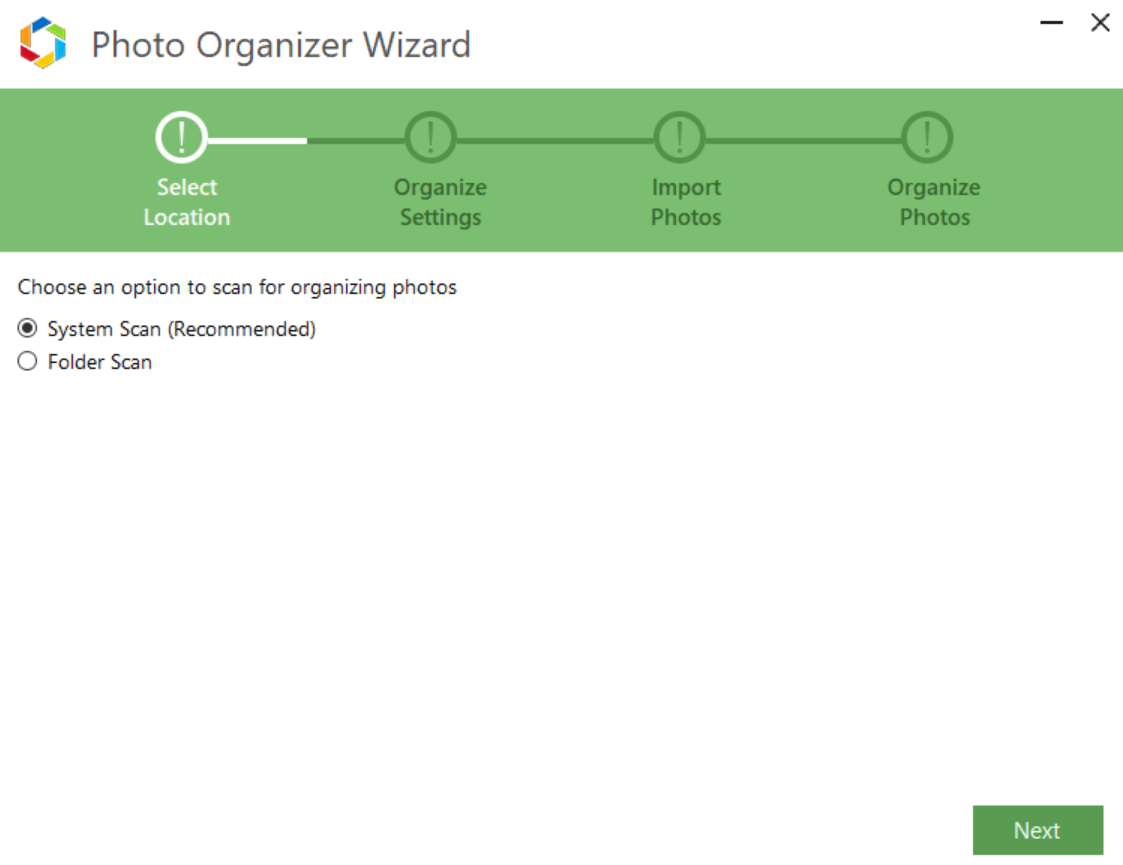
Opțiunea setată implicită va fi întotdeauna Scanarea sistemului, cu toate acestea, puteți trece la cealaltă după cum și când doriți. Unul recomandat va fi întotdeauna Scanarea sistemului, deoarece începe automat scanarea întregului sistem pentru imagini împrăștiate și le reunește într-un singur loc. Acestea fiind spuse, dacă sunteți unul dintre acei utilizatori care păstrează toate fotografiile într-un singur folder, dar nu sunt deloc gestionate, mergeți cu Scanarea folderului, deoarece va economisi și timp.
Dacă alegeți să continuați cu Scanarea sistemului , pagina următoare va avea toate informațiile din folderul Destinație în subdosar (inclusiv ora/data/anul).
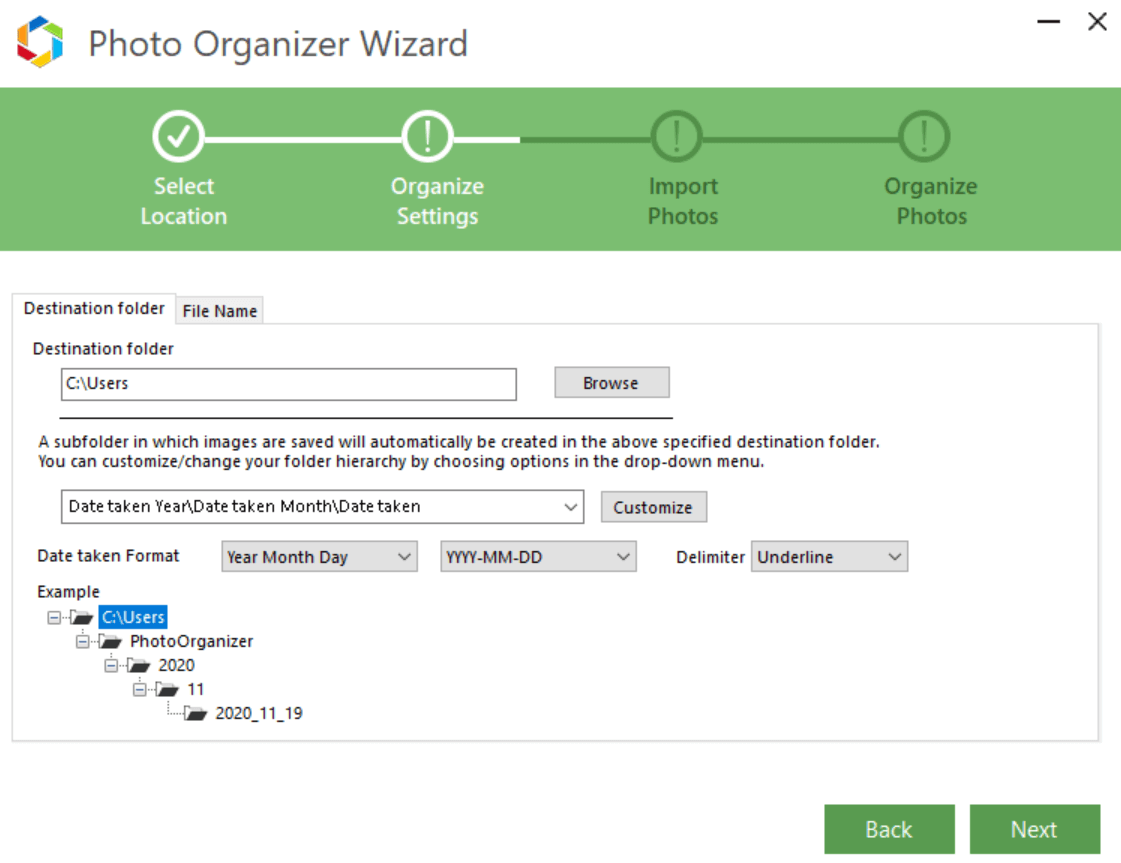
În cazul în care doriți să faceți modificări în funcție de confortul dvs., nu ezitați să faceți acest lucru cu control deplin. Pagina a fost dedicată organizării setărilor legate de locul unde trebuie stocate noile rezultate. În plus, aveți libertatea de a face și modificările necesare la Numele fișierului și pentru a utiliza funcția, apăsați pe fila Nume fișier de lângă fila Dosarul Destinație.
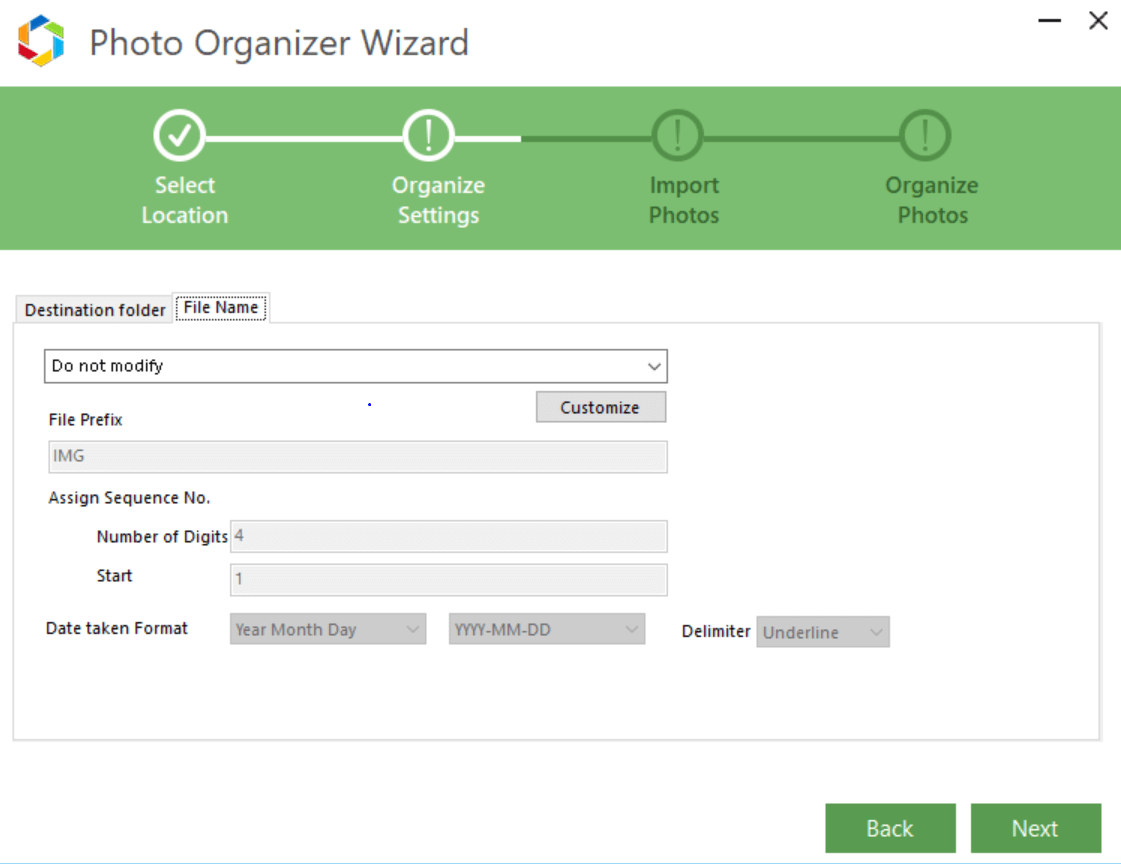
Pe pagina de mai sus, de îndată ce modificați Nu modificați la altceva, întreaga secțiune dezactivată de mai jos va fi activată pentru a completa informațiile corespunzătoare în consecință.

Atingând un alt NEXT, veți ajunge la pagina în care trebuie să luați decizia de a muta, copia sau șterge fotografiile pe care încercați să le organizați. Unul dintre cei mai importanți pași ai procesului și deciziei de la sfârșitul utilizatorului, unde orice acțiune vă va afecta în mod direct rezultatele.
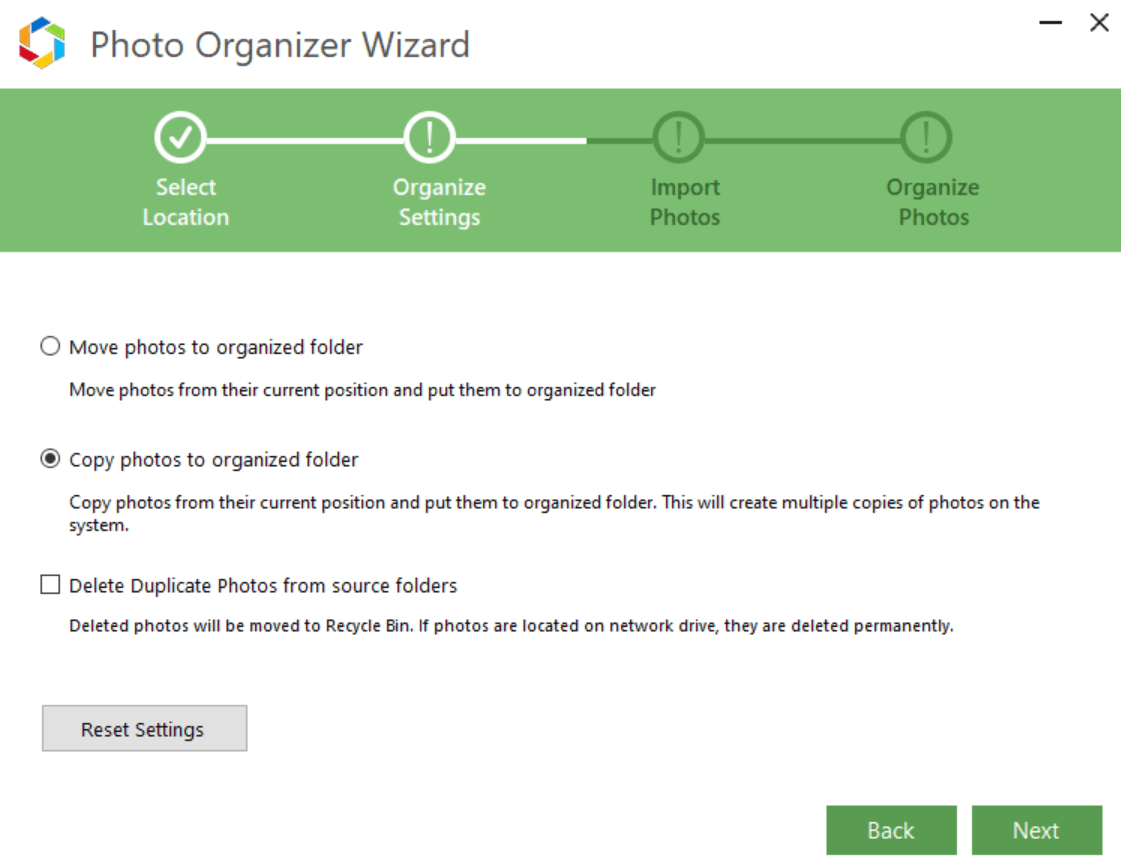
De exemplu, captura de ecran de mai sus arată că utilizatorul are trei opțiuni din care să aleagă (Mutare/Copiere/Ștergere). Toate aceste opțiuni sunt legate de fișierele imagine pe care ar trebui să le organizați pe sistemul dvs., așa că aveți grijă când alegeți oricare dintre opțiuni.
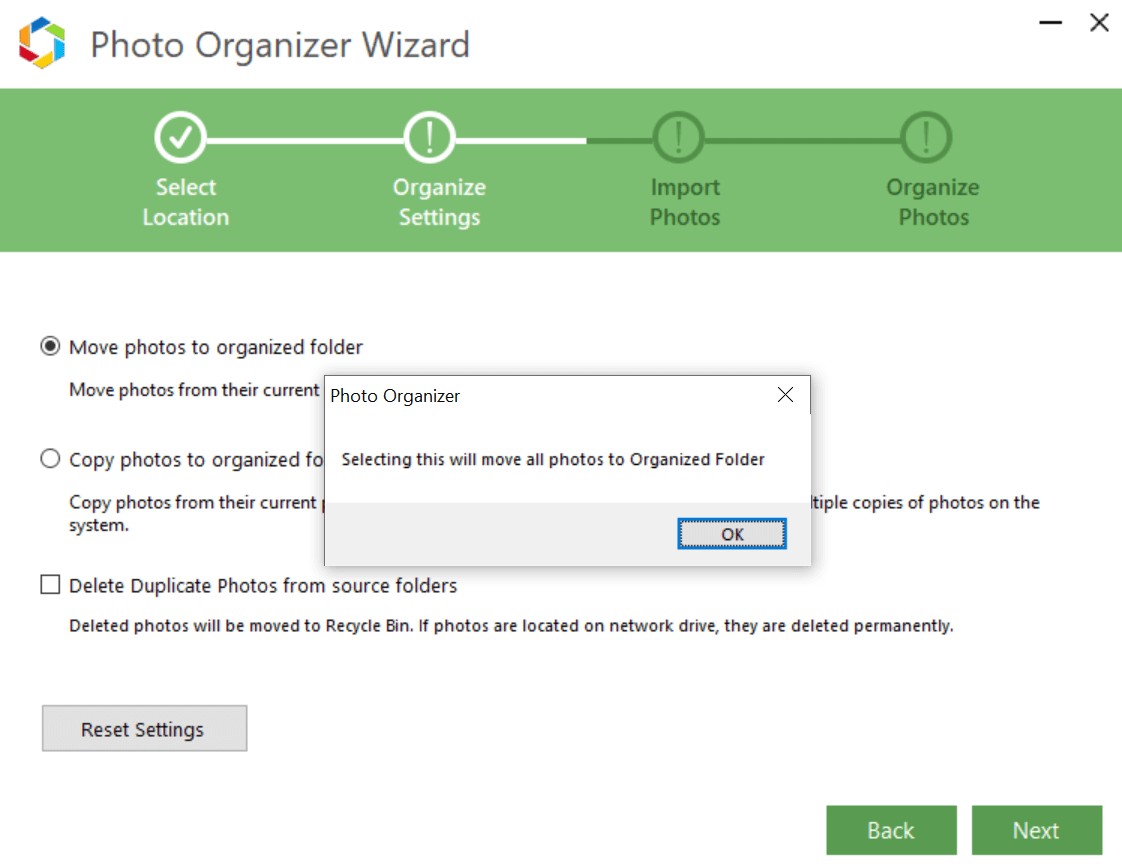
De exemplu, în acest caz, am ales opțiunea „Mutați fotografiile în folderul organizat” și va apărea un prompt cu confirmarea comenzii mele.
După ce ați ales opțiunea de a muta/copia sau șterge fotografiile, apăsând pe Următorul va duce la pagina în care veți obține mai multe detalii. Cum ar fi Execute Folder, Numele fișierelor de exclus (dacă există) și dimensiunea minimă a fișierului pentru scanarea fotografiilor.
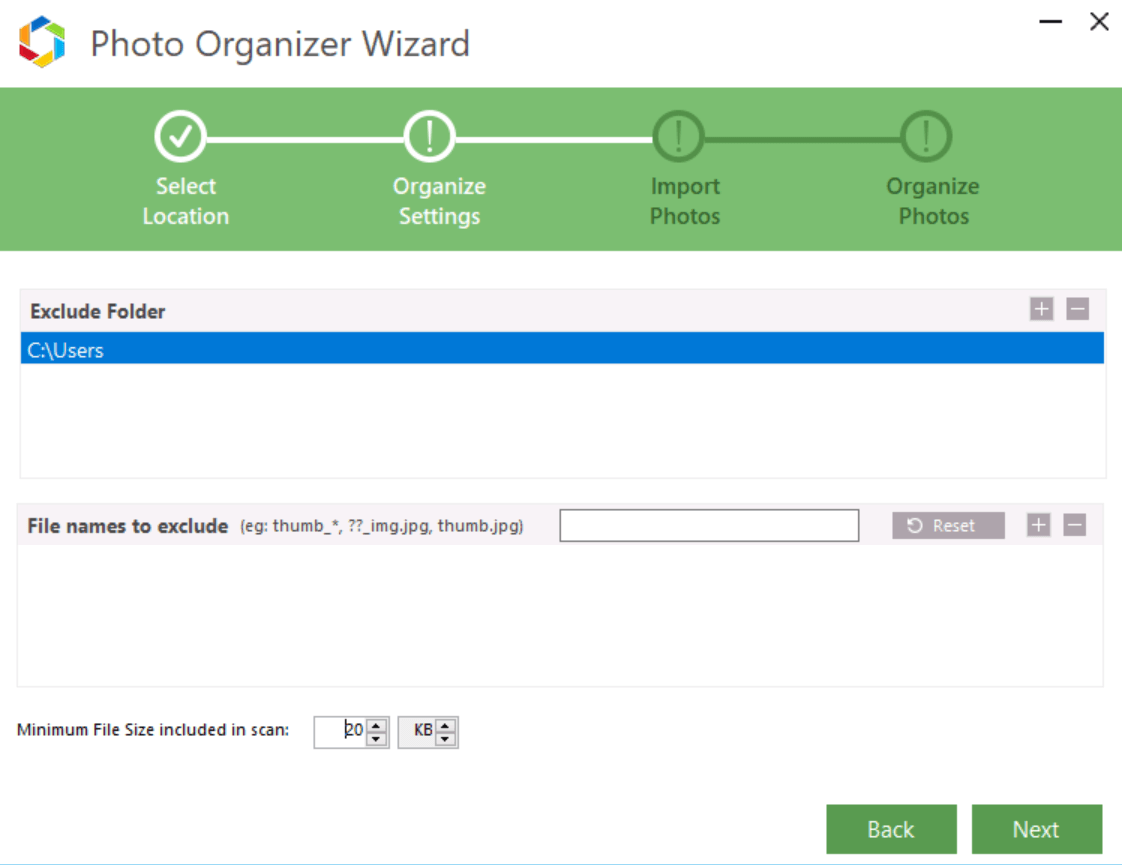
Introduceți detaliile după cum doriți, de la restrângerea unui folder pentru rezultat la orice nume de fișier pe care nu îl doriți în acest proces. De asemenea, nu uitați să decideți și dimensiunea imaginii pe care doriți să o luați în considerare drept criteriu pentru a începe organizarea procesului de fotografiere digitale.
După ce totul a fost pus în funcție de comoditatea dvs., apăsați pe NEXT și veți vedea că asistentul Photo Organizer a început să scaneze sistemul pentru organizarea fotografiilor.
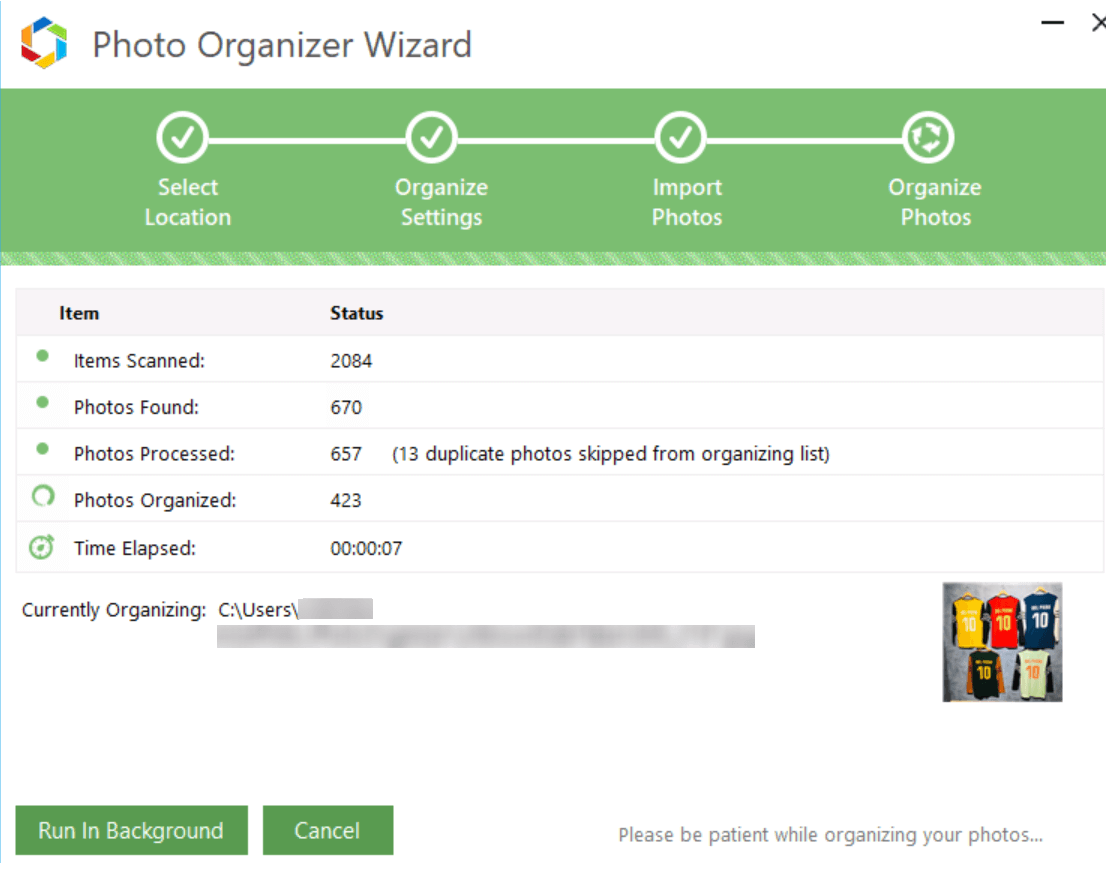
Pe pagina de mai sus, veți ști câte fotografii există în sistemul dvs. chiar acum și asta vă va surprinde literalmente. Precum și imaginile duplicate, acestea acoperă spațiul inutil de pe unitate. Aceste date vă vor oferi o privire asupra cât de des trebuie să începeți să organizați fotografiile în sistem, astfel încât duplicatele, precum și imaginile împrăștiate să fie cât mai puține posibil.
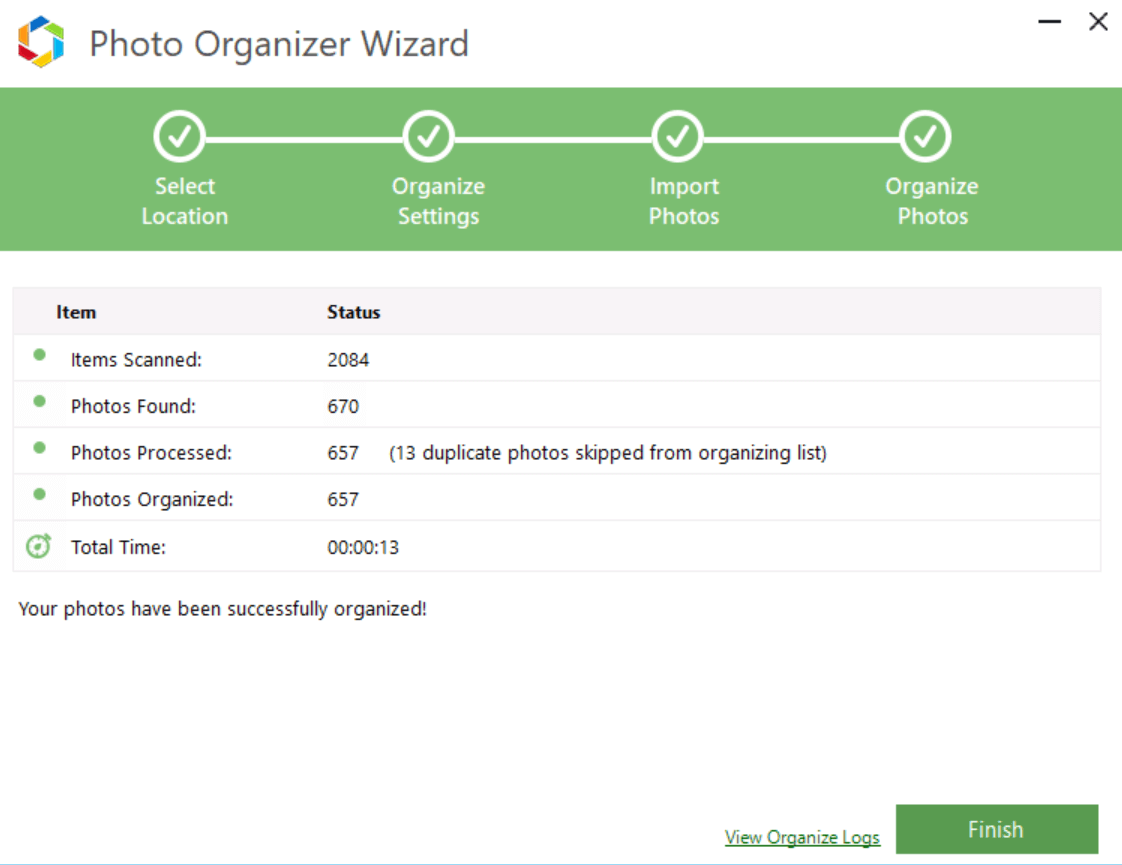
De îndată ce procesul de organizare a fotografiilor se încheie, mesajul va citi: „ Fotografiile tale au fost organizate cu succes ”. Puteți vedea statisticile în fața dvs. împreună cu jurnalul organizat, care poate fi accesat atingând „ Vizualizare jurnalele de organizare ” din apropierea funcției Finish .
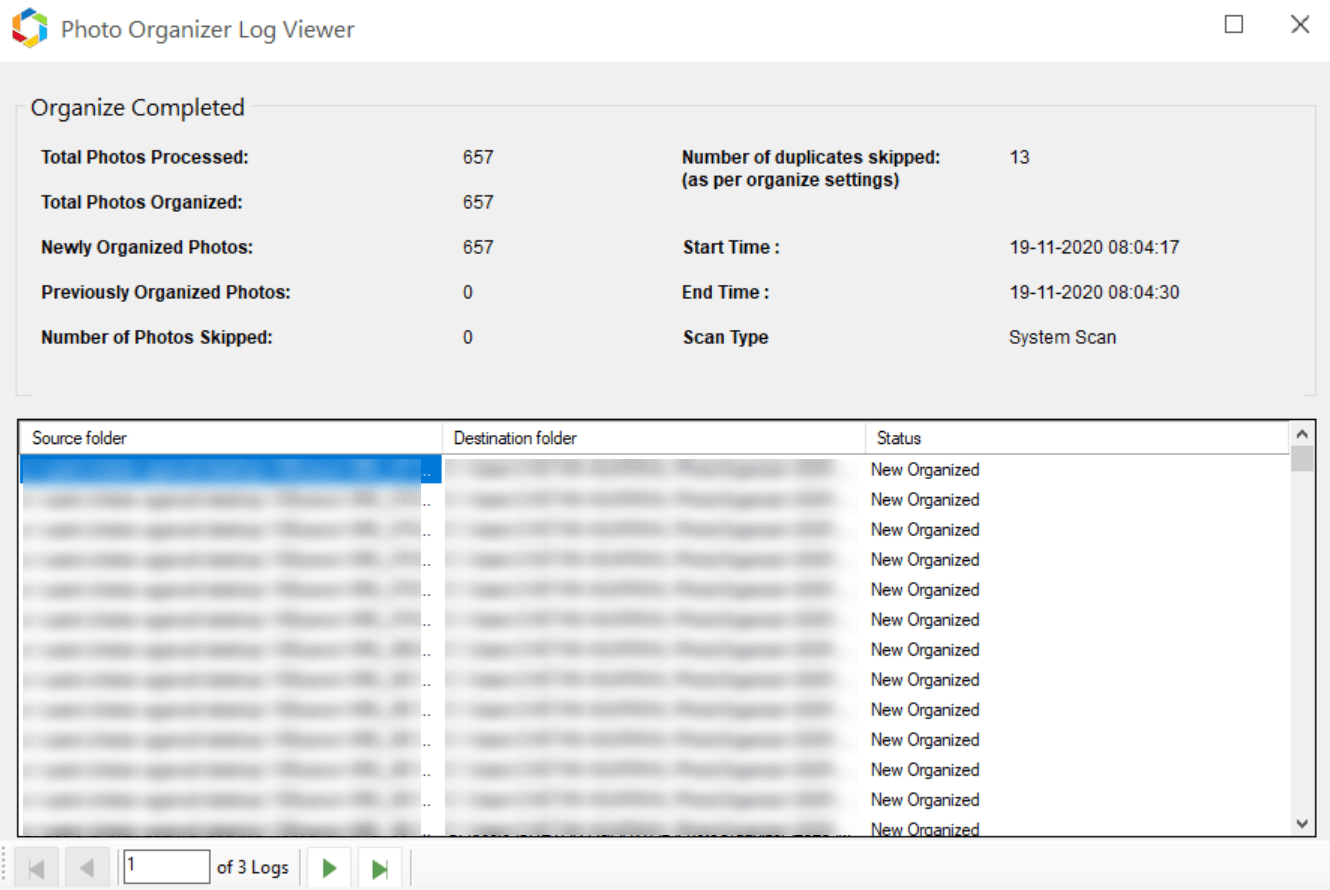
Aici toate fotografiile tale împrăștiate vin într-un singur loc unde le poți ține organizate. În plus, cu selecția opțiunilor potrivite, puteți șterge fotografiile care urmează să fie organizate după ce au fost organizate prin Photo Organizer. Simplu asa!!
Citește și: Cum să recuperezi fotografii de pe un hard disk formatat?
2. Fotografii organizate
Următoarea secțiune a acestui magnific software de gestionare a fotografiilor intră în imagine după ce fotografiile dvs. au fost organizate cu succes într-un folder predefinit. Postați asta, toate fotografiile vor fi clasificate în diferite secțiuni, de la Momente la data realizată . Pentru fiecare categorie, afișarea fotografiilor va fi diferită, pe care o poți controla și tu.
De exemplu, categoria Momente din instrumentul Photo Organizer arată ca captura de ecran de mai jos, care vă oferă o privire asupra momentelor pe care le-ați capturat.
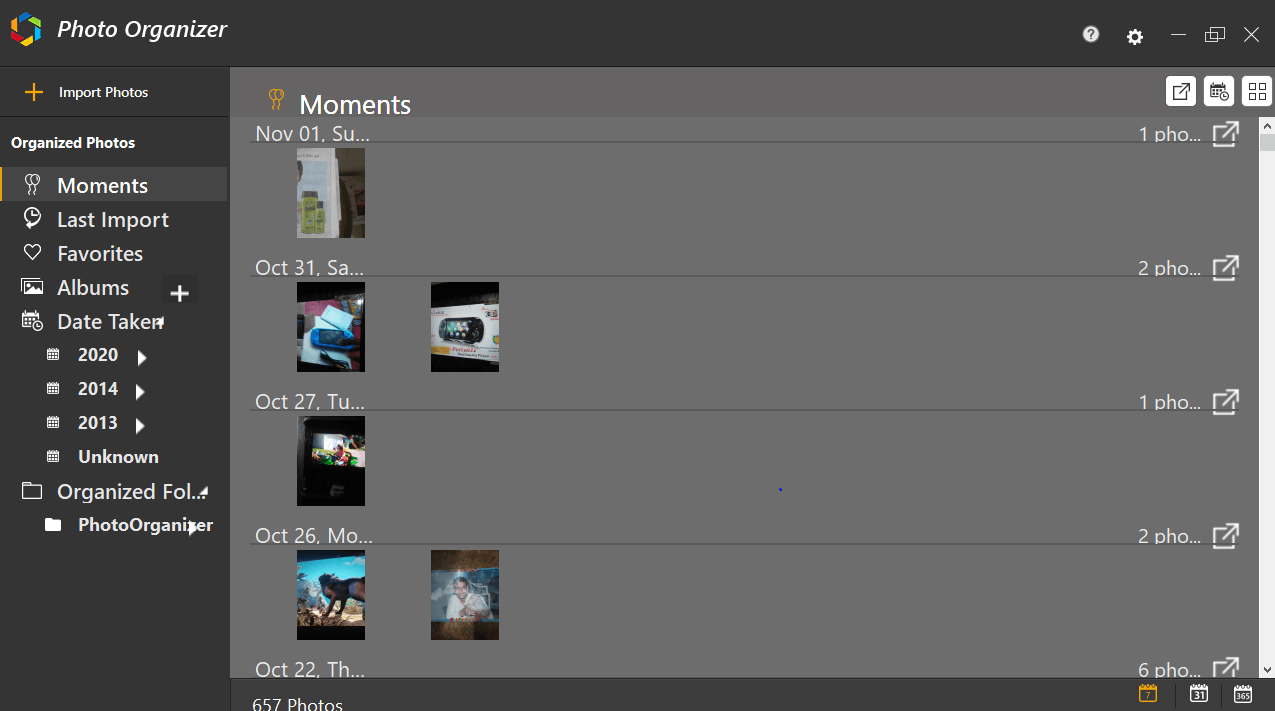
Dacă vă uitați în partea dreaptă jos a ecranului, puteți vedea trei opțiuni care vă ajută să schimbați afișarea paginii. Tot ce trebuie să faceți este să atingeți toate cele trei formate de afișare a imaginii pentru a vedea care dintre ele se potrivește cu interesele dvs. și care vă place, rămâneți doar cu asta.
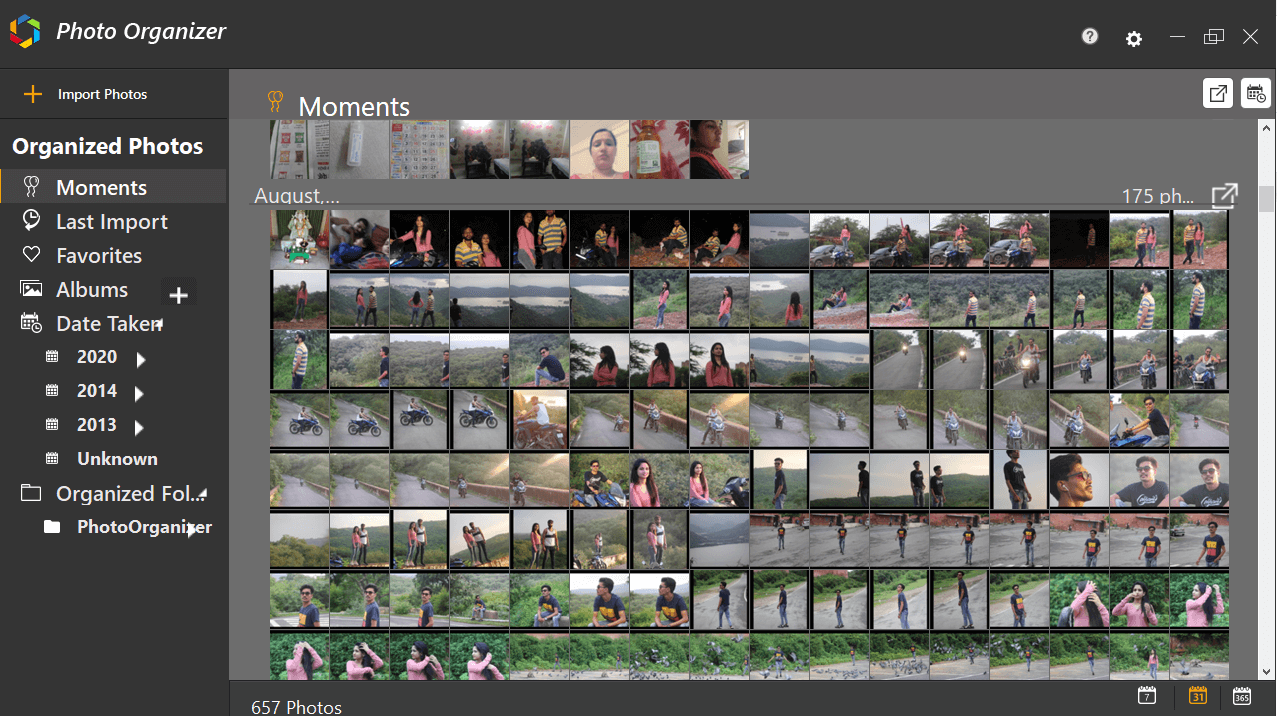
În același mod, puteți atinge alte categorii (partea stângă a ecranului), inclusiv Ultimul import, Favorite, Albume, Data luării și altele. Parcurgând aceste categorii, vei cunoaște toate diferențele și, în consecință, îți poți selecta preferatele.
În plus, chiar și după ce ați obținut aceste multe fotografii, doriți să exportați mai multe din sistem sau unități externe, atingeți prima opțiune (de la stânga la dreapta) chiar sub funcția (minimizare/maximizare/închidere).
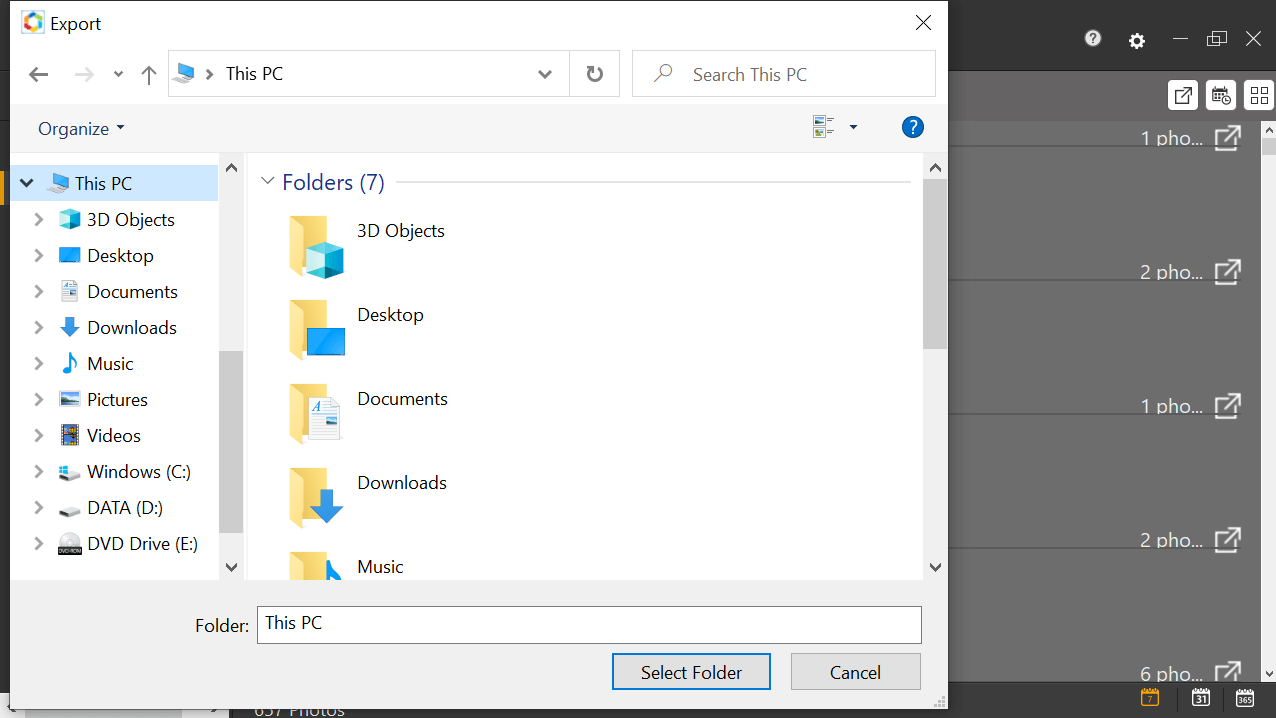
Acest lucru vă va permite să exportați imagini din sistem dacă credeți că nu puteți găsi una de care aveți nevoie. Atingeți butonul Export și se va deschide fereastra pentru dvs. unde puteți alege fișierul și îl puteți adăuga. Simplu asa!!
În acest fel, Photo Organizer vă va ajuta să sortați imaginile aglomerate din sistemul dvs. și vă va permite să luați măsuri dintr-un singur loc.
Încheierea
Cu toții am fost în situații în care nu putem gestiona imaginile care sunt răspândite în sistemul nostru. De la dosarul Descărcări la diferite unități, oriunde poți vedea imagini și doar gândul de a le organiza te face să te simți obosit.
Acesta este motivul pentru care v-am adus cel mai bun instrument Photo Organizer care a fost conceput pentru a vă ușura viața. De la eficientizarea colecției de fotografii până la ștergerea fotografiilor identice, Photo Organizer este cel mai bun instrument pe care îl puteți pune mâna.
Fără întârziere, haideți să explorăm software-ul de gestionare a fotografiilor de pe computerul dvs. Windows și să profităm la maximum de el.
Citește următorul
Utilizați Instrumentul de recuperare a fotografiilor și nu vă pierdeți niciodată fotografiile prețioase
Cum să recuperați fotografiile de pe un card SD care nu poate fi citit?