Cum se protejează cu parolă fișierul Excel și 4 moduri gratuite de deconectare a foii Excel
Publicat: 2022-02-13Acest articol este despre cum să protejați cu parolă fișierul Excel pentru a-l face doar în citire. Veți vedea și metodele posibile de a deproteja foile Excel cu și fără utilizarea parolei.
Cuprins
Ce este Excel?
Microsoft Excel este o foaie de calcul dezvoltată de Microsoft pentru Windows, macOS, Android și iOS. Dispune pentru a efectua calcule, instrumente de graficare, tabele pivot și multe altele pentru aplicații. Excel este un program util și puternic pentru analiza și documentarea datelor. Microsoft Excel are toate caracteristicile de bază ale tuturor foilor de calcul, folosind o grilă de celule aranjate în rânduri numerotate și coloane cu nume de litere pentru a organiza manipulările de date, cum ar fi operațiile aritmetice.
De ce ar trebui să facem Excel doar în citire?
Fișierele de rețea Windows sunt disponibile oricărui utilizator sau oricui are acces pentru a face orice pe unitatea de rețea partajată. Dacă doriți să interziceți sau să restricționați editările la fișierul Excel din rețea, va proceda așa cum este explicat mai jos. Dacă doriți să restricționați pe alții să vă modifice Excel, puteți face asta foarte ușor.
Foaia Excel include securitatea de protecție „Numai citire” în setările registrului de lucru. Acest lucru înseamnă foarte mult pentru dvs., deoarece utilizatorii pot citi doar conținutul fișierului Excel, dar nu pot face nicio modificare fără permisiunile corespunzătoare.
Prin aceasta, fișierul dvs. Excel este protejat în siguranță împotriva accesului neautorizat și este doar în citire, nu permite nimănui să modifice conținutul dvs.
Cum se protejează cu parolă fișierul Excel
Tutorial video:
Am oferit acest articol sub formă de tutorial video pentru confortul cititorului nostru. Dacă sunteți interesat să citiți, atunci puteți sări peste videoclip și să începeți să citiți.
Mai jos sunt pașii care vă ajută să faceți foaia Excel doar în citire cu protecție prin parolă.
- Deschideți registrul de lucru Excel pe care doriți să-l creați și setați ca doar pentru citire în rețea.
- În mod implicit, fila „Fișier” va fi selectată imediat ce deschideți Excel.
- Acum faceți clic pe fila „Revizuire” din meniul principal de sus.
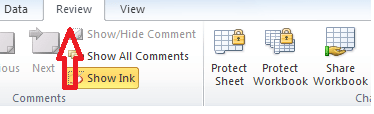
- Puteți vedea grupul „Protejați și partajați registrul de lucru”.
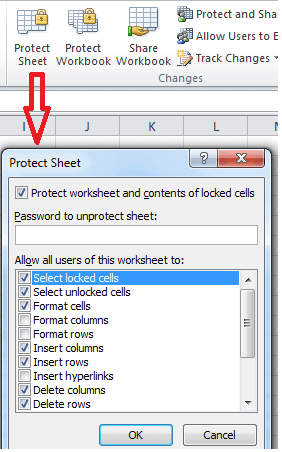
- Faceți clic pe opțiunea „Foaie de protecție”. Se va deschide o fereastră mică pentru Foaia de protecție cu o mulțime de opțiuni în ea.
- În mod implicit, opțiunea Protejați foaia de lucru și conținutul celulelor blocate va fi bifată.
- Va exista o casetă de text etichetată ca „Parola pentru a deproteja foaia:”.
- Selectați lista de opțiuni pe care doriți să le protejați de accesul neautorizat și introduceți parola dorită în caseta de text.
- Faceți clic pe butonul OK pentru a salva setările.
- După ce faceți clic pe butonul OK cu parola, se va deschide o mică casetă de dialog „Confirmare parolă”.
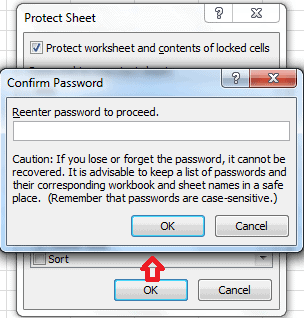
- Vă va cere să „Reintroduceți parola pentru a continua”. Introduceți aceeași parolă pe care ați introdus-o în prima casetă de text.
- Puteți observa aici că opțiunea „Protejați foaia” se va transforma în opțiunea „Deprotejați foaia”.
- Salvați registrul de lucru Excel după ce setările sunt finalizate.
- Acum, dacă cineva încearcă să facă modificări în foaia dvs. de lucru, atunci îi va solicita mesajul „Celula sau diagrama pe care încercați să o modificați este protejată și, prin urmare, numai în citire” și nu poate efectua nicio modificare în foaie.

Deci, foaia de lucru Excel este acum protejată și numai pentru citire.
Metode de deprotejare a foii Excel
Mai jos sunt metodele care vă vor explica în detaliu cum să deprotejați foaia Excel cu și fără parolă.
Metoda-1: Cum să deprotejați o foaie Excel cu parolă
Dacă cunoașteți parola pentru foaia excel protejată, atunci eliminarea protecției de pe aceasta este o chestiune de câteva secunde.
Pentru a deproteja o foaie Excel, urmați acești pași:
- Mai întâi, accesați foaia de lucru Excel pe care doriți să o deprotejați.
- Apoi faceți clic pe fila „Revizuire” din meniul principal de sus.
- În spațiul „Protejați și partajați registrul de lucru”, puteți vizualiza opțiunea „Deprotejați foaia” dacă este deja protejată.

- De asemenea, puteți vedea opțiunea „Unprotect Sheet” când navigați prin fila Fișier din meniul principal de sus, faceți clic pe opțiunea Protejare din lista de opțiuni și apoi
- Alegeți opțiunea „Deprotejați foaia”.
- Faceți clic pe opțiunea „Unprotect Sheet”, apoi va apărea o mică casetă de dialog.
- Introduceți parola pe care ați folosit-o pentru această foaie în caseta de dialog Unprotect Sheet.
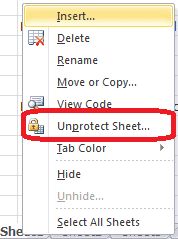
- Puteți chiar să alegeți „Deprotejați foaia” din meniul contextual făcând clic dreapta pe foaia pe care doriți să o deprotejați. Această opțiune va fi disponibilă în meniul Protecție.
- De asemenea, în fila Acasă, în grupul Celule, faceți clic pe Format și selectați „Unprotect Sheet” din meniul drop-down.
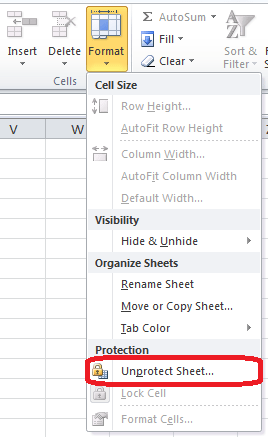
- În acest caz, aveți de-a face cu o foaie protejată prin parolă, așa că introduceți parola atunci când vi se solicită.
- Dacă foaia de lucru nu a fost protejată cu o parolă, atunci făcând clic pe butonul Deprotejare foaia vă va ajuta să deblocați foaia Excel.
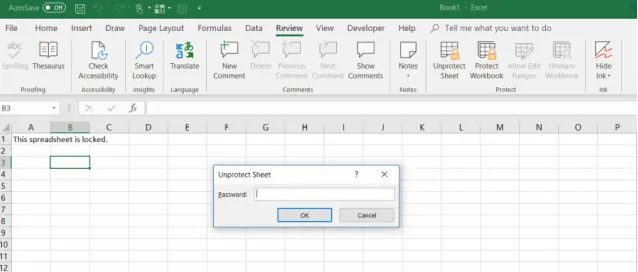
- Faceți clic pe butonul „OK”, apoi foaia dumneavoastră Excel este acum Neprotejată.
- Înrudit: 5 cele mai bune software-uri de editare PDF pentru Mac și Windows
- Cum se convertesc Word, Excel, Imagine în PDF
Metoda-2: Cum să deschideți fișierul Excel blocat fără parolă (versiunile 2010 și mai vechi)
Deblocați foaia de calcul Excel cu codul VBA:

Dacă utilizați Excel 2010 sau o versiune mai veche, puteți debloca cu siguranță o foaie protejată prin parolă cu următoarea macrocomandă.
- Primul. Deschideți documentul Excel și treceți la foaia protejată prin parolă. Vă rugăm să rețineți că ar trebui să fie activ când rulați macro-ul.
- Apăsați combinația de taste Alt + F11 pentru a deschide Editorul Visual Basic (VBA).
- Faceți clic dreapta pe numele registrului de lucru din panoul din stânga (panoul Project-VBAProject) și selectați opțiunea Inserare și apoi Modul din meniul contextual.
- În următoarea fereastră care apare, inserați următorul cod:
Sub PasswordBreaer()
„Întrerupe protecția cu parolă a foii de lucru.
Dim i ca întreg, j ca întreg, k ca întreg
Dim l ca întreg, m ca întreg, n ca întreg
Dim i1 ca număr întreg, i2 ca număr întreg, i3 ca număr întreg
Dim i4 ca întreg, i5 ca întreg, i6 ca întreg
La eroare Reluați Următorul
Pentru i = 65 până la 66: Pentru j = 65 până la 66: Pentru k = 65 până la 66
Pentru l = 65 până la 66: Pentru m = 65 până la 66: Pentru i1 = 65 până la 66
Pentru i2 = 65 până la 66: Pentru i3 = 65 până la 66: Pentru i4 = 65 până la 66
Pentru i5 = 65 până la 66: Pentru i6 = 65 până la 66: Pentru n = 32 până la 126
ActiveSheet.Unprotect Chr(i) & Chr(j) & Chr(k) & _
Chr(l) & Chr(m) & Chr(i1) & Chr(i2) & Chr(i3) & _
Chr(i4) și Chr(i5) și Chr(i6) și Chr(n)
Dacă ActiveSheet.ProtectContents = False, atunci
MsgBox „Parola este” & Chr(i) & Chr(j) & _
Chr(k) & Chr(l) & Chr(m) & Chr(i1) & Chr(i2) & _
Chr(i3) și Chr(i4) și Chr(i5) și Chr(i6) și Chr(n)
Ieșiți din sub
Încheiați dacă
Următorul: Următorul: Următorul: Următorul: Următorul: Următorul
Următorul: Următorul: Următorul: Următorul: Următorul: Următorul
End Sub
- Apăsați butonul de la tastatură F5 de pe tastatură sau faceți clic pe butonul Run din bara de instrumente și așteptați câteva minute.
- Macrocomanda creată acum va raporta o parolă spartă pentru dvs., care nu este aceeași cu cea originală (va fi întotdeauna o combinație de A și B),
- Nu trebuie să vă amintiți această parolă raportată macro sau să o introduceți oriunde.
- Pur și simplu faceți clic pe butonul OK și acum foaia este neprotejată! Pentru dumneavoastră.
- Să presupunem că dacă fișierul dvs. Excel conține mai mult de o foaie protejată, atunci trebuie să rulați macrocomanda pentru fiecare foaie individual pentru a o deproteja.
Metoda-3: Cum să deschideți fișierul Excel blocat fără parolă (versiuni moderne)
- Încă un lucru important pentru a deproteja o foaie Excel fără o parolă în versiunile moderne precum Excel 2019 , Excel 2016 și Excel 2013 , trebuie să salvați mai întâi documentul ca registru de lucru Excel 97-2003 (*.xls). Apoi, închideți un Excel și redeschideți registrul de lucru - acesta va fi deschis în modul de compatibilitate.
- Rulați macrocomanda de mai sus menționată în metoda 2 pentru a deproteja foaia de lucru, apoi salvați registrul de lucru înapoi ca fișier .xlsx.
Metoda-4: Cum să deprotejați gratuit registrul de lucru Excel online cu Foi de calcul Google
Să presupunem că dacă uitați sau pierdeți parola de pe o foaie de lucru Excel protejată, cu siguranță puteți fi înfricoșător.
Primul tău gând poate că ai pierdut complet toate datele prezente în foaia excel.
Dar vestea bună este că există o soluție creativă care vă permite să deprotejați o foaie Excel. Veți avea nevoie de un cont Google Drive pentru a face acest lucru și vă va ajuta în felul următor.
- Deschideți contul Google Drive, apoi selectați Nou și selectați Foaia Google pentru a deschide o foaie nouă.
- În foaie, selectați opțiunea Fișier și selectați Import.
- În fereastra sau caseta de dialog Import fișier, selectați Încărcare din meniu.
- Faceți clic pe Selectați un fișier de pe dispozitivul dvs.
- Navigați la foaia de calcul Excel de pe computer, unde se află foaia dvs. Excel. Selectați-l, apoi faceți clic pe butonul Deschidere.
- În fereastra Import fișier, puteți selecta Înlocuire foaia de calcul și selectați Import date.
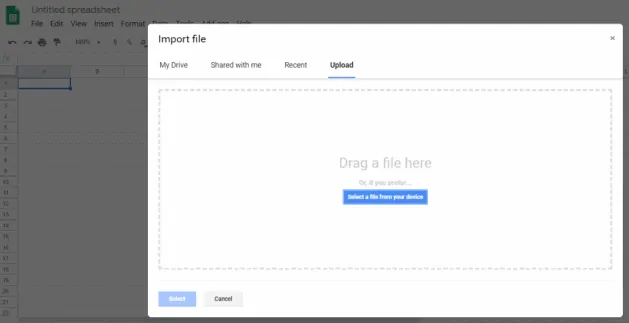
- Aceasta vă va importa foaia de lucru Excel protejată în foaia de lucru Google Sheets.
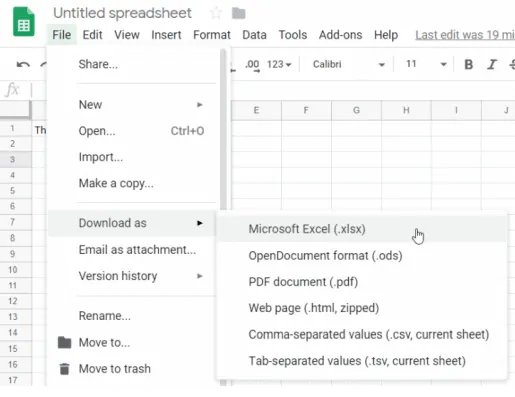
- Lucrul surprinzător aici este că acum vei observa că foaia nu mai este protejată.
- Îl poți edita tot ce vrei.
Acum că este neprotejat și puteți exporta foaia înapoi în format Excel din nou.
Mai întâi, în Foaia neprotejată, selectați fila Fișier din meniul principal de sus și alegeți Descărcare ca Excel pentru a o salva ca foaie de lucru Excel.
Selectați Salvare ca, dați fișierului un nume așa cum doriți și selectați Salvare.
Acum aveți exact aceeași foaie Excel cu dvs., dar protecția este eliminată așa cum vă așteptați și este neprotejată acum.
- Citiți: 3 sfaturi super utile pentru a comprima fișierul pdf
- Cum se creează un fișier pdf cu un software gratuit
Sper că vă place tutorialul meu despre cum să protejați cu parolă fișierul Excel și să deprotejați foaia Excel . Asigurați-vă Excel protejat și numai pentru citire. Daca iti place!! atunci te rog Distribuiți-l. Dacă doriți să adăugați ceva la el, vă rugăm să ne anunțați prin secțiunea de comentarii.
Doriți actualizări regulate, urmăriți WhatVwant pe Facebook, Twitter și YouTube.
Cum să protejați cu parolă fișierul Excel și 4 moduri gratuite de dezafectare a foii Excel - Întrebări frecvente
Pot face o foaie Excel numai pentru citire?
Da.
Cum se deschide fișierul Excel blocat fără parolă?
Apăsați combinația de taste Alt + F11. Faceți clic dreapta pe numele registrului de lucru din panoul din stânga și selectați opțiunea Inserare și apoi Modul din meniul contextual. Copiați și inserați codul de mai sus în fereastră și faceți clic pe butonul de rulare sau apăsați F5.
Există vreo soluție online pentru a sparge foaia Excel protejată fără parolă?
Da. Foi de calcul Google este cea mai bună soluție pentru a deproteja online foaia de lucru Excel fără parolă.
