Cum să protejați folderele cu parolă pe Mac
Publicat: 2023-12-23Parolele sunt considerate universal ca prima linie de apărare în lumea software-ului. Fie când configurați un nou dispozitiv sau chiar când deschideți un cont online, - securizarea acestuia cu o parolă este primul lucru pe care ar trebui să-l faceți. Parolele sunt personalizate în întregime de dvs., ceea ce le face foarte dificil de spart.
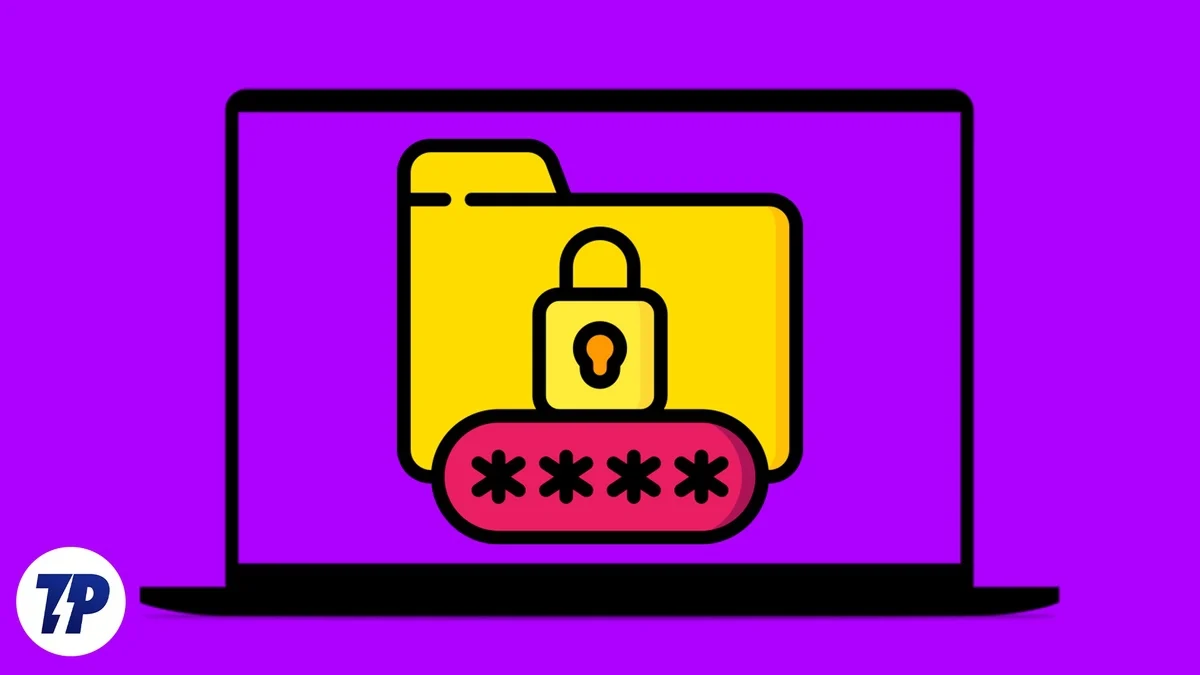
Desigur, doriți și să protejați folderele de pe Mac dincolo de sistemele tradiționale de securitate, cum ar fi blocarea Mac-ului cu Touch ID sau o parolă. Din păcate, acest lucru nu este atât de ușor în macOS și aici vă vine în ajutor acest articol. Citiți mai departe pentru a afla cum să protejați folderele de pe Mac.
Cuprins
4 moduri de a proteja folderele cu parolă pe Mac
Utilizarea utilitarului disc
Disk Utility este un instrument oficial care este preinstalat pe fiecare Mac. Este puțin plictisitor, dar această metodă este cea mai sigură, deoarece nu trebuie să instalați pluginuri sau aplicații terțe. Urmați procedura cu atenție pentru a proteja folderele de pe Mac fără efort.
- Deschideți Disk Utility folosind Spotlight Search (comandă + spațiu) sau Launchpad.
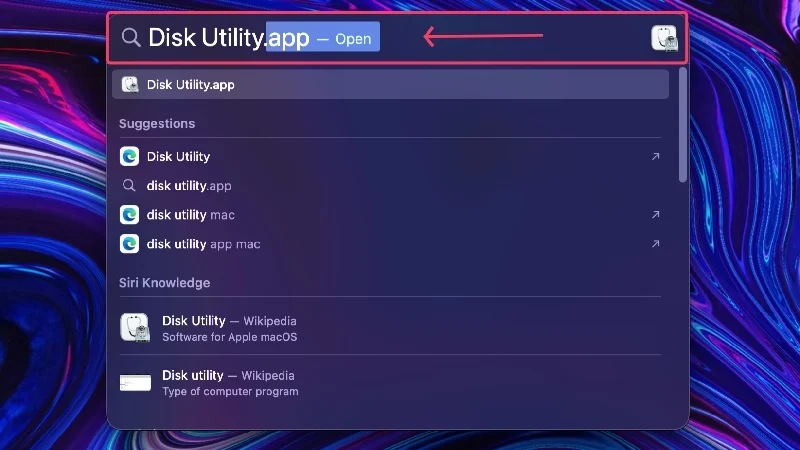
- Selectați Fișier din bara de stare a Mac-ului dvs.
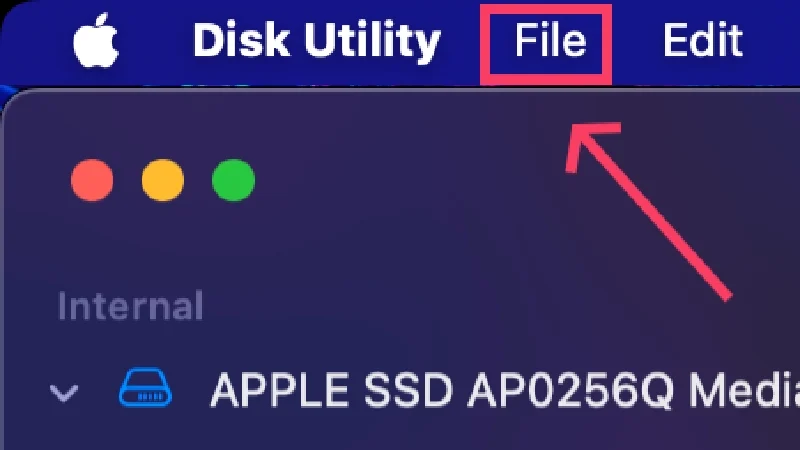
- Treceți cursorul peste Imagine nouă și selectați Imagine din dosar .
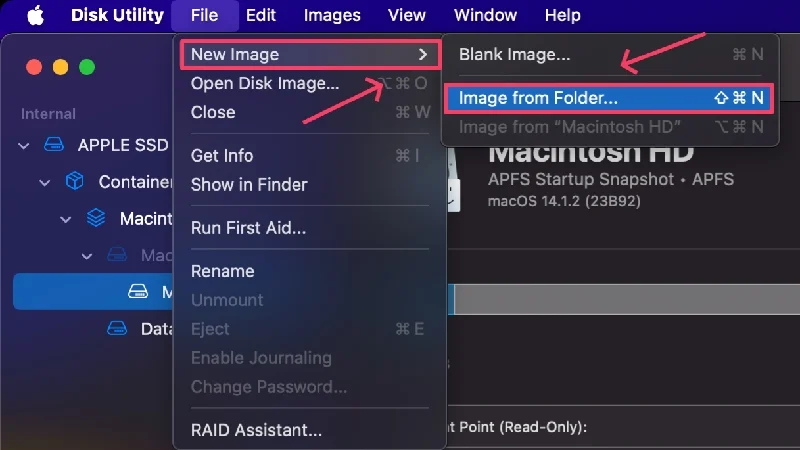
- Selectați folderul la alegere din fereastra Finder și faceți clic pe Alegeți .
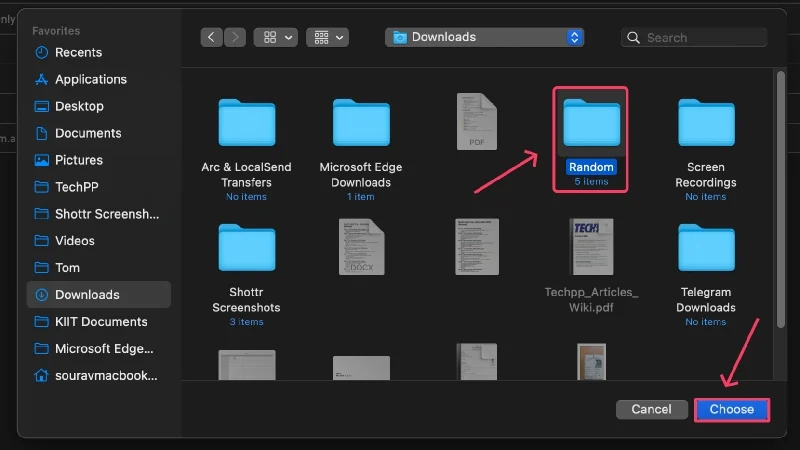
- Se va deschide un nou Finder unde trebuie să alegeți tipul de criptare din meniul drop-down. Criptarea AES pe 128 de biți funcționează pentru majoritatea scenariilor, deoarece este rapidă și sigură în mod adecvat. Criptarea AES pe 256 de biți ar trebui să fie selectată pentru folderele care conțin documente sensibile, deși acest tip este puțin mai lent decât primul.
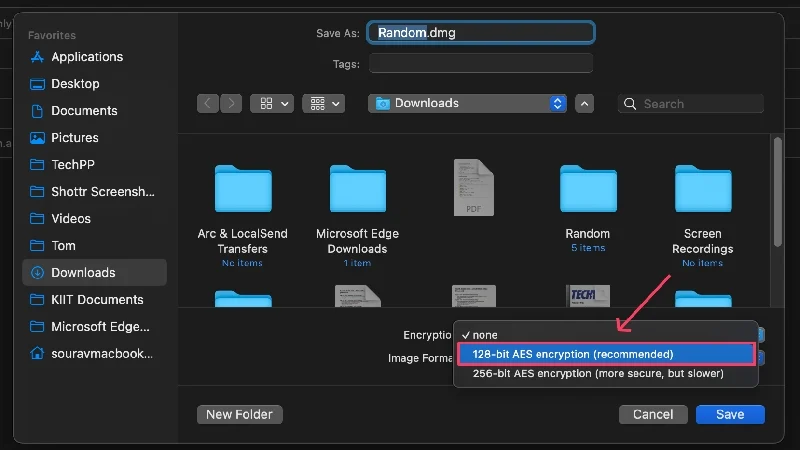
- Furnizați o parolă puternică sau faceți clic pe pictograma cheie pentru a permite macOS să sugereze o expresie de acces randomizată. Puteți îmbunătăți și mai mult puterea parolei sugerate schimbând lungimea și tipul acesteia. Reintroduceți parola aleasă lângă Verificare pentru a o confirma.
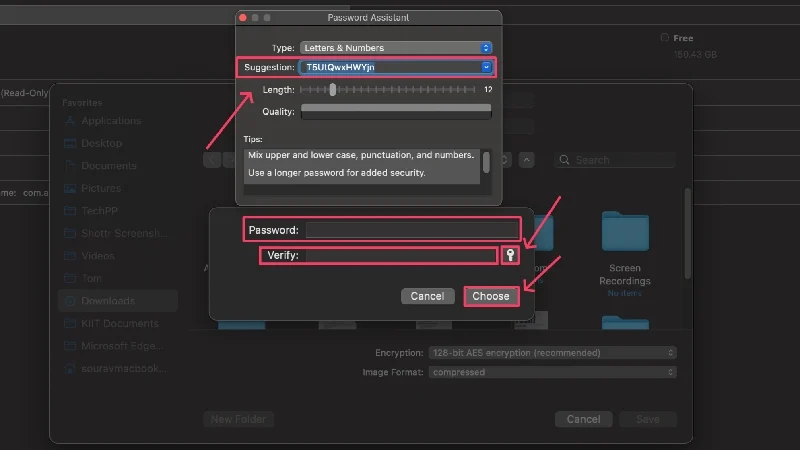
- Schimbați formatul imaginii din comprimat pentru a citi/scrie din meniul drop-down. Acest lucru vă permite să editați conținutul folderului după ce acesta este securizat folosind o parolă.
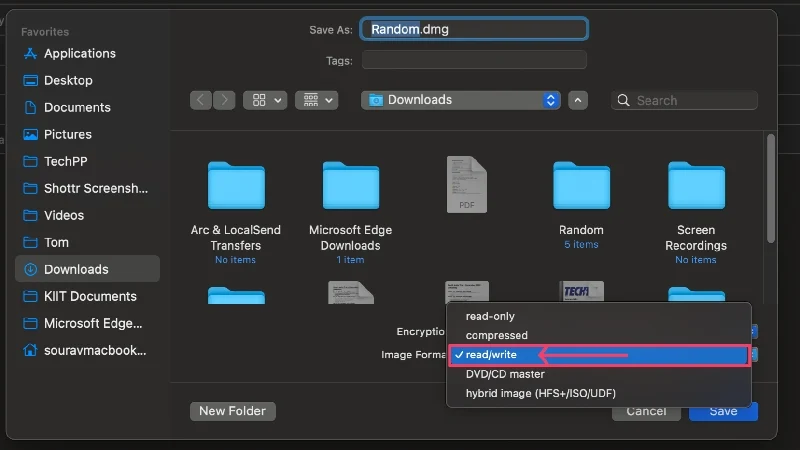
- Puteți schimba numele fișierului și locația în care ar trebui să fie salvat schimbând directorul din panoul din stânga. Apăsați pe Salvare la sfârșit.
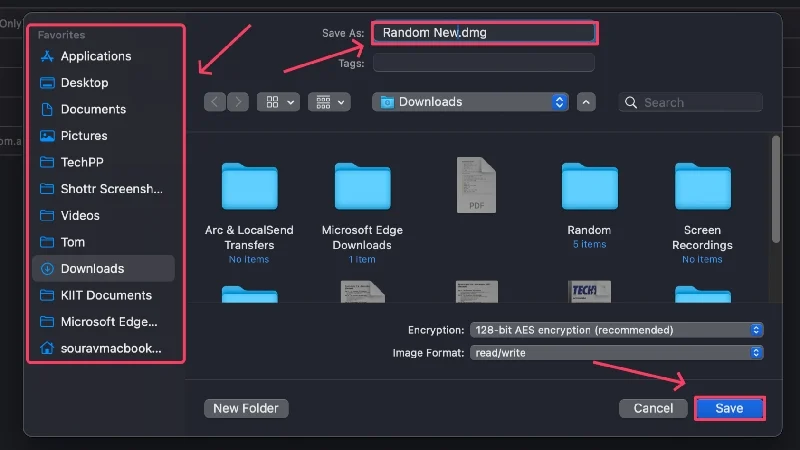
- macOS va crea acum un fișier .dmg criptat. Puteți continua și șterge fișierul original dacă este necesar.
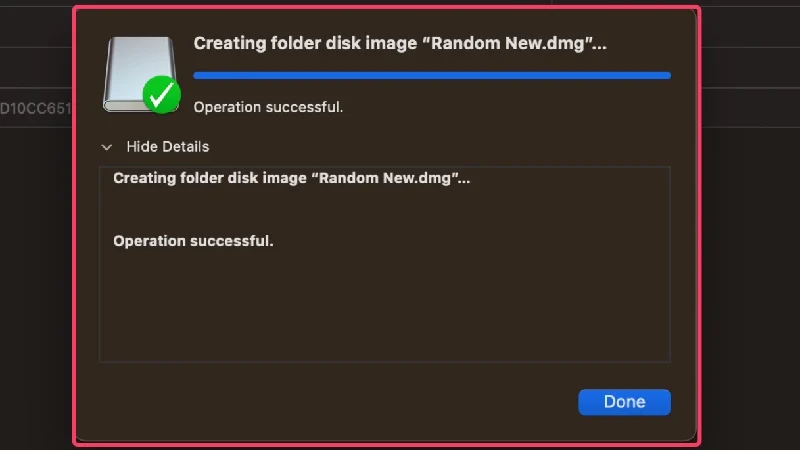
Fiind un fișier .dmg, macOS îl va monta de fiecare dată înainte de deschidere. După accesarea fișierelor, trebuie să demontați fișierul făcând clic pe pictograma săgeată în sus de lângă numele fișierului din bara laterală. Nu trebuie să vă facem conștienți de consecințele dacă vă uitați parola, dar dacă vă temeți, iată un ghid adecvat despre managerii de parole.
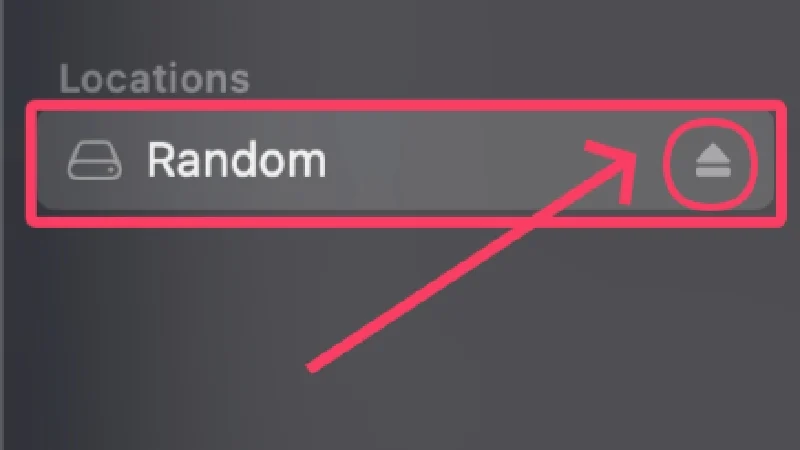
Crearea fișierelor ZIP criptate utilizând terminalul
O modalitate inteligentă de a proteja folderele pe Mac este să le convertiți în fișiere zip criptate. Fișierele Zip necesită doar două până la trei linii de cod în Terminal și sunt ușor accesibile pe alte platforme precum Windows, Linux și Android. Aflați cum să creați un fișier zip criptat aici,
- Deschideți Terminal folosind Spotlight Search (comandă + spațiu) sau Launchpad.
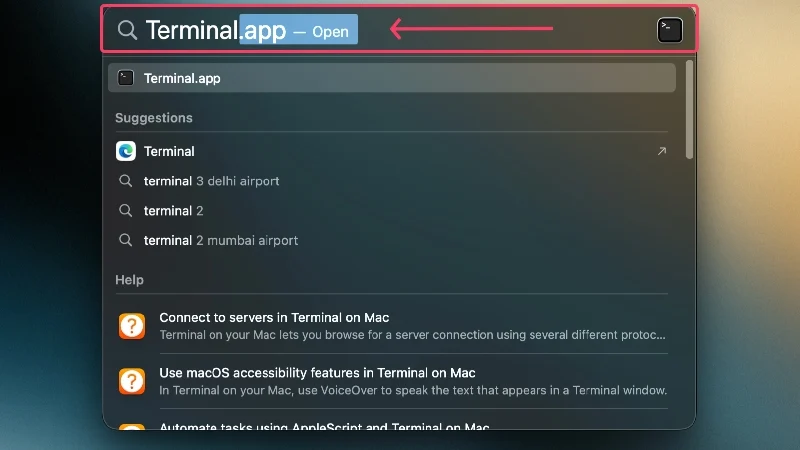
- În mod implicit, directorul va fi setat la SSD-ul implicit al Mac-ului dvs., dar puteți comuta într-o altă locație folosind comanda ~cd/numele locației . De exemplu, dacă lucrați cu un fișier prezent pe desktopul Mac-ului dvs., puteți schimba directorul Terminal folosind comanda ~cd/Desktop .
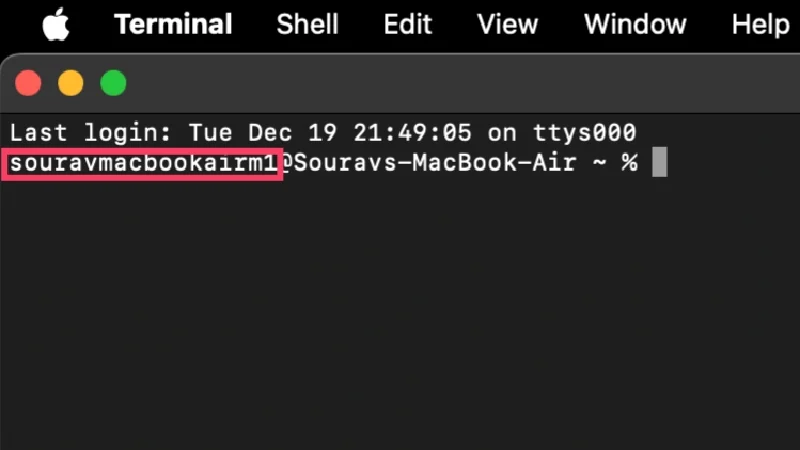
- Tastați următoarea comandă: zip -er output.zip input
Aici, e înseamnă criptat , r reprezintă recursiv , ieșirea se referă la numele cu care doriți să salvați fișierul zip criptat, iar intrarea se referă la numele folderului care trebuie protejat prin parolă. Apăsați pe return după ce ați introdus comanda.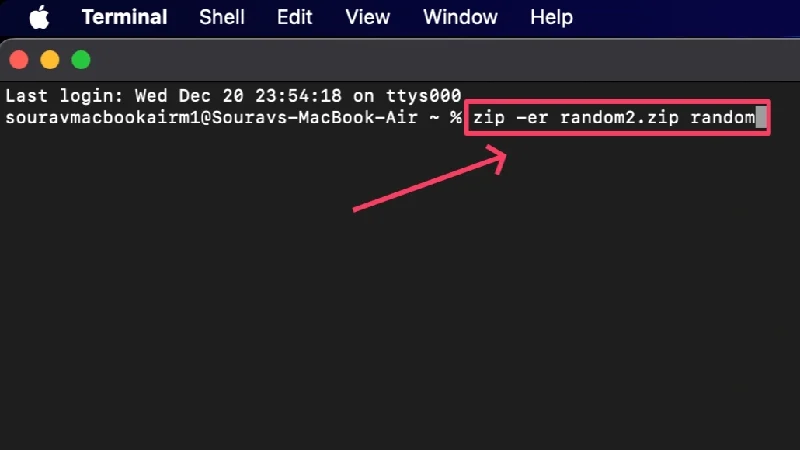
- Furnizați o parolă puternică și reintroduceți-o pentru a vă confirma alegerea. PS: nu vi se va afișa parola pe măsură ce introduceți, așa că nu vă încurcați dacă nu apare nimic în timp ce introduceți.
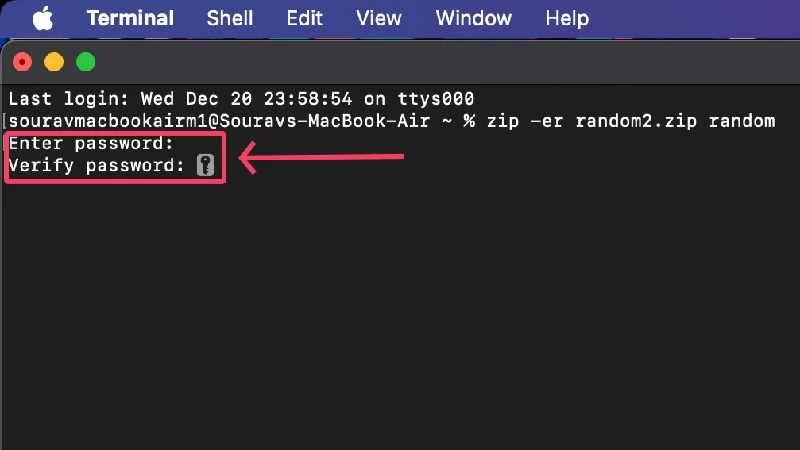
- Un fișier zip criptat va fi creat în locația cu care lucrați pe Terminal. Puteți alege să ștergeți fișierul original dacă doriți.
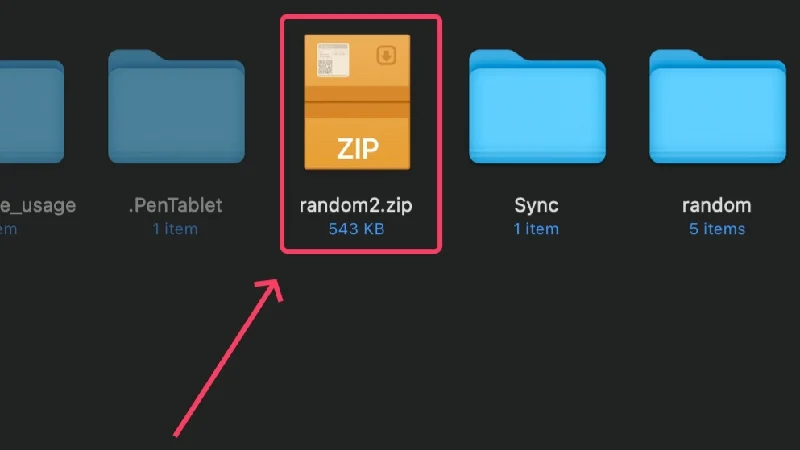
Vi se va solicita să introduceți parola de fiecare dată când deschideți fișierul zip. După introducerea parolei corecte, conținutul va fi extras chiar în locația pentru a le accesa. Spre deosebire de macOS, numele fișierelor din conținutul fișierului zip vor fi expuse pe alte platforme, cum ar fi Windows și Linux. Cu toate acestea, acestea vor rămâne inaccesibile până când introduceți parola corectă.
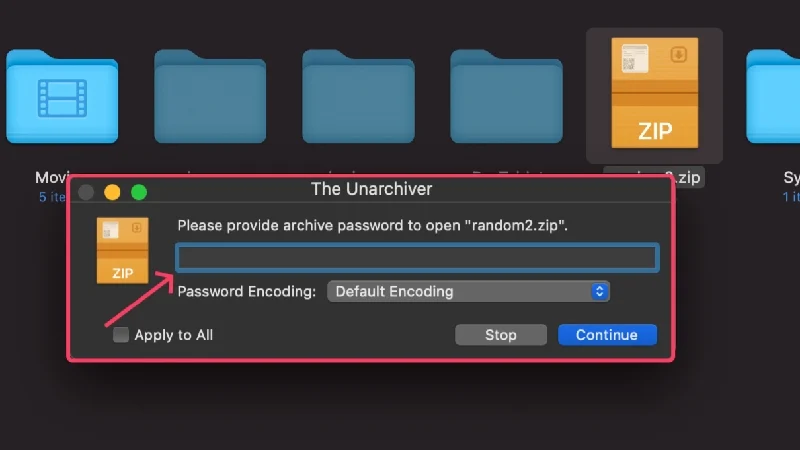
Utilizarea aplicațiilor primare
Aplicațiile primare de la Apple, cum ar fi Note, Preview, Photos, Numbers, Keynote și Pages, oferă posibilitatea de a bloca fișierele cu care lucrați folosind Touch ID și parola. Acest lucru este foarte perfect și relativ ușor de configurat.
(a) Note
Notes este aplicația implicită de luare de note pentru dispozitivele Apple și vine preinstalată pe fiecare Mac.
- Deschideți aplicația Note și selectați nota pe care doriți să o blocați.
- Selectați Fișier din bara de stare a Mac-ului dvs.
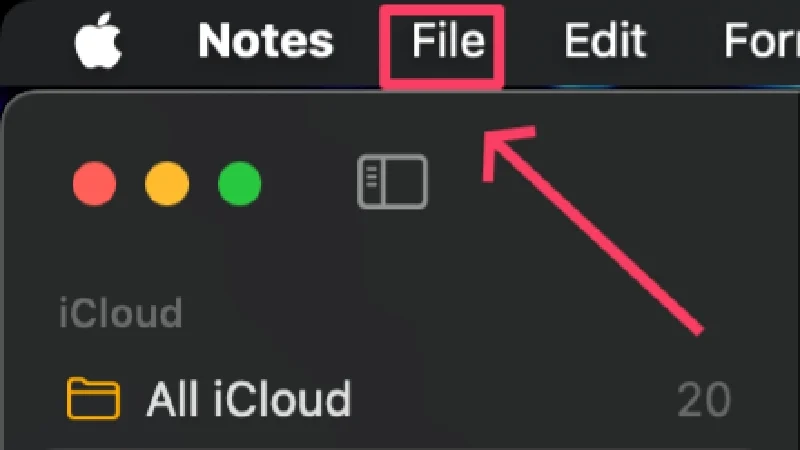
- Faceți clic pe Lock Note .
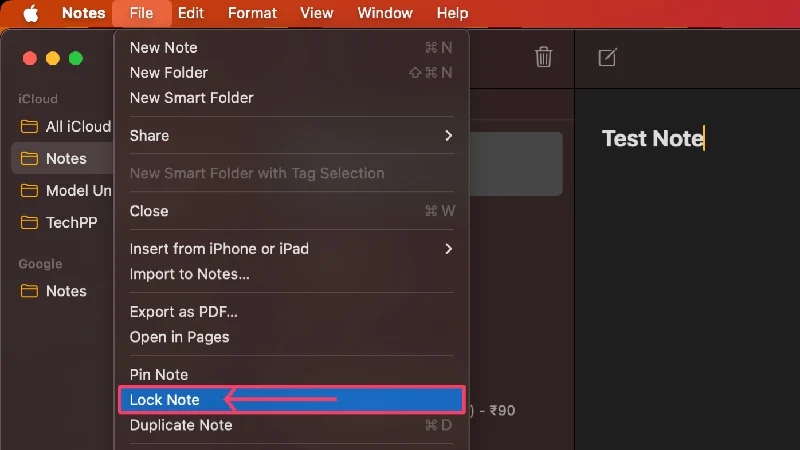
- Puteți seta o parolă complet nouă sau puteți rămâne cu parola implicită a Mac-ului dvs. Acesta din urmă vă permite, de asemenea, să accesați notele blocate folosind TouchID. Acest lucru poate fi schimbat mai târziu în setări.
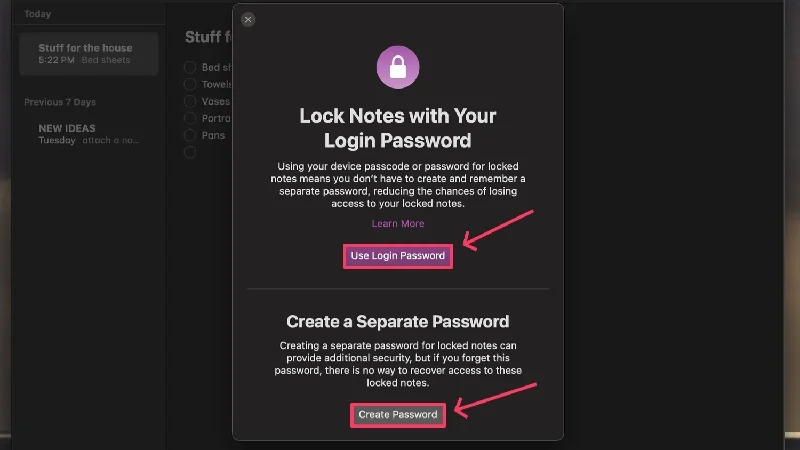
Credite: MakeUseOf - Dacă ați ales să setați o parolă complet nouă, introduceți o parolă puternică și reintroduceți-o pentru a confirma selecția.
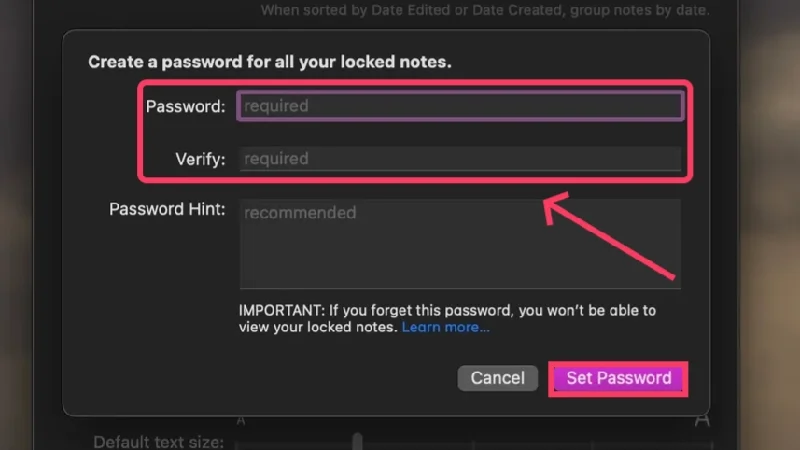
Credite: MakeUseOf - O pictogramă de lacăt lângă nota curentă indică dacă lacătul este configurat.
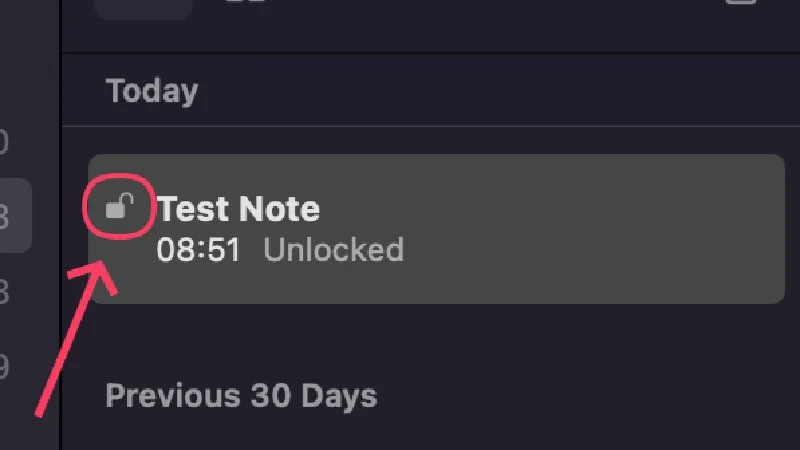
Acum că blocarea este configurată, puteți bloca orice notă făcând clic pe pictograma de blocare din bara de instrumente și selectând Blocare notă . Se poate face și folosind procedura de mai sus, dar nu va trebui să treceți din nou prin procesul de configurare a parolei.
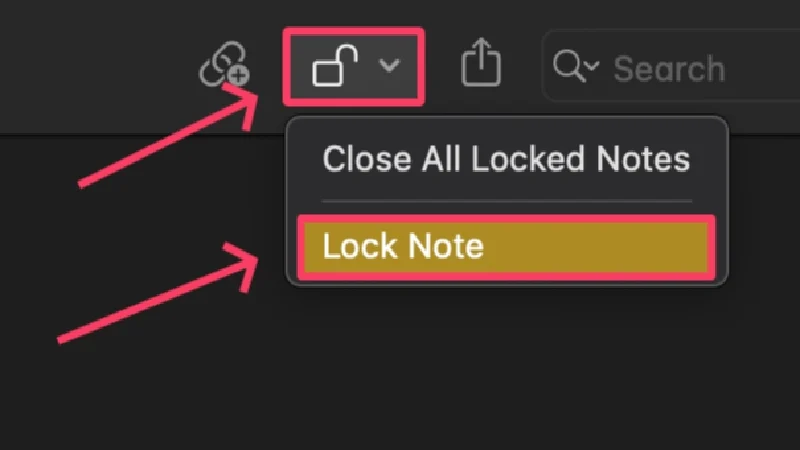
O notă blocată rămâne deblocată până când se blochează după ce a fost inactivă o perioadă. O notă poate fi blocată și manual, dar mai întâi trebuie să configurați o blocare utilizând procedura descrisă mai sus. Dacă acest lucru a fost deja făcut, selectați pictograma de blocare din bara de instrumente și faceți clic pe Închideți toate notele blocate . Acest lucru va bloca toate notele pentru care ați configurat o blocare și acum va trebui să introduceți parola sau să utilizați Touch ID pentru a le deschide.
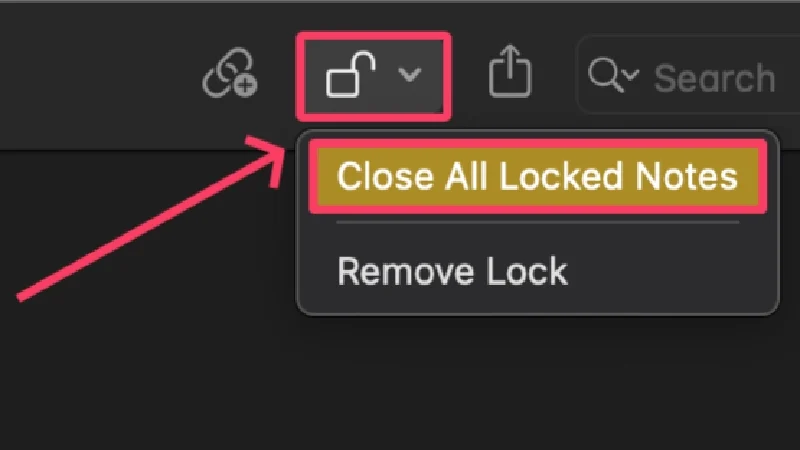
(b) Pagini
Pages este o aplicație de procesare a textului de la Apple, similară cu Microsoft Word. Poate crea și deschide documente, inclusiv cele de tip .docx (Microsoft Word).
- Instalați Pagini din App Store.
- Deschideți Finder și găsiți fișierul acceptat pe care doriți să îl blocați. Pages acceptă o serie de extensii de fișiere, inclusiv .docx, .pages, .text și .rtf.
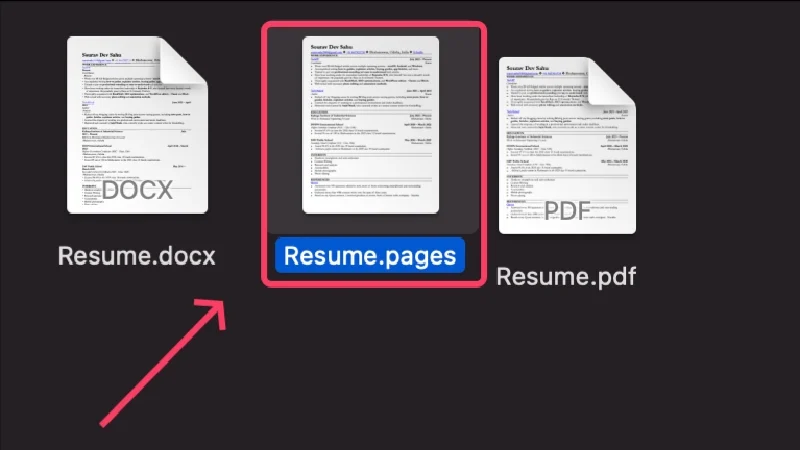
- Faceți clic dreapta pe fișier și treceți cursorul peste Deschidere cu . Selectați Pages.app din meniul drop-down.
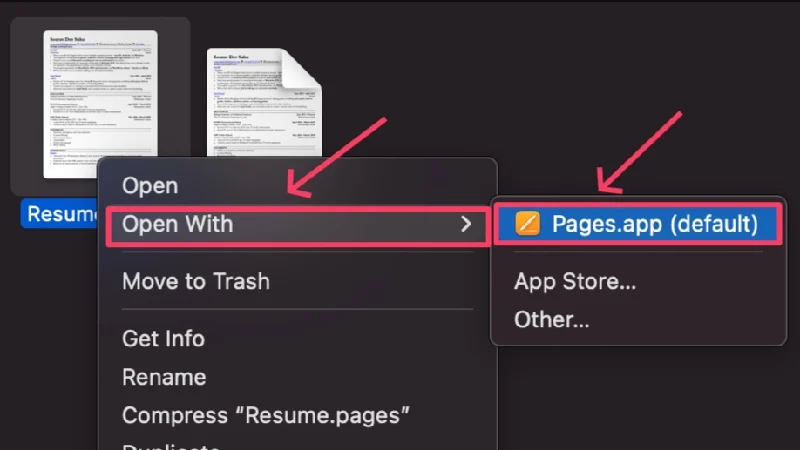
- Odată ce aplicația se deschide, selectați Fișier din bara de stare a Mac-ului dvs.

- Faceți clic pe Set Password .
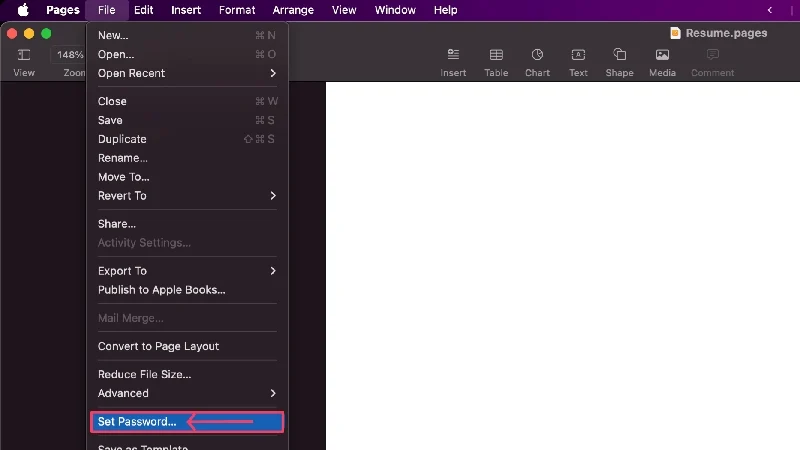
- Introduceți o parolă puternică și reintroduceți-o lângă Verificare pentru a confirma alegerea. În plus, puteți oferi un P assword Hint și puteți activa Open via Touch ID pentru un plus de confort. Faceți clic pe Set Password după ce ați terminat.
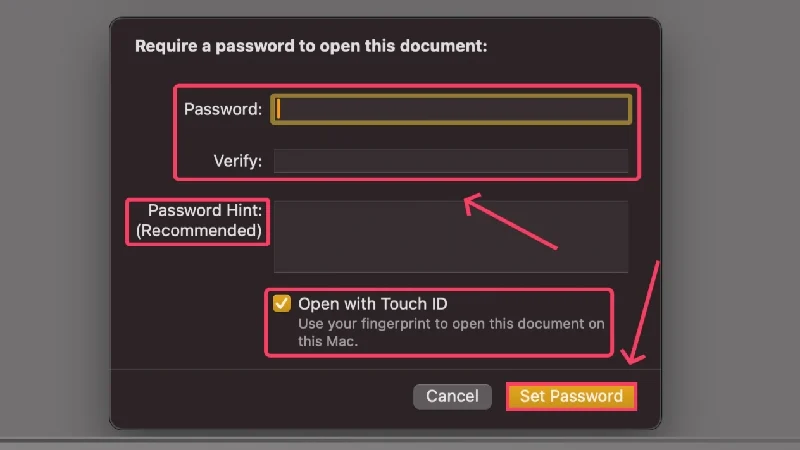
- Odată setat, apăsați comanda + S pentru a salva modificările aduse documentului și a ieși din aplicație. Fișierul dvs. va fi acum blocat și prezent în locația exactă ca înainte.
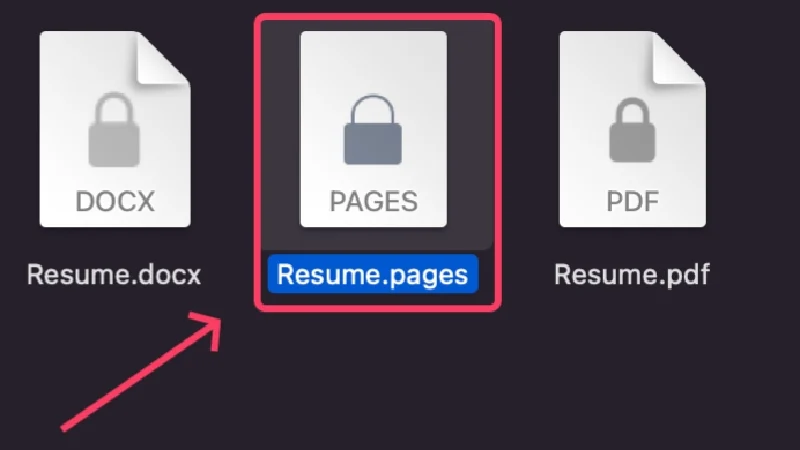
În mod implicit, Pages exportă documente cu o extensie proprietară – . pagini , dar permite exportul documentelor în PDF sau Word (.docx), și asta cu criptare. În acest fel, nu veți fi limitat să utilizați Pages mai târziu pentru a vă accesa fișierul criptat, deoarece fișierele PDF și Word pot fi accesate de pe orice dispozitiv. Pentru a face asta,
- Selectați Fișier din bara de stare a Mac-ului dvs.

- Treceți cursorul peste Export în și selectați tipul de fișier în care doriți să exportați fișierul. Alegem Word aici.
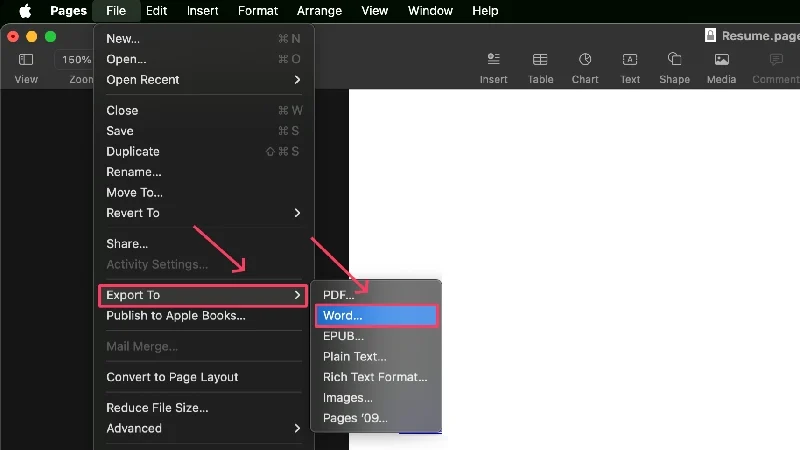
- Activați Solicitați parola pentru deschidere .
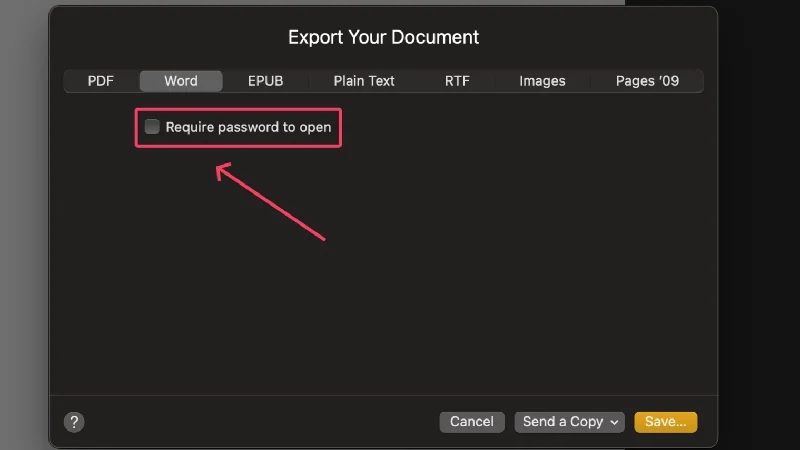
- Furnizați o parolă puternică și reintroduceți-o lângă Verificare pentru a confirma selecția.
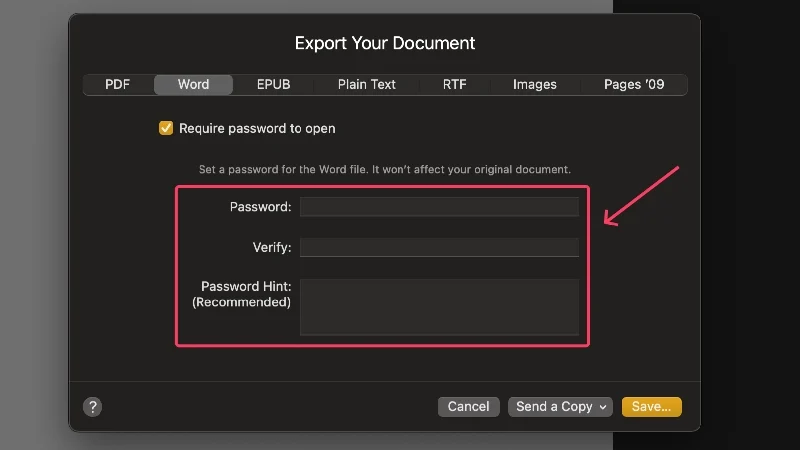
- Faceți clic pe Salvare .
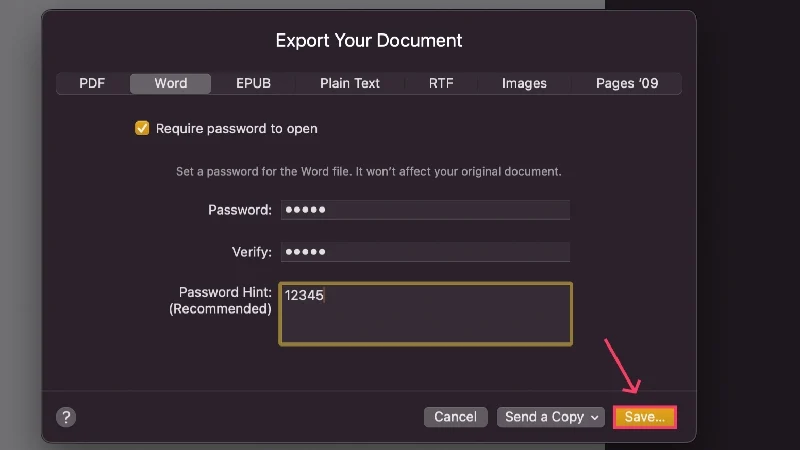
- Alegeți unde să salvați fișierul, dați-i un nume nou sau rămâneți cu cel implicit și apăsați Export .
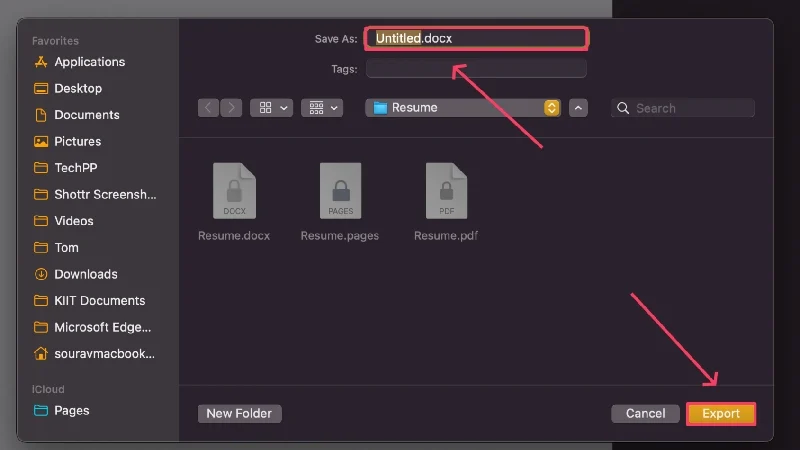
(c) Numere
Numbers este răspunsul Apple la Microsoft Excel. Poate crea și accesa foi de calcul, inclusiv fișiere .xlsx (Microsoft Excel).
- Instalați Pagini din App Store.
- Deschideți Finder și găsiți fișierul acceptat pe care doriți să îl blocați. Numbers acceptă fișiere cu extensiile .numbers, .xlsx, .tsv și .csv.
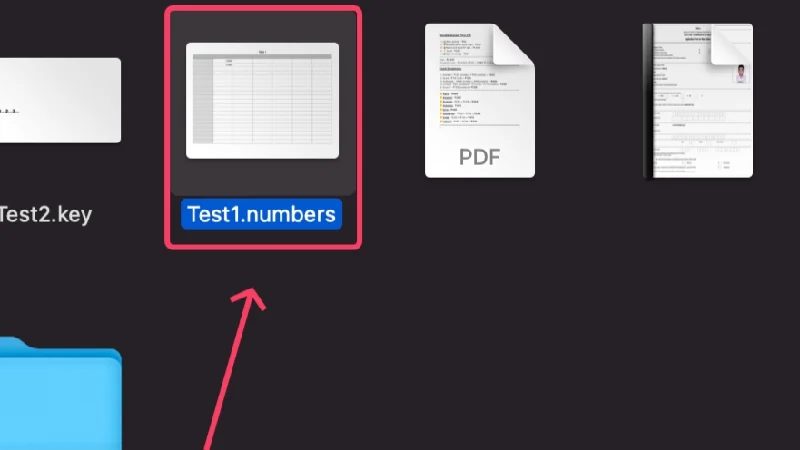
- Faceți clic dreapta pe fișier și treceți cursorul peste Deschidere cu . Selectați Numbers.app din meniul drop-down.
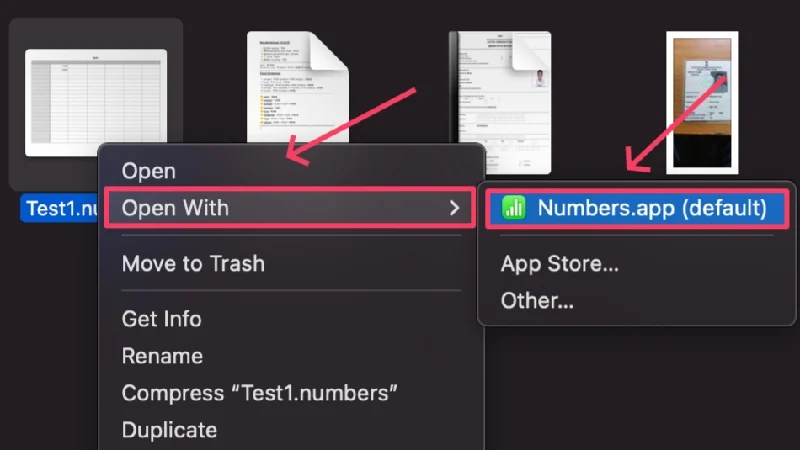
- Odată ce fișierul se deschide în aplicație, selectați Fișier din bara de stare a Mac-ului dvs.

- Faceți clic pe Set password .
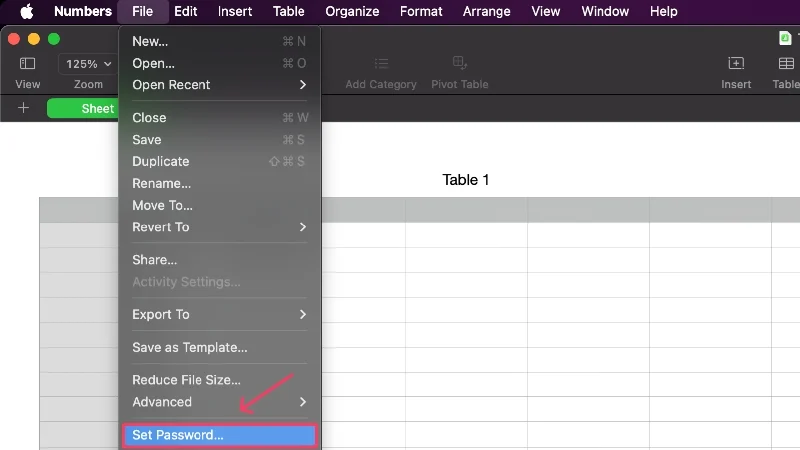
- Introduceți o parolă puternică și reintroduceți-o lângă Verificare pentru a confirma alegerea. În plus, puteți oferi un P assword Hint și puteți activa Open via Touch ID pentru un plus de confort. Faceți clic pe Set Password după ce ați terminat.
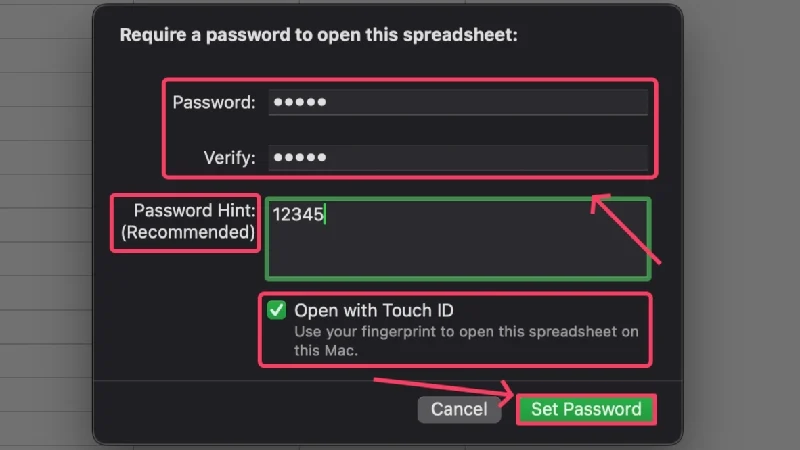
- Odată setat, apăsați comanda + S pentru a salva modificările aduse documentului și a ieși din aplicație. Fișierul dvs. va fi acum blocat și prezent în locația exactă ca înainte.
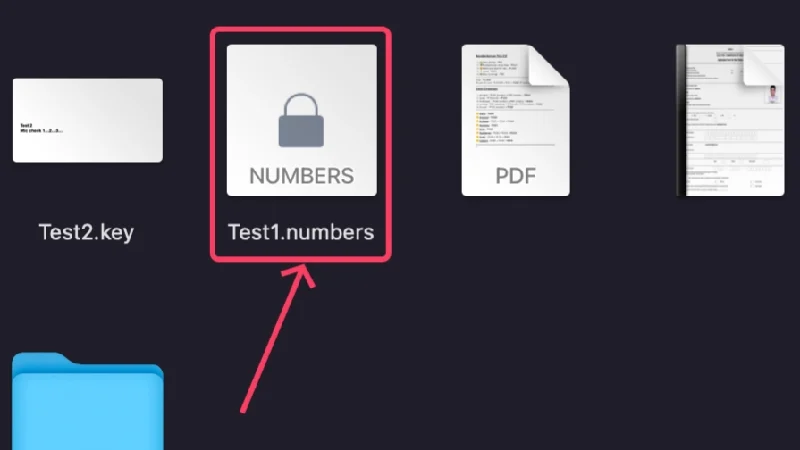
La fel ca și Pages, și Numbers exportă fișiere cu o extensie proprietară – .numbers . Cu toate acestea, îl puteți exporta în alte tipuri de fișiere care sunt mult mai compatibile, cum ar fi PDF sau .xlsx (Microsoft Excel). Mai mult, le poți cripta și tu și iată cum poți face asta,

- Selectați Fișier din bara de stare a Mac-ului dvs.

- Treceți cursorul peste Export în și faceți clic pe tipul de fișier preferat. Alegem Excel aici.
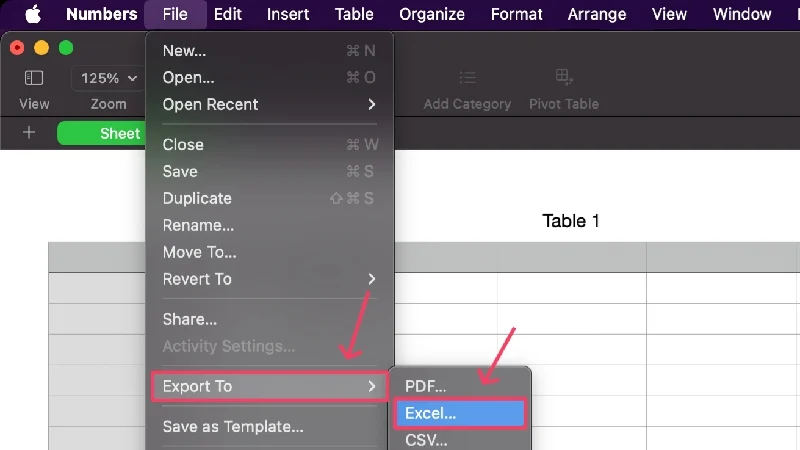
- Faceți clic pe caseta de selectare care indică Solicitați parola pentru deschidere .
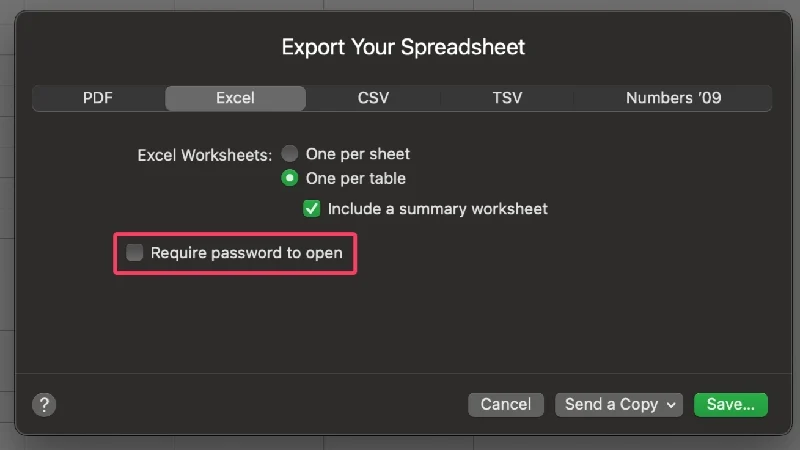
- Introduceți o parolă puternică și confirmați-o tastând-o din nou în secțiunea următoare de lângă Verificare . De asemenea, puteți oferi un indiciu pentru parolă, astfel încât să nu uitați parola mai târziu.
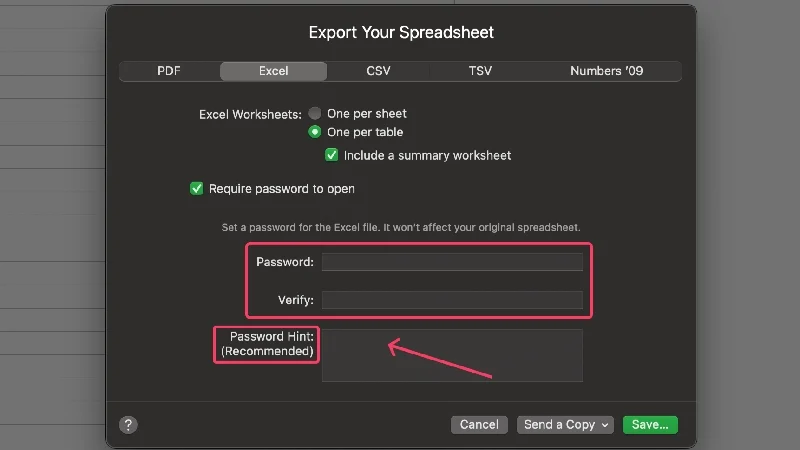
- Selectați Salvare .
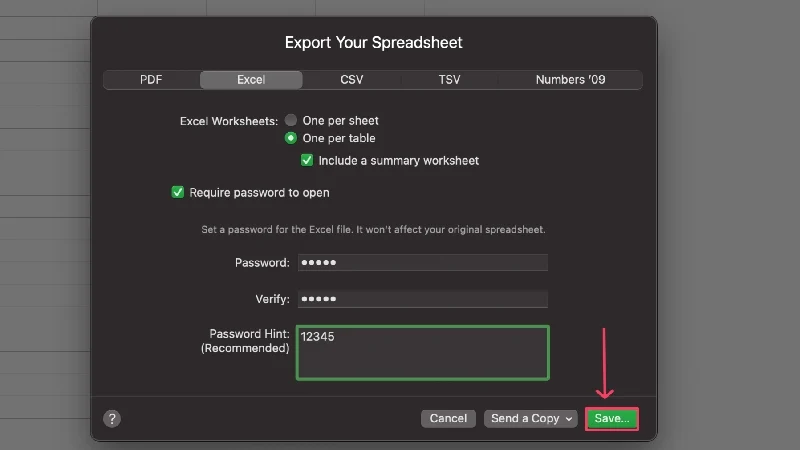
- Alegeți unde să salvați fișierul, dați-i un nume nou sau rămâneți cu cel implicit și apăsați Export .
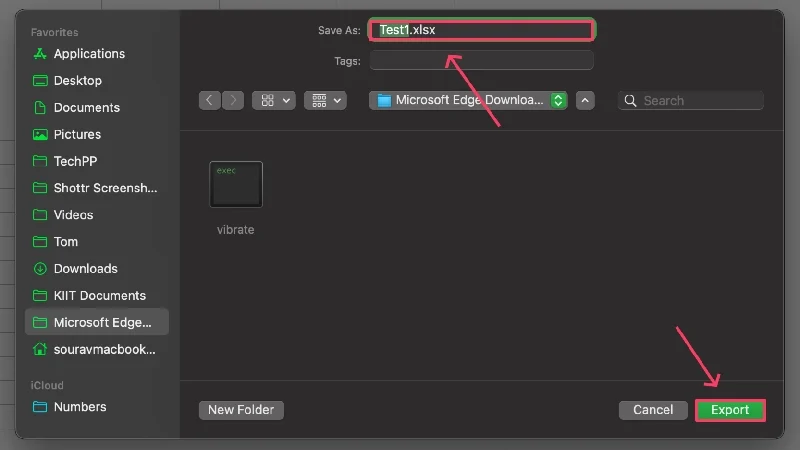
(d) Keynote
Keynote este alternativa macOS la Microsoft PowerPoint. Poate crea și accesa prezentări, inclusiv .pptx (Microsoft PowerPoint).
- Instalați Keynote din App Store.
- Deschideți Finder și găsiți tipul de fișier acceptat pentru a fi deschis folosind Keynote. Unele tipuri de fișiere acceptate includ .key și .pptx (fișier Microsoft PowerPoint).
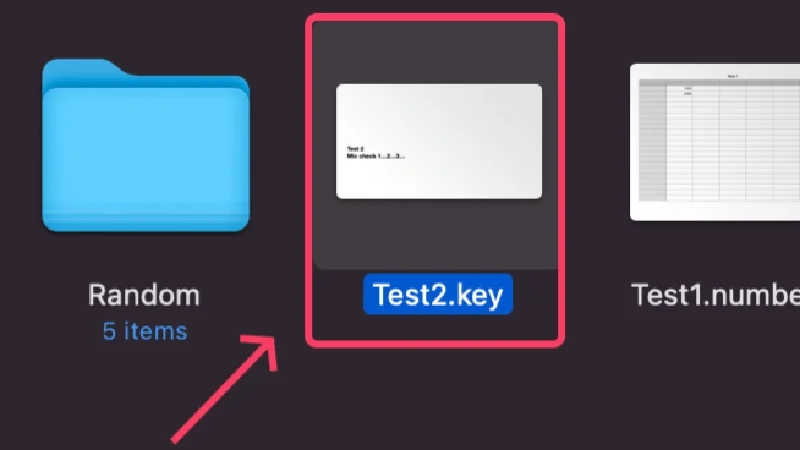
- Faceți clic dreapta pe fișierul dorit și treceți cursorul peste Deschidere cu . Selectați Keynote.app din meniul drop-down.
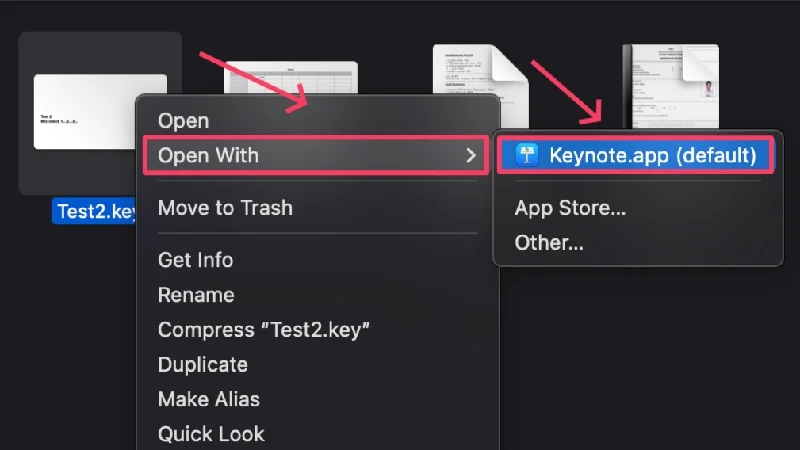
- Odată ce aplicația Keynote se deschide, selectați Fișier din bara de stare a Mac-ului dvs.

- Faceți clic pe Set Password .
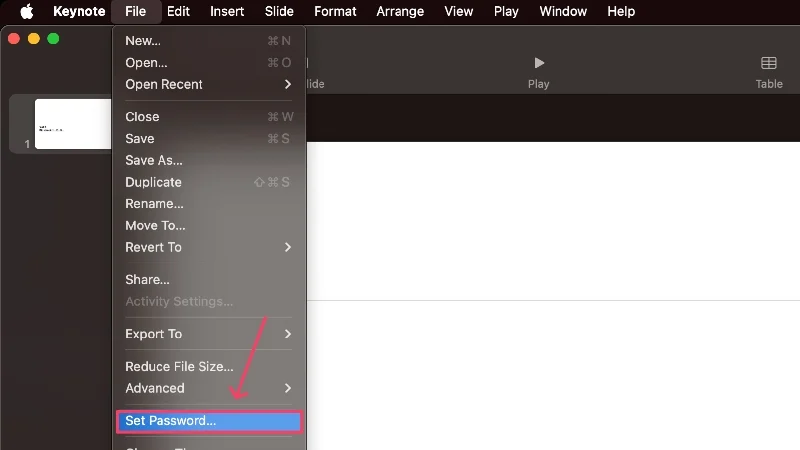
- Introduceți o parolă puternică și reintroduceți-o lângă Verificare pentru a confirma alegerea. În plus, puteți oferi un P assword Hint și puteți activa Open via Touch ID pentru un plus de confort. Faceți clic pe Set Password după ce ați terminat.
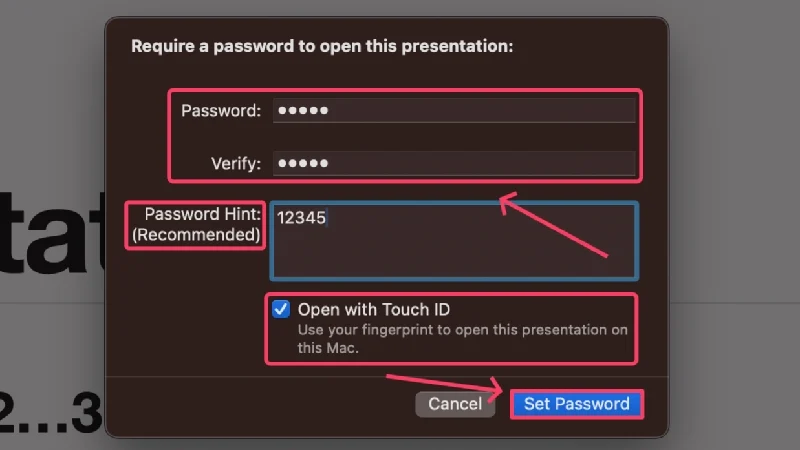
- Odată setat, apăsați comanda + S pentru a salva modificările aduse documentului și a ieși din aplicație. Fișierul dvs. va fi acum blocat și prezent în locația exactă ca înainte.
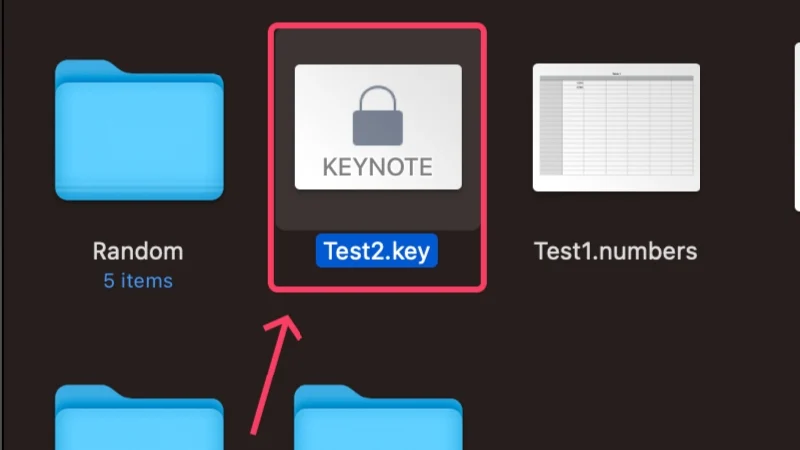
Keynote acceptă exportul către alte tipuri de fișiere și nu doar extensia implicită .key . De asemenea, puteți exporta fișiere în .pptx – extensia de fișiere pentru fișierele Microsoft PowerPoint. Următoarea procedură le poate cripta,
- Selectați Fișier din bara de stare a Mac-ului dvs.

- Treceți cursorul peste Export în și selectați tipul de fișier preferat. Alegem PowerPoint aici.
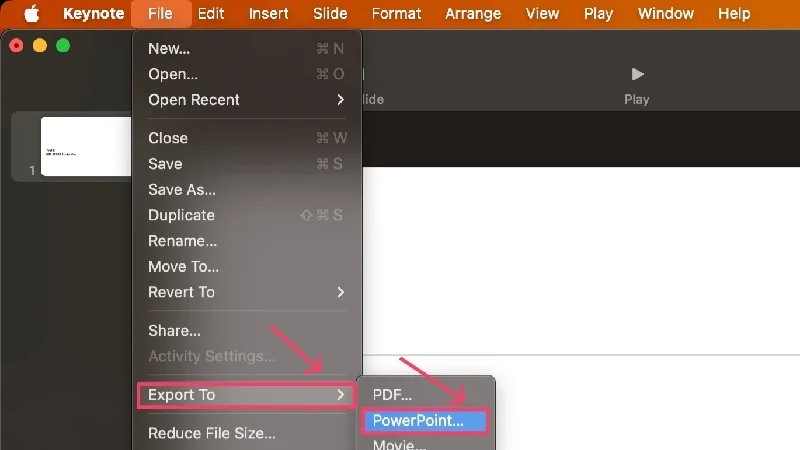
- Selectați opțiunea care indică Solicitați parola pentru deschidere .
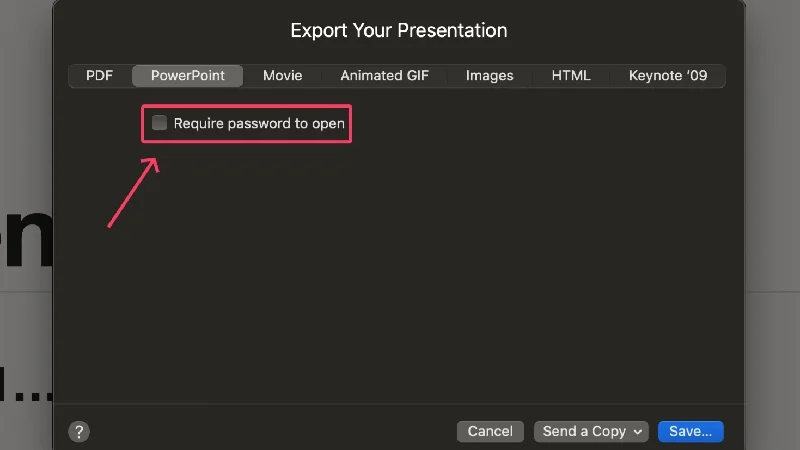
- Furnizați o parolă puternică și reintroduceți-o lângă Verificare pentru a confirma selecția.
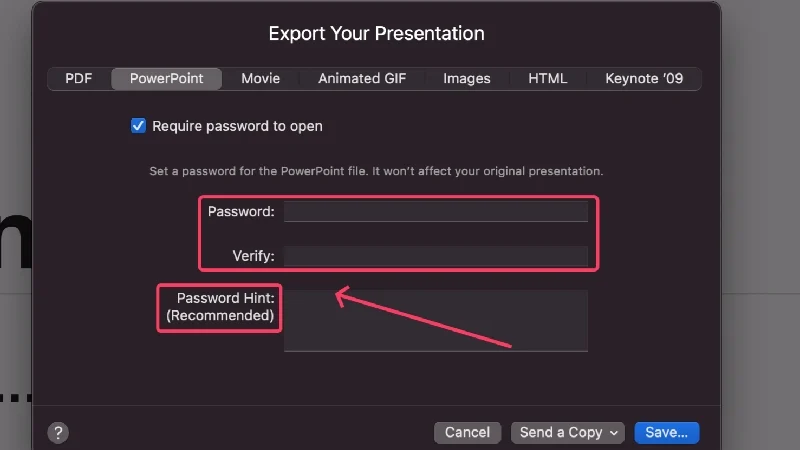
- Apăsați Salvare .
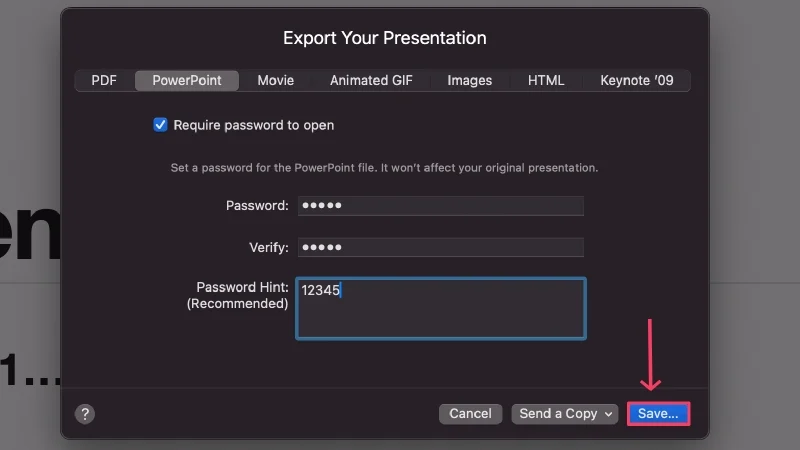
- Alegeți unde să salvați fișierul, redenumiți-l dacă este necesar și selectați Export .
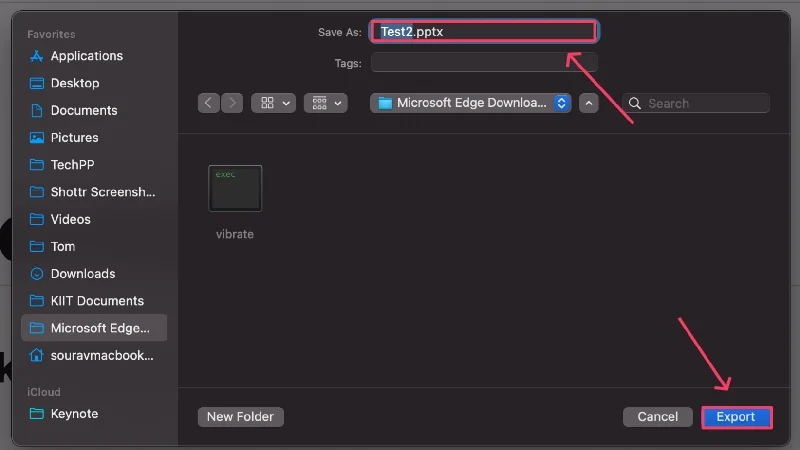
(e) Previzualizare
Previzualizarea este aplicația implicită de vizualizare a fișierelor pe macOS și poate fi folosită pentru a bloca fișiere PDF. Iată cum să blocați un fișier PDF folosind Previzualizare,
- Deschideți Finder și selectați fișierul PDF pe care doriți să îl blocați.
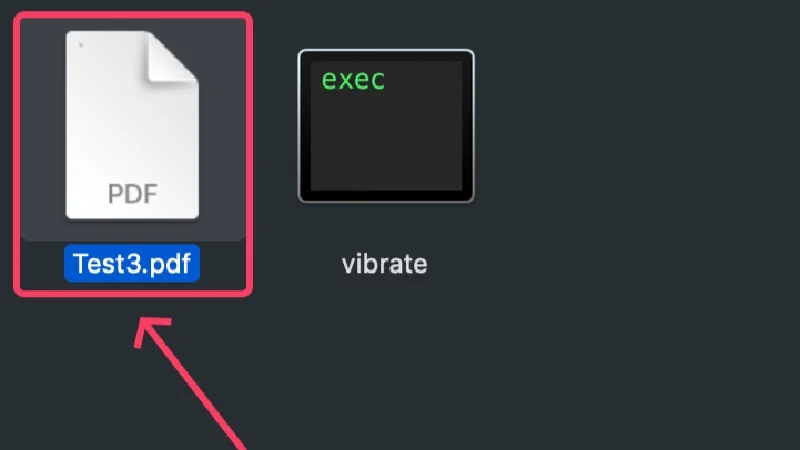
- În mod implicit, fișierele PDF sunt setate să se deschidă folosind Previzualizare, astfel încât să puteți deschide PDF-ul așa cum ați proceda. Dacă nu, faceți clic dreapta pe fișier, plasați cursorul peste Deschide cu și selectați Preview.app .
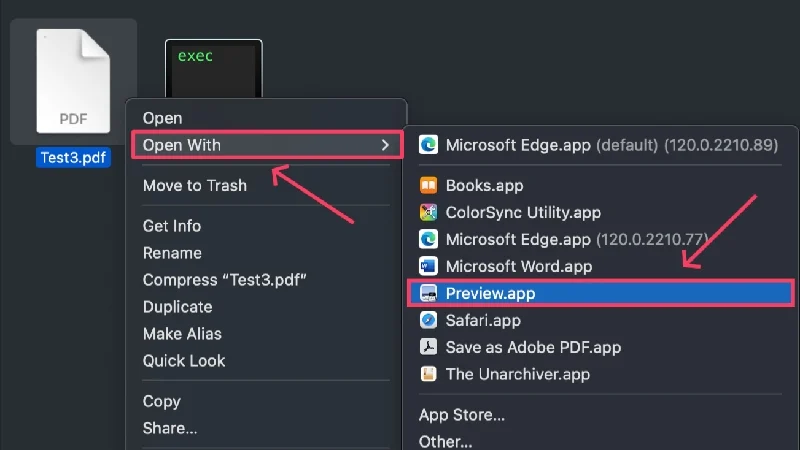
- Odată ce fișierul se deschide, selectați Fișier din bara de stare a Mac-ului dvs.
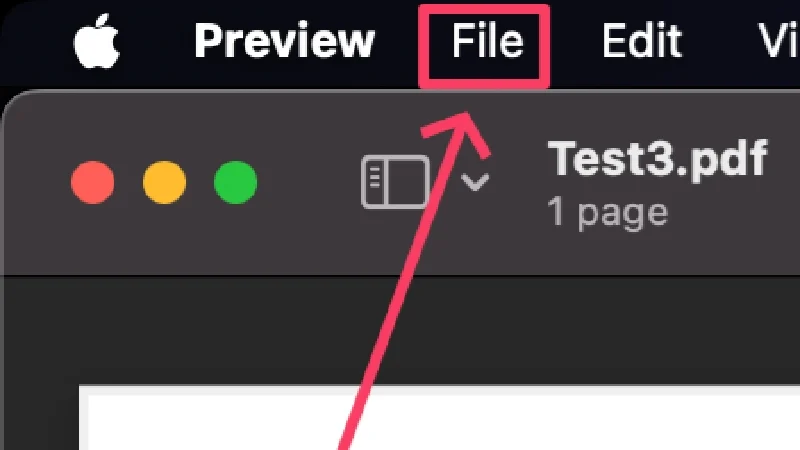
- Faceți clic pe Introduceți parola . În cazul în care este inactivă, selectați Editați permisiunile .
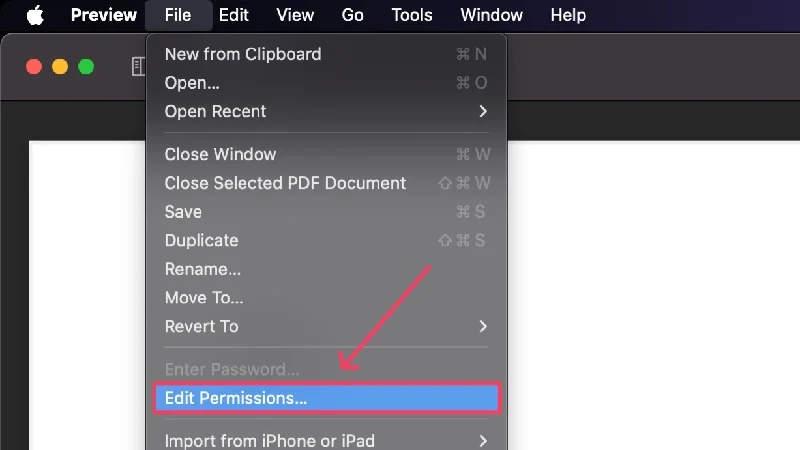
- Activați Solicitare parolă pentru a deschide documentul și introduceți o parolă puternică. Introduceți-l din nou în secțiunea următoare pentru a confirma selecția.
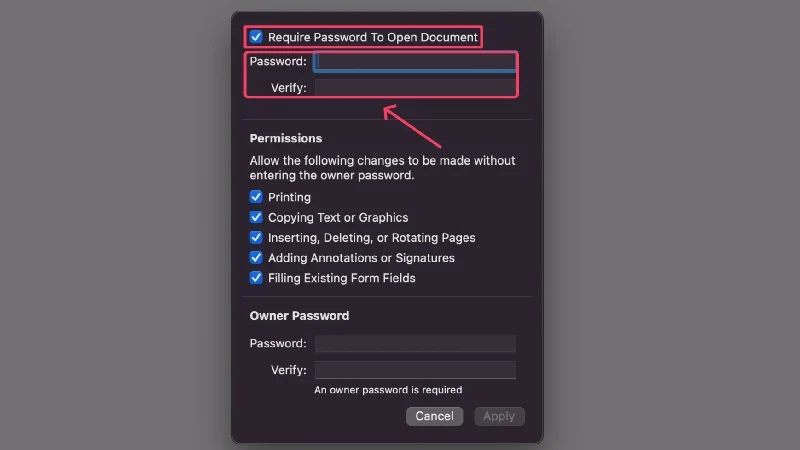
- De asemenea, trebuie să furnizați o parolă de proprietar , care va fi folosită pentru a restricționa acțiuni cruciale precum editarea, copierea și imprimarea fișierului PDF. Verificați parola proprietarului introducând-o din nou.
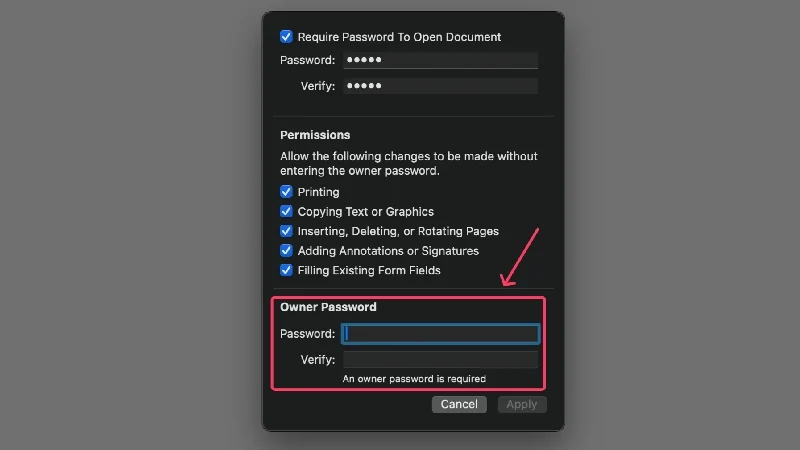
- Puteți debifa casetele pe lângă permisiuni pentru a restricționa acțiunile respective. Aceste acțiuni nu vor fi executate decât dacă este introdusă parola corectă de proprietar.
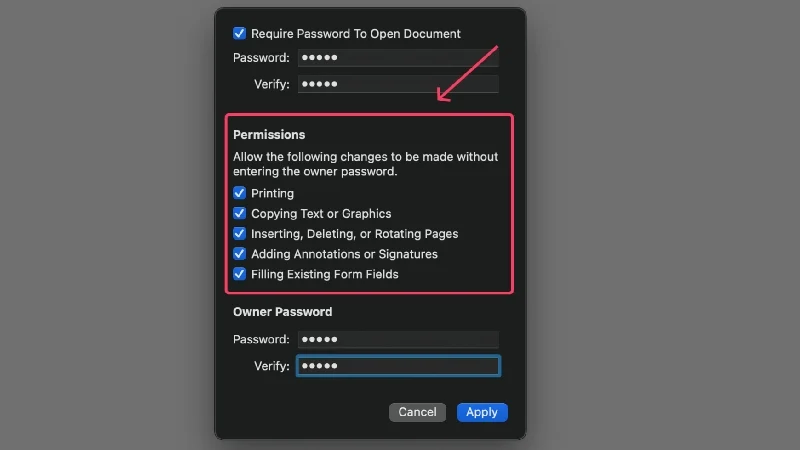
- Selectați Aplicați pentru a confirma modificările.
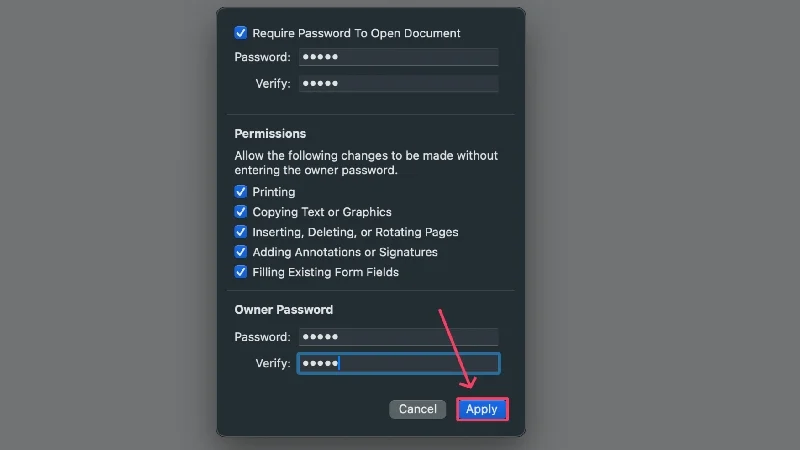
(f) Fotografii
Aplicația Fotografii de pe Mac poate proteja prin parolă fișierele media din spatele unui album ascuns. Deoarece Fotografiile se sincronizează prin iCloud, puteți vedea fișierele ascunse pe iPhone sau iPad. Cu toate acestea, deoarece fișierele media de pe Mac nu pot fi importate automat în aplicația Fotografii, trebuie să le importați manual. Urmați procedura de mai jos pentru a configura folderele ascunse,
- Deschideți aplicația Fotografii pe Mac.
- Selectați Fotografii din bara de stare a Mac-ului dvs.
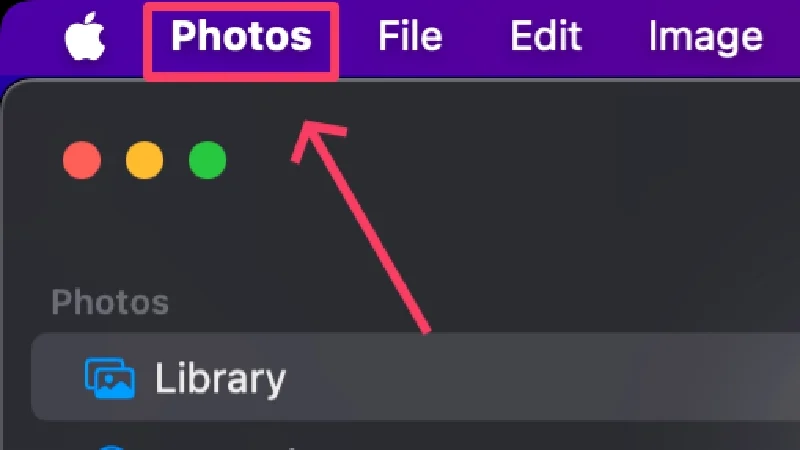
- Faceți clic pe Setări .
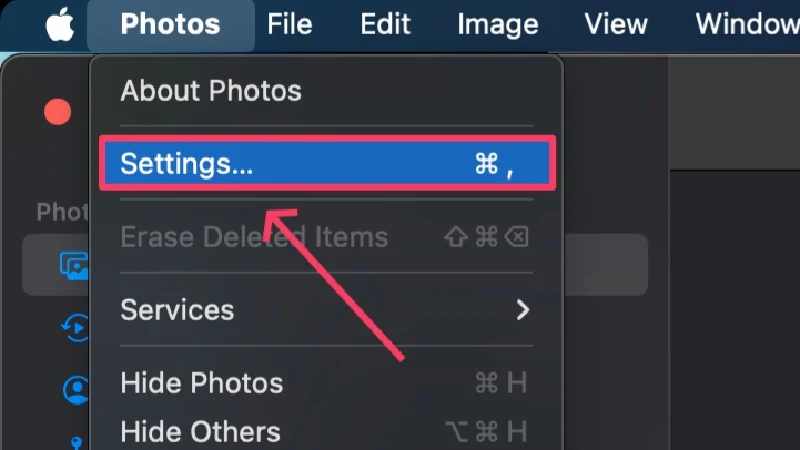
- Activați Utilizare Touch ID sau parola . Ieșiți din caseta de dialog.
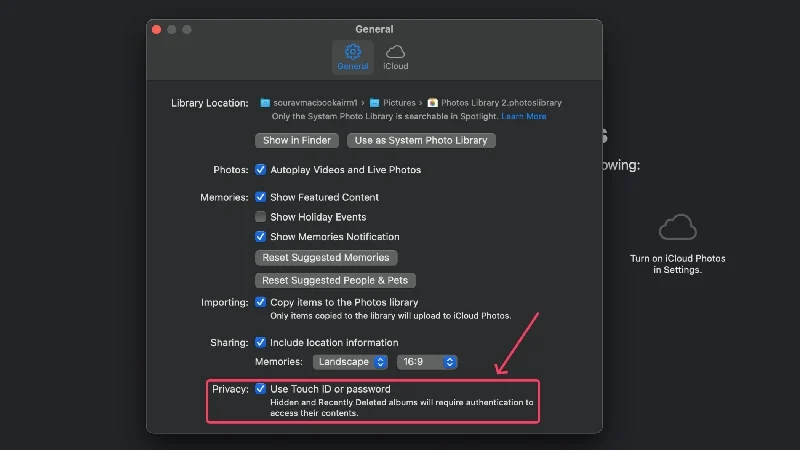
- Deschideți aplicația Finder și trageți și plasați fișierele media necesare în aplicația Fotografii. Alternativ, puteți copia și lipi și fișierele.
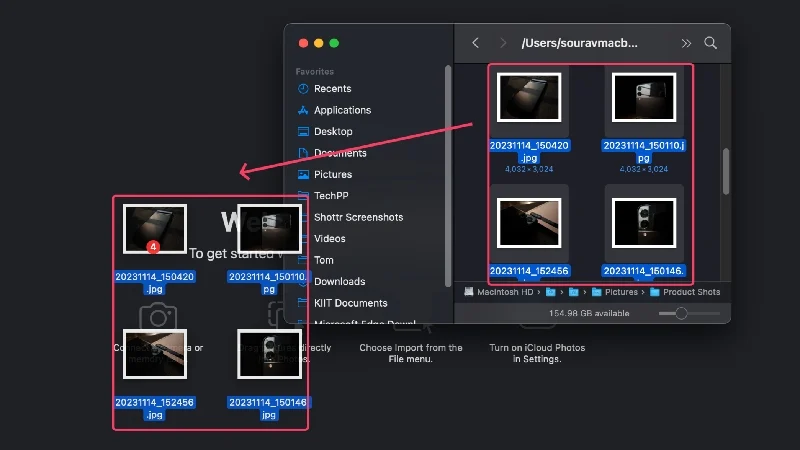
- Odată importate, selectați fișierele care vor fi ascunse trăgând cursorul peste ele.
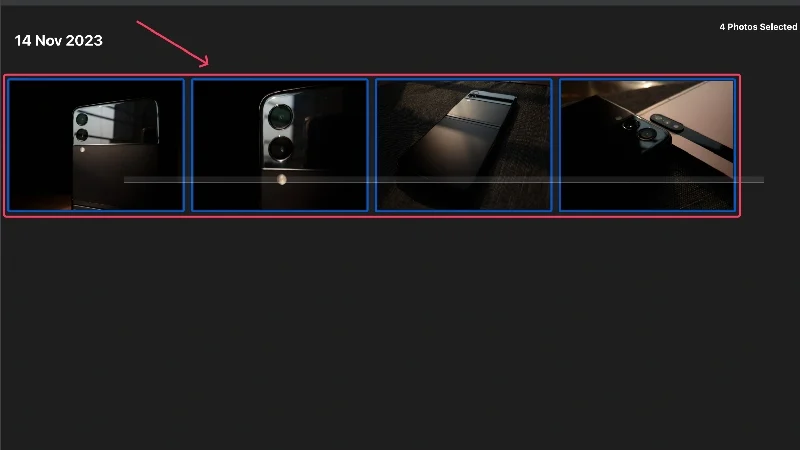
- Faceți clic dreapta pe fișierele selectate și selectați Ascundere fotografii .
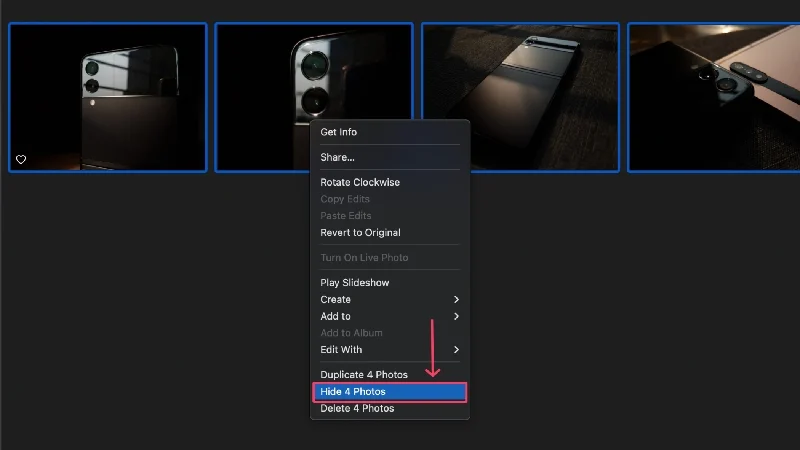
- Faceți clic pe Ascundere .
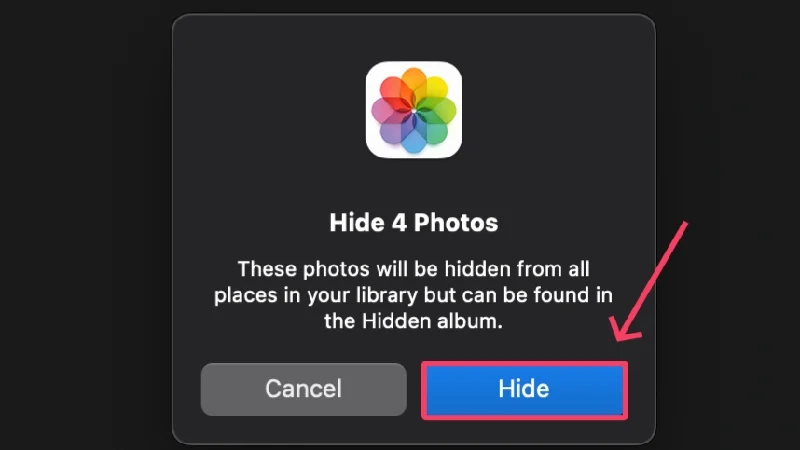
- Fotografiile vor fi acum ascunse și plasate într-un folder separat numit Ascuns . Dosarul menționat nu va fi afișat implicit.
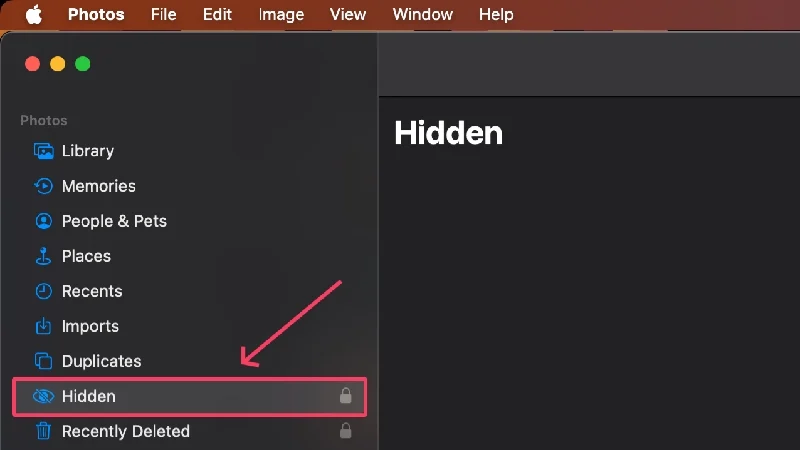
- Selectați Vizualizare din bara de stare a Mac-ului pentru a afișa folderul ascuns.
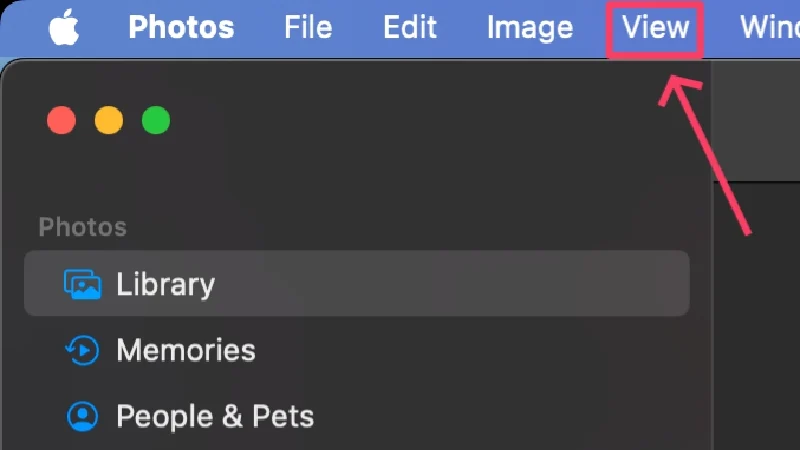
- Faceți clic pe Afișare album foto ascuns . Dosarul va apărea acum în panoul lateral, care poate fi accesat folosind parola Mac-ului sau Touch ID.
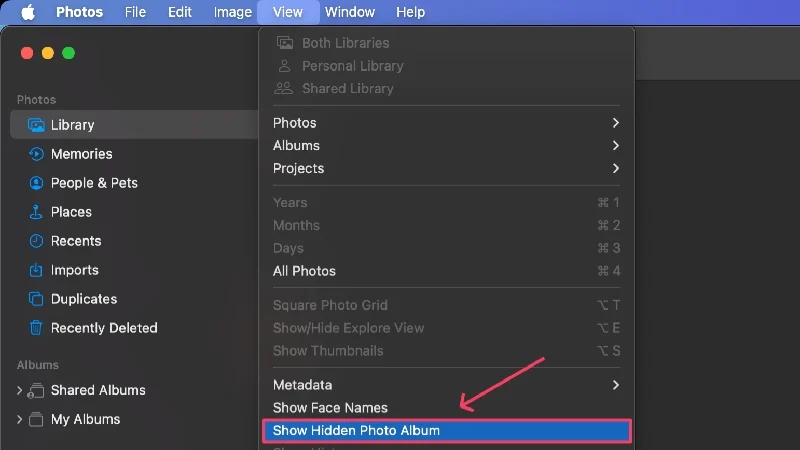
Utilizarea aplicațiilor de la terți
Criptare
Encrypto este o aplicație de criptare gratuită de la MacPaw. Deoarece Encrypto rulează și pe Windows, fișierele criptate cu Encrypto pot fi accesate pe ambele platforme. De asemenea, Encrypto vă permite să partajați fișiere folosind același standard de criptare AES pe 256 de biți, astfel încât să nu pierdeți nimic nici în acest sens. Nu există niveluri de abonament sau anunțuri, deși aplicația este frumos proiectată și ușor de utilizat. Nu este mai bine decât asta. Pentru a utiliza aplicația după configurarea inițială:
- Instalați și deschideți Encrypto folosind Spotlight Search (comandă + spațiu) sau Launchpad.
- Trageți folderul sau fișierul pentru a fi criptat în aplicație.
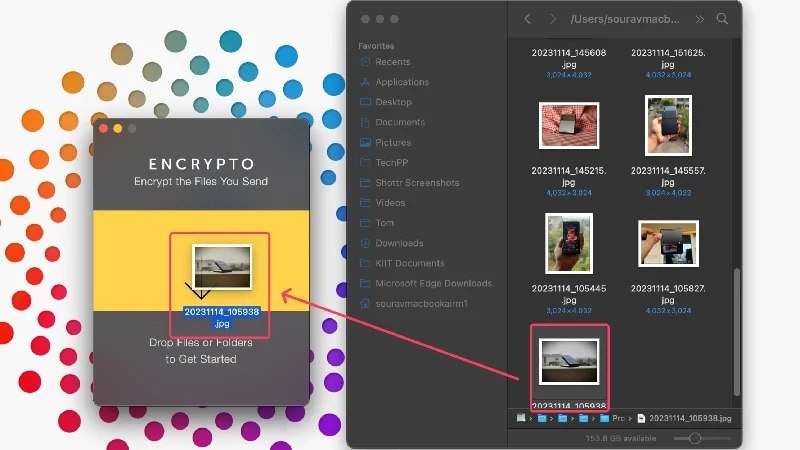
- Introduceți o parolă puternică și opțional și un indiciu. Selectați Criptare apoi.
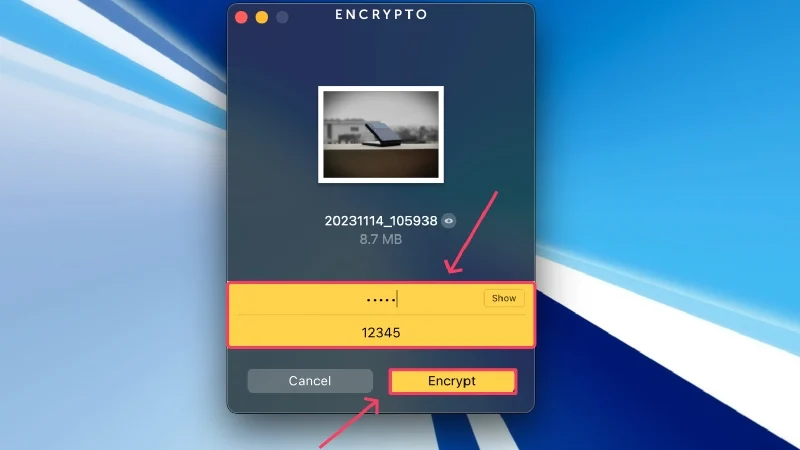
- Așteptați ca aplicația să termine criptarea dosarului, după care puteți partaja sau salva fișierul după cum este necesar.
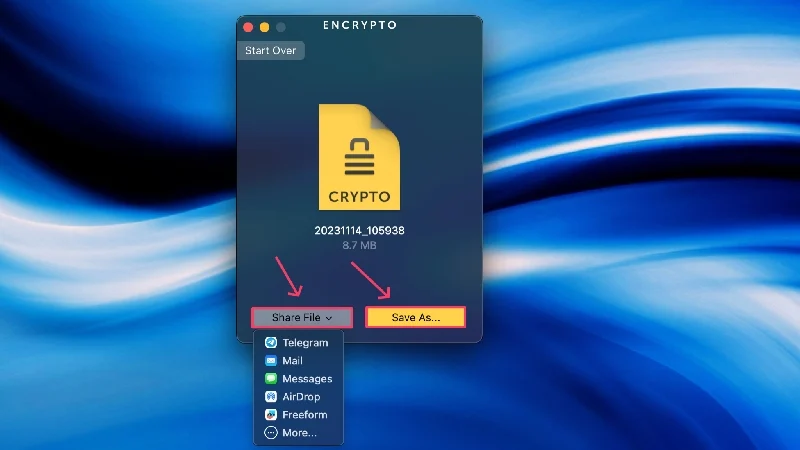
Blocare folder
Folder Lock este o aplicație freemium pentru criptarea fișierelor. Poate cripta folderele existente, poate crea foldere criptate de la zero și poate decripta foldere criptate create de aplicație. Aplicația este bine gândită și funcționează conform intenției. Este gratuit de utilizat, dar o versiune Pro elimină toate restricțiile caracteristicilor și elimină reclamele. Puteți încerca versiunea pro înainte de a decide dacă o cumpărați sau nu. Iată ce trebuie să faceți după ce ați configurat aplicația pentru prima dată:
- Instalați și deschideți Folder Lock utilizând Spotlight Search (comandă + spațiu) sau Launchpad.
- Selectați Criptare din panoul din stânga pentru a cripta un dosar deja prezent. Pentru a crea un nou folder criptat, faceți clic pe Folder nou .
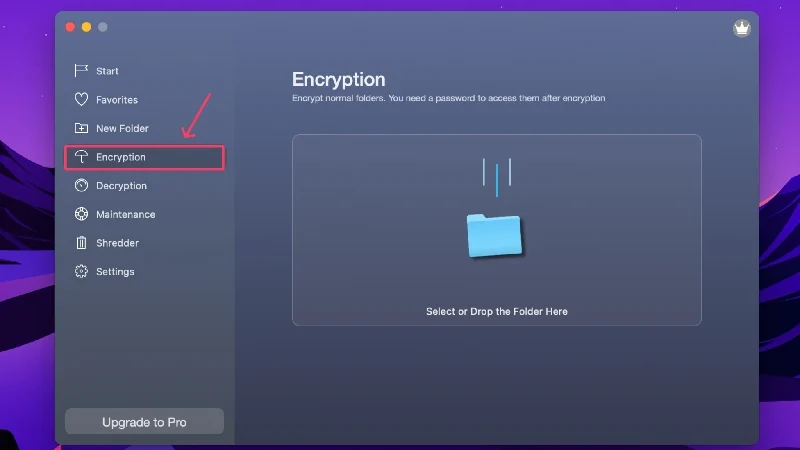
- Faceți clic pe pictograma folderului pentru a selecta un folder din stocarea internă a dispozitivului dvs. Alternativ, puteți glisa și plasa fișierul necesar.
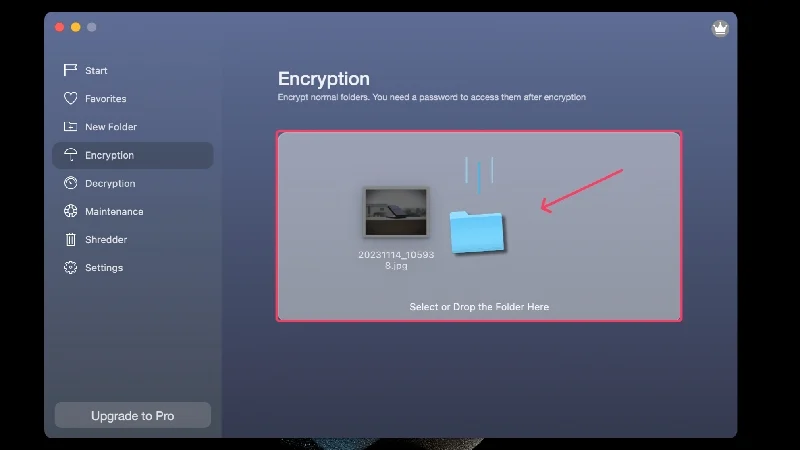
- Veți primi o cheie de recuperare pentru salvare. Acest lucru vă va ajuta să decriptați folderul criptat dacă uitați parola. Selectați Salvați și salvați cheia într-un loc sigur.
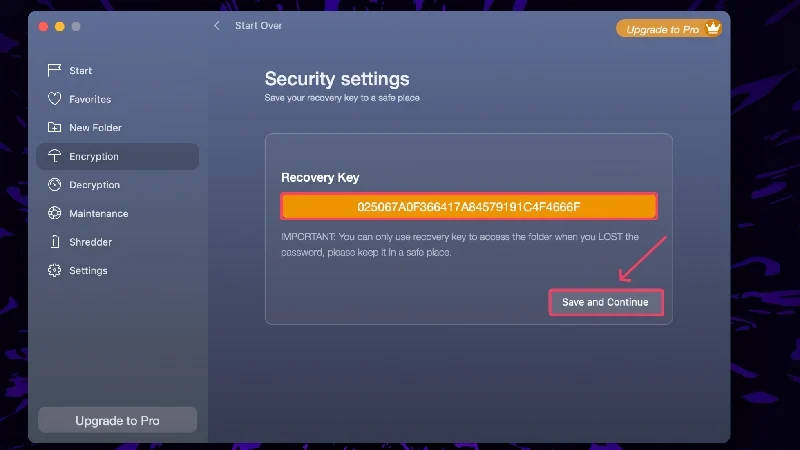
- Setați o parolă puternică și reintroduceți-o pentru a confirma selecția.
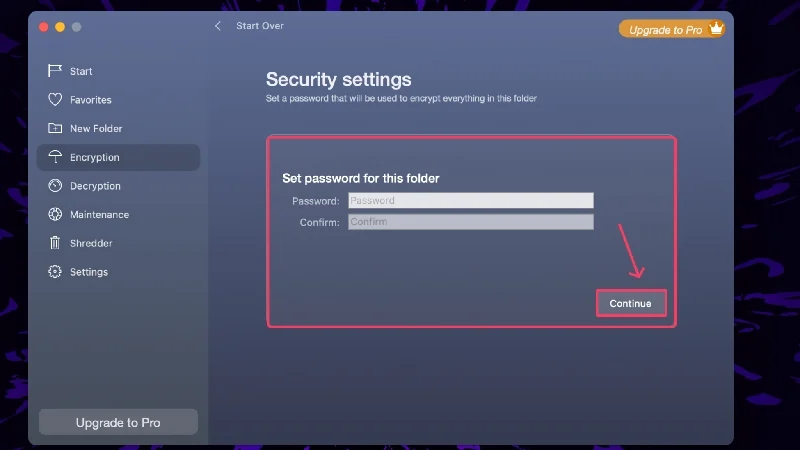
- Selectați Criptare la și alegeți locația în care doriți să salvați fișierul criptat.
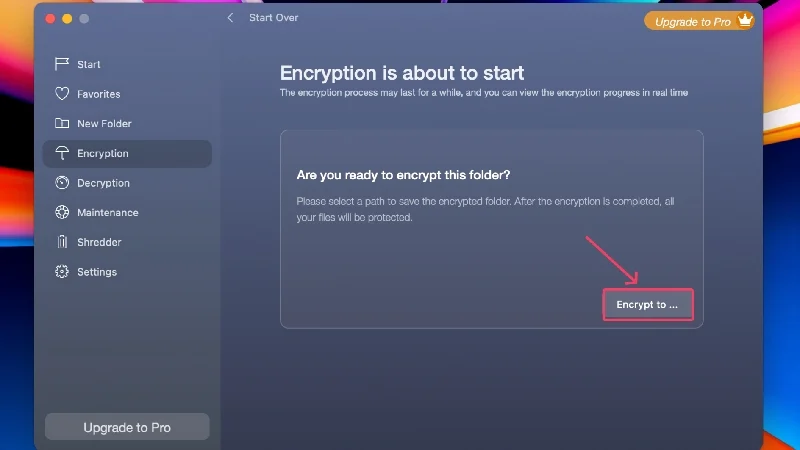
- Așteptați ca aplicația să termine criptarea.
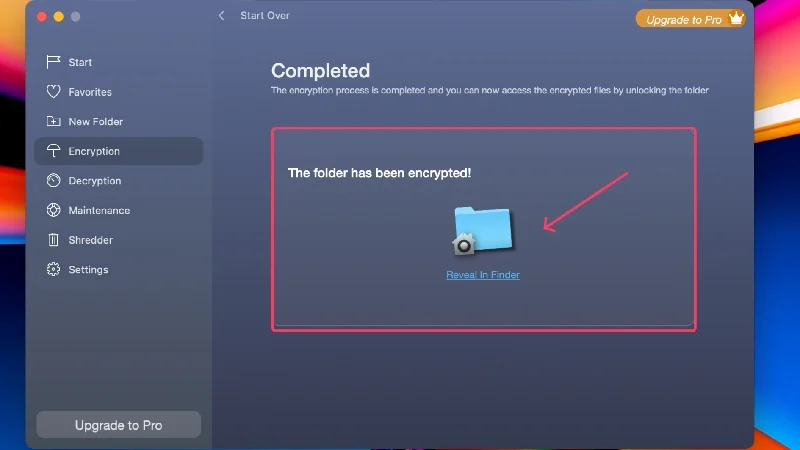
Protejați efectiv folderele cu parolă pe Mac
Acest lucru rezumă destul de mult modurile în care puteți proteja folderele pe Mac. Cel mai bine este să rămâneți la instrumentele încorporate precum Terminal și Utilitar de disc pentru a bloca folderele de pe Mac, deoarece sunt destul de ușor de configurat și funcționează ca un farmec. Puteți bloca orice tip de fișier obișnuit, fie că este vorba de imagini, PDF-uri, fișiere Word etc., utilizând suita Apple de aplicații primare – Previzualizare, Fotografii, Pagini, Numere de note și Keynote. Nu puteți greși cu ofertele terțelor părți precum Encrypto și Folder Lock - sunt gratuite și funcționează admirabil.
Întrebări frecvente despre protecția cu parolă a folderelor și aplicațiilor Mac
1. MacOS are un bloc de fișiere încorporat?
Din păcate, macOS nu are protecție încorporată pentru fișiere/folder, dar îl puteți configura cu software-ul oficial, cum ar fi Utilitarul de disc și Terminalul. În plus, aplicațiile primare precum Pages, Notes, Numbers și Keynote au propriile funcții de protecție prin parolă pentru a cripta tipurile de fișiere respective.
2. Albumul ascuns al aplicației Fotografii este accesibil local?
Nu, albumul ascuns poate fi accesat numai prin aplicația Fotografii de pe iPhone, iPad sau Mac. Imaginile sau videoclipurile importate în albumul ascuns vor rămâne chiar accesibile local pe Mac, așa că va trebui să ștergeți fișierele originale după ce le ascundeți cu aplicația Fotografii.
3. Pentru ce este folosită aplicația Preview?
Aplicația Preview este aplicația implicită de vizualizare a fișierelor pentru macOS. Poate fi folosit pentru a vizualiza diferite tipuri de fișiere, inclusiv PDF-uri, imagini, videoclipuri și multe altele. Una dintre caracteristicile aplicației Preview include abilitatea de a bloca fișierele PDF, care poate fi făcută cu ușurință accesând Fișier > Editați permisiunile > Activați Solicitați parola pentru deschiderea documentului .
4. Pot fi folosite aplicații terță parte pentru a bloca folderele în mod nativ?
Da, aplicațiile de la terțe părți, cum ar fi Encrypto și Folder Lock, sunt concepute special pentru a cripta folderele de la bord. Funcționează miraculos și blochează folderele dorite în spatele unui strat de parolă. Cel mai bun dintre toate, ambele aceste aplicații sunt gratuite, doar Finder Lock oferind o versiune Pro suplimentară pentru mai multe extra.
5. Dosarele blocate pot fi șterse?
În mod trist, folderele blocate pot fi șterse cu ușurință, chiar și fără a fi necesar să introduceți parola. Deci, cel mai bine este să fii atent și să nu ștergi accidental folderul blocat. De asemenea, păstrați Mac-ul departe de copii sau străini, deoarece aceștia vă pot șterge folderele blocate care conțin fișiere sensibile.
6. Ce aplicații primare pot fi folosite pentru a bloca fișiere?
Ofertele de la Apple, cum ar fi Pages (alternativă la Microsoft Word), Keynote (alternativă la Microsoft PowerPoint), Numbers (alternativă la Microsoft Excel), Note (aplicație implicită de luare a notițelor pe macOS), Fotografii (biblioteca foto) și Preview (aplicație implicită de vizualizare a fișierelor), au opțiunea de a cripta fișierele local folosind parole și Touch ID.
