Cum să pixelați sau să estompați conținutul pe o imagine pe telefoanele OnePlus
Publicat: 2023-01-03Realizarea de fotografii și capturi de ecran face parte din viața de zi cu zi a smartphone-urilor acum. Fie că este pentru a surprinde un moment pentru posteritate (a se citi „rețelele sociale”) sau ca dovadă a ceva („hai să-ți trimit o captură de ecran pentru a-l dovedi”), rară este ziua în care nu apăsăm declanșatorul camerei sau butonul combo necesar pentru a captura ceea ce este pe ecranele smartphone-urilor noastre. Dar nu fiecare fotografie sau captură de ecran pe care o facem are tot ceea ce ne dorim în ea. Uneori ambele au elemente care fie nu sunt necesare. Sau poate ceva ce nu ne simțim confortabil să împărtășim. Ar putea fi cuvintele de pe un panou, numele sau numărul de telefon dintr-un mesaj sau chiar chipul unui spectator.
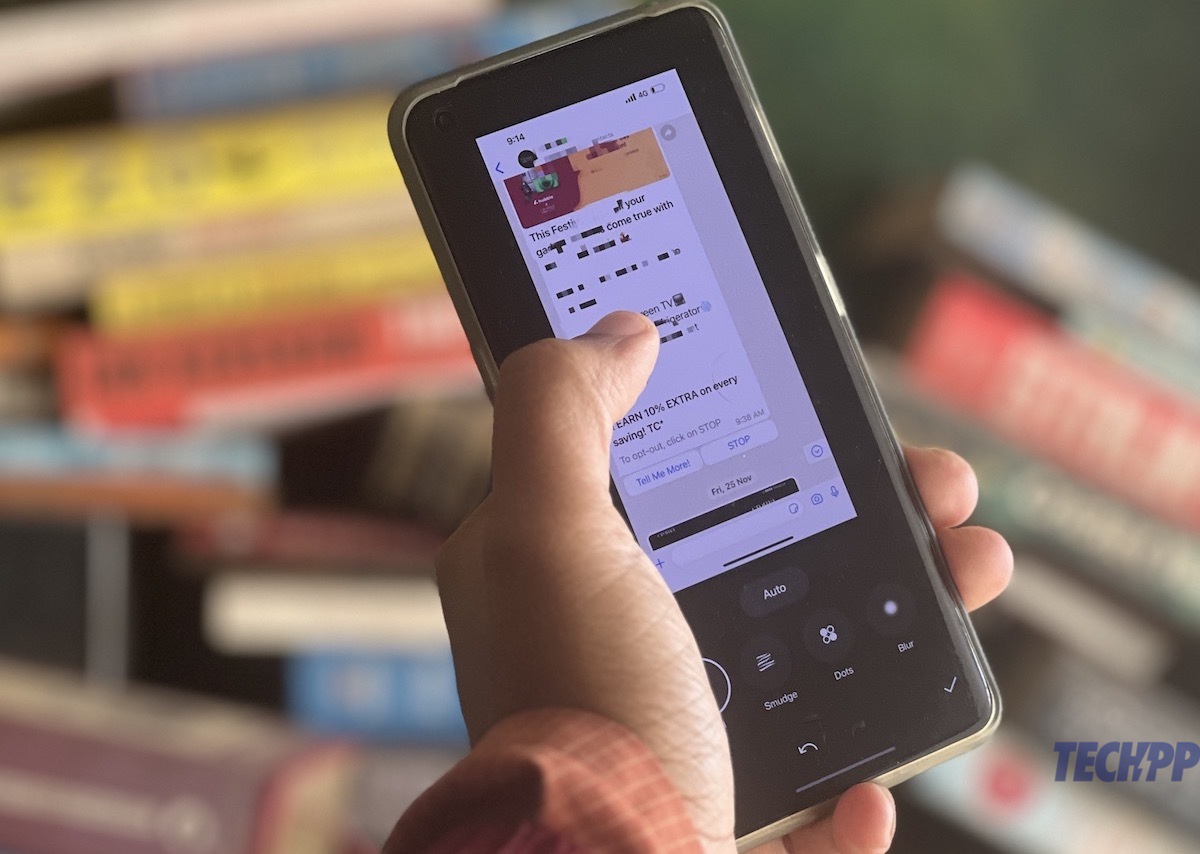
Există modalități de a aborda acest lucru, desigur. Există o serie de aplicații care vă permit să ștergeți părți din imagini, iar Magic Eraser de la Google este renumit pentru eliminarea obiectelor din imagini ca și când nu ar fi existat niciodată, dar acestea funcționează doar în cazurile în care doriți să eliminați ceva dintr-o imagine.
Ce se întâmplă dacă tot ce vrei să faci este să ascunzi un nume, un număr sau doar o față? Pe scurt, ce se întâmplă dacă vrei să anunți privitorul că ceva a fost într-adevăr acolo, dar nu vrei să știe ce sau cine a fost? Acesta este adesea cazul când cineva partajează capturi de ecran și intenționează să ascundă informații personale sau poate să ascundă fața unei persoane într-o imagine de dragul propriei confidențialitate.
Cuprins
Cum să pixelizați o imagine pe telefoanele OnePlus
Ei bine, puteți face acest lucru pixelând sau estompând conținutul unei imagini. Deși există aplicații care vă permit să faceți acest lucru pe majoritatea dispozitivelor, utilizatorii OnePlus cu telefoane care rulează OxygenOS 13 au instalat instalația în telefoanele lor și chiar au detectarea automată a numelui în cazul capturilor de ecran ale mesajelor. Nu este chiar acolo și are nevoie de puțină descoperire, totuși. Deci, dacă aveți un telefon OnePlus care rulează OxygenOS 13, așa procedați pentru a pixeliza conținutul pe o imagine sau pe o captură de ecran.
Pixelarea conținutului pe o imagine
Pasul 1: Găsiți acea imagine
Începeți prin a obține imaginea ale cărei porțiuni doriți să fie pixelate. Puteți fie să accesați aplicația pentru cameră și să faceți una sau să mergeți la galerie (numită „Fotografii” destul de confuz pe dispozitivele OnePlus, deoarece Google Photos se numește exact la fel) și să alegeți imaginea.
Pasul 2: Să ne uităm la editări
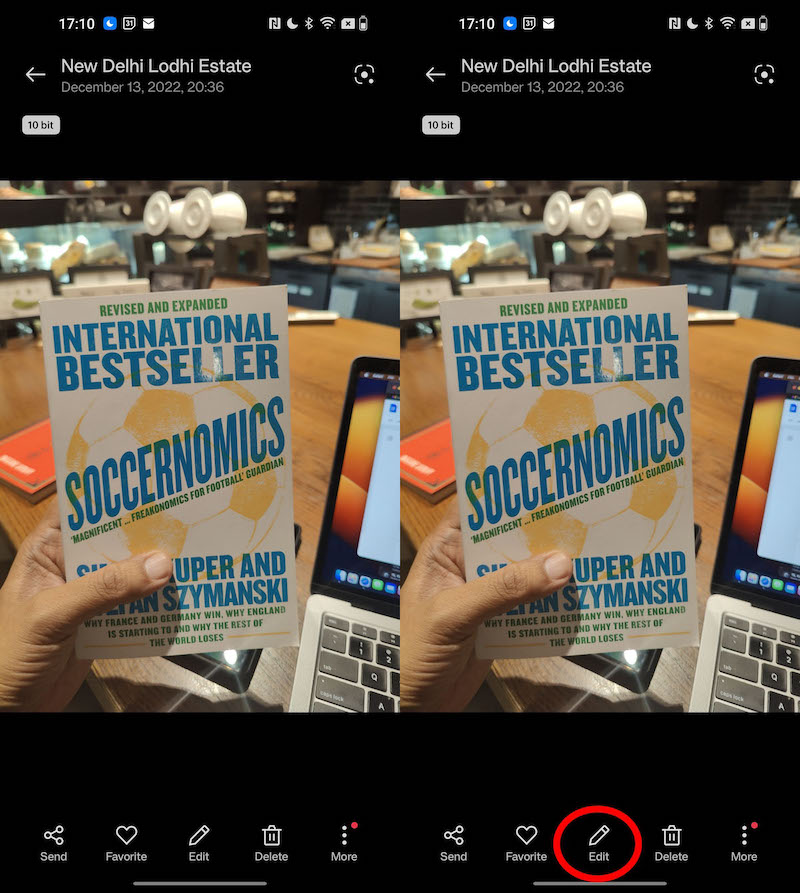
Ți-ai luat clipa sau ai găsit-o pe cea pe care o căutai? Ei bine, mergeți la butonul Editați pe care îl veți vedea printre multe opțiuni de sub fotografie.
Pasul 3: alegeți aroma de estompare
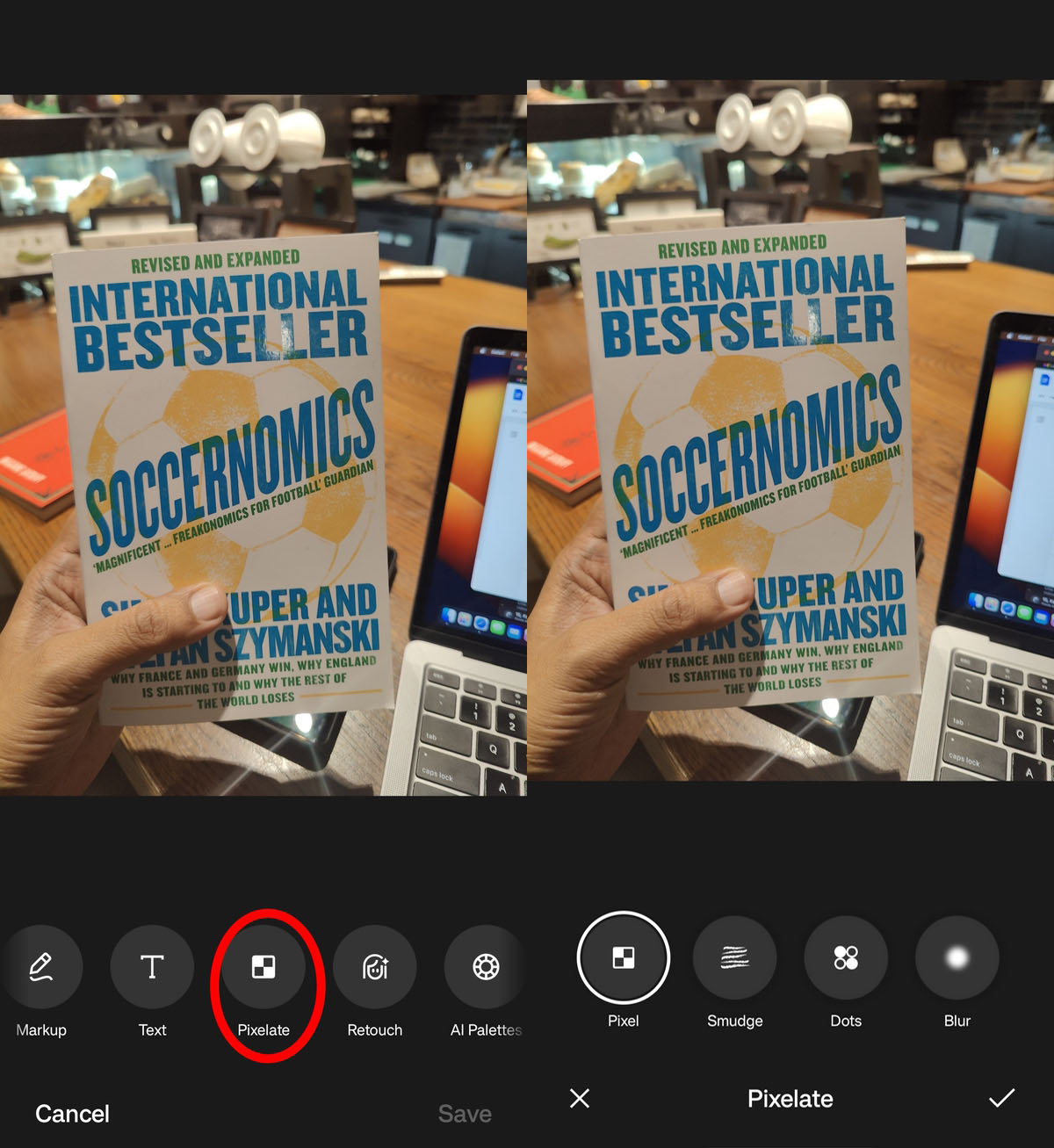
Derulați puțin și va apărea opțiunea Pixelate. Selectați aceasta. Acum, veți vedea patru opțiuni – Pixel, care pixelează conținutul; Smudge, care, după cum indică numele său, smudges contează; Puncte, care acoperă secțiunea cu puncte albe; și Blur, care estompează conținutul. Există multe de ales de aici, dar vom merge cu pixelare. Selectați Pixel.

Pasul 4: Să fie pixelat
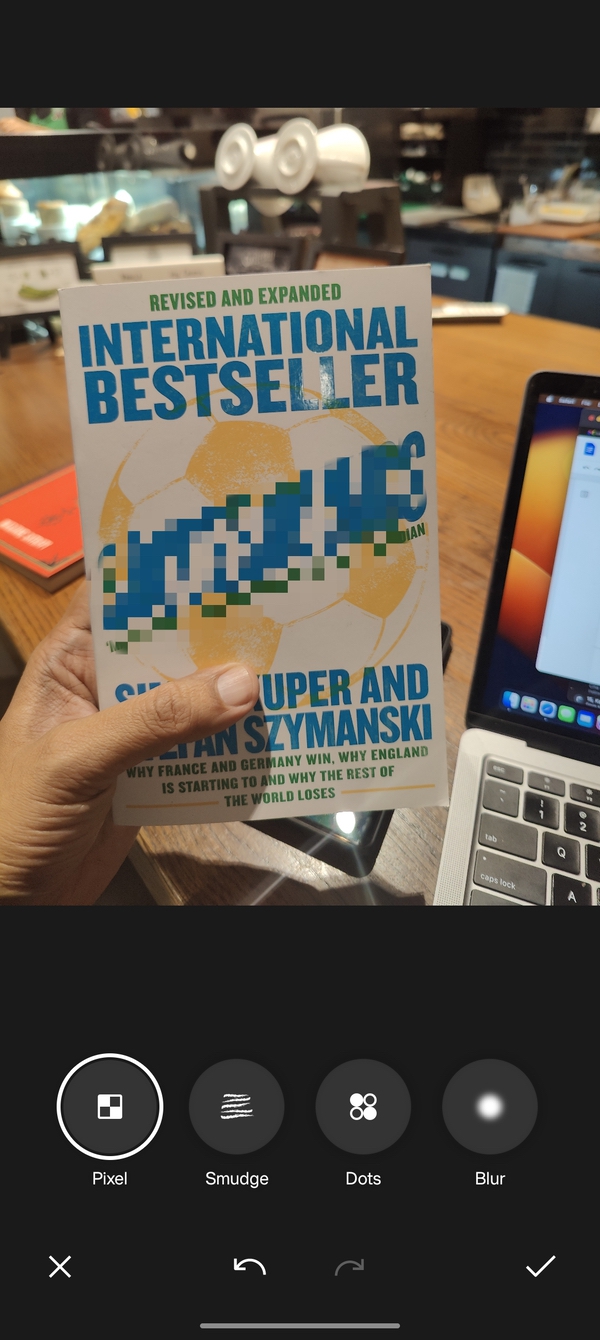
După ce ați selectat Pixel, mutați pur și simplu degetele peste zonele pe care doriți să le pixelați – puteți pixela mai multe dacă este necesar. Dacă credeți că ați înțeles greșit, întoarceți-vă de unde ați început apăsând săgeata Anulare (o săgeată curbată în sens invers acelor de ceasornic) pentru a anula pixelarea.
Pasul 5: Și salvați ziua și imaginea
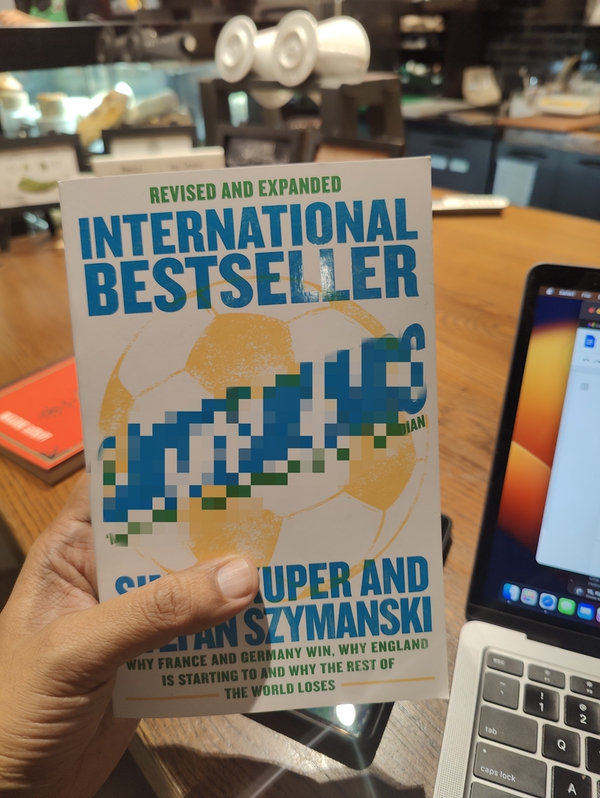
După ce ați pixelat o porțiune a imaginii după cum vă place, apăsați pur și simplu pictograma bifă din colțul din dreapta jos pentru a ieși din ecranul Pixelate. Când ați terminat, selectați Salvare în colțul din dreapta jos și veți avea o imagine cu porțiuni pixelate!
Pixelarea conținutului pe o captură de ecran
Procesul de pixelare a conținutului pe o captură de ecran făcută pe un OnePlus este ușor diferit. Iată cum procedați:
Pasul 1: Filmați acel ecran
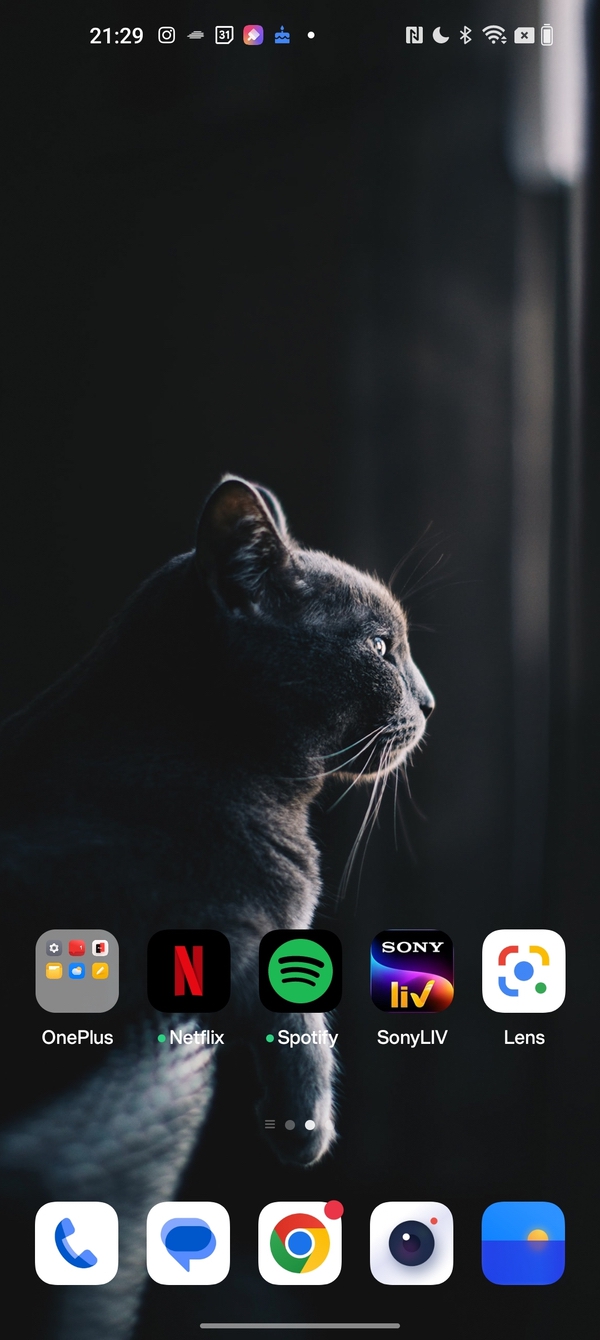
Începe lucrurile făcând o captură de ecran. Acest lucru se face, în general, prin apăsarea simultană a butoanelor de reducere a volumului și de blocare/deblocare a afișajului. Captura de ecran va fi făcută și va apărea într-un colț al afișajului dvs. Atingeți-l pentru a intra în meniul de editare a capturii de ecran.
Pasul 2: alegeți opțiunea Pixelation
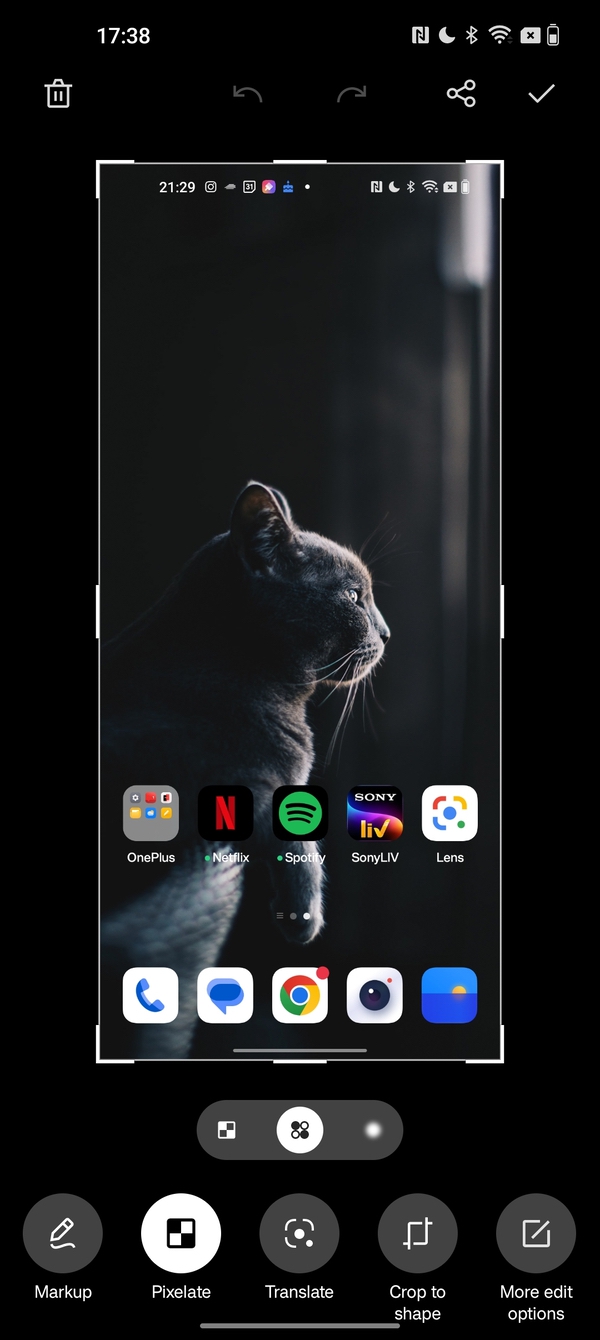
Veți vedea Pixelate chiar în a doua opțiune din stânga aici, imediat după Markup. Atingerea Pixelate vă va oferi trei opțiuni sub formă de pictograme - Pixelate, Dots și Blur, care sunt aceleași cu cele discutate mai devreme. Nu obțineți o opțiune Smudge aici. Alegeți opțiunea dvs. aici (Pixelate, deoarece vorbim în principal despre el).
Pasul 3: Pixelați, Partajați sau salvați și ieșiți
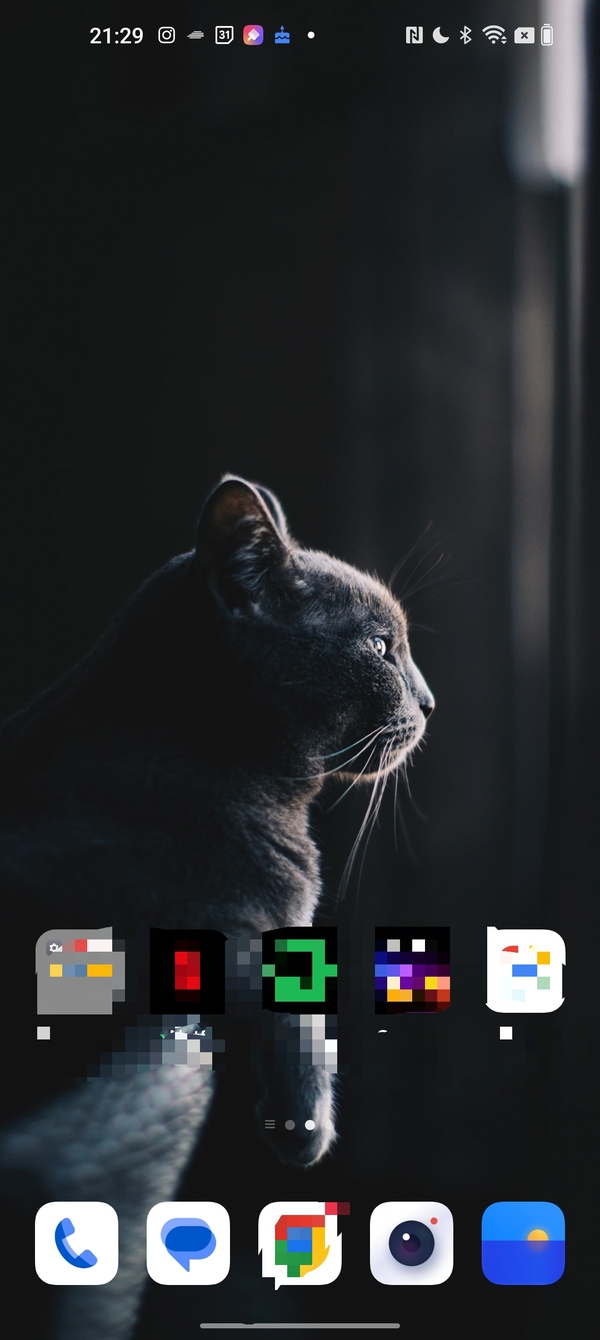
Ca și în cazul imaginii, treceți degetul peste partea din captura de ecran pe care doriți să o pixelați. Din nou, puteți alege mai multe regiuni și, de asemenea, puteți anula Pixelation folosind opțiunea săgeată Anulare de deasupra capturii de ecran. După ce ați făcut acest lucru, apăsați fie pictograma Partajare, fie bifarea din colțul din dreapta sus. Sharr va deschide opțiunile în care puteți partaja captura de ecran pixelată în timp ce apăsând bifa, pur și simplu va salva imaginea în galerie.
Pixelarea automată a conținutului în capturile de ecran de chat
Aceasta este o caracteristică deosebit de interesantă pe dispozitivele OnePlus. Telefoanele OnePlus pot detecta de fapt numele și imaginile de profil într-o captură de ecran a unui chat și le pot pixela automat. Funcționează deosebit de bine în cazul capturilor de ecran WhatsApp. Acesta este modul în care îl puteți folosi.
Pasul 1: Faceți o captură de ecran a ferestrei dvs. de chat
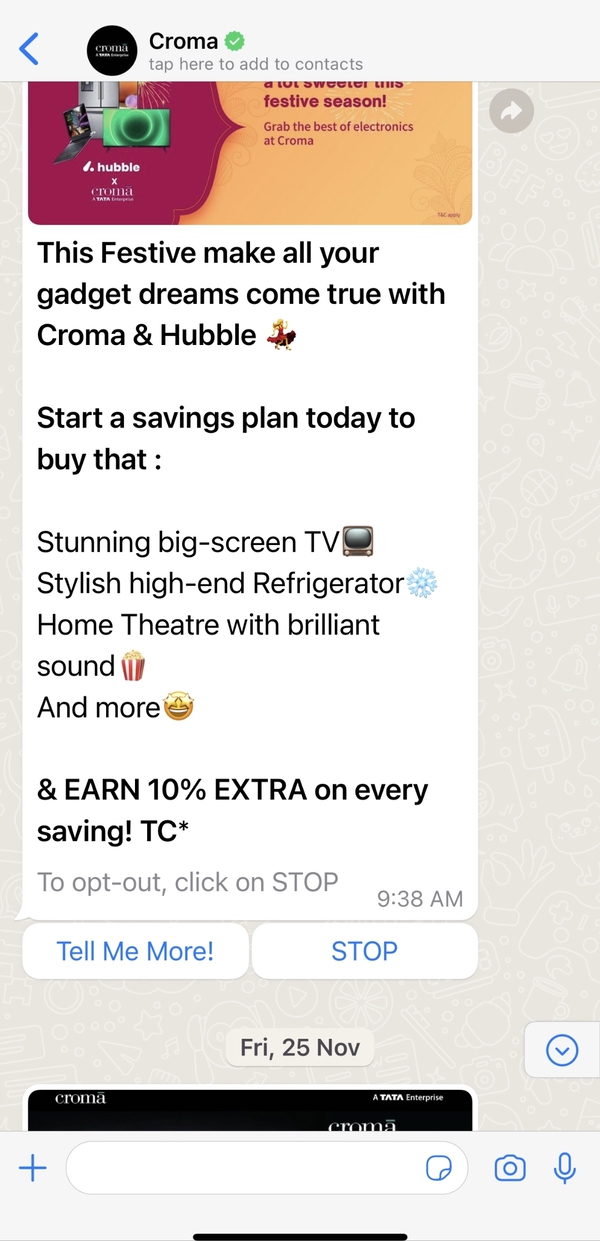
Din nou, apăsați în același timp butoanele de blocare/deblocare a afișajului și de reducere a volumului pentru a face o captură de ecran. De data aceasta salvează-l în galerie (aplicația Fotografii).
Pasul 2: Accesați editări și alegeți Pixelate, modul automat
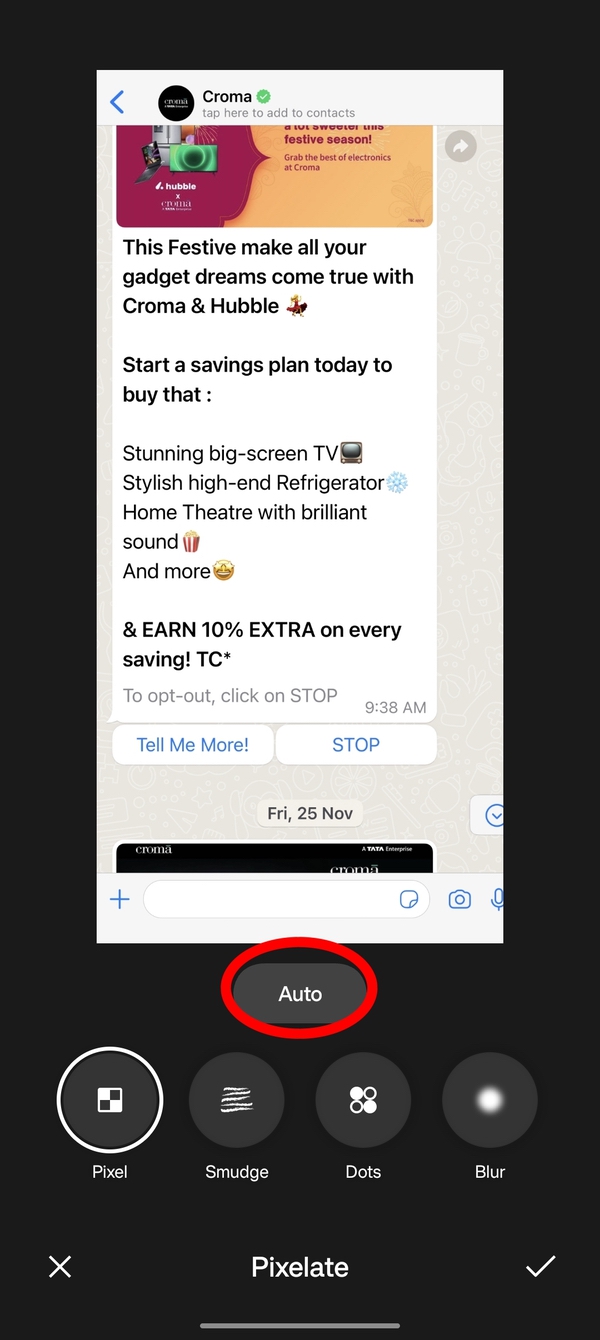
Aici devine interesant. Deschideți captura de ecran și alegeți opțiunea Editare. Derulați și ajungeți la Pixelate și alegeți asta. De data aceasta, veți vedea o opțiune automată chiar deasupra celor patru opțiuni obișnuite despre care am discutat mai devreme în această poveste - Pixel, Smudge, Dots și Blur.
Pasul 3: Ok, OnePlus, Pixelează automat
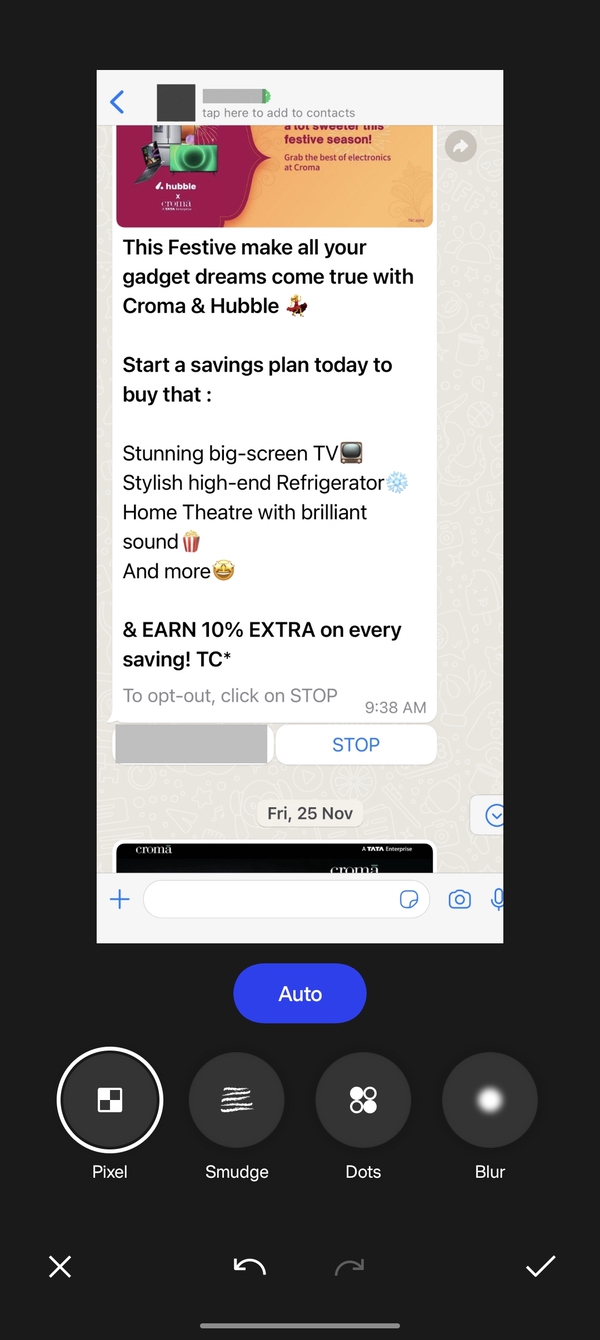
Atingeți Auto, iar aplicația va acoperi automat numele expeditorului în caseta de chat cu o bandă gri și va negri imaginea acestuia. Funcționează deosebit de bine în WhatsApp!
Pasul 4: Pixelează-ți o parte dacă este necesar și ieși
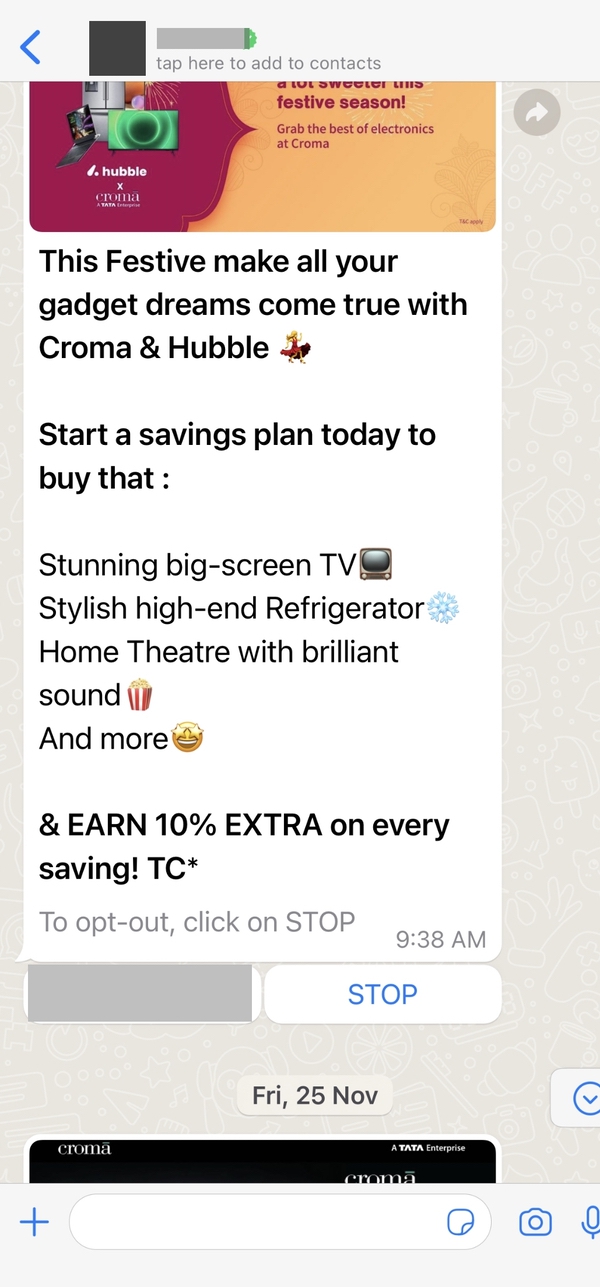
Dacă trebuie să pixelizați mai mult conținut, faceți acest lucru selectând opțiunea și mișcându-vă degetul peste el. Când ați terminat, apăsați opțiunea Bifare din colțul din dreapta jos și apoi opțiunea Salvare care apare în același colț în fereastra următoare. Asta e!
