Cum să împiedicați Chromebookul dvs. să piardă conexiunea Wi-Fi
Publicat: 2024-10-23Recent, am trecut la un Chromebook (Asus Chromebook Plus CX34) pentru o revizuire. Deși în general este rapid și fără probleme, un lucru care m-a enervat a fost problema de deconectare automată a Wi-Fi.
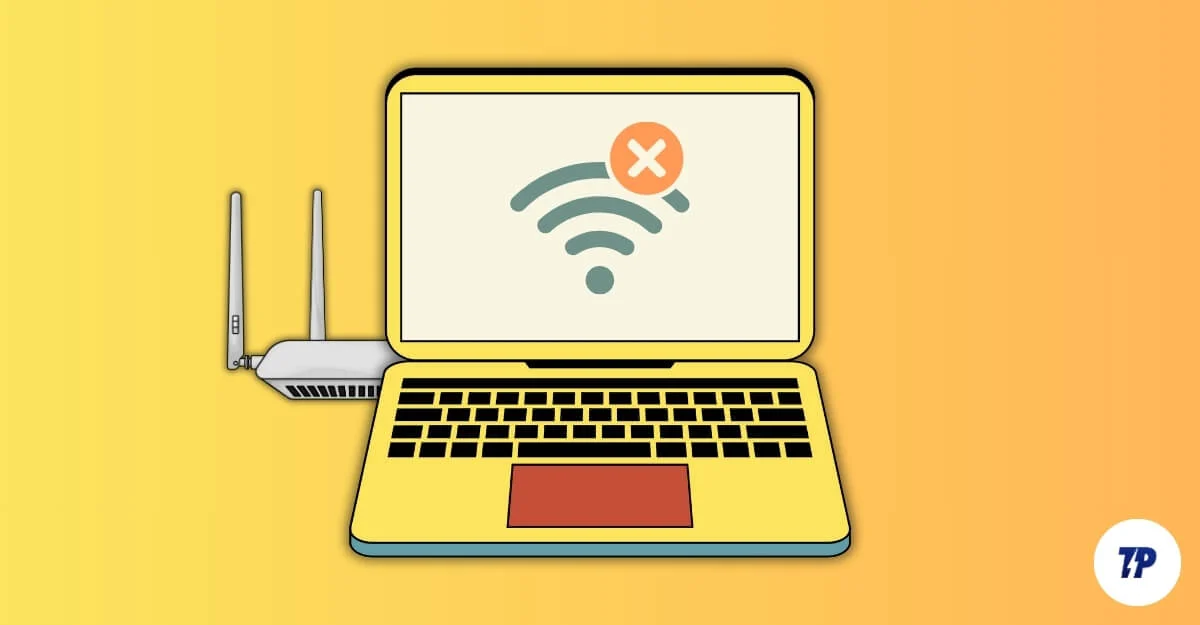
Dacă Chromebookul intră în modul de repaus sau dacă închid capacul, Wi-Fi-ul se deconectează și trebuie să-l conectez manual înapoi la Wi-Fi. Acest lucru mi s-a întâmplat de fiecare dată și este foarte frustrant. Dacă vă confruntați cu deconectări frecvente la Wi-Fi pe Chromebook, iată cum să o remediați.
Cuprins
Cum să remediați deconectarea automată a Chromebookului de la Wi-Fi când dormi
S.nr | Metodă | Pași |
|---|---|---|
1 | Reporniți dispozitivele | Reporniți Chromebookul: apăsați pe Reîmprospătare + Pornire. Reporniți routerul Wi-Fi: opriți-l, așteptați câteva secunde și reporniți-l. |
2 | Verificați plasarea routerului | Așezați routerul departe de alte dispozitive și apropiați-vă de router dacă este necesar. |
3 | Comutați la o frecvență diferită | Puteți comuta 2,4 Ghz sau 5 Ghz |
4 | Actualizați dispozitivele | Actualizați Chromebookul: accesați Setări > Despre > Verificați actualizările și Actualizați routerul |
5 | Uitați de rețelele neutilizate | Accesați Setări > Rețea > Uitați rețelele neutilizate. Deconectați alte dispozitive de la Wi-Fi. |
6 | Dezactivați VPN/Proxy | Accesați Setări > Rețea > Dezactivați orice setări VPN sau Proxy. |
7 | Setați IP static | Accesați Setări > Rețea > Wi-Fi > Dezactivați IP automat și setați o adresă IP statică. |
8 | Verificați setările routerului | Conectați-vă la setările routerului > Dezactivați controlul parental, comutarea automată a benzii și modul de economisire a energiei. |
9 | Resetați rețeaua | Accesați Setări > Rețea > Uitați toate rețelele salvate, apoi reconectați-vă. |
10 | Resetarea din fabrică a Chromebookului | Accesați Setări > Resetare (Powerwash). Faceți backup pentru Chromebook înainte de a face acest lucru |
Chromebookul se deconectează de la Wifi în modul de repaus pentru a păstra bateria. Se pare că nu există nicio modalitate de a o repara. Cu toate acestea, vă puteți economisi un efort setând Chromebookul să se reconecteze automat la rețeaua preferată, în loc să îl conectați manual din nou și să măriți temporizatorul de repaus, astfel încât Chromebookul să nu se deconecteze de la Wifi.
În primul rând, vă puteți seta rețeaua preferată și vă puteți conecta automat la ea:
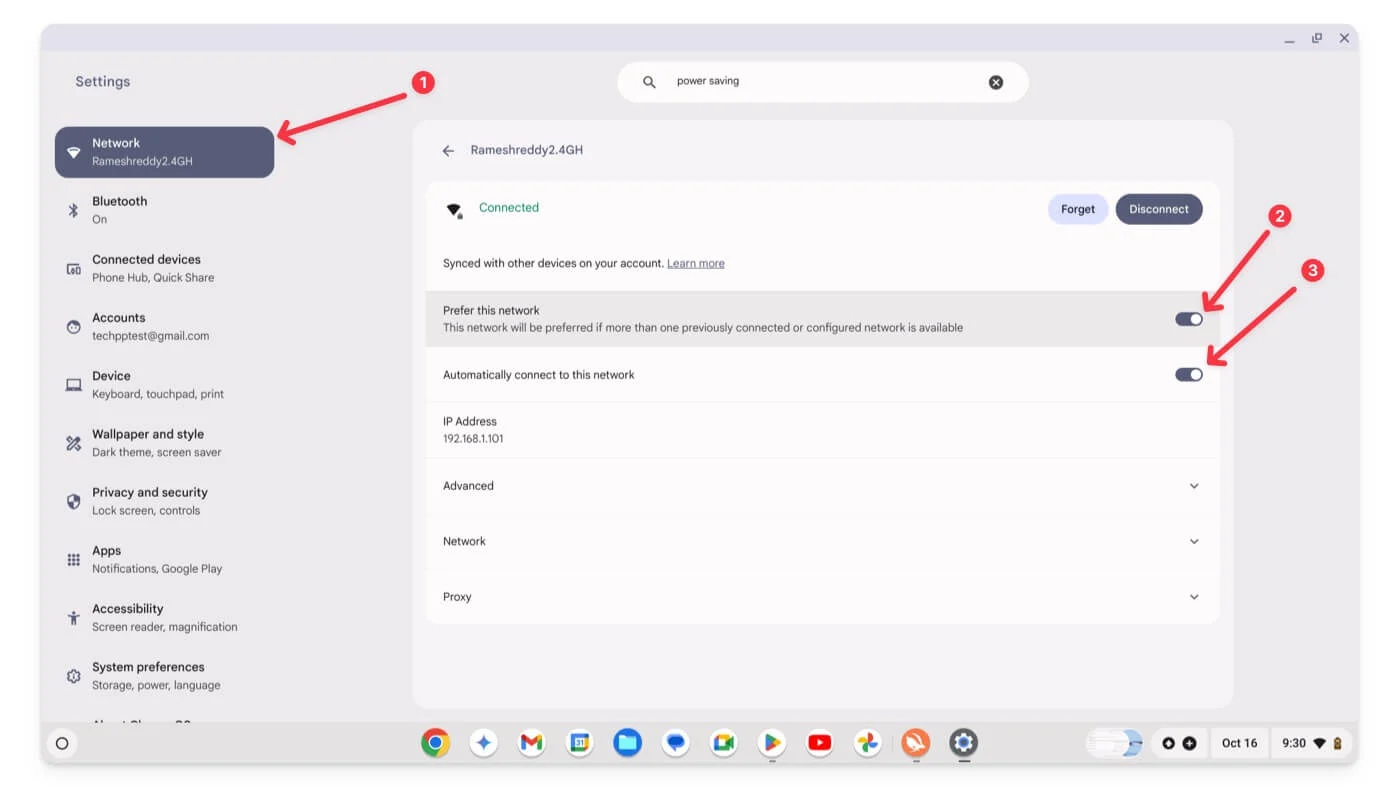
- Accesați Setări pe Chromebook, apoi Setări de rețea , apoi conectați-vă la rețeaua preferată.
- Atingeți Rețea și activați Preferați această rețea și Comutați Conectare automată la această rețea .
Apoi, puteți crește temporizatorul de repaus al Chromebookului pentru a preveni intrarea în stare de repaus și deconectarea de la Wi-Fi.
Amintiți-vă, acest lucru poate consuma și bateria Chromebookului, deoarece dispozitivul consumă energie atunci când nu este în modul de repaus.
Cum să schimbați temporizatorul de repaus pe Chromebook:
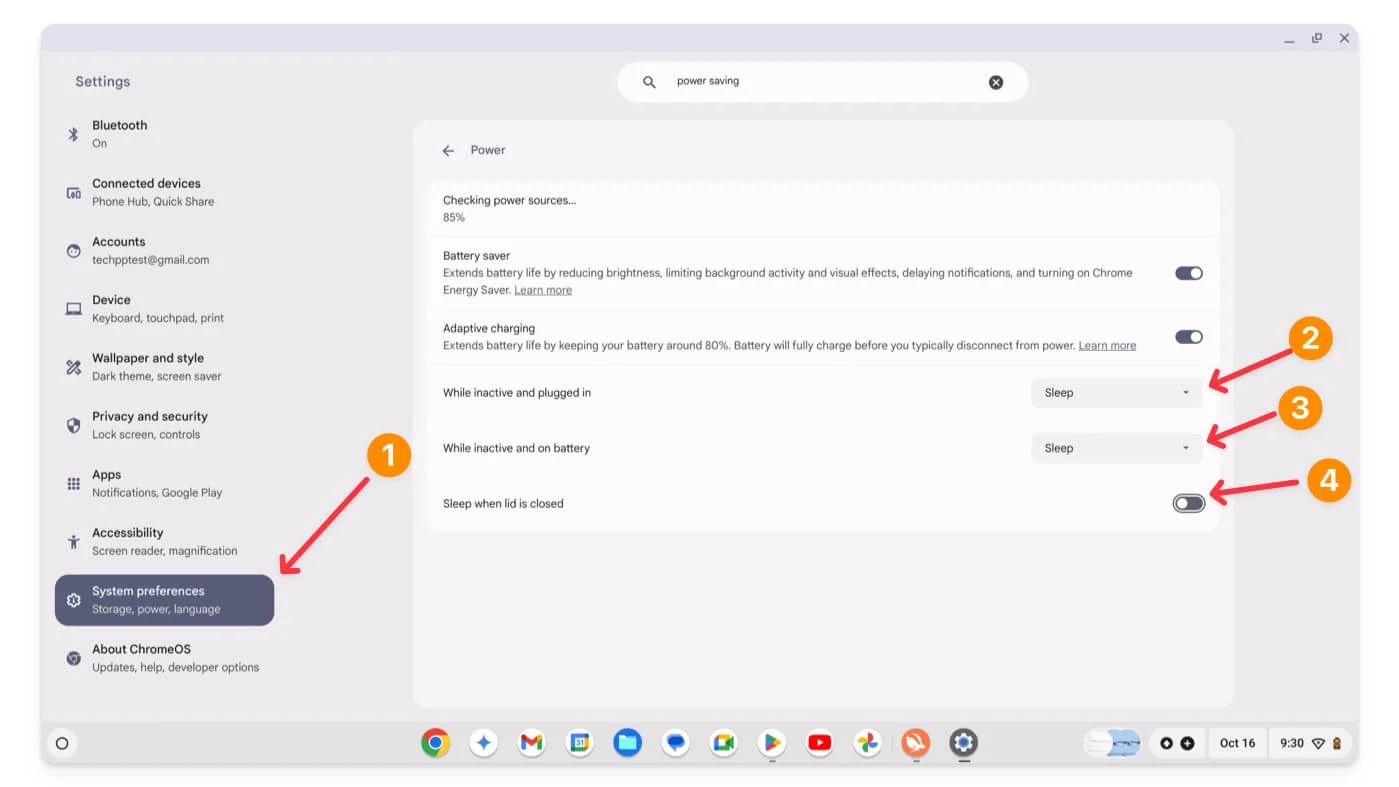
- Deschide Setări pe Chromebook și accesează Preferințe de sistem.
- Faceți clic pe Power.
- Ajustați setările pentru Când este inactiv și conectat, Când este inactiv și pe baterie și Repaus când capacul este închis.
Cu toate acestea, există momente în care ați putea uita când Chromebookul este adormit. În acest caz, dezactivarea modului de repaus la închiderea capacului cu siguranță nu este recomandată. Mai mult decât atât, Chromebookurile nu vin cu o funcție de programare a pornirii și opririi.
Remedieri rapide
Dacă Chromebookul Wifi se deconectează aleatoriu în mijlocul utilizării, este posibil să se datoreze altor probleme care cauzează problema. În acest caz, puteți urma ghidurile noastre de depanare pentru a remedia problema.
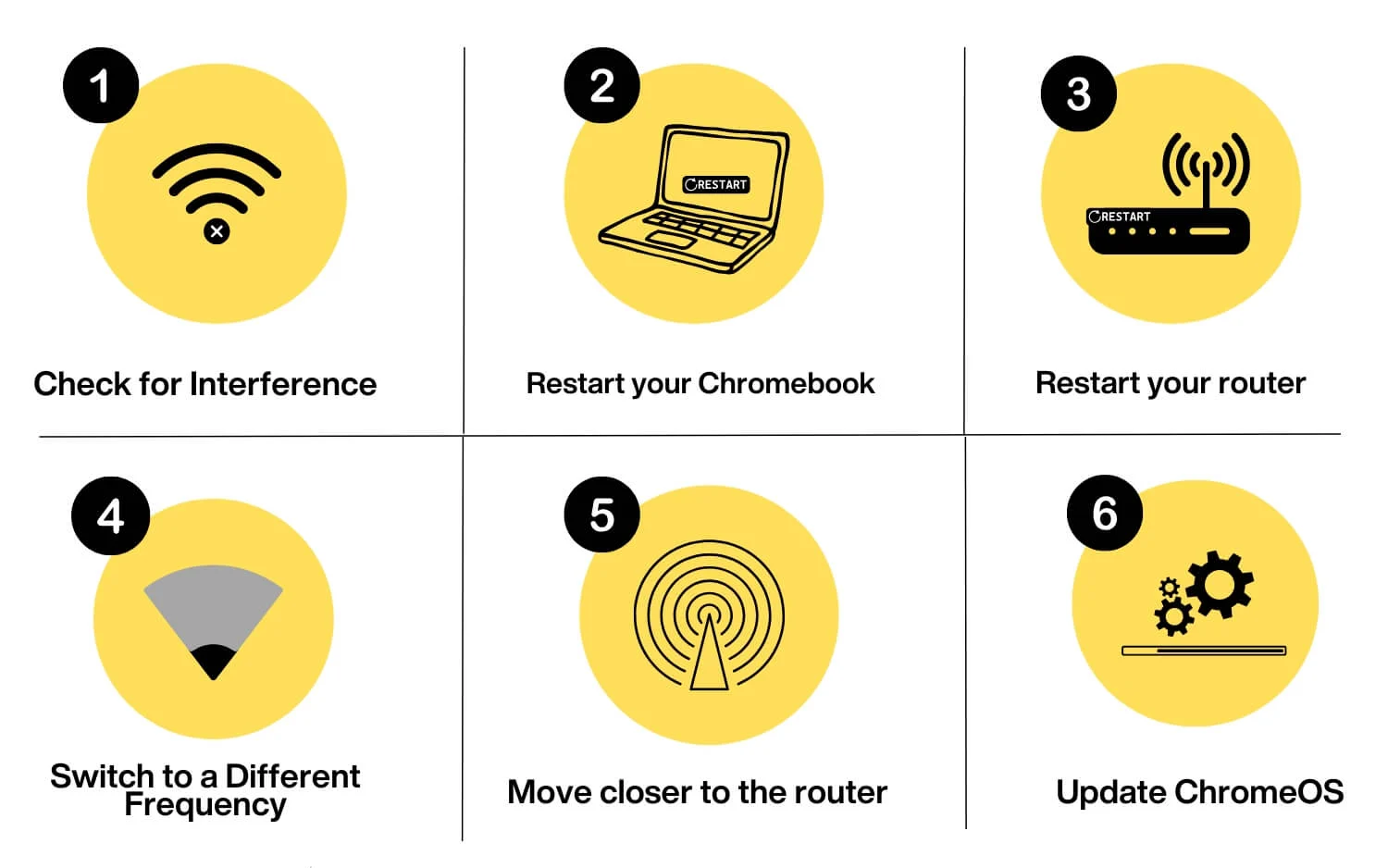
Plasarea routerului Wi-Fi
Țineți routerul Wi-Fi departe de dispozitive precum cuptoarele cu microunde, dispozitivele Bluetooth sau telefoanele fără fir pentru a evita interferențele. Deoarece majoritatea dispozitivelor de uz casnic utilizează frecvența de 2,4 GHz, acestea pot interfera cu conexiunea dvs. Wi-Fi. Pentru a evita acest lucru, comutați la frecvența mai mare de 5 GHz și mutați routerul Wi-Fi într-o locație centrală. Deși acest lucru este puțin probabil pentru routerele Wi-Fi moderne, se poate întâmpla totuși dacă aveți mai multe dispozitive wireless acasă.
Reporniți Chromebookul
Repornirea Chromebookului poate remedia eventualele erori sau erori care ar putea cauza problema. Puteți urma metoda tradițională sau puteți apăsa tasta Actualizare + Pornire pentru a reporni Chromebookul.
Reporniți routerul Wi-Fi
După ce reporniți Chromebookul, reporniți routerul Wi-Fi. Apăsați butonul de pornire pentru a-l opri, așteptați câteva secunde și reporniți-l.
Comutați la o frecvență diferită (2,4 Ghz sau 5 Ghz)
Comutați la o bandă diferită și vedeți dacă problema persistă. Majoritatea routerelor Wi-Fi acceptă două benzi: 2,4 GHz și 5 GHz. Puteți trece la oricare dintre ele și puteți vedea dacă rezolvă problema.
Apropiați-vă de router pentru a crește semnalul
Asigurați-vă că dispozitivul este mai aproape de router pentru a menține o conexiune stabilă. Interferența de la alte semnale, pereți sau obiecte fizice între routerul Wi-Fi și dispozitiv poate încetini conexiunea și poate cauza deconectări. Apropiați-vă de Wifi și mențineți un semnal bun pentru a preveni deconectările nedorite.
Actualizați ChromeOS
Verificați și actualizați la cea mai recentă versiune de ChromeOS. Uneori, dacă utilizați o versiune învechită de ChromeOS sau dacă versiunea actuală are erori, acest lucru poate duce la probleme de conexiune Wi-Fi. Puteți să accesați Setări > Despre și să actualizați ChromeOS și să apăsați pe Verificați cele mai recente actualizări. Dacă este disponibilă o actualizare, reporniți Chromebookul pentru a aplica.
Metode avansate de depanare
Dacă aceste remedieri rapide nu rezolvă problema, urmați metode avansate de depanare pentru a rezolva problema.
Deconectați-vă de la alte rețele
Dacă Chromebookul are mai multe conexiuni salvate, s-ar putea să comute la o altă rețea dacă întâmpinați probleme cu rețeaua actuală. Pentru a remedia acest lucru, puteți elimina alte rețele conectate la Chromebook sau puteți seta o rețea preferată pentru a împiedica alte rețele să se conecteze aleatoriu la Chromebook.
Cum să setați rețeaua preferată pe Chromebook:
- Deschideți Setări pe Chromebook și faceți clic pe Rețea.

- Selectați rețeaua pe care o doriți ca conexiune preferată. Conectați-vă la rețea și atingeți-o.

- Selectați-o ca rețea preferată.
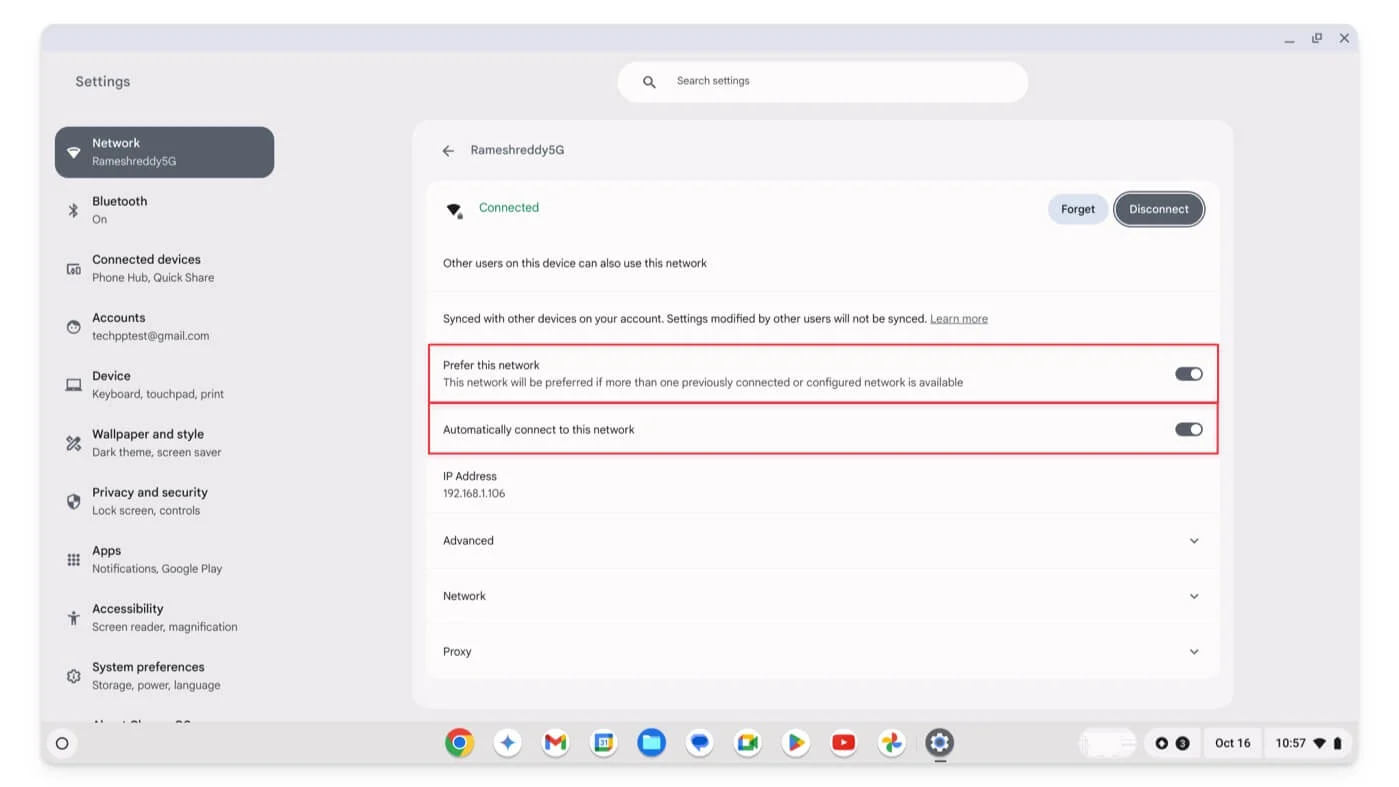
Cum să eliminați rețelele nesalvate de pe Chromebook:
- Deschideți Setări și faceți clic pe Rețea.

- Selectați rețeaua pe care doriți să o uitați.

- Faceți clic pe Rețeaua Uitați . Faceți acest lucru pentru toate rețelele salvate de pe dispozitiv. Acest lucru ar trebui să prevină deconectările aleatorii de la alte rețele.

Deconectați alte dispozitive conectate la rețea
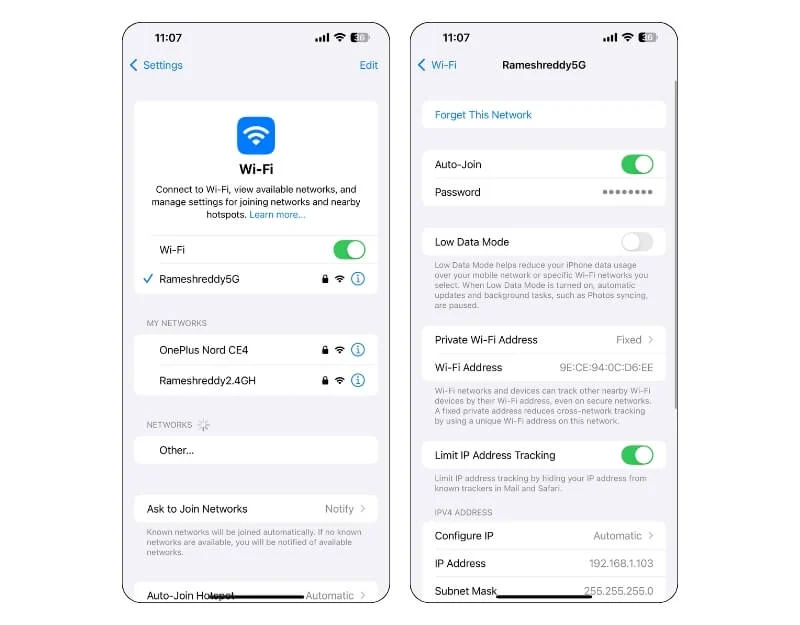

Dacă rețeaua preferată este conectată la mai multe dispozitive, acest lucru poate duce la întreruperi ale rețelei și deconectări aleatorii. Pentru a evita acest lucru, deconectați temporar alte dispozitive conectate la rețeaua preferată.
Pentru a preveni apariția acestei probleme în viitor, puteți uita rețeaua pe dispozitivele care nu mai au nevoie de conexiune la internet. În plus, puteți, de asemenea, să actualizați limita de conectare a dispozitivului în rețeaua dvs.
Utilizați adresa IP statică
Majoritatea dispozitivelor, inclusiv Chromebookul, folosesc adrese IP dinamice, unde adresele IP sunt atribuite dinamic atunci când vă conectați la rețea și se schimbă de fiecare dată când vă reconectați. Dacă Wi-Fi-ul dvs. se reconecta în mod constant sau își pierde conexiunea, acest lucru s-ar putea datora unor conflicte IP. În acest caz, puteți configura o adresă IP statică. Spre deosebire de adresele IP dinamice, o adresă IP statică este permanentă, cu excepția cazului în care o configurați manual.
Cum să configurați o adresă IP statică pentru Chromebook:
- Accesați Setări pe Chromebook și apoi Rețea.

- Selectați rețeaua Wi-Fi căreia doriți să îi atribuiți o adresă IP statică și atingeți-o.

- Faceți clic pe săgeata de lângă Setările de rețea și dezactivați automat Configurarea adresei IP .
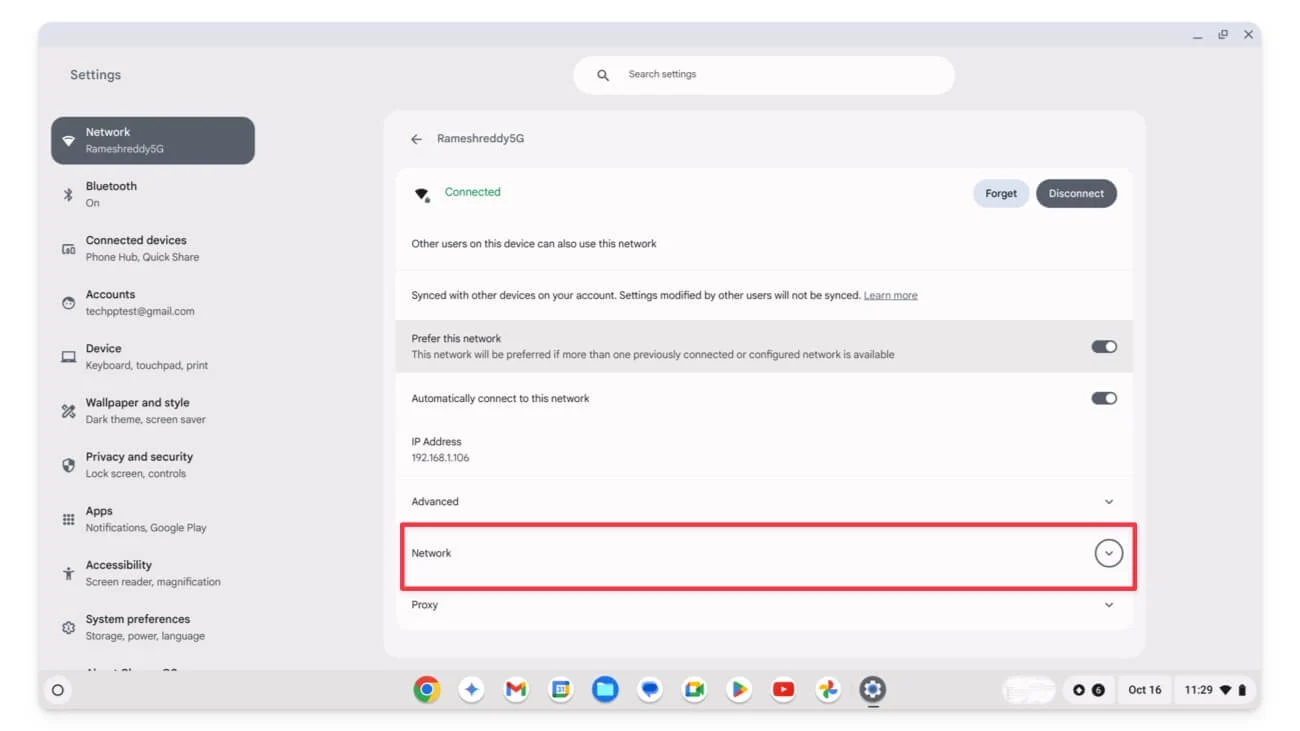
- Introduceți detaliile IP static.
- Pentru adresa IP, alegeți o adresă IP în raza de acțiune a routerului și asigurați-vă că alte dispozitive nu o folosesc. Puteți vedea adresa DNS a routerului dvs. pe aceeași pagină. (ex: 192.168.1.1). Pentru a găsi intervalul DHCP , accesați tabloul de bord de administrare a routerului și găsiți opțiunea care spune DHCP și găsiți intervalul. Pe baza acestor parametri, alegeți o adresă IP statică care să nu intre în conflict cu rețeaua dvs. actuală.
- Pentru masca de subrețea, introduceți valoarea 255.255.255.0 . Și lăsați adresa implicită de Gateway, care este de obicei 192.168.1.1 pentru rețelele Wi-Fi de acasă. Pentru DNS, puteți utiliza fie adresa IP a routerului, fie servere DNS publice precum Google DNS (8.8.8.8) sau Cloudflare DNS (1.1.1.1).
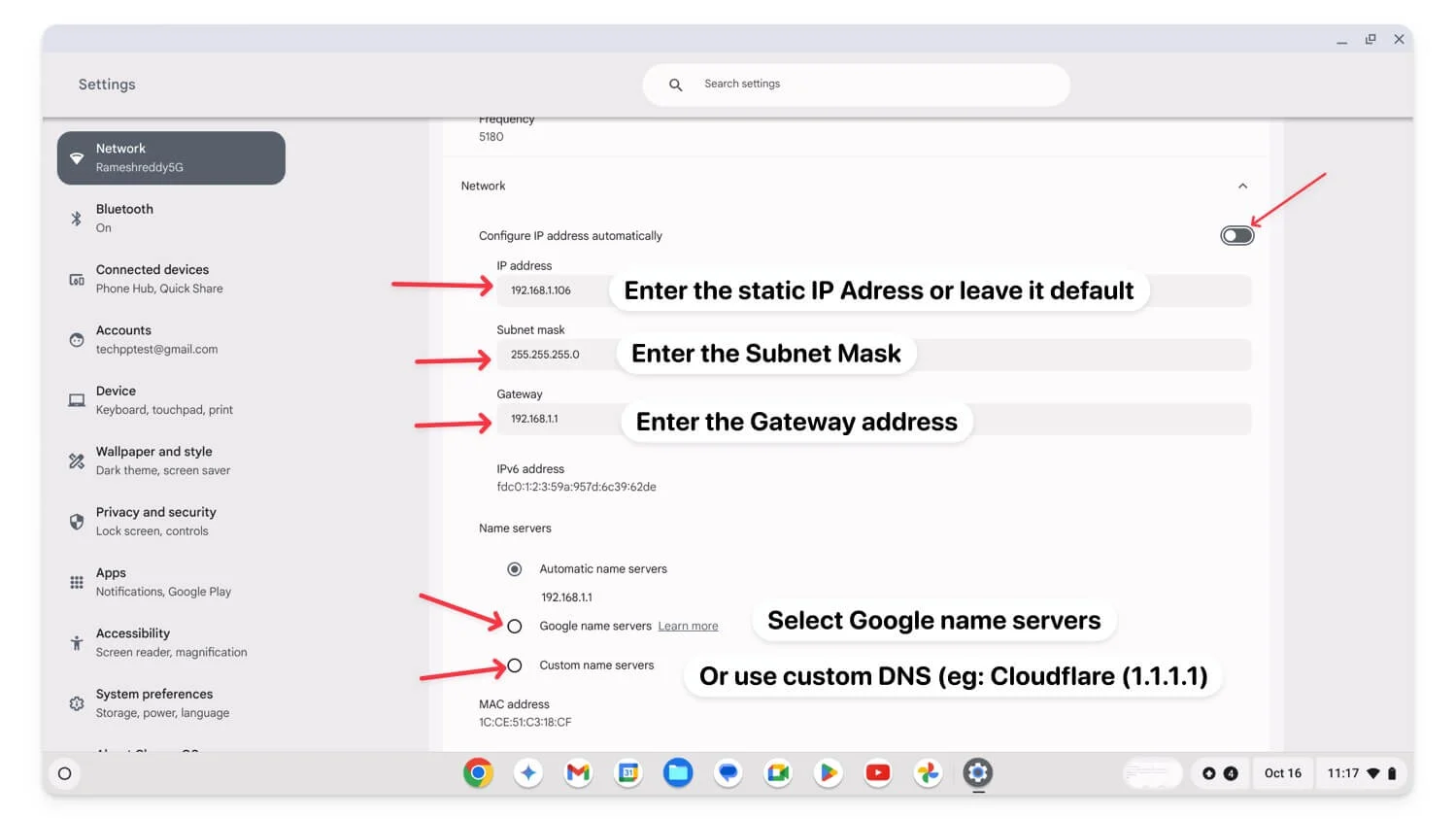
După introducerea valorilor, Chromebookul dvs. va folosi o adresă IP statică, iar problema dvs. este cel mai probabil să fie rezolvată. Așteptați ceva timp și verificați dacă problema este rezolvată.
Dezactivați VPN sau Proxy
Utilizarea unui VPN sau a unui proxy poate duce uneori la probleme de deconectare a Wi-Fi. Pentru a remedia acest lucru, asigurați-vă că VPN-ul și proxy-ul sunt configurate corect sau comutați la alt VPN sau server proxy pentru a remedia problema. Dacă acest lucru nu rezolvă problema, dezactivați temporar VPN-ul și proxy-ul de pe dispozitiv și verificați dacă problema este rezolvată.
Pentru a dezactiva proxy-ul pe Chromebook:
- Accesați Setări pe Chromebook și faceți clic pe Rețea.

- Selectați rețeaua la care sunteți conectat .

- Derulați în jos la secțiunea Proxy . Sub Proxy , dezactivați setările care spun Permiteți proxy pentru rețeaua partajată și tipul de conexiune la Conexiune directă la internet.
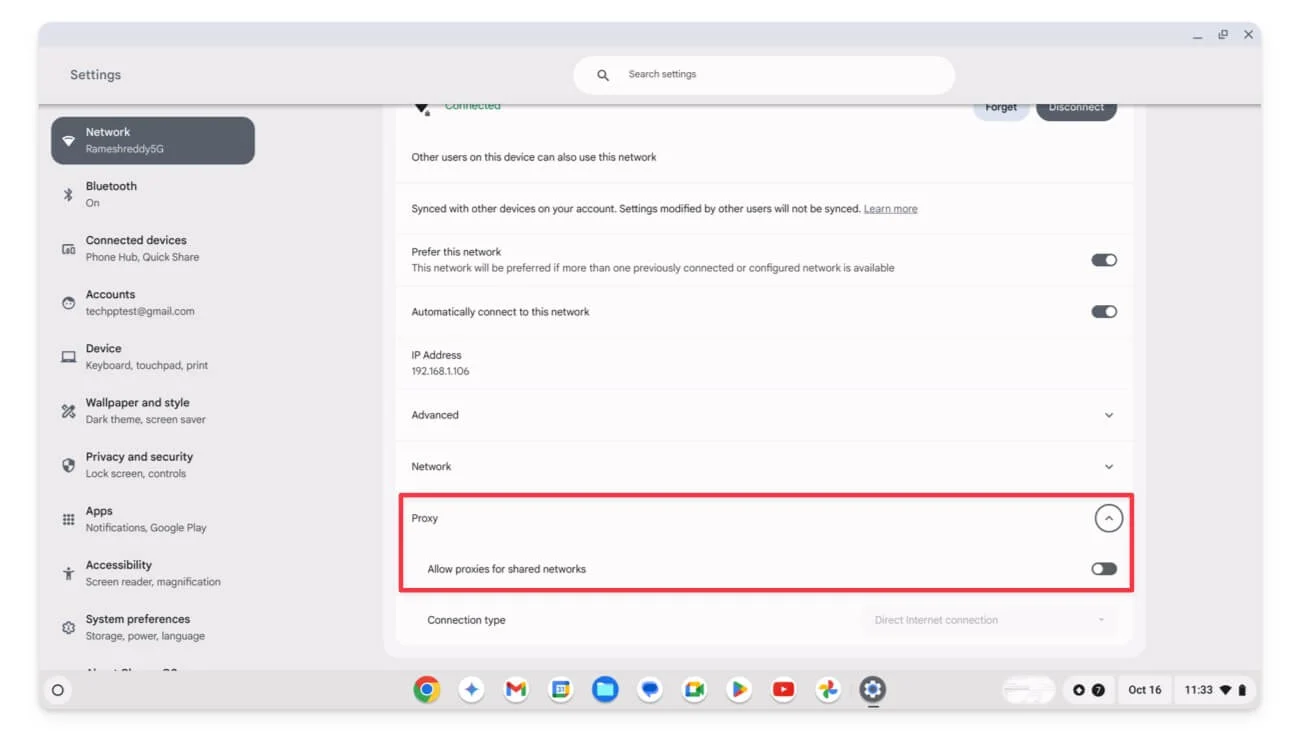
Cum să dezactivați VPN pe Chromebook:
- Faceți clic pe pictograma Wifi de pe butonul din colțul din dreapta al ecranului și selectați comutatorul VPN.
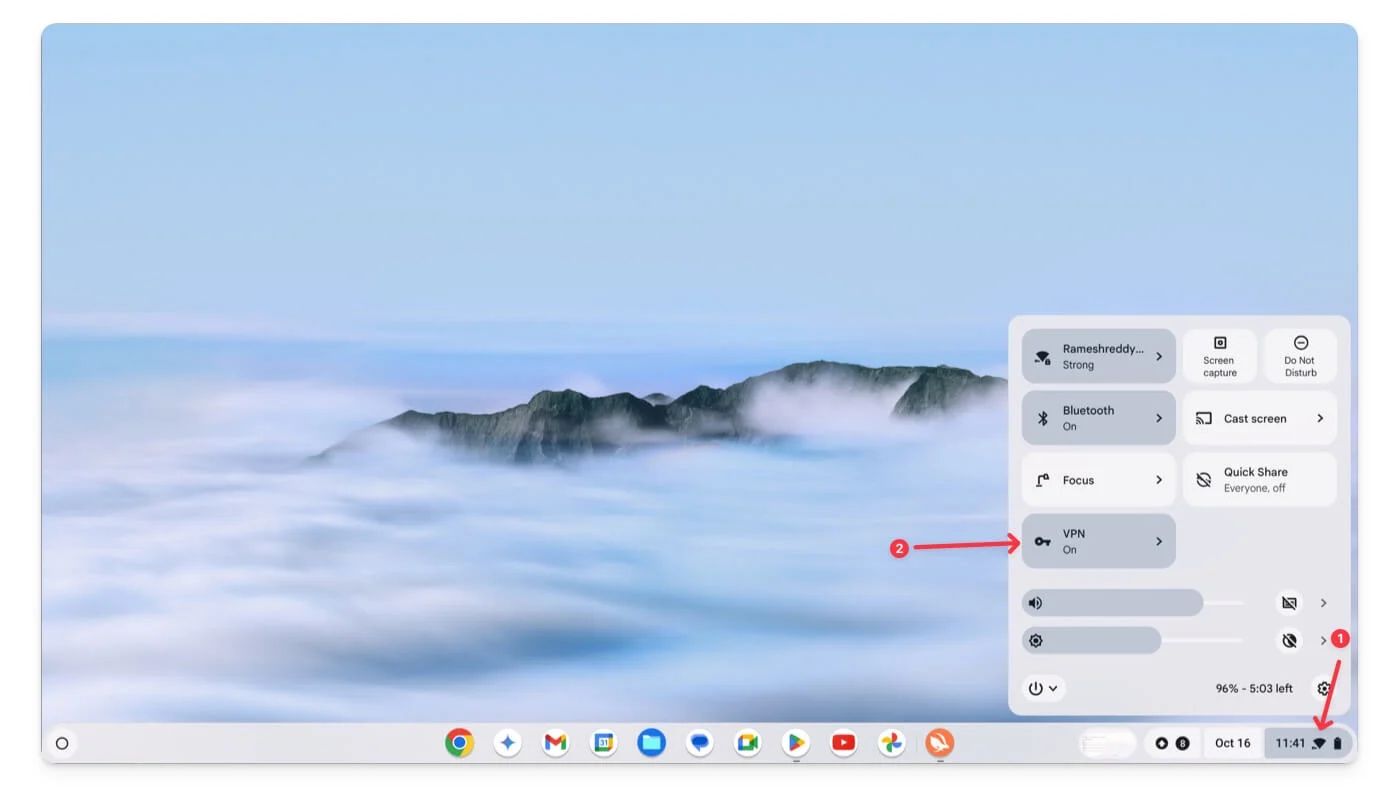
- Selectați VPN-ul activ și faceți clic pe Deconectare pentru a-l dezactiva.
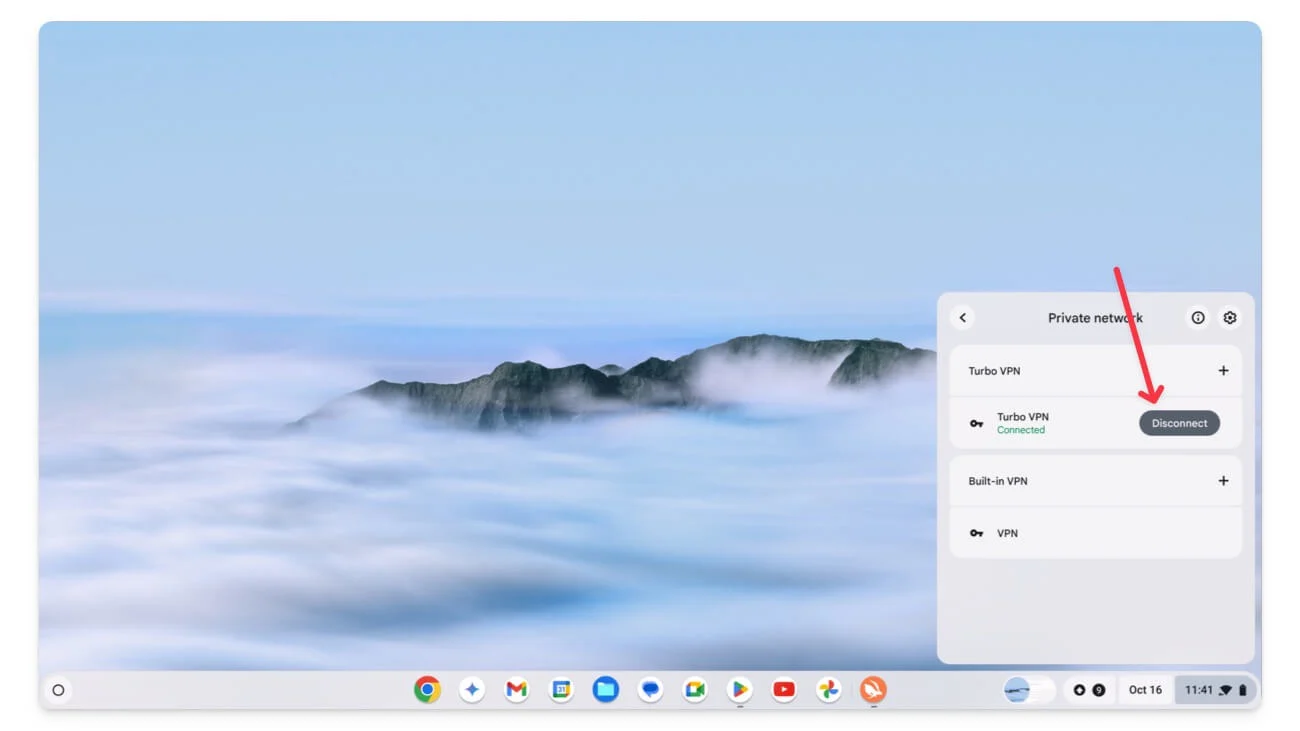
Pentru a elimina complet VPN-ul:
- Accesați Setări pe Chromebook și apoi Rețea
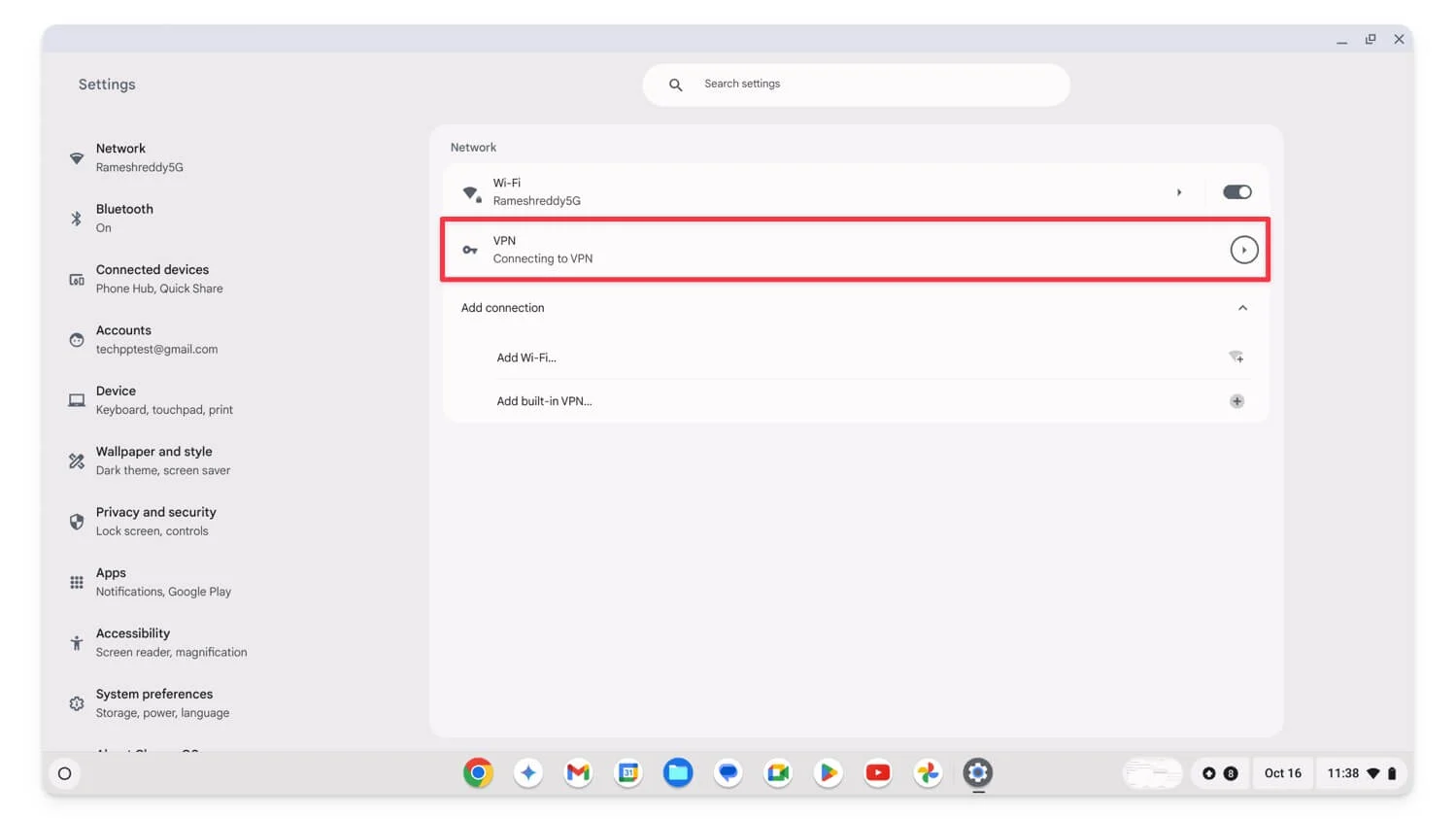
- Selectați VPN-ul , atingeți-l și apăsați din nou pe rețeaua VPN.
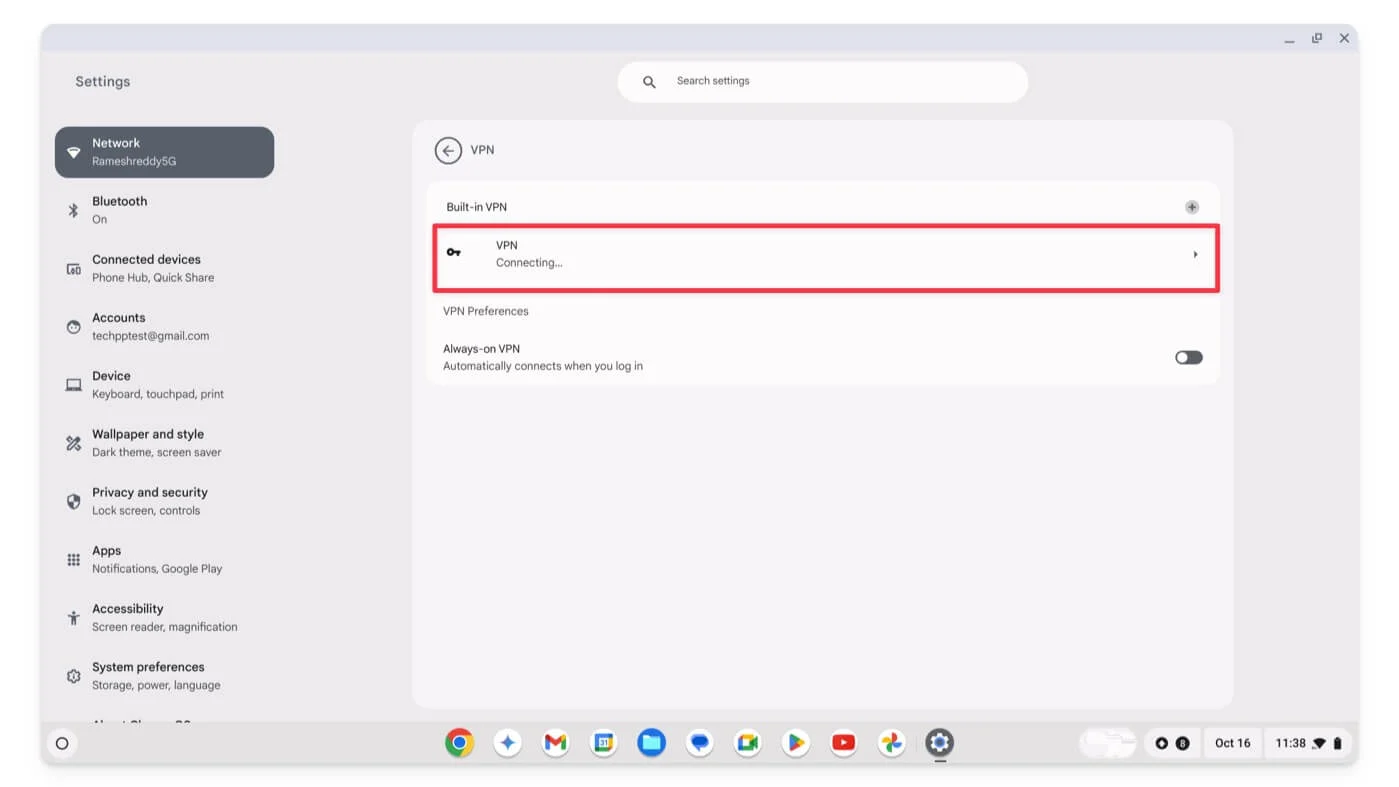
- Faceți clic pe Uitați pentru a elimina complet VPN-ul de pe Chromebook.
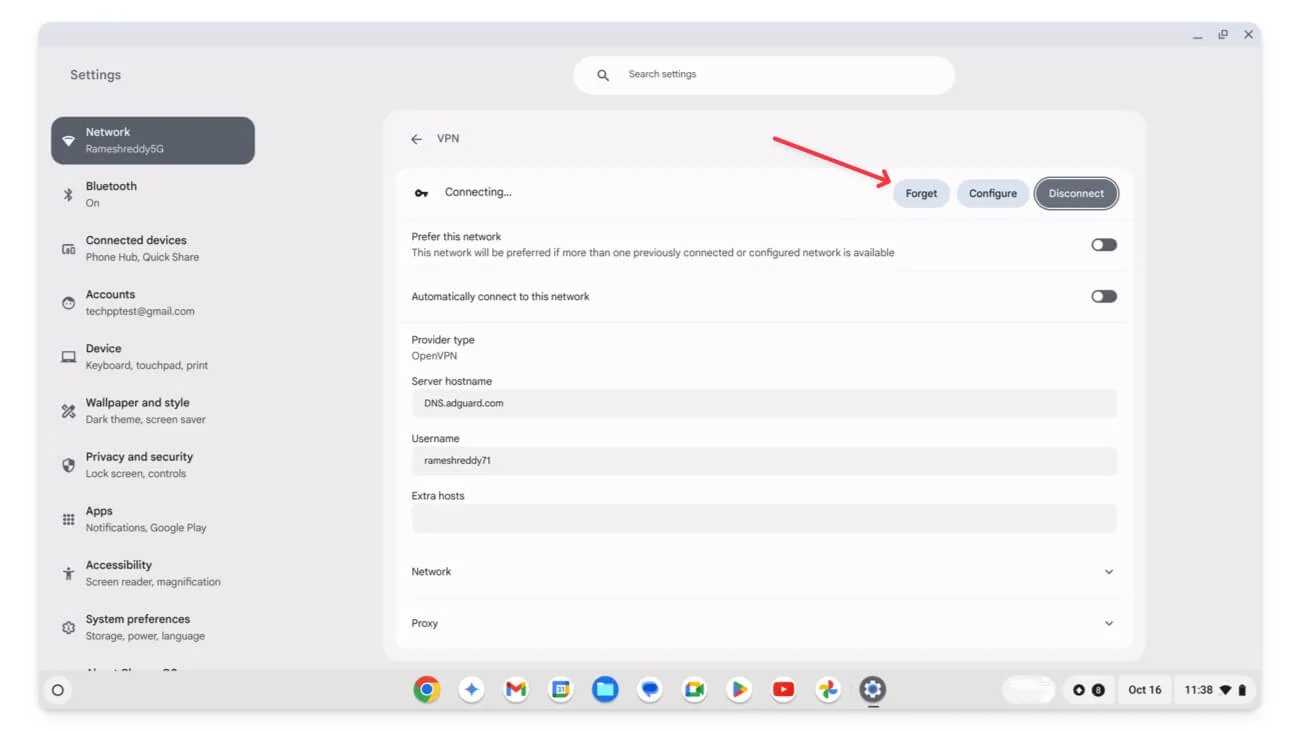
- Dacă utilizați o aplicație VPN terță parte, accesați aplicația și dezinstalați-o.
Dacă problema este rezolvată, este probabil din cauza VPN-ului sau a serverului proxy pe care îl utilizați. Pentru a preveni repetarea acestei probleme, asigurați-vă că VPN-ul și proxy-ul sunt configurate corect. De asemenea, verificați setările pentru firewall și router pentru a vedea dacă ați setat vreo restricție sau dacă firewall-ul blochează VPN-ul sau proxy-ul.
După modificarea setărilor, încercați să reporniți routerul și să vă reconectați la el. Dacă acest lucru nu rezolvă problema, încercați un alt VPN sau un alt server proxy.
Verificați setările routerului și rețelei
Verificați dacă ați configurat greșit setările routerului sau ați setat orice restricții sau controale parentale care pot duce la această problemă. Iată setările pe care le puteți vedea și vă asigurați că le-ați setat corect. Nu toate routerele au aceste setări. În funcție de dvs., accesați setările de administrator și dezactivați următoarele:
- Control parental: verificați dacă routerul dvs. are vreun control parental care poate limita conexiunea dispozitivului. Dispozitivul dvs. se poate deconecta automat, în funcție de program. Aceste caracteristici pot depinde de caracteristicile individuale ale routerului.
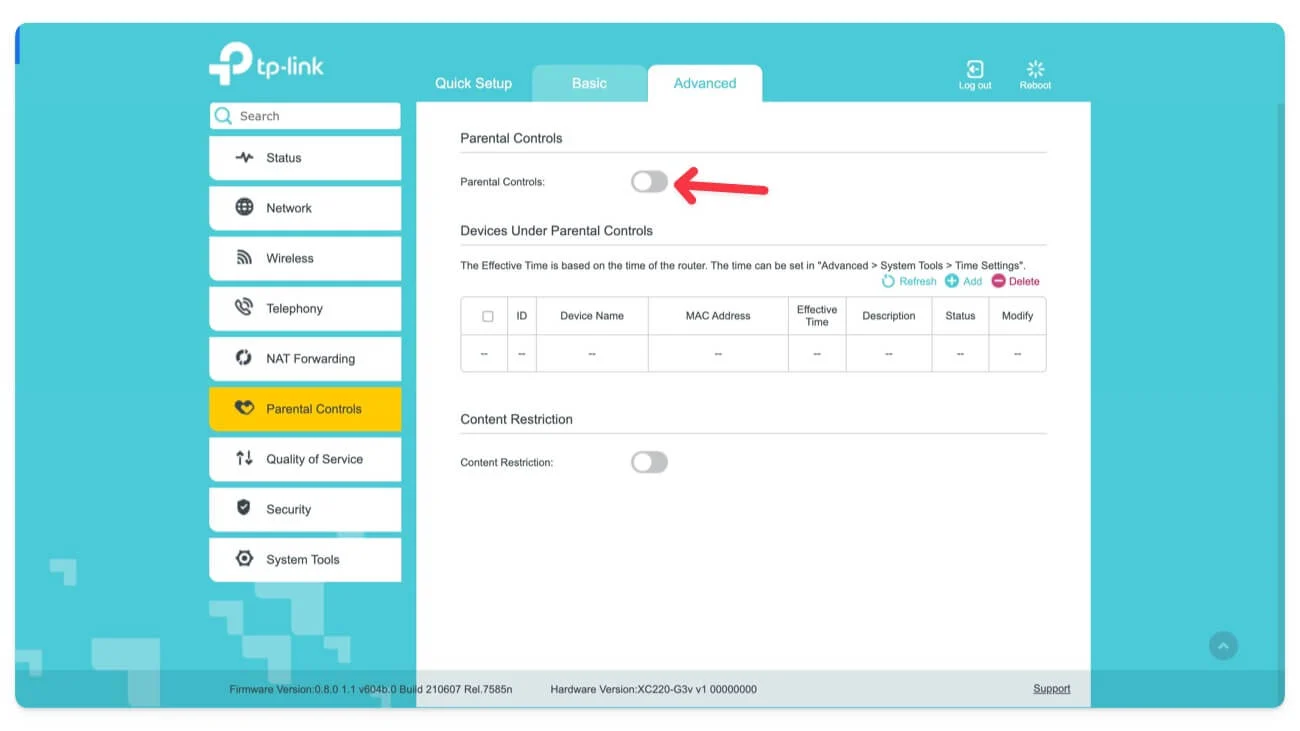
- Comutare automată a benzii: verificați dacă ați activat filtrarea automată a benzii și dezactivați-o. Când activați această funcție, routerul comută automat între benzi. Acest lucru poate duce la comutarea automată a dispozitivului, deoarece majoritatea dispozitivelor s-ar putea să nu accepte tranziția lină între benzile Wi-Fi.
- În cele din urmă, verificați dacă ați activat modul de economisire a energiei pe router. Acest lucru poate împiedica conexiunile Wi-Fi și vă poate deconecta Wi-Fi atunci când nu este utilizat.
În timp ce bifați acest lucru, puteți verifica și configura setările legate de modul invitat , setările de timeout Wi-Fi , setările de prioritate a dispozitivului și multe altele.
Actualizați firmware-ul routerului
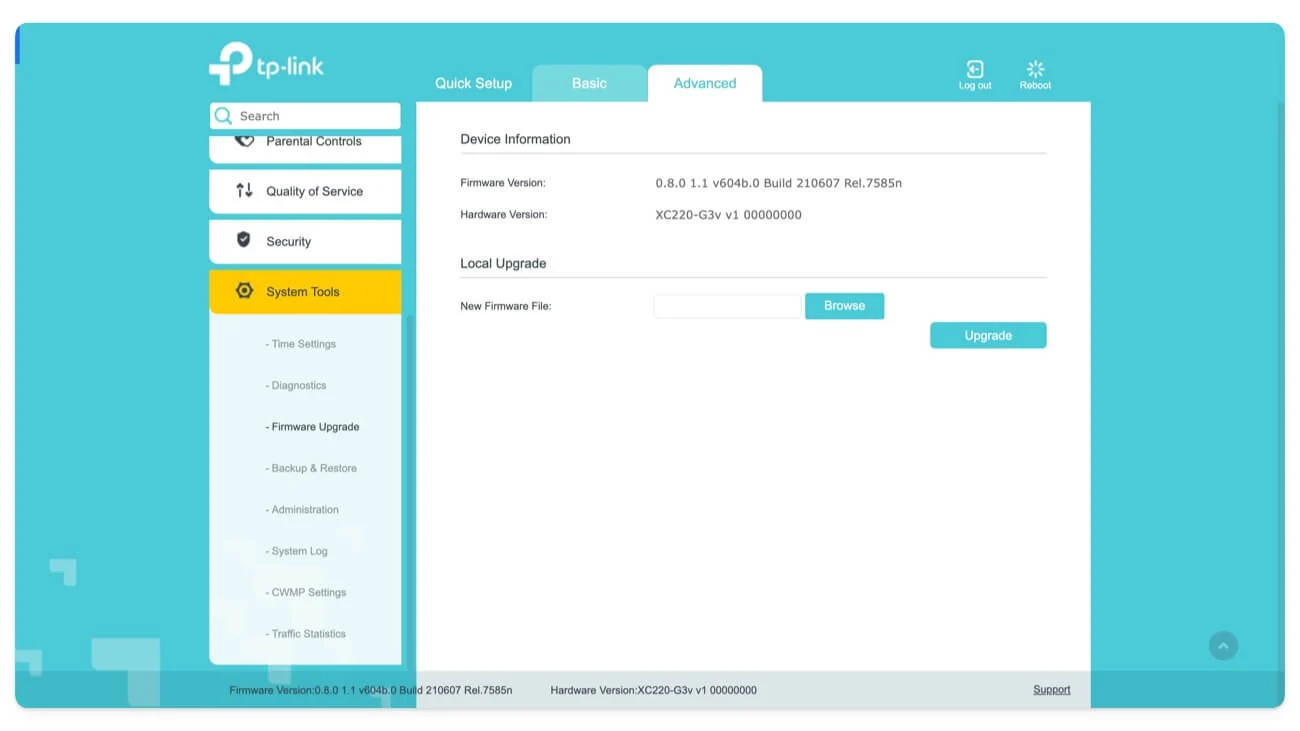
Uneori, actualizările vechi de firmware pot cauza probleme de conexiune. Puteți actualiza firmware-ul routerului Wi-Fi accesând setările routerului și apoi actualizându-l la cea mai recentă versiune.
Resetați toate conexiunile de rețea
Dacă metodele de mai sus nu rezolvă problema, resetați rețelele salvate. În plus, toate setările IP și DNS configurate manual vor fi șterse. Verificați dacă problema este rezolvată. Dacă da, problema ar putea fi legată de setările de rețea, care probabil au cauzat problema. Pentru a preveni acest lucru în viitor, verificați setările și configurați-le cu atenție pentru a evita orice probleme.
Cum să resetați setările de rețea pe Google Chrome:
- Deschideți Setări pe Chromebook și faceți clic pe Rețea.

- Faceți clic pe Cunoaștere rețele.

- Acum, pentru fiecare rețea, deschideți Rețeaua și faceți clic pe Uitare

Resetați Chromebookul la setările din fabrică
Dacă niciuna dintre metode nu rezolvă problema, ca ultimă soluție, efectuați o resetare din fabrică (Powerwash) pe Chromebook. Acest lucru va elimina toate datele existente pe dispozitiv și le puteți configura ca dispozitiv nou.
Cum să resetați din fabrică Chromebookul:
- Accesați Setări pe Chromebook.
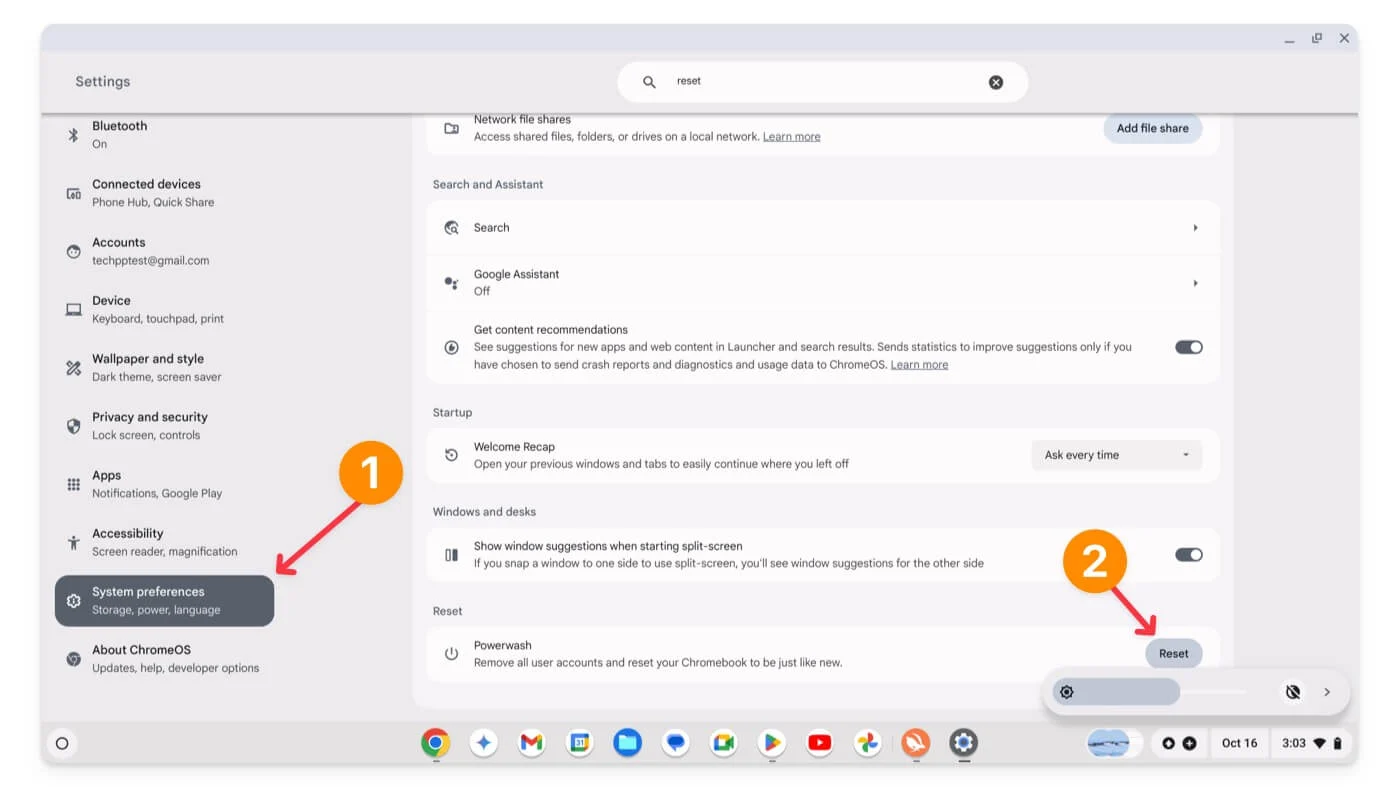
- Derulați în jos și accesați Preferințe de sistem, derulați în jos și faceți clic pe opțiunea Resetare .
- Acest lucru va reseta Chromebookul. Rețineți că toate datele dvs. vor fi șterse de pe Chromebook. Vă sfătuiesc cu căldură să faceți o copie de rezervă a datelor importante înainte de a reseta Chromebookul la setările din fabrică.
Rezolvați problemele de deconectare Wi-Fi pe Chromebook
Acestea sunt metodele pe care le puteți utiliza pentru a remedia problemele de conectare Wi-Fi ale Chromebookului. Dacă încă nu reușiți să remediați problema, este posibil ca problema să fie legată de hardware. Puteți contacta asistența Chromebook pentru mai multe informații. Puteți folosi temporar adaptoare Wi-Fi USB pentru a obține Wi-Fi pe Chromebook. Dacă aveți întrebări, comentați mai jos și vă voi ajuta cu plăcere.
Întrebări frecvente despre remedierea problemelor WiFi ale Chromebookului
Ce ar trebui să fac dacă Wi-Fi-ul meu se deconectează aleatoriu în timp ce folosesc Chromebookul?
Urmați ghidul rapid de depanare, cum ar fi repornirea Chromebookului, verificarea setărilor routerului, resetarea routerului și trecerea la o altă frecvență. Dacă acestea nu funcționează, resetați Chromebookul la setările din fabrică. Dacă problema persistă, puteți contacta asistența.
Problemele hardware ar putea cauza deconectarea Wi-Fi-ului Chromebookului meu?
Da, problemele hardware, cum ar fi cardurile Wifi defecte, problemele antenei sau problemele cu orice hardware de rețea, pot cauza probleme de deconectare a wifi. Puteți ajunge la acesta prin intermediul asistenței sau vizitați centrul de service local.
Cum pot verifica și actualiza firmware-ul routerului meu Wi-Fi?
Accesați Setări admin, apoi accesați o actualizare de firmware și apoi actualizați routerul la cea mai recentă versiune. Acest lucru poate varia de la o marcă la alta. Veți. cel mai probabil găsiți setările de actualizare wifi din panoul de administrare. Dacă nu, comentați mai jos și voi încerca să vă ajut.
Pot folosi un adaptor USB Wi-Fi pe Chromebookul meu și cum m-ar ajuta?
Da, dacă aveți o cartelă Wi-Fi defectă sau Chromebookul dvs. are o recepție slabă a semnalului Wifi, puteți utiliza un adaptor USB Wifi. Adaptorul Wi-Fi acționează ca un card WiFi extern și acceptă o varietate de tendințe wifi. Puteți conecta pur și simplu dispozitivul la unul dintre porturile dvs. USB, ceea ce vă ajută să vă conectați la Wifi fără probleme.
