Cum să imprimați de pe un Chromebook
Publicat: 2023-08-01Chromebookurile au devenit o alegere populară datorită simplității, vitezei și caracteristicilor bazate pe cloud. Aceste laptopuri ușoare au schimbat modul în care lucrăm și învățăm. Acestea permit colaborarea fără efort și accesul fără probleme la o lume a informațiilor. Dar, în ciuda numeroaselor lor beneficii, unii utilizatori se întreabă cum să gestioneze o sarcină aparent banală – imprimarea.
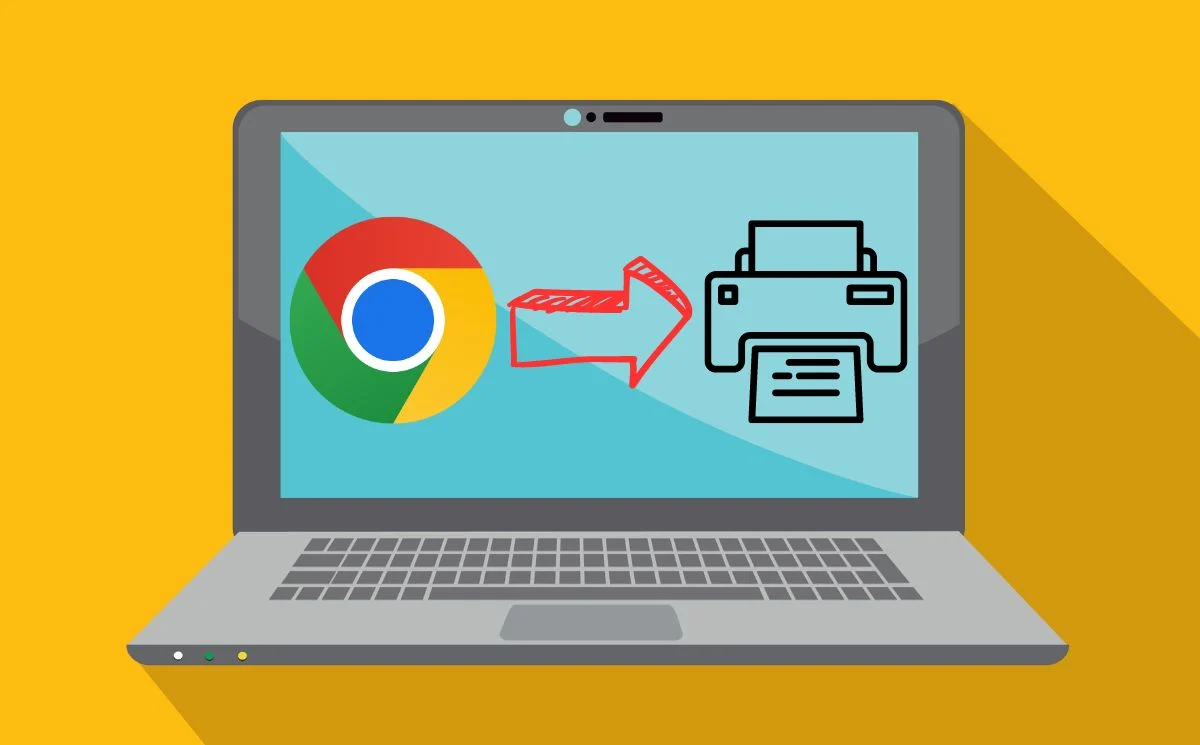
Imprimarea cu un Chromebook nu trebuie să fie o chestiune complicată. Cu setările potrivite și câțiva pași simpli, puteți imprima documente, fotografii și alte materiale direct de pe Chromebook pe imprimante compatibile. Indiferent dacă sunteți un student care predă teme sau un profesionist care imprimă documente importante: acest ghid vă va arăta mai multe metode pe care le puteți utiliza pentru a stăpâni imprimarea de pe Chromebook. Să începem.
Cuprins
Configurați imprimanta cu Chromebookul dvs
În zilele noastre, imprimantele sunt fie fără fir, fie cu fir, în funcție de configurație. Configurarea unei imprimante fără fir este puțin diferită de configurarea unei imprimante cu fir. Mai întâi, să configuram o imprimantă fără fir cu Chromebookul.
Configurați o imprimantă fără fir cu Chromebook folosind WiFi
Trebuie să configurați imprimanta cu conexiunea WiFi pentru a o conecta la un Chromebook. Trebuie doar să urmați pașii furnizați de producătorul imprimantei pentru ao configura. Urmați acești pași simpli pentru a configura imprimanta fără fir cu un Chromebook.
- Deschideți Lansatorul făcând clic pe butonul rotund din stânga jos.
- Tastați „adăugați imprimantă” în caseta de căutare din partea de sus a lansatorului, apoi selectați Adăugare imprimantă din lista cu cele mai bune potriviri.
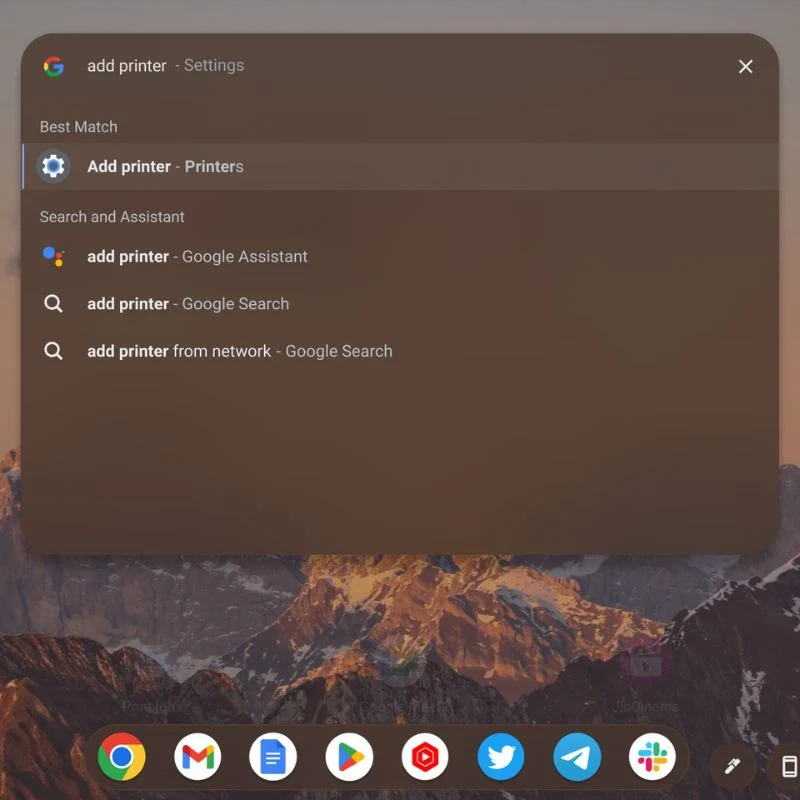
- Dacă ați adăugat deja imprimante, acestea vor apărea într-o listă de imprimante salvate. Chiar sub aceasta, veți vedea imprimante pe care le puteți salva sau configura.
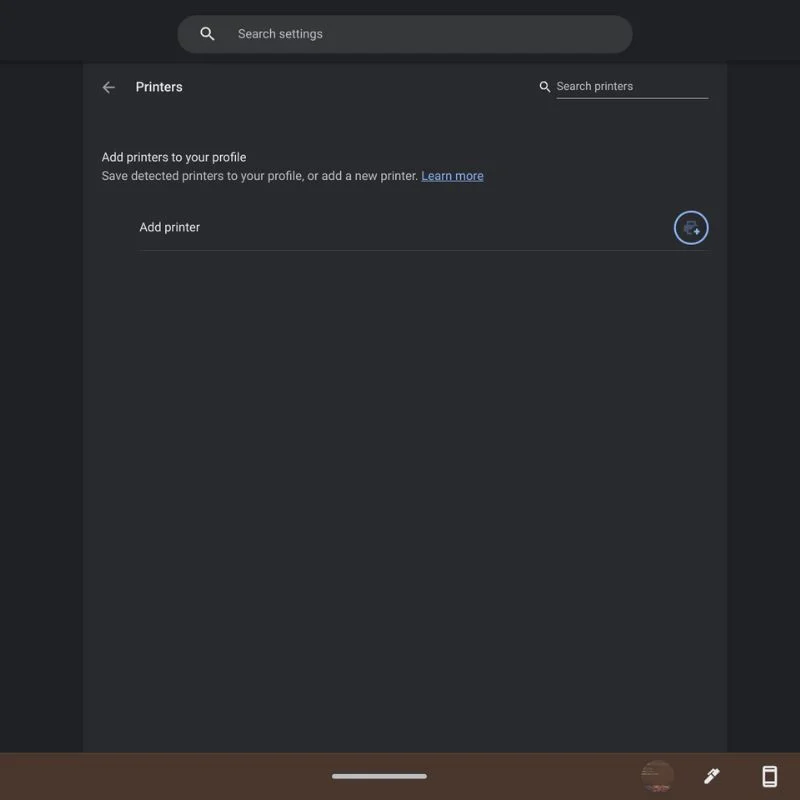
- Alegeți Salvare sau Configurare pentru a adăuga aceste imprimante la lista salvată, astfel încât să apară ca opțiune atunci când doriți să imprimați o fotografie sau un document.
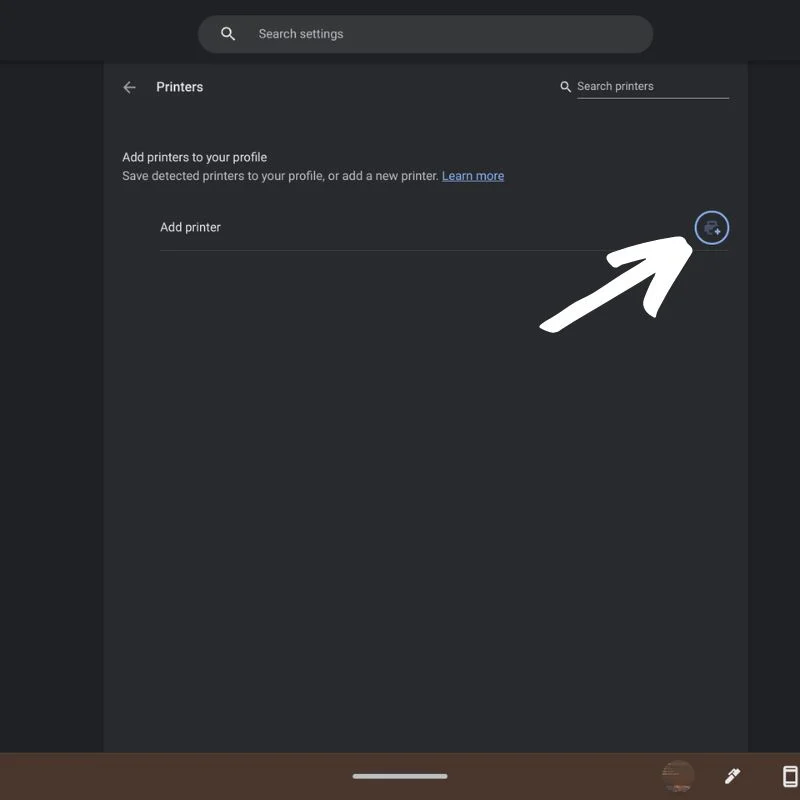
- Dacă imprimanta dvs. nu apare automat, faceți clic pe pictograma albastră plus din partea dreaptă a Adăugare imprimantă. Va apărea o fereastră pop-up în care puteți introduce un nume, adresa IP a imprimantei, protocolul (de obicei IPP) și coada de așteptare (de obicei ipp/print).
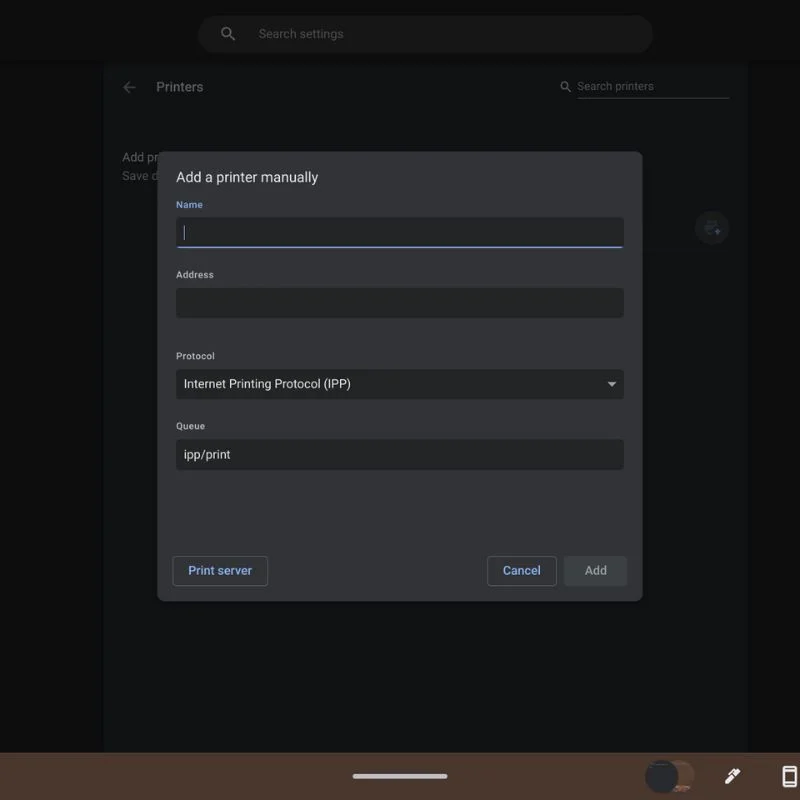
- Site-ul web al producătorului imprimantei vă va spune ce protocol să utilizați și cum să găsiți adresa IP a imprimantei.
Configurați o imprimantă cu fir cu Chromebook folosind un cablu USB
Dacă imprimanta dvs. este mai veche și nu acceptă conexiuni Wi-Fi, vă puteți configura imprimanta cu un cablu USB. Cu toate acestea, este posibil ca această metodă să nu funcționeze pentru imprimantele mai vechi, deoarece nu puteți instala software sau drivere pe un Chromebook. Urmați acești pași simpli pentru a vă configura imprimanta fără fir cu un Chromebook.
- Conectați cablul USB al imprimantei la portul corespunzător de pe Chromebook. În funcție de modelul dvs. de Chromebook, este posibil să aveți nevoie de un adaptor USB-A la USB-C. De asemenea, asigurați-vă că imprimanta este pornită și funcționează normal.

- Odată conectat, va apărea o notificare cu instrucțiuni suplimentare despre cum să configurați imprimanta cu Chromebookul.
Cum să imprimați pe un Chromebook
După ce ați configurat cu succes imprimanta cu Chromebookul, puteți imprima cu ușurință ceea ce doriți urmând pașii de mai jos.

- Deschideți pagina sau fotografia pe care doriți să o imprimați și apăsați simultan tastele Ctrl + P. Alternativ, puteți face clic pe cele trei puncte verticale din colțul din dreapta sus și puteți selecta Imprimare din meniul derulant.
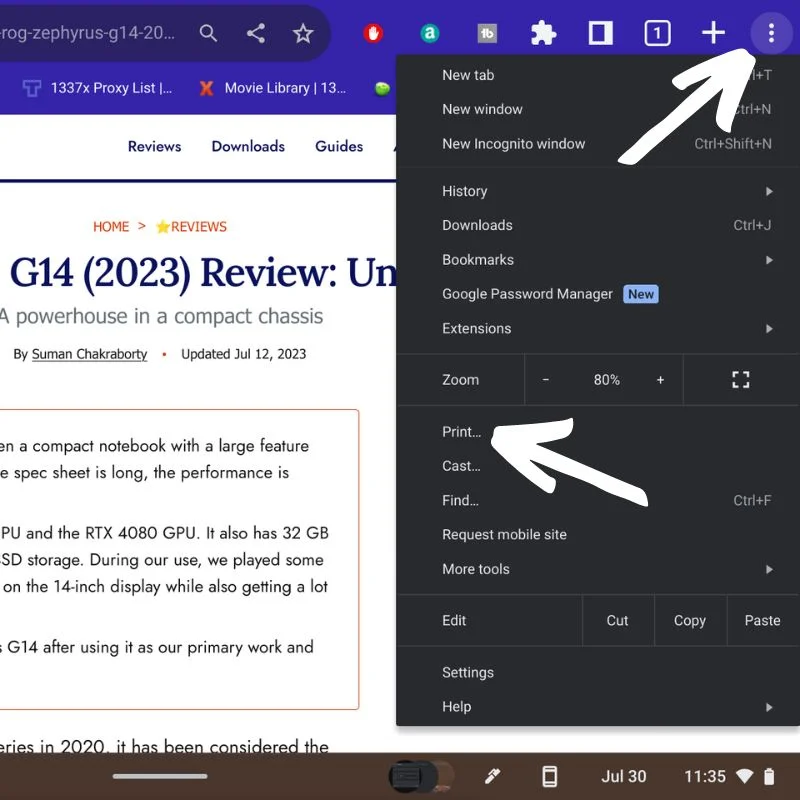
- O fereastră pop-up va afișa opțiunile de imprimare. Dacă nu vedeți imprimanta dorită lângă destinație, selectați săgeata în jos și alegeți imprimanta dorită.
- Selectați Mai multe setări pentru a vedea opțiuni suplimentare.
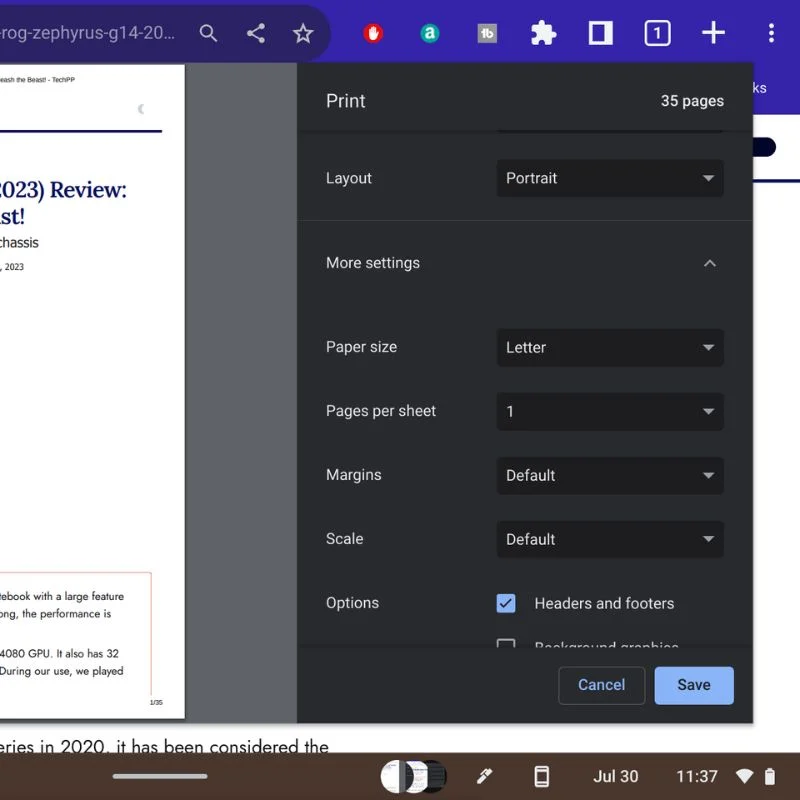
- Derulați în jos pentru a vedea toate comenzile. Selectați Setări avansate pentru și mai multe opțiuni.
- Se va deschide o nouă fereastră în care puteți selecta tăvile de intrare și ieșire, calitatea de imprimare preferată și multe altele. Selectați Aplicare pentru a reveni la fereastra de imprimare.
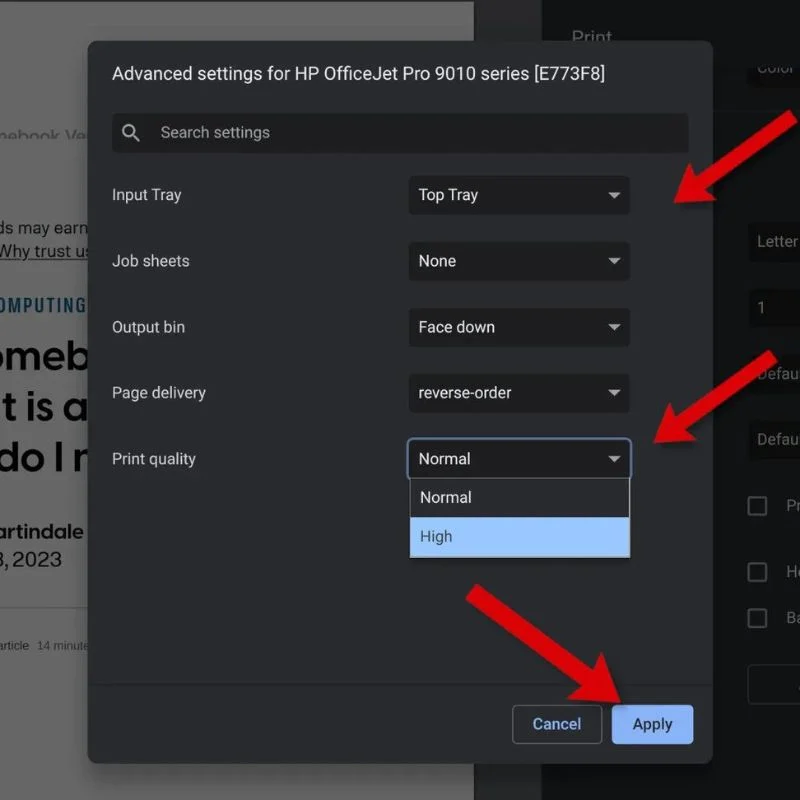
- Când totul este setat așa cum doriți, faceți clic pe butonul Imprimare pentru a începe imprimarea.
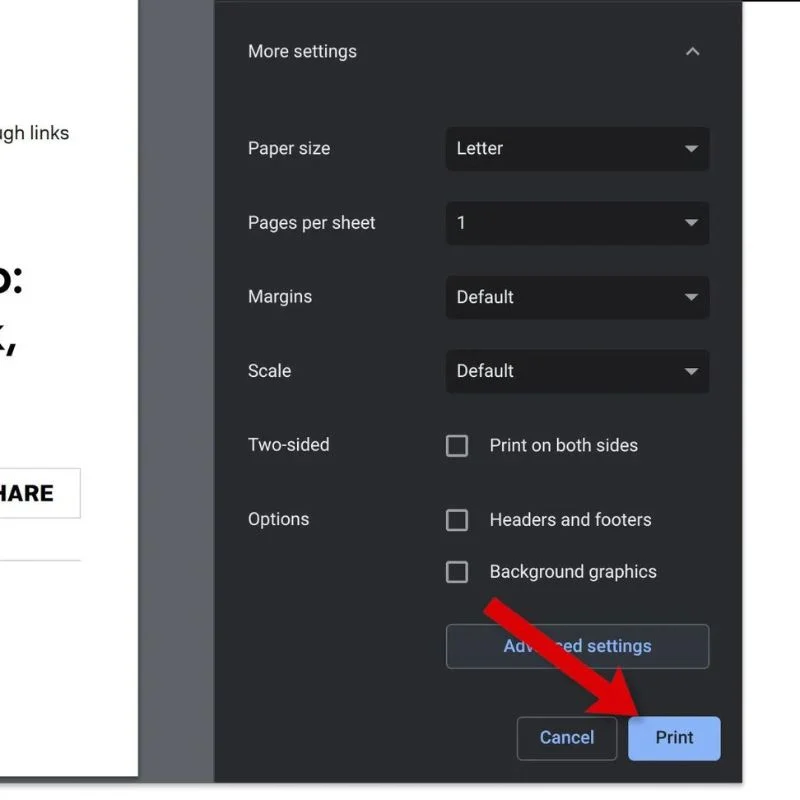
Puteți chiar să utilizați aplicația pentru Android a producătorului pentru a imprima fără fir de pe Chromebook.
Imprimați orice de pe un Chromebook
Imprimarea de pe un Chromebook necesită o combinație între familiaritatea cu sistemul de operare de imprimare nativ Chrome, explorarea aplicațiilor terță parte și dorința de a se adapta la noile tehnologii. Urmând metodele descrise în acest articol, puteți imprima documente, fotografii și alte materiale fără efort, puteți profita la maximum de Chromebook și vă puteți eficientiza fluxul de lucru pentru a fi mai productiv și mai plăcut.
Lăsați sugestiile și întrebările dvs. despre imprimarea pe un Chromebook în comentariile de mai jos.
Întrebări frecvente despre cum să imprimați de pe un Chromebook
Pot imprima un fișier PDF pe un Chromebook?
Da, Chromebookurile au o opțiune încorporată „Salvare ca PDF” care vă permite să imprimați într-un fișier PDF. Când doriți să imprimați un document, selectați opțiunea „Imprimare” și alegeți „Salvare ca PDF” în lista de destinații în loc de o imprimantă fizică. Acest lucru va salva fișierul ca PDF pe stocarea locală a Chromebookului sau pe Google Drive.
Cum pot imprima din Documente Google, Foi de calcul sau din alte aplicații Google Workspace?
Imprimarea din Documente Google, Foi de calcul sau din alte aplicații Google Workspace este destul de simplă:
- Deschideți documentul pe care doriți să-l imprimați.
- Faceți clic pe cele trei puncte verticale (meniu) din colțul din dreapta sus.
- Alegeți „Imprimare” din meniul drop-down.
- Ajustați setările de imprimare dacă este necesar.
- Faceți clic pe butonul „Imprimare” pentru a începe procesul de imprimare.
Cum pot imprima de pe alte aplicații sau site-uri web pe Chromebookul meu?
Pentru a imprima de pe alte aplicații sau site-uri web, urmați acești pași:
- Apăsați Ctrl + P (sau Cmd + P pe un Mac) de pe tastatură pentru a deschide dialogul de imprimare.
- Selectați imprimanta pe care doriți să o utilizați din lista de imprimante disponibile.
- Ajustați setările de imprimare dacă este necesar.
- Faceți clic pe butonul „Imprimare” pentru a începe imprimarea.
Este posibil să printez de la o imprimantă USB conectată direct la Chromebookul meu?
Da, Chromebookurile acceptă imprimarea cu imprimante USB. Când conectați o imprimantă USB la Chromebook, aceasta ar trebui să o detecteze și să o configureze automat. Apoi, puteți printa de pe Chromebook ca de obicei.
Pot folosi extensiile Chrome pentru a îmbunătăți capacitățile de imprimare?
Da, există mai multe extensii Chrome în Magazinul web Chrome pe care le puteți folosi pentru a vă îmbunătăți capacitățile de imprimare. Unele extensii oferă setări de imprimare suplimentare, vă permit să imprimați din cloud pe imprimante non-cloud sau să imprimați în anumite formate de fișiere. Doar căutați extensii relevante și instalați-le pe cele care se potrivesc nevoilor dvs.
