Cum să imprimați mesaje text pentru tribunal
Publicat: 2024-04-19Mesajele text sunt o modalitate veșnic verde de a comunica între ele. Deși aplicațiile de social media precum Instagram și alte servicii moderne de mesagerie, cum ar fi WhatsApp și Telegram, au consumat o parte considerabilă din mesajele text tradiționale, acestea din urmă au încă o importanță imensă. iMessage, care are un monopol de neegalat în SUA, și Google Messages sunt exemple de mijloace de mesagerie de neînlocuit.
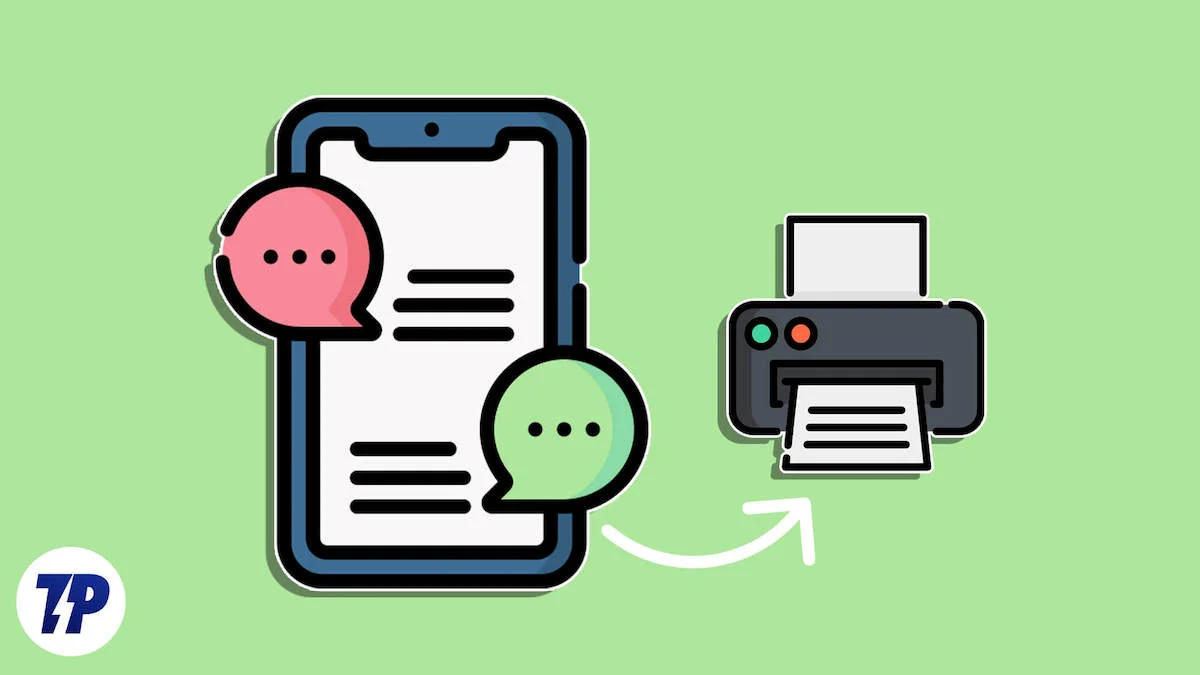
Din când în când, s-ar putea să fie nevoie să tipăriți mesajele text schimbate între părți pentru a le păstra ca amintire sau, în cel mai rău caz, pentru a le prezenta ca probe în instanță. Știm că gravitatea situației escaladează rapid, dar dacă ați încercat vreodată să imprimați mesaje text de pe dispozitivul iPhone sau Android, știți că nu va fi un rest plăcut al zilei. Nu vă faceți griji, în acest articol veți învăța cum să imprimați mesaje text pentru tribunal de pe un dispozitiv Android sau iPhone. Să mergem!
Cuprins
Cerințe legale pentru imprimarea mesajelor text
O instanță de judecată nu este de glumă, mai ales când vine vorba de dovezi și dovezi. Desigur, dacă doriți să trimiteți mesaje text ca dovadă, ar trebui să îndepliniți anumite cerințe pentru ca acestea să fie potrivite ca dovadă a cuvântului dumneavoastră.
- Fiecare mesaj trebuie să fie însoțit de marcajul respectiv al datei.
- Expeditorul sau destinatarul mesajului trebuie menționat clar alături de mesaj.
- Niciun mesaj nu ar trebui să fie pe jumătate ascuns sau lăsat în urmă pentru a fi transmis în instanță.
- În nicio circumstanță, un mesaj nu trebuie modificat sau editat înainte de a fi trimis ca dovadă.
Imprimați mesaje text: capturi de ecran
Da, capturile de ecran sunt admise ca probă. Această metodă este de departe cea mai ușoară modalitate de a prezenta o conversație ca dovadă, dar și cea mai puțin preferată. Realizarea de capturi de ecran ale conversațiilor lungi poate fi dificilă și plictisitoare și este adesea de neprezentat în fața unui avocat. Cu toate acestea, imprimarea capturilor de ecran pentru conversații scurte este foarte utilă.
Deși dispozitivele mobile sunt principalul mijloc de comunicare, îți poți accesa mesajele și pe un PC. Mac-urile, de exemplu, acceptă iMessage în mod implicit, în timp ce puteți accesa Google Messages pe web vizitând aici. Configurarea mesajelor Google durează câteva secunde, dar este mult mai ușor să captați și să imprimați mesaje text de pe un computer.
Realizarea de capturi de ecran este destul de ușoară și se poate face pe orice dispozitiv. Iată cum puteți face capturi de ecran pe un PC Windows, Mac, iPhone, iPad, Chromebook, browser Chrome, iPad și dispozitive Android, inclusiv Samsung Galaxy, OnePlus, Google Pixel și multe altele. Acum că ați capturat capturile de ecran necesare, să le imprimăm.
Mac
Pentru a vă imprima capturile de ecran folosind un Mac, urmați procedura de mai jos.
- Deschideți Finder și găsiți captura de ecran. Dacă nu știți unde sunt salvate capturile de ecran, luați în considerare schimbarea locului în care sunt salvate capturile de ecran pe Mac.
- Faceți dublu clic și deschideți captura de ecran.
- Introduceți comanda rapidă de la tastatură – comandă + P .
- Se va deschide o pagină de previzualizare la imprimare, unde puteți modifica setările în funcție de cerințele dvs. După ce vă asigurați că imprimanta este gata, faceți clic pe Print .

Windows
Pentru un dispozitiv Windows, procedura rămâne mai mult sau mai puțin aceeași și poate fi efectuată în felul următor.
- Deschideți File Explorer și găsiți captura de ecran. Capturile de ecran sunt de obicei stocate în folderul Imagini .
- Faceți dublu clic și deschideți captura de ecran.
- Selectați pictograma imprimantei din bara de instrumente prezentă în partea de sus.
- Modificați setările necesare și faceți clic pe Print după selectarea serviciului de imprimare necesar.
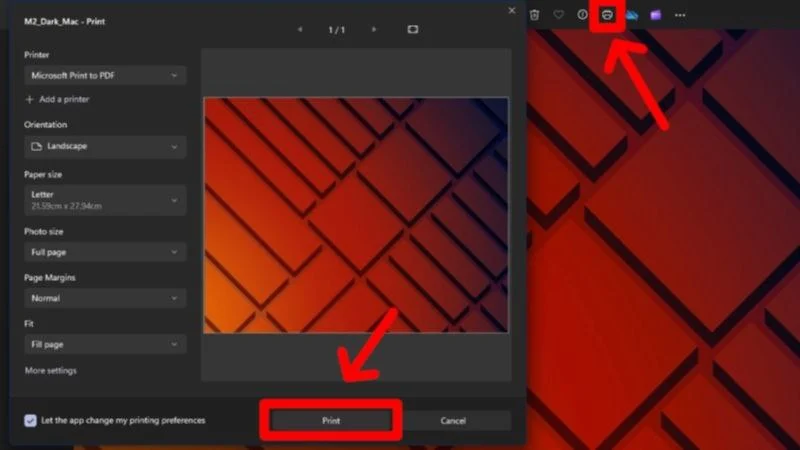
Android
Mulți oameni nu preferă să imprime de pe telefoanele lor, așa că este posibil să nu aveți încă un serviciu de imprimare wireless configurat pe telefon. Aplicațiile de imprimare facilitează această lucrare, așa că, dacă aveți o imprimantă conectată la dispozitivul Android, iată cum vă puteți imprima capturile de ecran.
- Deschideți Galeria dispozitivului și găsiți captura de ecran. Android creează automat un dosar separat de capturi de ecran, astfel încât să le poți explora direct în loc să cauți în jur.
- Apăsați lung pe captura de ecran necesară și selectați Partajare .
- Din lista de opțiuni, selectați Print .
- Modificați proprietățile de imprimare conform cerințelor dvs., selectați imprimanta corespunzătoare și atingeți Print .

iPhone
Imprimarea cu un iPhone sau AirPrint, așa cum îl numește Apple, poate fi folosită pentru a trimite capturi de ecran ca dovezi. Pentru a face acest lucru,
- Deschideți aplicația Fotografii pe iPhone și găsiți captura de ecran pe care doriți să o imprimați.
- Faceți clic pe pictograma de partajare prezentă în bara de instrumente de jos.
- Derulați în jos și atingeți Imprimare .
- Selectați imprimanta necesară, modificați proprietățile dacă este necesar și atingeți Print .

Imprimați mesaje text de pe Android utilizând aplicații terțe
Capturile de ecran își servesc scopul, dar nu conțin întotdeauna informațiile necesare, cum ar fi marcajul de timp de lângă fiecare mesaj, detaliile expeditorului/destinatarului și multe altele. De aceea, există aplicații de la terțe părți pentru tipărirea mesajelor text care fac o treabă mult mai bună și sunt mult mai profesioniste. Aceste aplicații se asigură că toate detaliile relevante sunt incluse și le prezintă într-un mod foarte prezentabil. Din nou, ar trebui să consultați un consilier juridic înainte de a merge pe această cale.
Backup și restaurare SMS
SMS Backup & Restore este o aplicație fantastică în acest scop. Are zeci de mii de evaluări pozitive și milioane de descărcări, cu o evaluare generală de 3,9 stele. Iată cum puteți utiliza această aplicație pentru a imprima mesaje text cu un dispozitiv Android.
- Instalați SMS Backup & Restore din Google Play Store.
- Deschideți aplicația și permiteți toate permisiunile necesare aplicației.
- Faceți clic pe Configurați o copie de rezervă .

- Asigurați-vă că comutatorul de lângă Mesaj este bifat.
- Faceți clic pe Opțiuni avansate . Acum, dacă doriți să continuați numai cu anumite conversații (ceea ce probabil faceți), atingeți numai conversații selectate .
- Pentru a selecta conversațiile necesare, faceți clic pe Modificare .
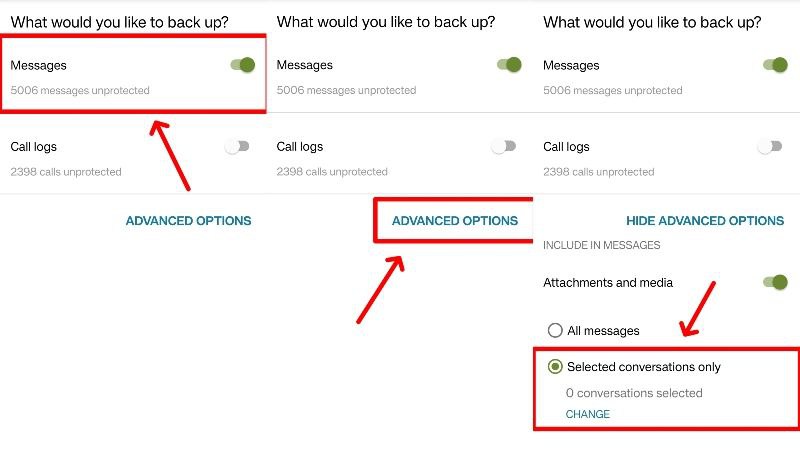
- Din această pagină, puteți filtra și căuta conversația necesară. De asemenea, puteți alege să selectați sau să deselectați conversația rămasă, dacă este necesar. Reveniți și faceți clic pe Următorul după ce ați ales conversația necesară.
- Deoarece această aplicație face backup pentru mesajul dvs. înainte de a vă permite să imprimați, trebuie să selectați locația în care se va face backup pentru mesaje. Puteți alege să le încărcați în cloud prin Google Drive , Dropbox sau OneDrive . În cazul nostru, alegem să stocăm copia de rezervă local pe dispozitivul nostru. Faceți clic pe el și selectați un folder adecvat pentru a stoca backup-ul. Atingeți Următorul .
- Dacă este necesar, selectați perioada de rezervă recurentă preferată; în caz contrar, debifați comutatorul de lângă Programare copii de rezervă recurente și continuați atingând Backup acum .
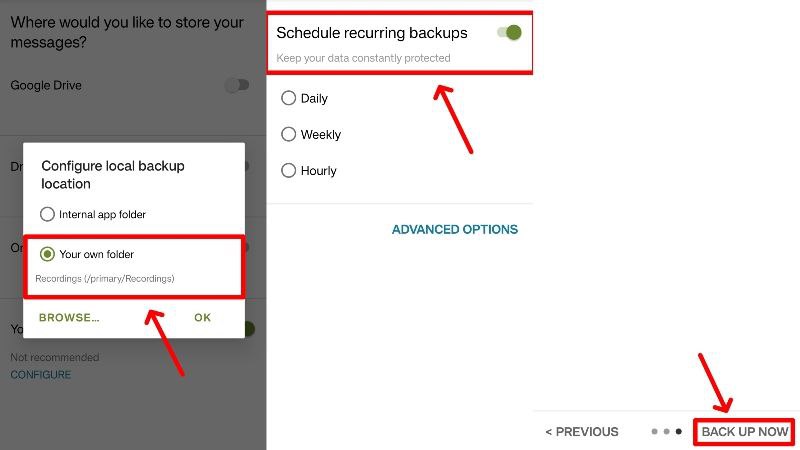
- Pentru a vizualiza conversațiile pentru care ați făcut backup, selectați pictograma meniului hamburger (☰) din colțul din stânga sus și accesați Vizualizare copii de rezervă .
- Selectați copia de rezervă necesară și faceți clic pe pictograma meniului kebab (⁝) de lângă ea și pe pagina următoare. Faceți clic pe Imprimați conversația .
- Pe pagina serviciului de imprimare, selectați imprimanta necesară și faceți clic pe Print. Dacă nu aveți o imprimantă configurată, salvați fișierul ca PDF . Mai târziu, puteți partaja PDF-ul cu un computer folosind Nearby Share și puteți imprima de acolo.

Alternativ, puteți transfera fișierul .xml pentru care faceți backup de pe dispozitivul dvs. Android pe orice computer și îl puteți accesa prin această aplicație web . Site-ul vă permite să tipăriți mesajele text direct, astfel încât nu trebuie să le salvați ca PDF și să le distribuiți de mai multe ori.
Din experiența noastră, SMS Backup & Restore funcționează fără complicații. Aplicația convertește rapid mesajele text în formă imprimabilă și organizează clar toate mesajele cu informații despre expeditor, dată și marcaj de timp. Există reclame, dar nu sunt intruzive și pot fi ușor trecute cu vederea. În general, SMS Backup & Restore este o aplicație foarte recomandată pentru imprimarea mesajelor text cu un dispozitiv Android.
Backup SMS, imprimare și restaurare
SMS Backup, Print & Restore este o alternativă la SMS Backup & Restore și merită verificată. A continua,
- Descărcați SMS Backup, Print & Restore din Google Play Store. Deschideți aplicația și furnizați permisiunile necesare.
- Pagina de pornire a aplicației listează toate mesajele de pe dispozitiv. Căutați conversația dorită și selectați-o.
- Acum, trebuie să selectați mesajele de tipărit activând casetele de selectare de lângă fiecare mesaj. Pentru a selecta toate mesajele, faceți clic pe pictograma afișată mai jos din colțul din stânga jos și atingeți Selectați tot .
- Apăsați pe Backup și selectați formatul de backup necesar. Vă recomandăm să optați pentru Document PDF sau Fișier TXT , care sunt cel mai bine compatibile pentru imprimare. Faceți clic pe Următorul .
- Selectați un dosar de pe dispozitiv în care doriți să stocați copia de rezervă și lăsați aplicația să-și facă treaba. Fișierele pentru care faceți backup pot fi vizualizate folosind managerul de fișiere al telefonului dvs. și partajate în consecință.
SMS Backup, Print & Restore prezintă mesajele text mai bine decât SMS Backup & Restore. Cu toate acestea, există câteva limitări de care ar trebui să fii conștient. În primul rând, aplicația are un model de abonament, ceea ce înseamnă că unele funcții, inclusiv câteva esențiale, sunt blocate în spatele unui paywall. Versiunea gratuită poate imprima doar maximum cinci mesaje, ceea ce este potrivit doar pentru conversii din senin. Nu există nicio opțiune pentru backup-uri în cloud. Cu toate acestea, aplicația funcționează conform intenției.
Tansee Android Message Transfer
Tansee Android Message Transfer este o altă aplicație care necesită atât un computer, cât și un dispozitiv Android. Tansee este disponibil atât pentru Mac, cât și pentru Windows, dar vom explica mai jos procesul pentru Mac. Cu toate acestea, dacă aveți un PC Windows, procedura este mai mult sau mai puțin aceeași.
- Vizitați acest site web pentru a instala Tansee Android Message Transfer pentru Mac . După ce este instalat, faceți dublu clic pe fișierul .pkg și urmați instrucțiunile pentru a instala aplicația pe Mac. Pentru a obține software-ul pentru Windows, accesați aici .
- Deschideți aplicația și selectați opțiunea care indică Niciun dispozitiv Android în panoul din stânga.
- Scanați codul QR afișat folosind dispozitivul Android. Ar trebui să vă conducă la o pagină de browser și să începeți automat descărcarea fișierului APK al Tansee Android Message Transfer pe dispozitivul dvs.
- Faceți clic pe fișierul .apk descărcat și selectați Instalare . Deschideți aplicația după acest pas.
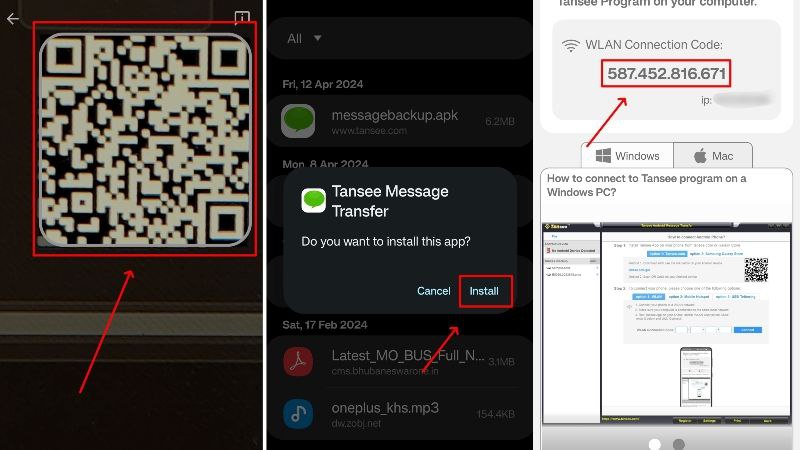
- Aplicația necesită Wi-Fi pentru a vă conecta la Mac, așa că asigurați-vă că sunteți conectat la o rețea Wi-Fi stabilă. Veți fi întâmpinat de un cod de conexiune WLAN , care trebuie introdus pe Mac. Rețineți că Mac-ul și telefonul dvs. ar trebui să fie în aceeași rețea Wi-Fi, astfel încât să se poată conecta unul cu celălalt.
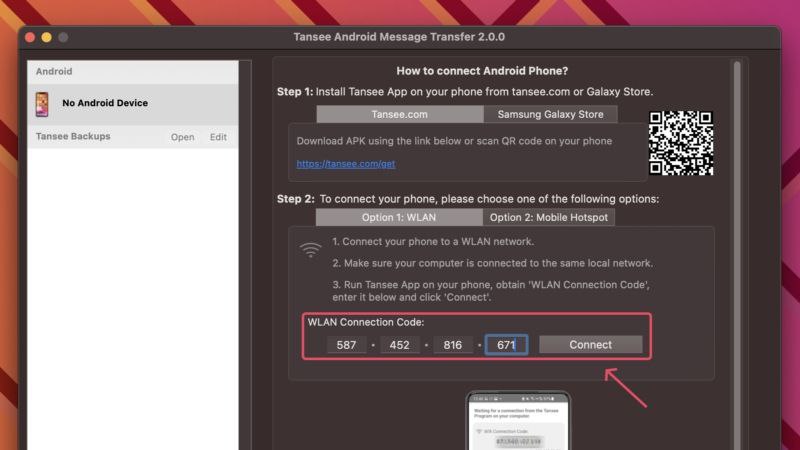
- Pe dispozitivul dvs. Android, faceți clic pe Citiți mesajele SMS, MMS și RCS și acordați aplicației permisiunile necesare pentru a funcționa corect. Aceasta include, de asemenea, setarea Tansee Message Transfer ca aplicație implicită de mesagerie.

- Acum, puteți căuta conversațiile pe care doriți să le imprimați și le puteți selecta. De asemenea, puteți imprima toate conversațiile, dacă doriți. După selectarea conversațiilor, atingeți Trimiteți mesaje pe computer .

- După transfer, vi se va solicita să setați aplicația de mesagerie selectată anterior ca cea implicită pe computer.
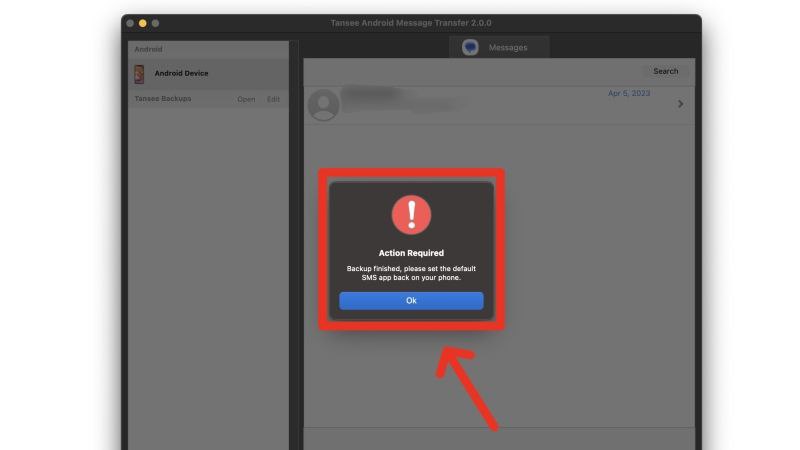
- Veți putea vizualiza conversația transferată pe Mac, pe care apoi o puteți imprima sau salva .
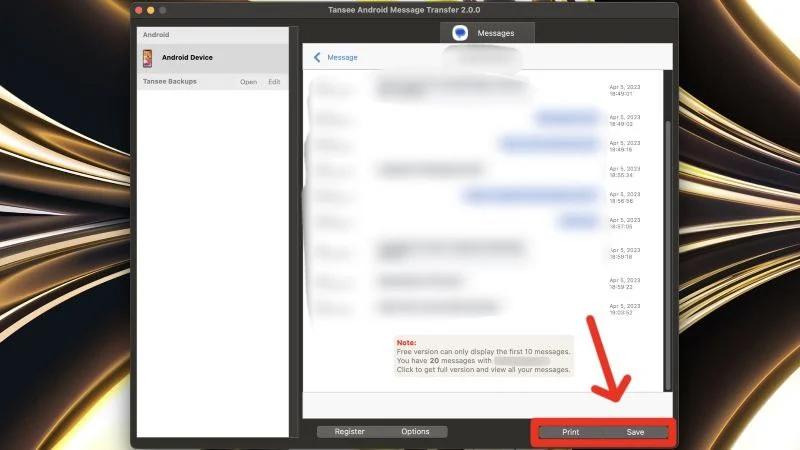
La fel ca multe alte aplicații, trebuie să plătiți pentru Tansee Android Message Transfer pentru a debloca funcții suplimentare. Versiunea gratuită arată doar cele mai recente zece mesaje schimbate între părți; restul poate fi deblocat cu abonamentul premium. Am avut și câteva deconectări, dar în general, aplicația a funcționat admirabil.

Imprimați mesaje text de pe iPhone utilizând aplicații de la terți
De asemenea, puteți utiliza aplicații terță parte pentru a imprima mesaje text de pe un iPhone. Nu vă faceți griji, majoritatea aplicațiilor menționate mai jos acceptă procesul atât de pe un PC Windows, cât și de pe un Mac, așa că nu trebuie să vă faceți griji cu privire la compatibilitate. În plus, veți ajunge cu un document imprimabil, care este mult mai bun decât o captură de ecran. Ca întotdeauna, nu uitați să discutați despre metodele de prezentare a probelor în instanță cu avocatul sau consilierul dumneavoastră juridic.
Transfer de mesaje Tansee iDevice
Felicitari dezvoltatorilor de la Tansee pentru ca acest instrument ingenios este disponibil pentru utilizatorii de Android si iPhone pe orice platforma de PC - indiferent daca este Windows sau Mac. În acest caz, optăm pentru Mac. În plus, utilizatorii de Mac nu trebuie să instaleze iTunes, care este parte a procesului pentru utilizatorii de Windows.
- Accesați acest link și descărcați Tansee iDevice Message Transfer pentru Mac. De asemenea, îl puteți descărca pentru Windows vizitând aici . Deoarece iPhone-urile nu pot interacționa direct cu un computer Windows, veți avea nevoie în plus de iTunes pe computer, care poate fi descărcat din Microsoft Store.
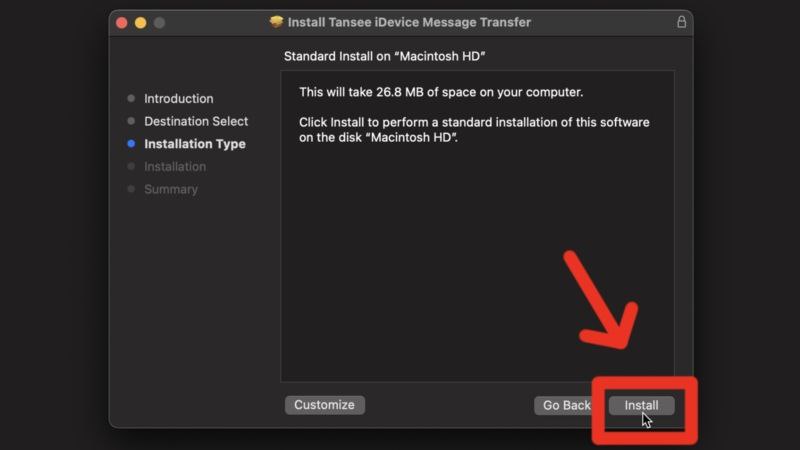
- Lansați aplicația pe Mac și faceți clic pe opțiunea care spune Deschide Setări > Confidențialitate și securitate > Acces complet la disc .

- Faceți clic pe pictograma plus (+) și selectați Tansee iDevice Message Transfer din lista de aplicații. Acest lucru va acorda aplicației acces complet la disc. Va trebui să ieșiți și să redeschideți aplicația pentru ca setările să se aplice.
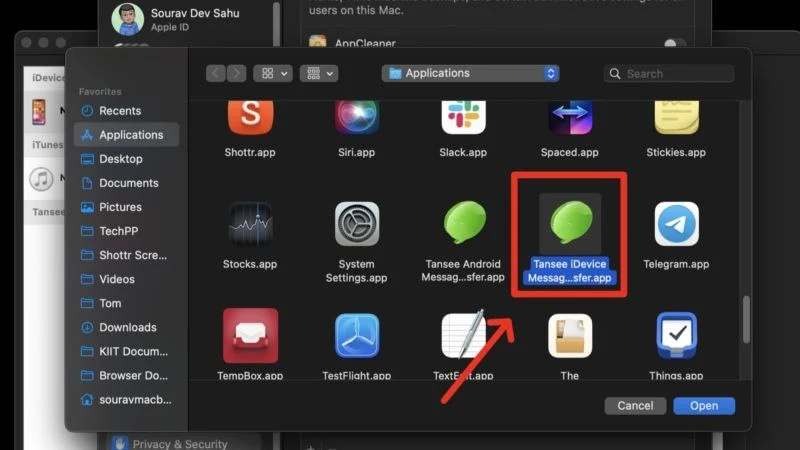
- Conectați-vă iPhone-ul la Mac folosind cablul corespunzător (fulger sau USB Type-C). Ca parte a procedurii de siguranță, trebuie să vă deblocați iPhone-ul.
- Aplicația ar trebui să detecteze imediat și să înceapă să facă backup pentru toate mesajele, ceea ce poate dura ceva timp. Dacă faceți acest lucru pe un computer cu Windows și aplicația nu detectează mesajele, vă recomandăm să faceți o copie de rezervă a iPhone-ului folosind iTunes și să reîncercați procedura de la zero.

- Intrați în secțiunea SMS din panoul de sus și selectați conversația pe care doriți să o imprimați.

- Selectați opțiunea Imprimare din panoul de jos. Continuați prin selectarea imprimantei corecte și ajustarea setărilor de imprimare în consecință. Dacă, în schimb, doriți să salvați mesajele text local pe computer, faceți clic pe Salvare . Acest lucru vă va permite să salvați conversația ca fișier PDF , HTML , imagine sau text .

La fel ca și în cazul Android, Tansee iDevice Message Transfer funcționează fiabil în acest caz. Deoarece nu este necesar să faceți o copie de rezervă a întregului iPhone, este mult mai rapid în comparație. Odată ce copia de rezervă a fost creată, imprimarea mesajelor text este simplă. Fișierul de ieșire conține toate detaliile necesare, inclusiv marcajul de timp, datele și detaliile expeditorului/destinatarului.
Descifrați mesajul text
Decipher TextMessage este un alt astfel de instrument care este disponibil atât pentru Windows, cât și pentru Mac. Aici, puteți afla cum să începeți cu el. Mai jos, explicăm procesul pentru Mac, dar pentru utilizatorii de Windows, este similar, cu pasul suplimentar de a face backup pentru iPhone cu iTunes.
- Vizitați site-ul web al Decipher Tools și descărcați versiunea gratuită a Decipher TextMessage . Apoi, instalați aplicația pe Mac.
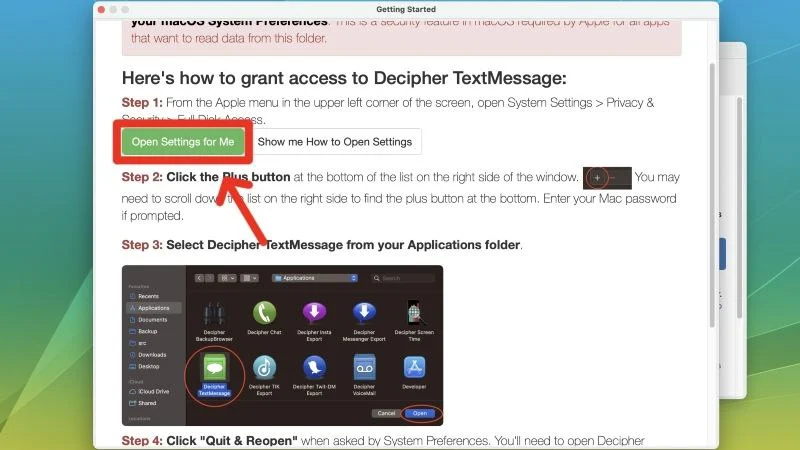
- Deschideți aplicația și faceți clic pe Deschideți setările pentru mine pentru a acorda acces complet la disc, care este necesar pentru a accesa backup-urile iPhone. Apoi faceți clic pe pictograma plus (+) și selectați pictograma aplicației din pagina de selecție a aplicației.
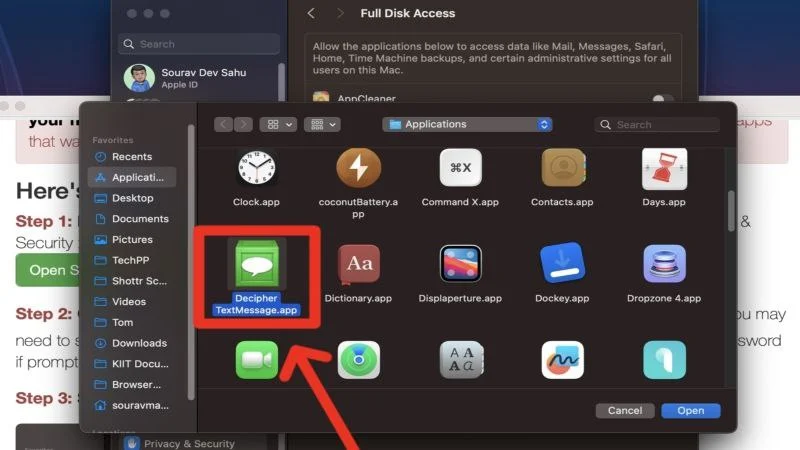
- Înainte de a continua, asigurați-vă că iPhone-ul dvs. are copii de rezervă. Puteți face acest lucru folosind Finder pentru Mac-uri care rulează macOS Catalina și versiuni ulterioare sau iTunes pentru alte Mac-uri. Pentru Windows, asigurați-vă că iPhone-ul dvs. are copii de rezervă folosind iTunes. Acest ghid ar trebui să vă ajute în acest sens.
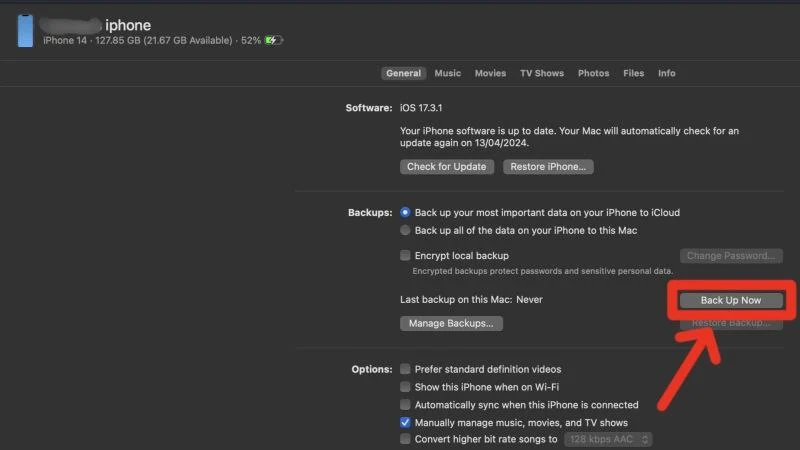
- În caz contrar, puteți lăsa Decipher TextMessage să se ocupe de backup pentru dvs. Pur și simplu selectați Adăugare dispozitiv după ce vă conectați iPhone-ul la Mac folosind un cablu Lightning sau USB Type-C și faceți clic pe Faceți o copie de rezervă . Acest proces necesită puțină răbdare.
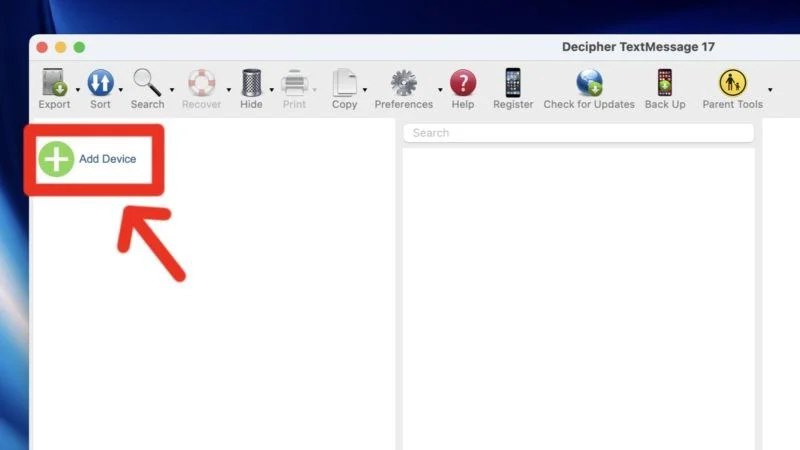
- După aceasta, iPhone-ul dvs. ar trebui să apară în panoul din stânga. Apasa pe el.
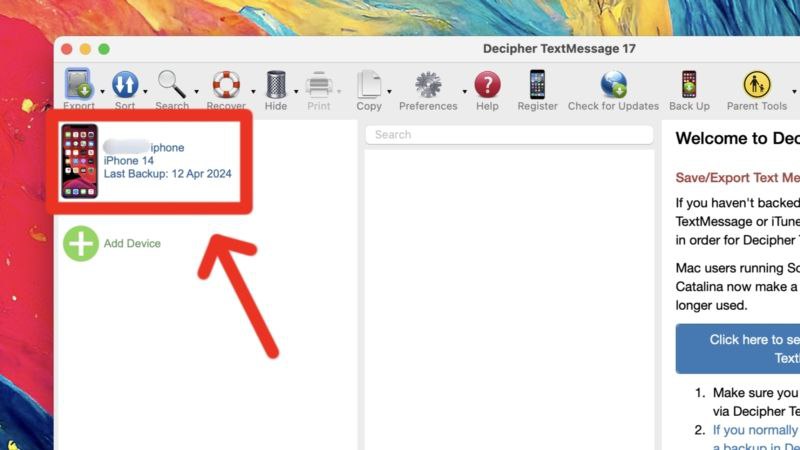
- Din lista de conversații, selectați-o pe cea dorită. Faceți clic pe butonul Export din colțul din stânga sus și plasați cursorul peste Exportați conversația curentă .

- Selectați formatul de export necesar, fie PDF , HTML sau CSV . Vă recomandăm să selectați PDF pentru o imprimare ușoară mai târziu.
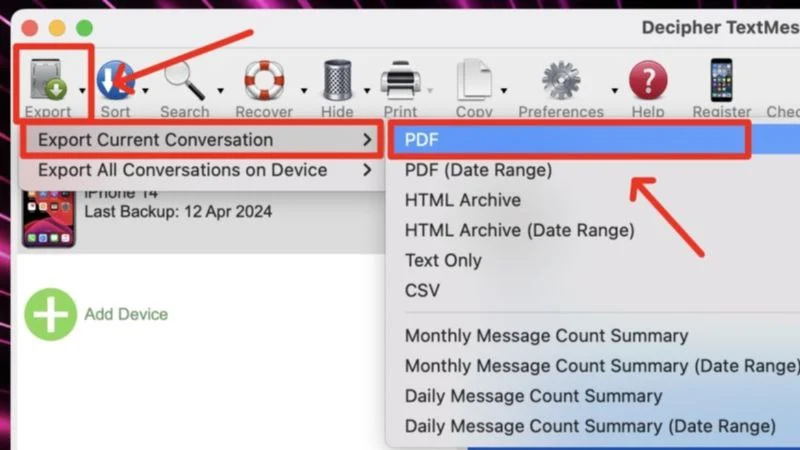
După procesul inițial oarecum obositor de a face backup pentru iPhone, drumul de urmat este unul fără probleme. Sigur, versiunea gratuită are acces limitat, dar aplicația funcționează perfect altfel. Exportarea mesajelor este rapidă și cu condiția să faceți backup regulat pentru iPhone; puteți avea o listă actualizată de conversații de tipărit într-o clipă.
Atingeți Copiere
TouchCopy este o altă alternativă pentru imprimarea mesajelor text de pe un iPhone. Următoarele descriu cum să-l utilizați cu un Mac. TouchCopy este disponibil și pentru Windows.
- Descărcați fișierul de instalare pentru TouchCopy de pe site-ul său web. Instalați fișierul .dmg pe Mac.
- Conectați-vă iPhone-ul la Mac folosind un cablu Lightning sau USB Type-C. Apoi, intră în secțiunea SMS și iMessage din panoul din stânga, iar TouchCopy va începe automat să facă backup pentru iPhone-ul conectat.
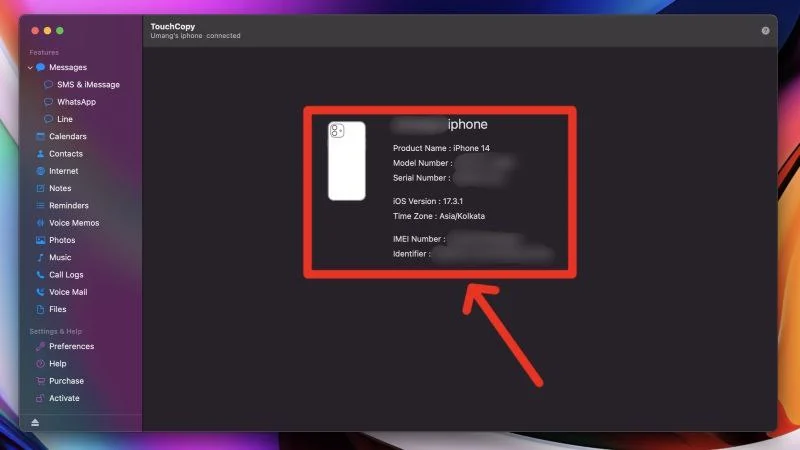
- După finalizarea copiei de rezervă, puteți accesa mesajele text din aplicație.
- Selectați conversația necesară și faceți clic pe Imprimare din panoul de sus. De asemenea, puteți alege să salvați conversația ca fișier PDF , HTML sau TXT .
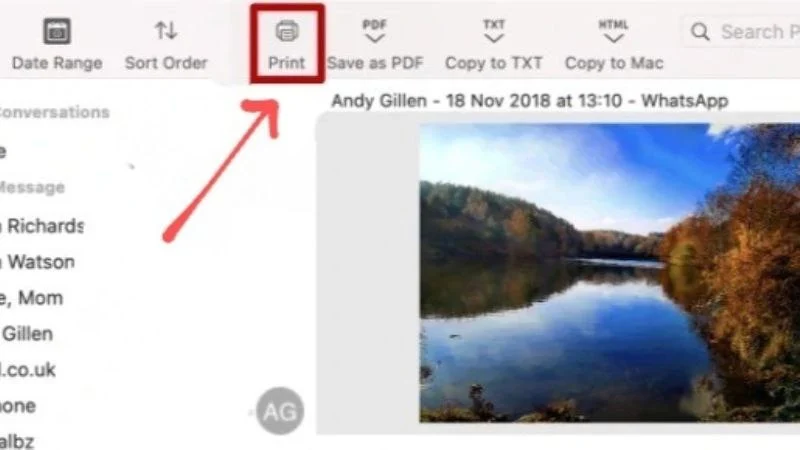
Credite imagine: Wide Angle Software
TouchCopy este o aplicație simplă în acest scop și funcționează conform intenției. De asemenea, interfața este destul de intuitivă. Deși accesul complet este restricționat, versiunea gratuită a TouchCopy este suficient de bună pentru majoritatea utilizatorilor.
iMazing
iMazing este un portal all-in-one pentru nevoile iPhone-ului dvs., fie că este vorba de transferul de date între computer sau Mac, gestionarea backup-urilor sau imprimarea mesajelor text. La fel ca TouchCopy și Decipher TextMessage, iMazing este un software plătit, așa că nu puteți folosi toate funcțiile din versiunea gratuită. Mai jos este o prezentare a iMazing pe un Mac.
- Vizitați aici și descărcați iMazing pentru Mac . Treceți prin procesul de instalare și încărcați aplicația pe Mac.
- Deschideți aplicația și continuați făcând clic pe Continuați încercarea din colțul din dreapta sus.

- Conectați iPhone-ul la Mac folosind un cablu corespunzător și așteptați ca aplicația să îl detecteze. Odată ce detectează, selectați Mesaje din panoul din stânga.
- Acum vine timpul de așteptare. Dacă doriți să creați o copie de rezervă completă a dispozitivului, selectați Backup complet . Acest lucru este necesar pentru celelalte funcționalități ale aplicației, cum ar fi transferurile de fișiere și muzică. Dacă îl veți folosi doar pentru a imprima mesaje text, vă recomandăm să alegeți opțiunea Numai acces la date , care va lua mult mai puțin timp și spațiu de stocare.

- După finalizarea copiei de rezervă, puteți vizualiza toate mesajele dvs. Selectați opțiunea Imprimare din panoul de jos și continuați selectând imprimanta și proprietățile de imprimare. În plus, vă puteți salva mesajele și ca fișier PDF , TXT sau Excel (CSV) .
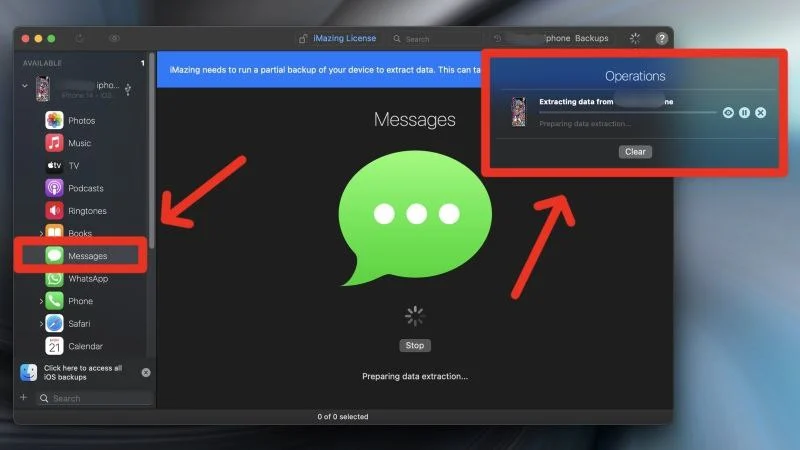
Imprimați mesaje text pentru tribunal fără efort
Indiferent de dispozitivul dvs., puteți imprima mesaje text și puteți dovedi punctul dvs. în instanță. Tot ce aveți nevoie este dispozitivul dvs., un computer Windows sau Mac și una dintre aplicațiile geniale menționate în această listă. Aplicațiile precum SMS Backup & Restore sunt o mană divină pentru utilizatorii de Android, în timp ce Dechiper TextMessage și Tansee iDevice Message Transfer sunt pentru utilizatorii de iPhone. Imprimarea mesajelor text de pe un iPhone sau Android nu devine mult mai ușoară decât atât!
Întrebări frecvente despre tipărirea mesajelor text pentru tribunal
Capturile de ecran sunt prezentate în instanță ca probe?
Răspunsul scurt este da; capturile de ecran sunt o formă de probă permisă. În formă tipărită, capturile de ecran sunt admise în instanță, dar vă recomandăm totuși să vă consultați jurisdicția în acest sens.
De ce trebuie să fac o copie de rezervă pentru iPhone-ul meu pentru a accesa mesajele text de pe computerul meu?
Aplicațiile necesită mai întâi o copie de rezervă a iPhone-ului pentru a citi și a accesa mesajele text pe un computer. Dar multe aplicații au opțiunea de a face backup numai pentru lucrurile necesare, ceea ce înseamnă că nu va trebui să petreceți prea mult timp așteptând finalizarea copiei de rezervă. În plus, backup-ul nu ar consuma mult spațiu de stocare.
De ce nu îmi pot selecta imprimanta pe mobil?
Ar putea fi pentru că imprimanta dvs. nu acceptă imprimarea fără fir. Imprimanta dvs. trebuie să fie conectată la aceeași rețea Wi-Fi pentru a imprima ceva de pe dispozitivul iPhone sau Android. Vizitați site-ul web al producătorului pentru a verifica dacă imprimanta dvs. acceptă imprimarea fără fir. Apple numește acest AirPrint și puteți verifica dacă imprimanta dvs. acceptă AirPrint din acest ghid de asistență Apple.
Imprimanta mea nu acceptă imprimarea fără fir. Cum pot imprima mesaje text de pe telefonul meu?
În acest caz, cea mai bună opțiune este să salvați mesajele text ca fișier PDF pe dispozitivul mobil și să le transferați pe computer. Există nenumărate aplicații de partajare a fișierelor disponibile pentru Android, Windows, iPhone și macOS, astfel încât să puteți partaja cu ușurință fișierul și să-l imprimați folosind un PC sau un Mac.
