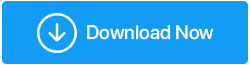Cum să înregistrezi întâlnirea în Google Meet?
Publicat: 2021-05-19Lansată în 2017, soluția de videoconferință Google Meet a devenit unul dintre instrumentele de conferință utilizate pe scară largă. Instrumentul vine cu avantajele sale, cum ar permite înregistrarea Google Meet. Prin urmare, este folosit de studenți, precum și de profesioniști. Dacă și tu vrei să te bucuri de aceste beneficii și să înregistrezi o întâlnire în Google Meet pentru a o vizualiza mai târziu, a partaja altora sau a lua notițe, ești la locul potrivit.
În această postare, vom discuta despre cum să înregistrăm apelurile video Google Meet.
Verificare fapte – O creștere de 60% a utilizării Google Meet a fost observată în ultimele două luni, a declarat CEO-ul Google Cloud, Thomas Kurian.
Cum să înregistrez întâlnirea în Google Meet?
Notă - Pentru a înregistra o întâlnire în Google Meet, trebuie să accesați aplicația printr-un computer sau un laptop. Dacă utilizați un smartphone pentru a vă conecta la Google Meet, nu veți putea înregistra Google Meet. De asemenea, înregistrarea Google Meet este în general limitată la membrii G-Suite Enterprise și puteți înregistra un apel video timp de 60 de minute. Acest lucru este enervant, dar nu trebuie să vă faceți griji pentru că, ca întotdeauna, avem o alternativă și se numește TweakShot.
Faceți clic aici pentru a descărca Tweakshot
Revizuire completă pe Tweakshot
Folosind acest recorder de ecran excelent pentru Windows, puteți înregistra videoclipuri fără nicio limită de timp. În plus, poate captura ecran complet, regiune dreptunghiulară, fereastră activă și fereastra de defilare. Pentru a afla cum să înregistrați o întâlnire în Google Meet folosind TweakShot, faceți clic aici pentru a trece la secțiune.
Condiție prealabilă pentru a înregistra întâlnirea în Google Meet
- Un organizator de întâlniri sau o persoană din aceeași organizație cu organizatorul sau un profesor conectat la un cont Google Workspace (cum ar fi Gmail) poate înregistra Google Meet. De asemenea, dacă profesorul este organizatorul întâlnirii, elevii pot înregistra o întâlnire în Google Meet.
- Informați participanții înainte de a înregistra apelul în Google Meet.
- Profesorii ar trebui să le ceară elevilor să dezactiveze microfonul pentru o experiență mai bună.
- Microfonul și camera ar trebui să fie activate.
- Când înregistrarea Google Meet este în curs, asigurați-vă că nu sunt vizibile informații private pe monitor.
Cum să înregistrez întâlniri în Google Meet (manual)?
Acum că știm ce trebuie să ținem cont atunci când înregistrăm Google Meet, haideți să învățăm cum să înregistrăm în Google Meet.
- Accesați https://meet.google.com/
- Selectați dintre cele trei opțiuni:
- Creați o întâlnire pentru mai târziu.
- Începeți o întâlnire instantanee.
- Programați în Google Calendar
Notă: Pentru acest tutorial, selectăm Începeți o întâlnire instantanee
- Acum veți fi redirecționat către un ecran în care trebuie să vă conectați la contul dvs. Gmail (dacă nu v-ați conectat deja).
- Inițiază întâlnirea și lasă-i pe alții să se alăture
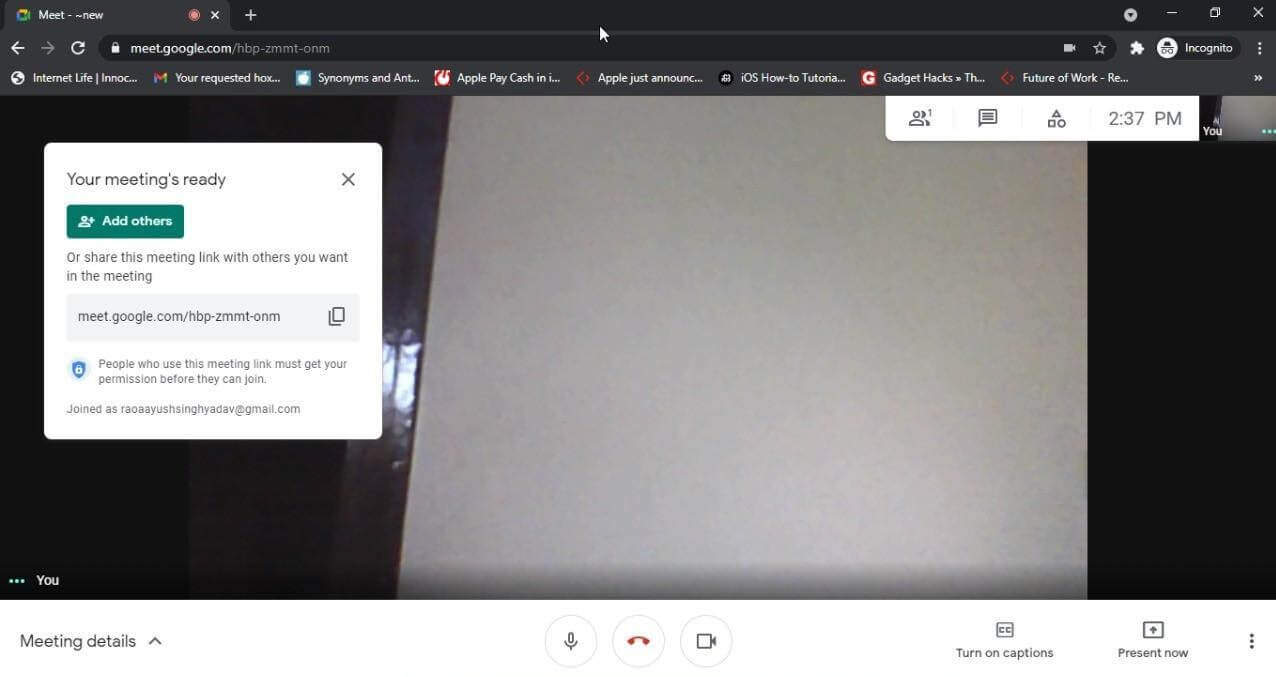
- După ce toată lumea s-a alăturat, faceți clic pe cele trei puncte prezente în colțul din dreapta jos. Selectați opțiunea Înregistrare întâlnire.
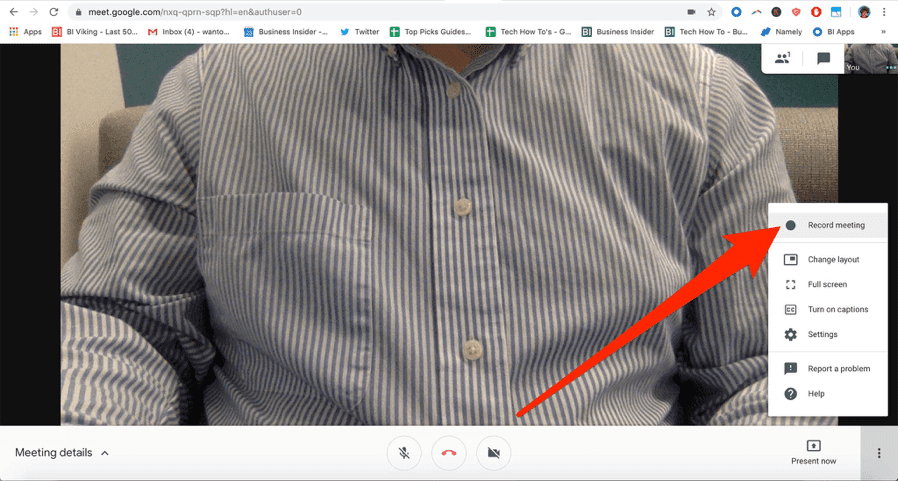
Notă: dacă nu sunteți organizatorul întâlnirii sau din aceeași organizație, este posibil să nu vedeți opțiunea Înregistrare ecran.
- Când vi se cere consimțământul, faceți clic pe Accept. Odată terminat, înregistrarea va începe.
- După ce ați terminat, faceți clic din nou pe cele trei puncte și selectați Opriți înregistrarea.
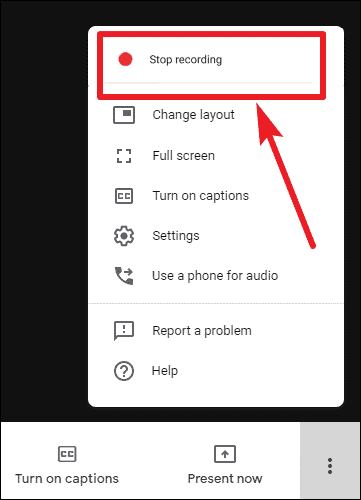
- Așteptați ca Google să genereze o înregistrare
Notă : în funcție de dimensiunea înregistrării, salvarea Google Meet poate dura timp.
Unde ajung înregistrările Google Meet?
Videoclipul Google Meet înregistrat este salvat pe Drive într-un folder etichetat ca „Meet Recordings”.

Citiți și: Cele mai bune alternative de zoom pentru întâlniri la distanță/conferințe video
Cum să înregistrezi o întâlnire în Google Meet fără limită de timp?
Pentru a renunța la limita de timp aplicată de Google pentru înregistrarea întâlnirilor în Google Meet, puteți utiliza un instrument terță parte numit TweakShot. Folosind acest instrument profesional de înregistrare video și captură de ecran, puteți înregistra seminarii online, întâlniri Zoom, apeluri Skype, streaming live și multe altele. Pentru a utiliza acest instrument, tot ce aveți nevoie este un sistem Windows cu următoarele cerințe:
Cerințe de sistem – Instrumentul de capturare a ecranului TweakShot
Dispozitiv acceptat: Windows 10, 8.1, 8, 7
Stocare: 4 GB RAM și peste
Spațiu pe hard disk: min. 2 GB de spațiu liber
Afișaj pentru performanță adecvată: 1280*768 și mai mult
Procesor: Intel Core i3 sau mai sus
Preț: 29,95 USD
Citiți și: Cum să activați înregistrarea ecranului pe Chromebook
Pas pentru a înregistra Google Meet folosind TweakShot
Iată cum poți să înregistrezi Google Meet fără limită de timp și să îl folosești în orice scop. În plus, acest instrument nu lasă niciun filigran. Pentru a utiliza TweakShot cel mai bun instrument de captură de ecran și înregistrare video, urmați pașii de mai jos:
- Descărcați și instalați instrumentul TweakShot Screen Capture.
Faceți clic aici pentru a descărca Tweakshot
- Lansați instrumentul
- Veți vedea acum un Big Eye, o mică consolă cu diferite pictograme pe care le puteți utiliza pentru a captura ecranul și a înregistra întâlniri pe Google Meet.
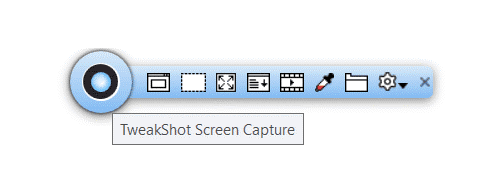
- Pentru a începe înregistrarea Google Meet, gameplay-ul, YouTube Live Streaming sau orice alt videoclip, porniți Google Meet.
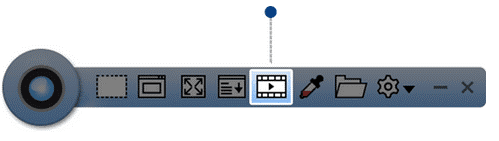
- Faceți clic pe pictograma Captură video. Acum veți obține fereastra Înregistrare aici, selectați Setări Captură ecran și faceți clic pe Înregistrare.
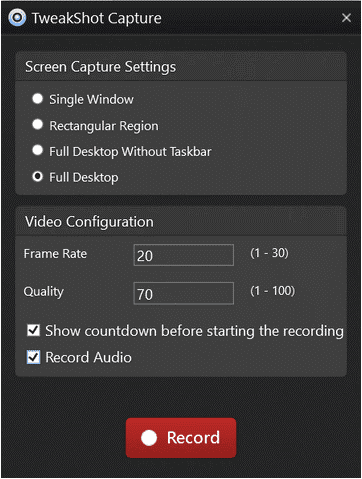
Notă: Audio va fi înregistrat numai dacă căștile sunt conectate la computer.
- Aceasta va începe înregistrarea Google Meet pe computer sau laptop.
- Când ați terminat, faceți clic pe Big Eye sau accesați bara de sistem, faceți clic pe pictograma TweakShot și faceți clic pe Stop.
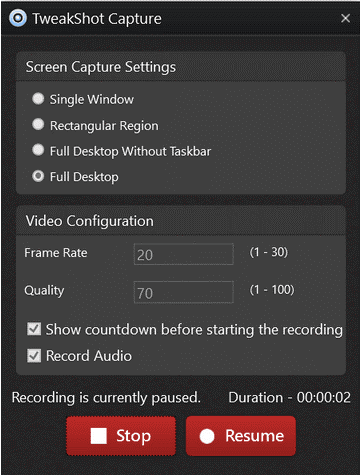
Notă: Când înregistrarea este în curs, pictograma TweakShot devine roșie.
Gata, astfel poți înregistra întâlniri pe Google Meet. Înregistrarea va fi salvată automat, documente > dosar TweakShot.
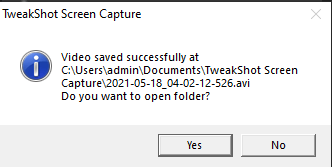
Înregistrați întâlnirea în Google Meet
Utilizând oricare dintre pașii explicați mai sus, puteți înregistra întâlnirea Google. Sperăm că am putut să răspundem la întrebări despre înregistrarea Google Meet, cum să activam înregistrarea pentru Google Meet și întrebări similare. Amintiți-vă că metoda manuală are restricții de timp, în timp ce dacă utilizați un instrument terță parte, cum ar fi TweakShot, nu există nicio limitare și, folosindu-l, puteți captura și o captură de ecran. Mai mult, puteți edita capturi de ecran capturate și le puteți utiliza în prezentări, tutoriale sau în orice scop pentru care doriți.
Dacă găsiți informațiile utile, împărtășiți-le altora. Cu toate acestea, dacă aveți întrebări, feedback sau sugestii, trimiteți același lucru în secțiunea de comentarii.
Lecturi recomandate:
Cum să partajați ecranul în Windows 10 folosind instrumentele sale încorporate
5 Metode de a face capturi de ecran pe PC Windows 10
Cum să înregistrați ecranul cu sunet pe Mac și Windows