4 moduri de a înregistra ecranul pe un Mac
Publicat: 2024-07-02Dintre toate lucrurile necesare pentru a afla despre dispozitivul dvs., ați fi de acord că făcând clic pe o captură de ecran și înregistrarea ecranului acesteia sunt printre cele mai utile. Fie pentru înregistrarea unui tutorial pe YouTube sau pentru o demonstrație online pentru cineva; înregistrarea ecranului vine în ambreiaj mai des decât vă puteți imagina.
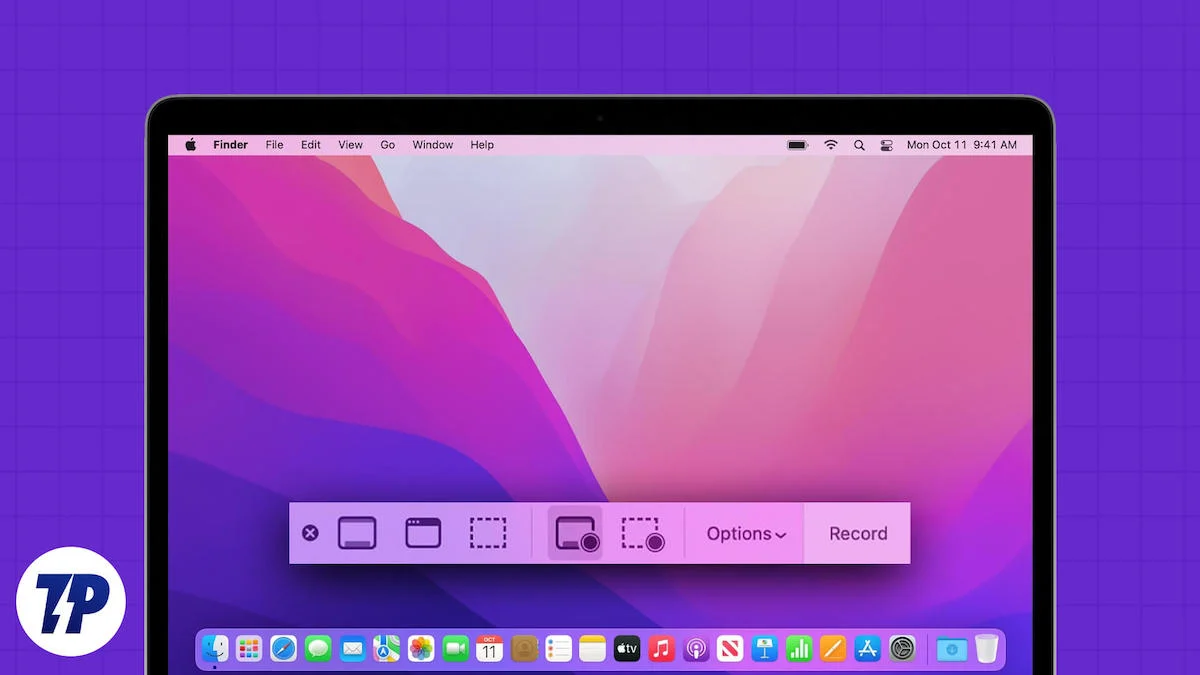
macOS este renumit pentru complicarea lucrurilor, iar înregistrarea ecranului Mac-ului dvs. nu este diferită. În timp ce a face clic pe o captură de ecran pe un Mac este relativ fără efort, înregistrarea ecranului acestuia nu este prea mult, chiar dacă sunt disponibile mai multe metode. Acest ghid prezintă cele mai bune cinci moduri de a înregistra ecranul pe un Mac. Citiți mai departe pentru a afla mai multe.
Cuprins
4 moduri de a înregistra ecranul pe un Mac
Sl. Nu. | Metodă | Descriere | Pro | Contra |
|---|---|---|---|---|
1 | QuickTime Player | Înregistrator de ecran macOS încorporat cu două metode: comandă rapidă de la tastatură și aplicația QuickTime Player. | Ușor de utilizat, nu necesită instalare, permite editarea de bază. | Caracteristici limitate, fără înregistrare audio internă fără configurare suplimentară. |
2a | OBS (Software de difuzare deschisă) | Înregistrator de ecran gratuit și open source, cu funcții profesionale, utilizat pe scară largă pentru streaming. | Captură și mixare video/audio bogate în funcții în timp real, acceptă streaming live. | Curbă abruptă de învățare, ar putea fi copleșitoare pentru începători. |
2b | Wondershare DemoCreator | Software plătit de înregistrare a ecranului, cu o interfață bine proiectată și un editor încorporat. | Ușor de utilizat, instrumente de editare cuprinzătoare, funcții bazate pe inteligență artificială, cum ar fi eliminarea fundalului și suprimarea zgomotului. | Nu este gratuit, poate fi exagerat pentru sarcini simple. |
2c | CleanShot X | Instrument popular de captură de ecran cu capabilități excelente de înregistrare a ecranului. | Acceptă înregistrarea audio de sistem, blocarea notificărilor, fluxul live webcam, editorul video de bază. | Aplicație plătită, funcții de editare avansate limitate în comparație cu altele. |
3a | Screen Recorder de la Scre.io | Extensie simplă de browser pentru înregistrarea ecranului. | Gratuit, fără înscrieri, fără filigrane, ușor de utilizat. | Este posibil ca înregistrarea audio internă să nu funcționeze, funcții limitate în comparație cu aplicațiile dedicate. |
3b | Ecranitatea | Extensie de browser bogată în funcții, cu adnotări în timp real și eliminare a fundalului cu ajutorul AI. | Editor gratuit, cuprinzător, acceptă înregistrarea audio internă, fără înscrieri sau limitări de înregistrare. | S-ar putea să fie prea plin de funcții pentru nevoi simple, potențiale probleme de performanță în browser. |
3c | Înregistrare de ecran și captură de ecran minunat | Extensie de browser care combină înregistrarea ecranului și capturile de ecran. | Suportă feed webcam, înregistrare cu microfon extern, adnotare în timp real, înregistrare 4K. | Unele funcții blocate în spatele unui perete de plată, nu au înregistrare audio internă. |
4 | Zoom (aplicație pentru videoconferințe) | Utilizează partajarea ecranului Zoom și QuickTime Player pentru a înregistra ecranul cu sunet intern. | Poate înregistra audio intern, nu este nevoie de software suplimentar dacă Zoom este deja instalat. | Calitatea audio ar putea fi compromisă, o configurare mai complexă decât alte metode. |
Mod oficial de a înregistra ecranul pe un Mac: QuickTime Player
În primul rând, avem modalitatea încorporată de a înregistra ecranul pe un Mac - QuickTime Player. S-ar putea să știți deja cum să faceți clic pe o captură de ecran folosind comanda de comandă rapidă de la tastatură + shift + 3; înregistrarea ecranului Mac-ului dvs. este doar o extensie a acesteia și una la fel de ușoară. Există două moduri de a înregistra ecran folosind QuickTime Player:
Utilizarea comenzilor rapide de la tastatură
- Similar cu comanda rapidă pentru captură de ecran, apăsați comandă + shift + 5 pentru a afișa recorderul de ecran al Mac.
- O bară de instrumente care conține opțiunile necesare ar trebui să apară în partea de jos. În timp ce primele trei opțiuni sunt legate de capturi de ecran, următoarele două sunt zonele noastre de interes.
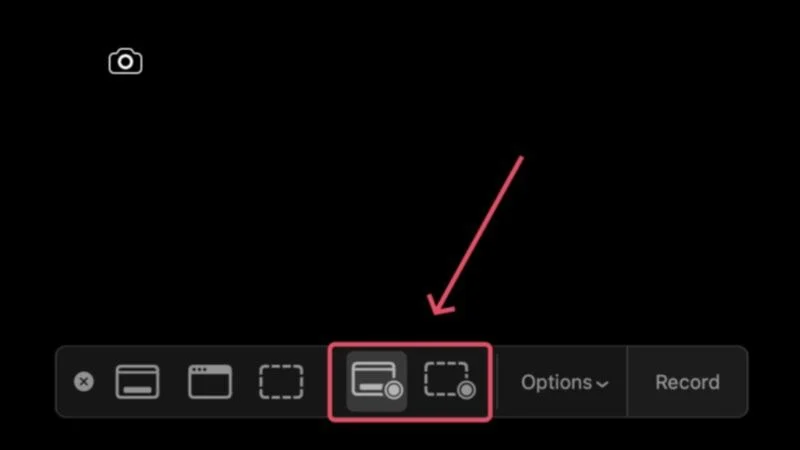
- A patra pictogramă din bara de instrumente vă permite să înregistrați întregul ecran al Mac-ului dvs., în timp ce a cincea opțiune este pentru înregistrarea unui ecran specificat. Făcând clic pe Opțiuni din bara de instrumente, vă permite să modificați câteva lucruri, cum ar fi setarea unde ar trebui să fie salvată înregistrarea ecranului, sursa audio de intrare, durata temporizatorului de numărătoare inversă, activarea clicurilor indicatorului și multe altele.

- Faceți clic oriunde pe ecran pentru a începe înregistrarea ecranului.
- Faceți clic pe pictograma de oprire din bara de meniu a Mac-ului pentru a opri înregistrarea ecranului.

- O fereastră plutitoare va apărea în colțul din stânga jos al ecranului, făcând clic pe care se va deschide înregistrarea ecranului de unde o puteți tăia, partaja sau șterge.
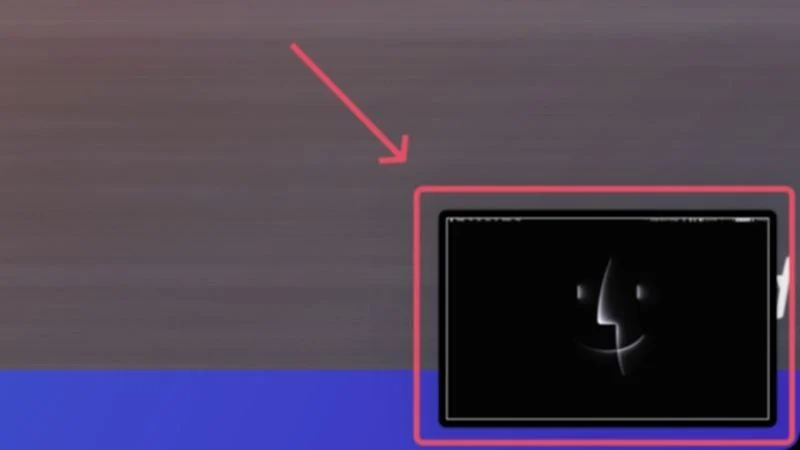
Folosind aplicația QuickTime Player
Utilizarea aplicației QuickTime Player nu face procedura drastic diferită; va trebui totuși să treci prin bara de instrumente pentru a înregistra ecranul Mac-ului tău. Deschide QuickTime Player din Launchpad și selectează Fișier din bara de meniu a Mac-ului tău. Selectați Înregistrare nouă ecran , după care va apărea bara de instrumente pentru înregistrarea ecranului, de unde puteți începe înregistrarea utilizând procedura de mai sus.
O funcționalitate ascunsă pe care o puteți activa este înregistrarea fluxului camerei web în înregistrarea ecranului. Deși macOS nu permite acest lucru în mod implicit, este posibil.
- Deschideți QuickTime Player din Launchpad.
- Selectați Fișier din bara de meniu a Mac-ului și faceți clic pe Înregistrare film nouă .
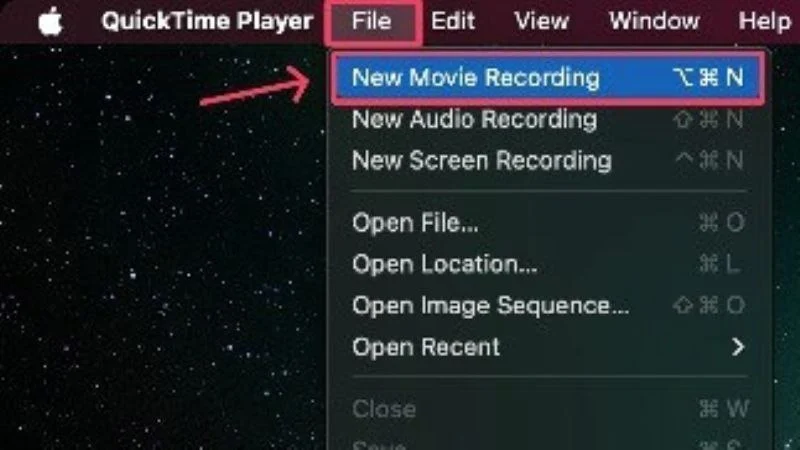
- Ar trebui să apară un flux de cameră web, pe care îl puteți redimensiona și plasați după cum este necesar.

- Selectați Fișier din bara de meniu a Mac-ului dvs. și faceți clic pe Înregistrare ecran nouă .

- Faceți clic oriunde pe ecran pentru a începe înregistrarea. Puteți seta parametrii de înregistrare folosind bara de instrumente din partea de jos.

- Pentru a opri o înregistrare în curs, faceți clic pe pictograma de oprire din bara de meniu a Mac-ului dvs.

S-ar putea să vă întrebați dacă puteți înregistra și audio intern, iar răspunsul este da. Din păcate, nu este la fel de simplu și necesită redirecționarea câtorva surse audio. Dar nu te îngrijora; iată cum să înregistrați sunetul intern în timpul înregistrării ecranului pe macOS.

Înregistrați ecranul Mac folosind aplicații terțe
Să fim sinceri: înregistrarea de ecran macOS încorporată este destul de simplă, atât de mult încât ați putea prefera să utilizați alternative terțe. Cu o multitudine de recordere de ecran disponibile, toate vor include cu siguranță multe mai multe funcții utile. Iată cele trei cele mai bune pentru a înregistra ecranul pe un Mac.
1. Deschideți programul de difuzare (OBS)
OBS este un nume cunoscut în lumea streamingului. Fiind un înregistrator de ecran gratuit și open-source disponibil pe multe platforme, OBS este destul de plin de caracteristici. Este un software de calitate profesională, care implică o mică curbă de învățare. Câteva caracteristici de evidențiere includ captarea și mixarea în timp real a videoclipurilor/audio, capturarea nelimitată a scenelor cu tranziții personalizate pentru a comuta între ele și multe altele. De asemenea, puteți transmite în flux live pe YouTube folosind OBS.
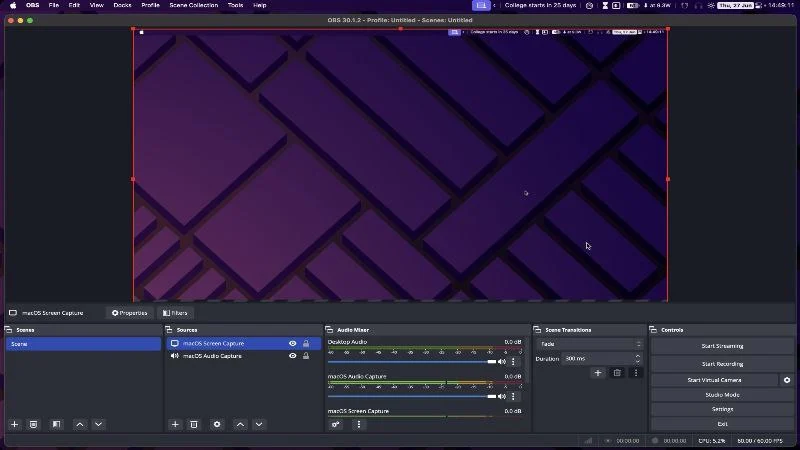
2. Wondershare DemoCreator
Wondershare DemoCreator este cel mai bogat software de înregistrare a ecranului pe care îl veți întâlni vreodată. Datorită interfeței sale bine concepute și elegante, DemoCreator este destul de ușor de utilizat. Cu un editor încorporat, vă puteți edita capturile folosind șabloane, efecte, tranziții și multe altele. Wondershare DemoCreate este pregătit pentru AI, permițându-vă să deblocați mai multe posibilități, cum ar fi eliminarea fundalului în timp real, teleprompting, suprimarea zgomotului și așa mai departe. Nu este un software gratuit, dar merită plătit pentru el.
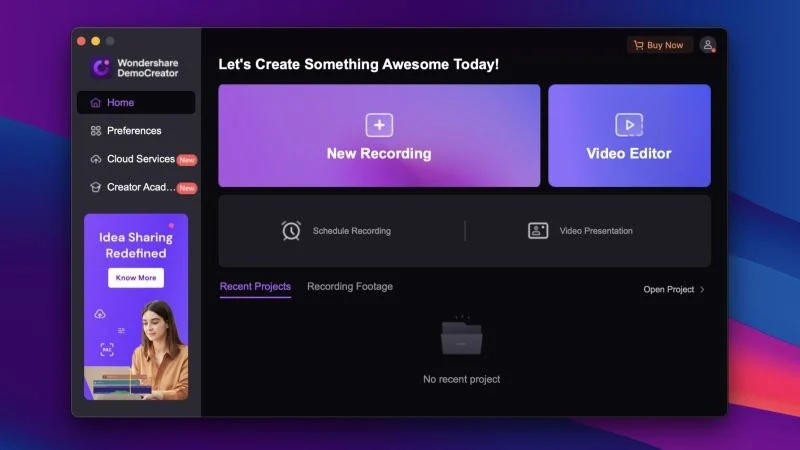
3. CleanShot X
CleanShot X este printre cele mai populare instrumente de captură de ecran disponibile pentru Mac. Nu mulți știu că este un software de înregistrare a ecranului incredibil de excelent, cu mai multe caracteristici valoroase, cum ar fi înregistrarea audio de sistem, blocarea notificărilor, suport pentru fluxul live webcam și multe altele. Are chiar și un editor video de bază care vă permite să tăiați și să adnotați înregistrările de pe ecran. CleanShot X este o aplicație cu plată, dar este o aplicație excelentă pentru a înregistra ecrane pe un Mac.
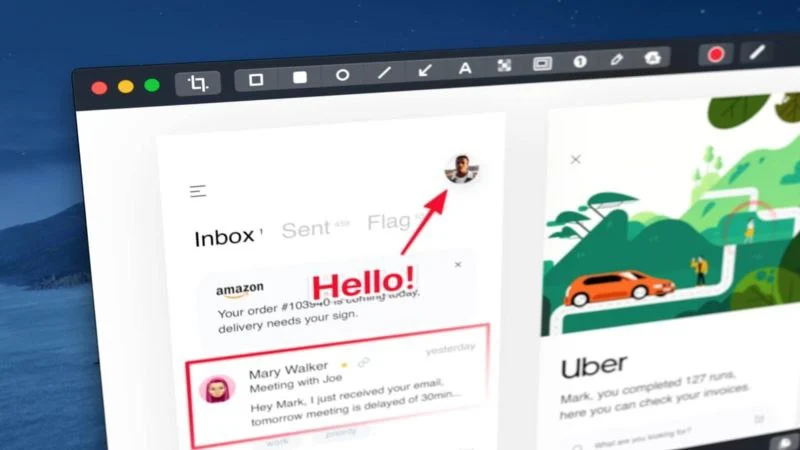
Alte câteva recomandări includ Kap, 1001 Record și Tella.
Înregistrarea ecranului Mac folosind extensii de browser
Dacă nu sunteți dispus să instalați o aplicație completă pentru a înregistra ecranul Mac-ului dvs., poate doriți să aruncați o privire la extensiile de browser care vă permit să faceți acest lucru. Sunt simple, ușor de utilizat și includ majoritatea caracteristicilor necesare pentru o înregistrare pe ecran. Iată cele mai bune trei extensii de browser pentru a înregistra ecranul pe un Mac.
1. Screen Recorder de la Scre.io
Screen Recorder de la Scre.io este definiția unui înregistrator de ecran fără prostii. Tot ce vă permite să faceți este să setați sursa video (ecran, cameră sau ambele), să selectați sursa audio (sistem, microfon sau telefon) și gata. Extensia este gratuită și nu necesită înscrieri. Nu există filigrane sau limitări de înregistrare, ceea ce este un plus. Înregistrarea audio internă nu a funcționat în cazul nostru, dar, în ciuda acestui fapt, Screen Recorder de la Scre.io este o extensie demnă de instalat.
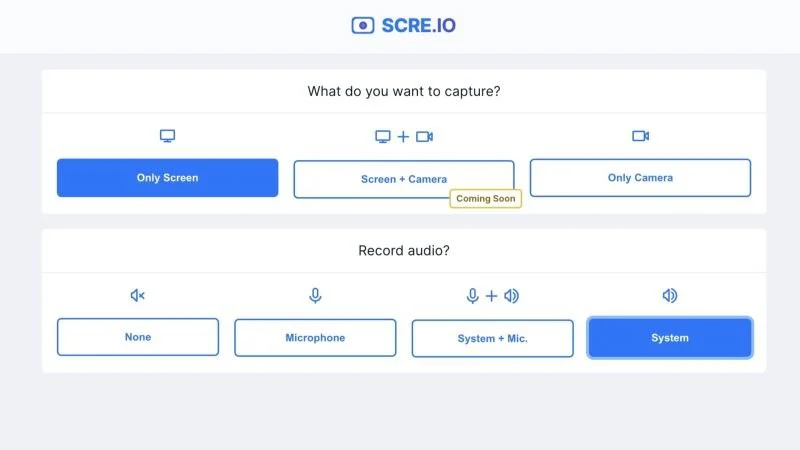
2. Screenity – Screen Recorder & Adnotare Instrument
Cu numărul de funcții pe care le include, Screenity este un înregistrator de ecran pe steroizi. Ca să menționăm câteva, Screenity oferă eliminarea fundalului cu ajutorul AI, fundaluri personalizate, adnotări în timp real, înregistrare audio intern, estompare a conținutului sensibil într-o înregistrare pe ecran și multe altele. Screenity include chiar și un editor cuprinzător care permite tăierea, tăierea și adăugarea audio la înregistrările tale. Extensia este bine concepută și gratuită, fără niciun fel de înscrieri sau limitări de înregistrare.
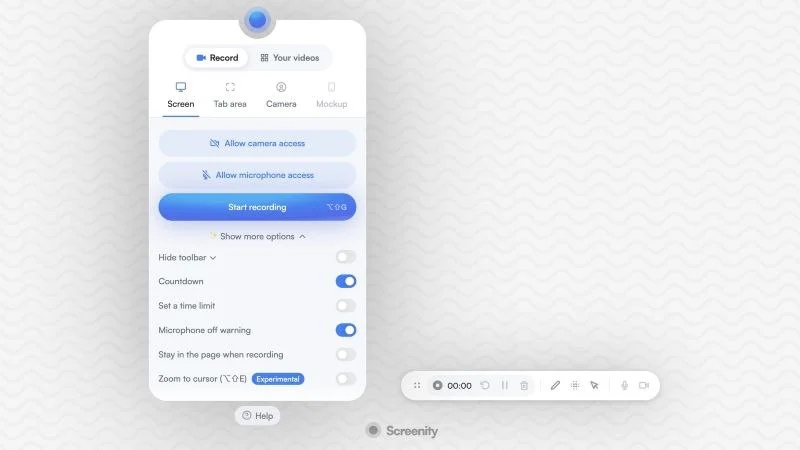
3. Awesome Screen Recorder și captură de ecran
Awesome Screen Recorder and Screenshot este un instrument doi-în-unu care este făcut corect. Deși nu este la fel de bogat în funcții, include majoritatea caracteristicilor necesare, cum ar fi suport pentru includerea fluxului webcam, înregistrarea audio printr-un microfon extern, adnotare în timp real și multe altele. Singura caracteristică crucială pe care s-ar putea să o ratezi este înregistrarea audio internă, dar o compensează prin acceptarea înregistrării 4K. În timp ce anumite funcții sunt blocate în spatele unui paywall, extensia este susținută de recenzii excelente ale utilizatorilor, ceea ce o face un candidat demn.
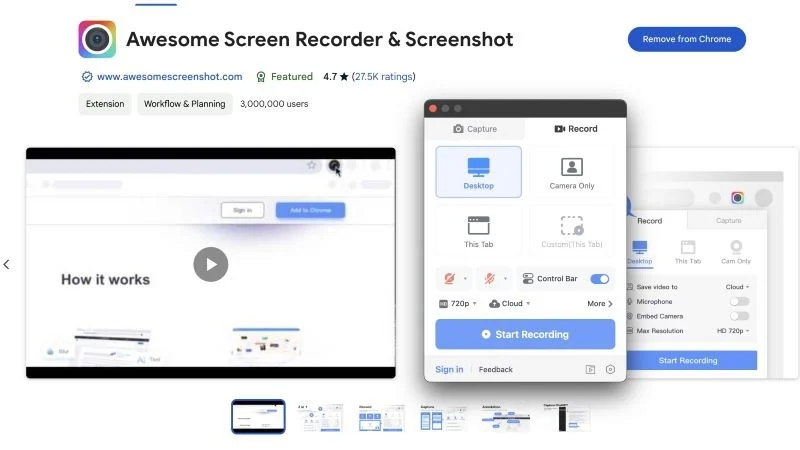
Alte câteva alternative pe care le-am recomanda sunt Screencastify, Flonnect Screen & Webcam Recorder și Vidyard Screen Recorder.
Înregistrați ecranul pe un Mac folosind aplicații de videoconferință (Zoom)
Strigați-vă u/iLickBnalAlood pe Reddit. Am aflat despre un truc fantastic care poate fi folosit pentru a înregistra un ecran pe un Mac. Această metodă implică QuickTime Player și Zoom, o aplicație de videoconferință foarte populară, sau chiar orice altă aplicație de videoconferință care are funcționalități similare. Datorită COVID-19, este posibil să aveți deja instalat Zoom pe Mac, ceea ce înseamnă că sunteți aproape gata să începeți. Iată cum se face:
- Deschide Zoom și începe o nouă întâlnire doar cu tine. Dacă nu ai instalat Zoom, accesează aici pentru a-l instala pe Mac.
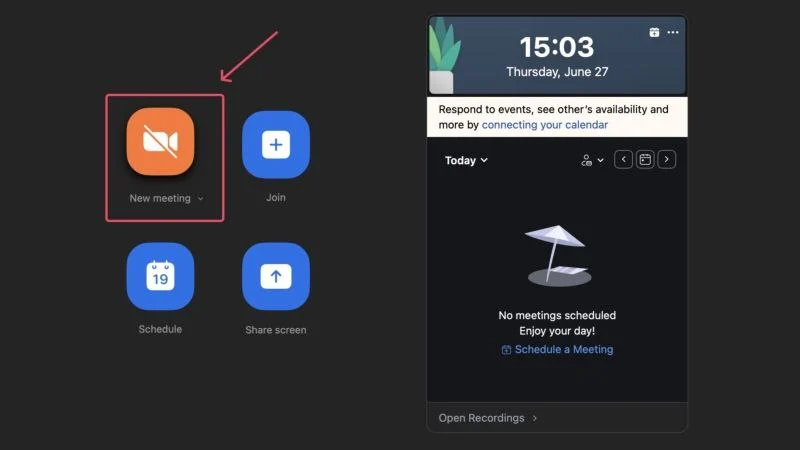
- Selectați opțiunea Partajare din partea de jos pentru a începe partajarea ecranului.
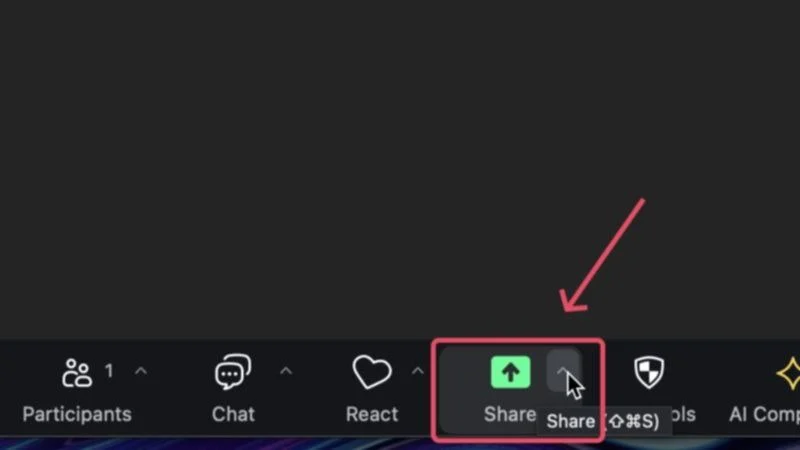
- Sub fila Avansat , selectați Audio computer și faceți clic pe Partajare . În plus, Zoom vă poate solicita să instalați mai întâi un dispozitiv audio, lucru pe care îl puteți face introducând parola Mac-ului dvs.
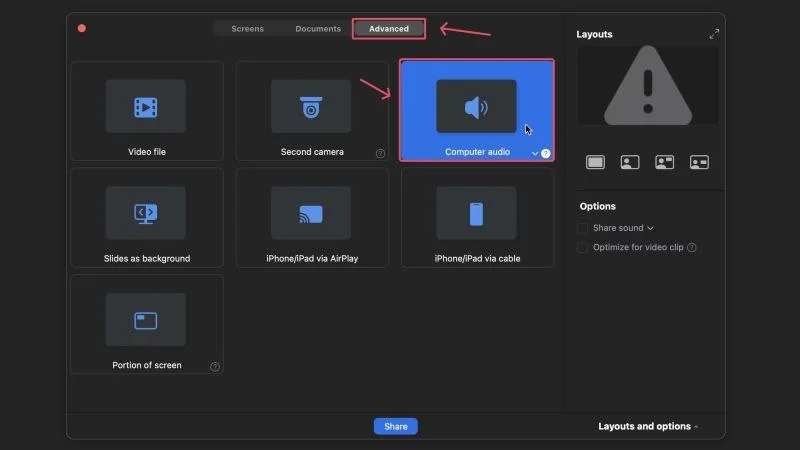
- Deschideți QuickTime Player și selectați pictograma Fișier din bara de meniu a Mac-ului dvs.
- Faceți clic pe Înregistrare nouă ecran .

- Din bara de instrumente care apare în partea de jos, deschideți meniul drop-down de lângă Opțiuni și selectați ZoomAudioDevice .
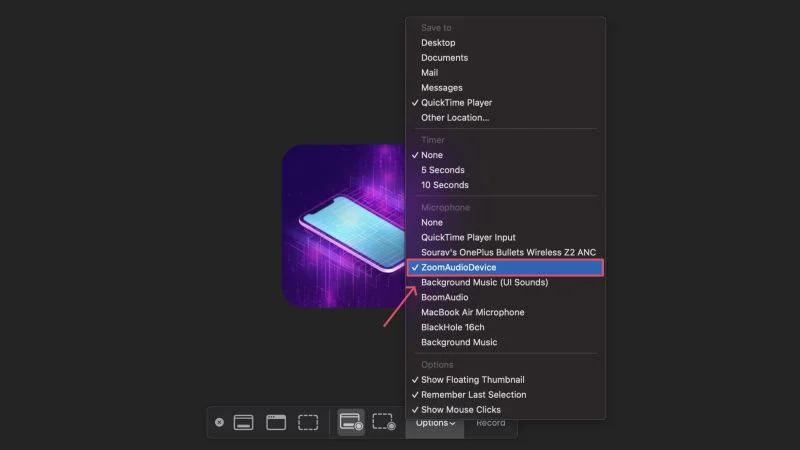
- Începeți să vă înregistrați ecranul apăsând oriunde pe ecran. Selectați pictograma de oprire din bara de meniu a Mac-ului pentru a opri înregistrarea.

Cu aceasta, puteți înregistra ecranul Mac-ului și, simultan, puteți captura audio intern. Sigur, calitatea audio primește un impact considerabil, dar capturarea sunetului intern nu este ceva ce majoritatea aparatelor de înregistrare a ecranului îl pot face în mod implicit.
Citiți similare: Cum să înregistrați sunetul intern în timpul înregistrării ecranului pe MacOS
Înregistrați ecranul pe un Mac fără efort
Înregistrarea ecranului pe un Mac se poate face în mai multe moduri, inclusiv aplicații terță parte, extensii de browser și chiar aplicații de videoconferință. Dacă sunteți cineva care nu vrea să intre în complicații, vă recomandăm să utilizați înregistrarea de ecran nativă macOS. Dar pentru toți ceilalți care preferă funcția decât forma, recomandăm să încerce aplicațiile și extensiile menționate mai sus, deoarece acestea sunt într-adevăr o alternativă mai bună.
