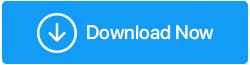Cum se înregistrează ecranul în Windows 11
Publicat: 2021-11-03Deci, în sfârșit, ați pus mâna pe Windows 11 și doriți să prezentați noua interfață de utilizare în fața prietenilor tăi care probabil sunt blocați cu Windows 10. Sau ești un jucător pasionat care are talent pentru înregistrarea fluxurilor? Oricine ai fi, s-ar putea să te întrebi cum poți înregistra un ecran în Windows 11? Sau mai precis, cum poți înregistra un ecran pe Windows 11 cu sunet?
Am rezolvat totul pentru tine. Iată câteva modalități destul de simple de a înregistra un ecran în Windows 11.
Citește și: 10 cele mai bune înregistratoare de ecran pentru Windows
Iată cele mai bune modalități de a înregistra ecranul în Windows 11
Mai jos sunt enumerate trei soluții eficiente care vă pot ajuta să înregistrați un ecran de computer cu și fără sunet.
1. Utilizați Microsoft PowerPoint pentru a înregistra ecranul Windows 11
Șansele ca să nu ai Microsoft PowerPoint sau să nu știi ce este sunt foarte puține. Deși aplicația este folosită în principal pentru a crea prezentări impecabile și captivante, nu mulți utilizatori știu că poate fi folosită și pentru a înregistra ecrane.
1. Deschideți un fișier PowerPoint nou (gol).
2. Mergeți la fila Inserare și găsiți zona Media
3. Selectați Înregistrare ecran 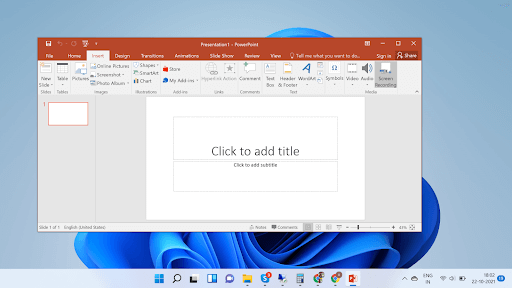
4. Faceți clic pe butonul Selectare zonă din caseta care apare în partea de sus a ecranului și apoi trageți peste zona pe care doriți să o înregistrați
5. Același meniu poate fi folosit pentru a activa și dezactiva audio și, de asemenea, pentru a comuta vizibilitatea cursorului
6. Faceți clic pe butonul Înregistrare pe care îl puteți vedea în partea stângă cea mai îndepărtată a casetei
7. Faceți clic pe butonul albastru Pauză pentru a întrerupe înregistrarea și apoi a relua înregistrarea
8. După ce ați terminat, faceți clic pe butonul Stop pentru a opri înregistrarea sau puteți utiliza comanda rapidă Windows + Shift + tasta Q pentru a opri înregistrarea
9. Când înregistrarea apare în prezentarea de diapozitive, o puteți lăsa sau puteți face clic pe Salvare media și salvați captura de ecran ca MP4
Citiți și: Cum să ecranizați înregistrările cu zoom cu audio
2. Utilizarea Xbox Game Bar
Xbox este paradisul jucătorilor. Bara de jocuri Xbox vine implicit cu Windows 11 și vă permite să înregistrați ecranul cu ușurință, pe lângă faptul că vă permite să partajați fluxuri și să discutați cu alți jucători, printre alte câteva lucruri. Iată cum puteți înregistra ecranul pe Windows 11 utilizând Xbox Game Bar -
1. Deschideți programul pe care doriți să îl înregistrați 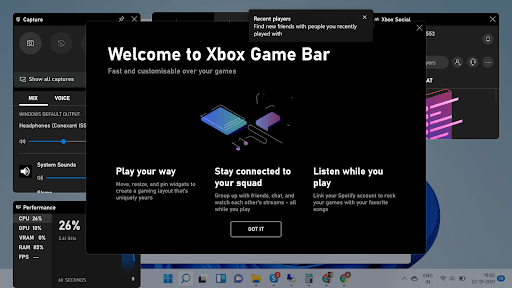
2. Selectați Xbox Game Bar
3. Faceți clic pe butonul de înregistrare
4. Puteți obține bara de jocuri Xbox apăsând tasta Windows + G
5. Alegeți o acțiune pe care doriți să o efectuați și puteți chiar să înregistrați audio folosind microfonul
6. Dacă doriți să opriți înregistrarea, apăsați tastele Windows + Alt + R pentru a opri înregistrarea. 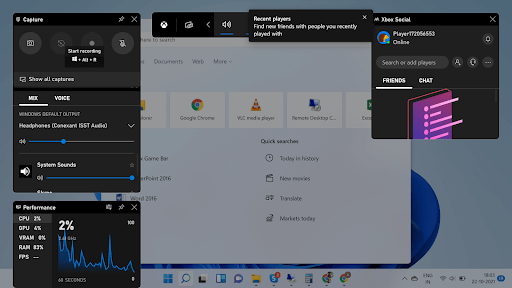
7. O altă modalitate de a opri înregistrarea este să faceți clic pe butonul de oprire din widget
3. Ajută un utilitar dedicat pentru înregistrarea ecranului
Un înregistrator de ecran dedicat pentru computer oferă o mulțime de opțiuni care vă pot ajuta să capturați o varietate de capturi de ecran și să efectuați înregistrare video cu audio pe Windows 11 și alte sisteme de operare. În plus, utilizarea unui instrument de captare a ecranului de încredere vă poate ajuta să obțineți un control mai bun asupra editării, adnotării și evidențierii părților semnificative ale imaginilor și videoclipurilor.
Vă recomandăm să utilizați TweakShot Screen Recorder în acest scop. Este un excelent utilitar de înregistrare a ecranului, foarte compatibil cu Windows 11, 10, 8, 7 PC. Nu numai că vă permite să capturați și să editați ecranul, dar funcționează și ca un utilitar eficient de înregistrare a ecranului. Ca software dedicat de înregistrare video, TweakShot vă permite să alegeți și rata de cadre dorite și calitatea.
În afară de asta, puteți alege, de asemenea, setări de captură a ecranului, cum ar fi dacă doriți să capturați o singură fereastră, o regiune dreptunghiulară, ecran complet, alături de înregistrarea video și camera web.
Cum să înregistrezi ecranul pe Windows 11 utilizând TweakShot Screen Recorder?
Urmați instrucțiunile distribuite mai jos pentru a începe și pentru a efectua înregistrarea ecranului pe Windows 11:

PASUL 1: Descărcați, instalați și rulați TweakShot Screen Recorder pe sistemul dvs. Windows 11.
Faceți clic aici pentru a descărca Tweakshot Screen Recorder
PASUL 2: De îndată ce lansați instrumentul, veți fi întâmpinat cu ecranul Instalare finalizată. Apăsați butonul Începe acum pentru a continua!
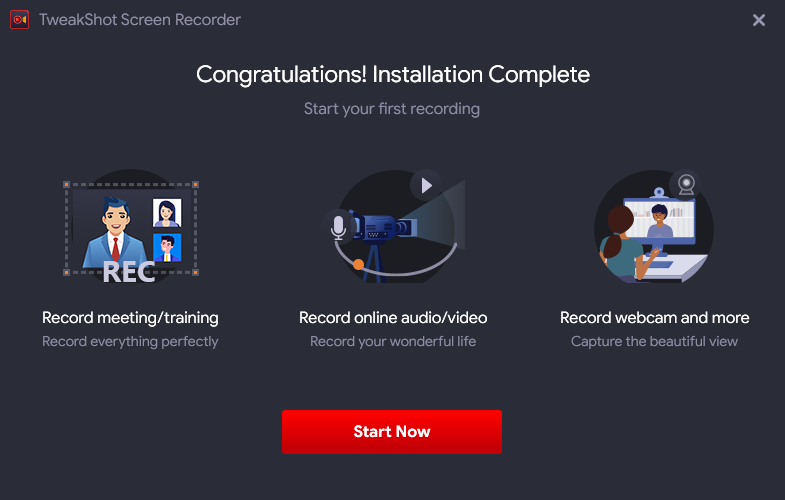
PASUL 3 : TweakShot Screen Recorder vine însoțit de un tutorial rapid pentru a vă ghida despre utilizare.
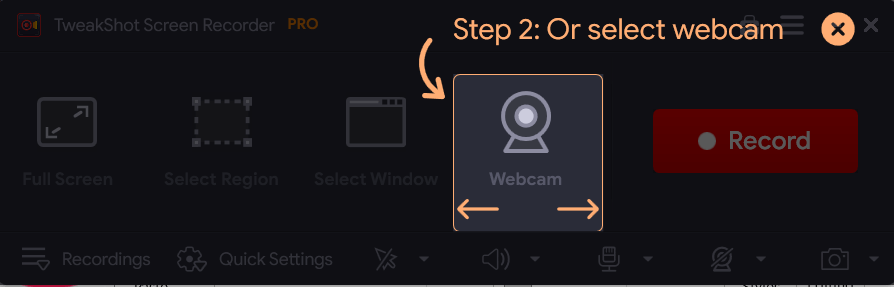
PASUL 4: Pentru a iniția înregistrarea ecranului cu TweakShot, apăsați pur și simplu pe opțiunea Înregistrare.
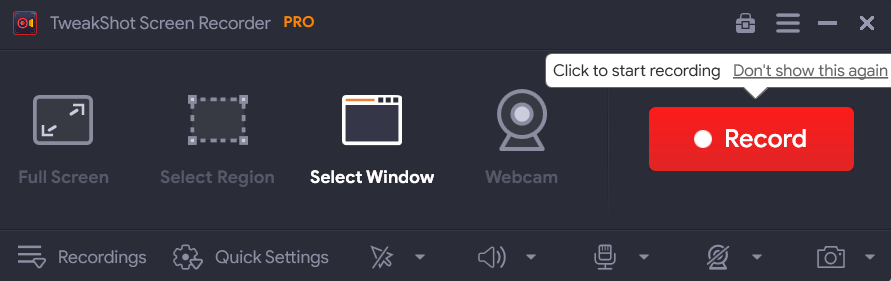
PASUL 5: De îndată ce inițiați înregistrarea ecranului, veți vedea o fereastră pop-up instantanee pe ecran, care vă va cere să selectați sunetul sistemului, setați setările microfonului, volumul etc.
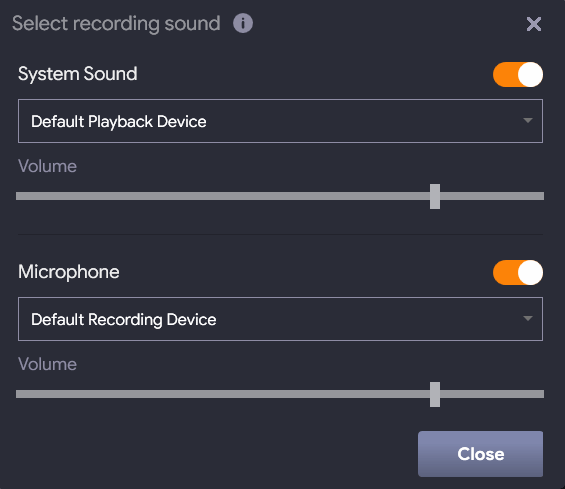
PASUL 6: Asta e! De îndată ce setați preferințele, puteți închide fereastra și puteți continua cu capturarea ecranului pe Windows 11 sau alt sistem de operare. O numărătoare inversă va fi inițiată înainte de a începe înregistrarea ecranului!
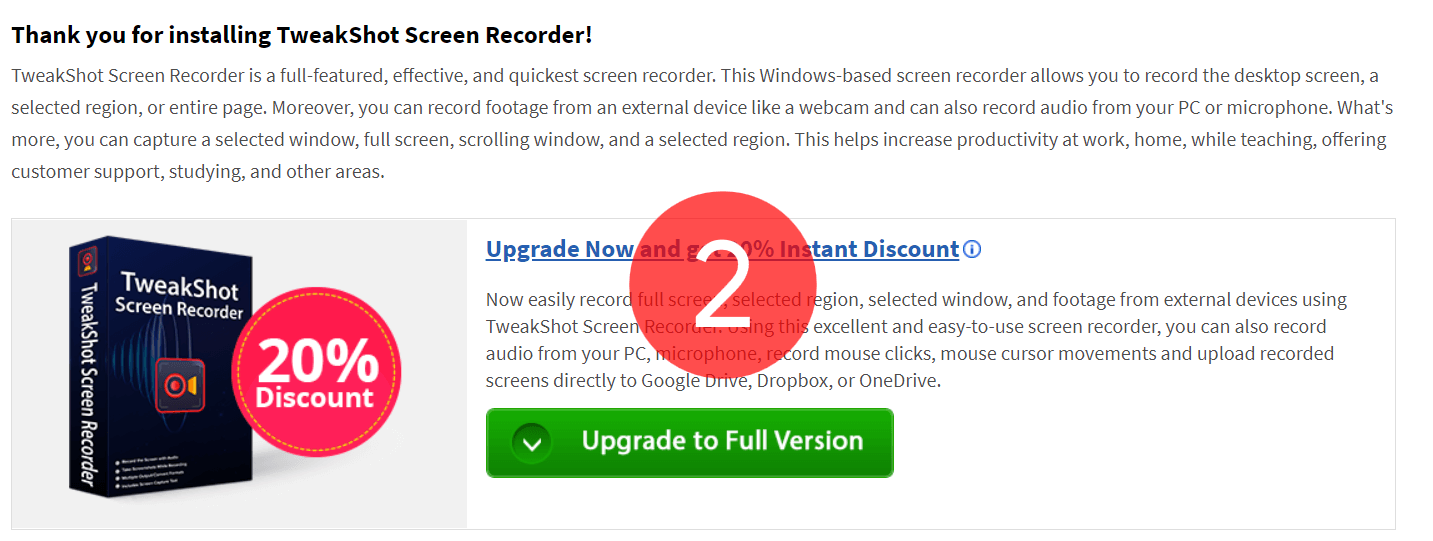
PASUL 7: O tavă minusculă va apărea în colțul din dreapta jos al ecranului, unde puteți vedea durata înregistrării, alături de opțiuni pentru a opri și întrerupe înregistrarea ecranului.

Încheiere – Ia! A stabilit! Record!
După ce ați terminat, puteți opri înregistrarea și salva fișierul în funcție de confortul dvs. Persoanele care lucrează cu versiunea gratuită ar trebui să rețină că TweakShot Screen Recorder permite înregistrarea timp de 10 minute numai cu un filigran impus pe rezultatul final. Dacă doriți să înregistrați ore lungi, atunci trebuie să treceți la versiunea Pro!
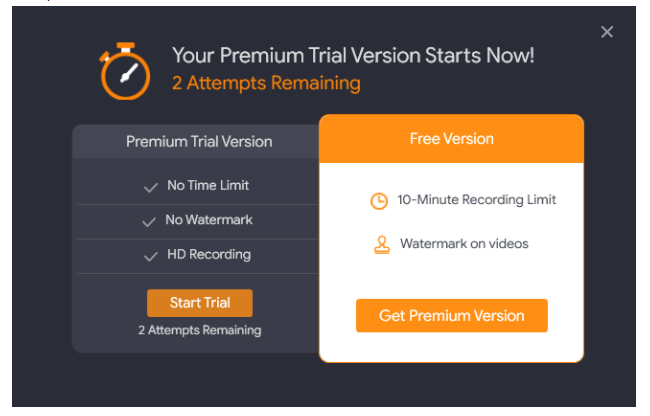
Puteți trece la versiunea TweakShot Premium pentru doar 39,95 USD/an. În cazul în care aveți întrebări legate de programul de înregistrare a ecranului, nu ezitați să ne împărtășiți în secțiunea de comentarii de mai jos!
Întrebări frecvente pentru ecranul de înregistrare:
Î1. Windows 11 are un ecran de înregistrare?
Da, puteți naviga la fila Inserare, găsiți zona Media și alegeți opțiunea Înregistrare ecran. Acum, puteți desena peste zona pe care doriți să o înregistrați pe Windows 11.
Q2. De ce nu se poate înregistra ecranul pe Windows?
În cazul în care nu puteți să înregistrați ecranul pe desktop, probabil că nu aveți o fereastră adecvată deschisă pentru înregistrare. Acest lucru se întâmplă de obicei cu bara de jocuri Xbox, care poate fi folosită doar pentru capturarea de programe sau jocuri video.
Q3. Care este cel mai bun Screen Recorder pentru PC?
TweakShot Screen Recorder este probabil unul dintre cele mai simple instrumente concepute pentru a captura diferite tipuri de capturi de ecran și a înregistra un întreg ecran, o anumită fereastră sau o anumită regiune în câteva clicuri.
Î4. Cum să mă înregistrez pe mine și pe ecranul computerului în același timp?
Ei bine, utilizarea unui instrument de captare a ecranului terță parte, cum ar fi TweakShot Screen Recorder, poate ușura întreaga sarcină de înregistrare a dvs. și a ecranului computerului. Vine cu o funcție de înregistrare a camerei web care vă ajută să realizați sarcina în câteva clicuri.