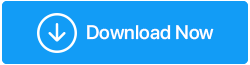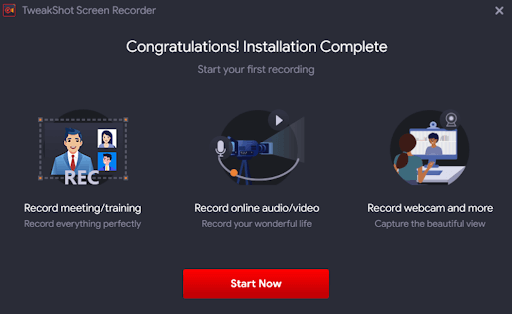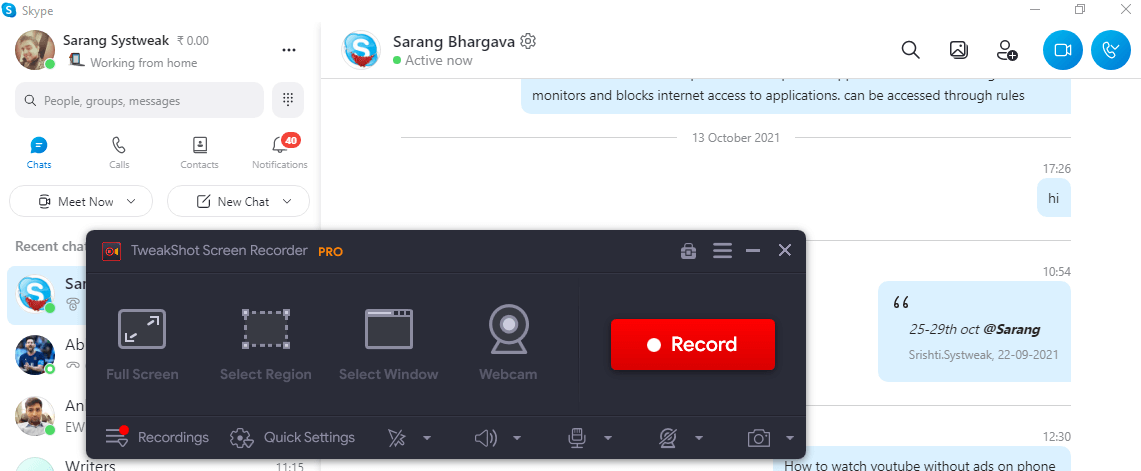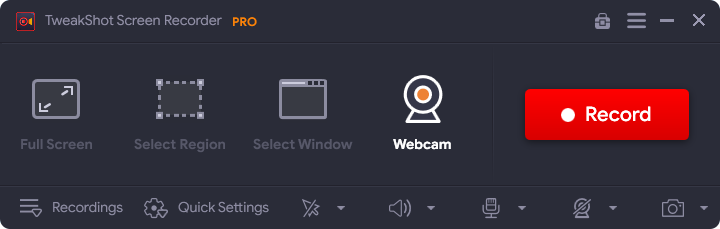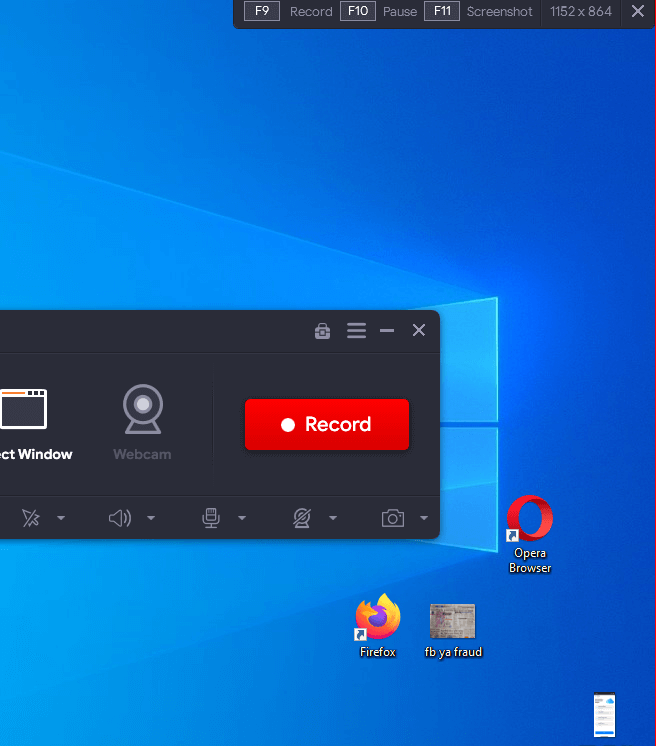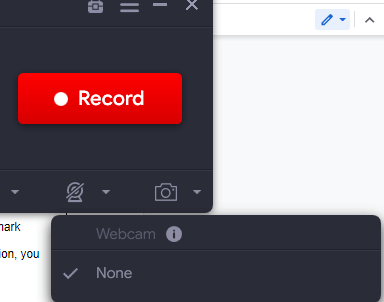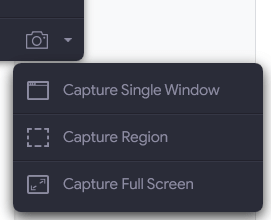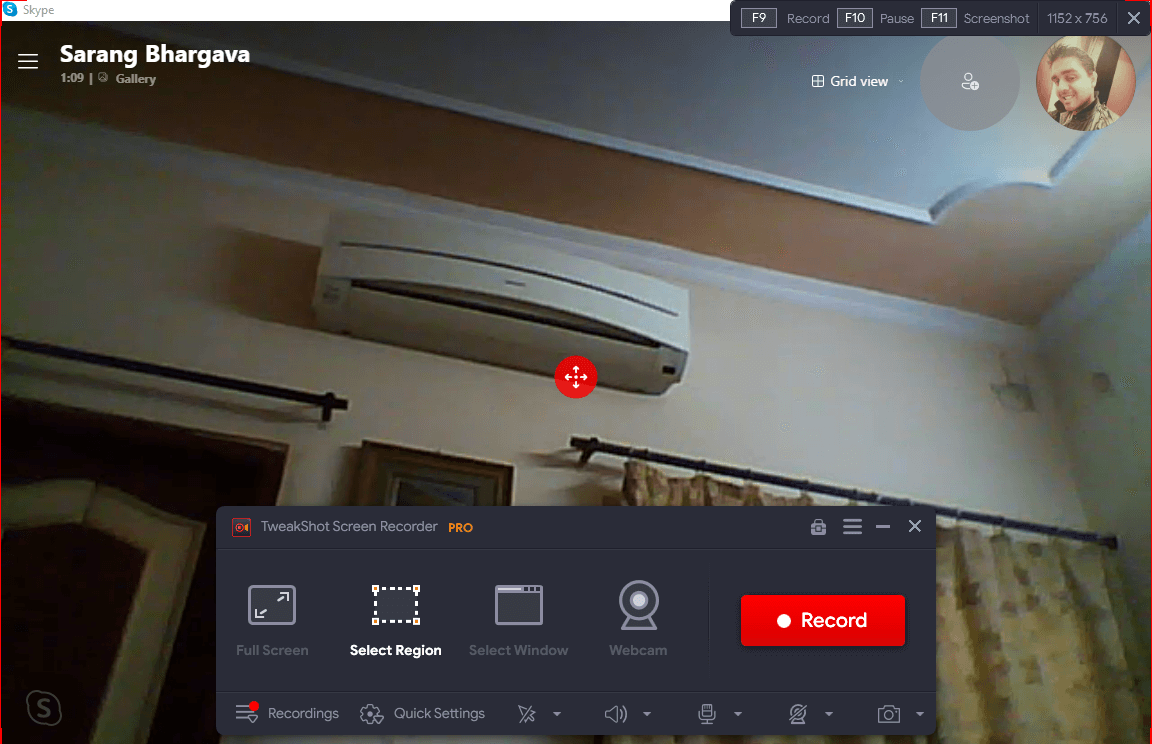Cum să înregistrați apelurile Skype ca un profesionist cu TweakShot Screen Recorder
Publicat: 2021-11-25În zilele noastre, apelurile video au devenit o necesitate. Fie că este vorba de numeroase întâlniri de birou sau cursuri online, apelurile video au devenit un mod important de comunicare. Și, fără nici cea mai mică îndoială, Skype este considerat unul dintre cele mai bune software pentru apeluri video .
Citește și: Cele mai bune aplicații gratuite de apeluri video pentru Android
Pe tot globul, oamenii se bucură de întâlniri video pe Skype, împărtășesc lecții, împărtășesc momente minunate cu cei dragi, se concentrează pe sarcinile oficiale zilnice și așa mai departe. Dar, să presupunem că doriți să înregistrați o întâlnire Skype importantă pentru referință ulterioară, ar putea fi o întâlnire de echipă al cărei proces-verbal pe care doriți să-l revizuiți ulterior sau un interviu pe care l-ați luat sau, într-o notă personală, doriți să faceți o înregistrare Skype a unui lecție importantă de chitară cu profesorul tău.
Cum naiba ai de gând să înregistrezi întâlniri Skype de tot felul? Primul tău instinct va fi să urmezi un traseu manual . Ceea ce este în regulă! Dar ce zici de a câștiga mai mult control atât asupra audio cât și a video în timp ce înregistrezi întâlniri video pe Skype?
Cel mai bun mod este să înregistrați un apel Skype cu ajutorul unui recorder de apel Skype. Dacă sunteți un utilizator de Windows, vă bucurați de un răsfăț deoarece, în această postare, vom discuta despre TweakShot Screen Recorder, care este un recorder Skype grozav pentru Windows. Vă poate ajuta să înregistrați întâlniri Skype și altele în 4K, calitate HD, până la 120 fps.
Faceți checkout - Revizuirea completă a TweakShot Screen Recorder
Listă de conținut
- Specificații importante de luat în considerare înainte de a descărca TweakShot Screen Recorder -
- Ghid rapid: Cum să înregistrați întâlnirea Skype cu TweakShot Screen Recorder
- Salvarea întâlnirii Skype înregistrate
- De ce să faceți upgrade la TweakShot Screen Recorder Pro?
- Cât mă va costa TweakShot Screen Recorder?
Specificații importante de luat în considerare înainte de a descărca TweakShot Screen Recorder -
- Versiunea Windows acceptată: Windows 11/ 10/ 8.1/ 8/ 7
- Memorie necesară: minim 4 GB
- Procesor: Intel Core i3 sau mai mare
- Stocare pe hard disk: 2 GB spațiu minim. Pentru cele mai bune rezultate, se recomandă SSD
- Dimensiune afișaj: 1280 X 768
Faceți clic aici pentru a descărca TweakShot Screen Recorder
Ghid rapid: Cum să înregistrați întâlnirea Skype cu TweakShot Screen Recorder
| Să intrăm și să vedem cum puteți înregistra o întâlnire Skype folosind acest recorder Skype pentru Windows (Windows 11/ 10/ 8.1/ 8/ 7) 1. Descărcați, instalați și rulați TweakShot Screen Recorder
Faceți clic aici pentru a descărca TweakShot Screen Recorder 2. După finalizarea instalării, se va lansa aplicația de înregistrare a ecranului.
3. Selectați sursa ecranului sau regiunea pe care doriți să o capturați. Iată un scurt rezumat despre ce înseamnă opțiunile din această funcție -
Puteți apăsa pur și simplu butonul Esc pentru a renunța sau faceți clic pe pictograma X de pe ecranul de comandă rapidă din partea de sus, așa cum se arată în captura de ecran.
4. Puteți chiar să modificați setările cu mult timp în avans, astfel încât să puteți înregistra o întâlnire skype impecabilă, lucru care face ca TweakShot Screen Recorder să fie extrem de personalizabil. Și, iată ce ne referim. Puteți - Folosind Setări rapide , puteți rapid –
5. Puteți alege să ascundeți sau să afișați cursorul mouse-ului sau clicurile  6. Selectați sunetul corespunzător. Dacă dați clic în continuare pe pictograma roată de sub această opțiune, puteți chiar să creșteți sau să micșorați volumul sistemului sau al microfonului. 7. Modificați setările camerei web așa cum se arată în captura de ecran de mai jos -
8. Suntem gata! Porniți Skype, organizați o întâlnire și apăsați butonul Înregistrare în TweakShot Screen Recorder. 9. Faceți clic pe butonul Înregistrare pentru a începe înregistrarea.
|
– Cum opresc sau întrerup întâlnirea Skype
Pauză:
- Faceți clic pe butonul de pauză pentru a întrerupe întâlnirea, așa cum se arată în captura de ecran de mai jos

- Puteți relua întâlnirea făcând clic pe butonul de redare
![]()
Stop:
- Vedeți caseta pătrată roșie, acesta este butonul de oprire chiar acolo
Salvarea întâlnirii Skype înregistrate
Ce se întâmplă după ce dau clic pe butonul Stop?
Când apăsați butonul de oprire, înregistrarea dvs. Skype este salvată în locația aleasă (vă amintiți că am discutat despre alegerea unei locații mai devreme în această postare?).
Nu ai chef să faci pași obositoare pentru a merge la locația în care sunt plasate înregistrările tale? În schimb, puteți accesa înregistrarea direct din tabloul de bord al interfeței. Tot ce trebuie să faci este să dai clic pe Înregistrări și vei putea vedea toate înregistrările pe care le-ai făcut în acest tablou de bord.
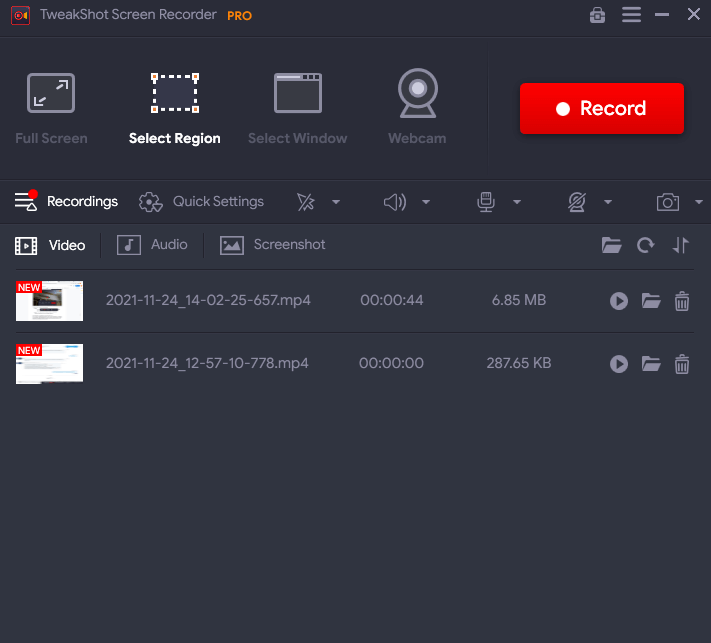
Tabloul de bord al TweakShot Screen Recorder este un loc frumos pentru a accesa înregistrări, deoarece de aici puteți
- Sortați înregistrările după timpul necesar, nume și dimensiune
- Mergeți direct la locația în care este salvată înregistrarea
- Redați aceste înregistrări din interfața în sine
- Ștergeți înregistrările făcând clic pe pictograma coș
- Verificați capturile de ecran făcute și vedeți chiar și orice sunet extras
De ce să faceți upgrade la TweakShot Screen Recorder Pro?
Varianta pro a TweakShot Screen Recorder vine cu câteva caracteristici grozave.
De exemplu, dacă înregistrați o întâlnire Skype despre care știți că se va desfășura ore întregi, versiunea pro va elimina restricțiile privind timpul de înregistrare. În afară de asta, puteți extrage și audio din video. Iată la ce vă puteți aștepta de la varianta pro -
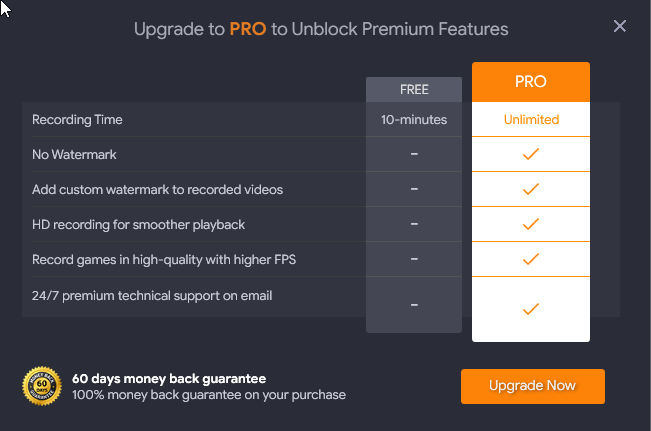
Cum se face upgrade la Pro?
1. Faceți clic pe butonul Upgrade Now
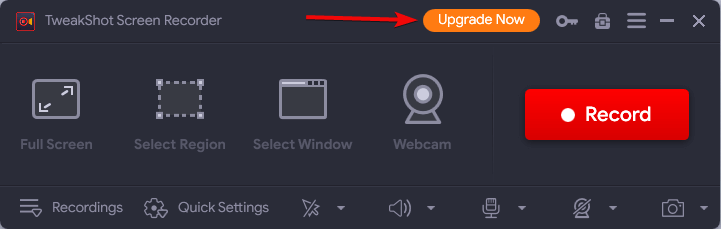
2. Cumpărați licența pe care o veți primi prin poștă la câteva minute după achiziție
3. Copiați această cheie de licență
4. Întoarceți-vă la interfață
5. Faceți clic pe pictograma cheie de lângă butonul Upgrade now
6. Lipiți cheia de licență
7. Apăsați butonul Activați acum
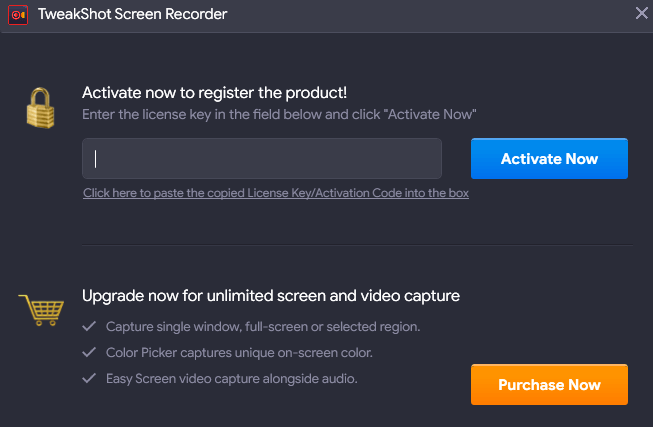
Cât mă va costa TweakShot Screen Recorder?
La momentul scrierii acestui blog, versiunea premium a TweakShot Screen Recorder costă 39,95 USD.
Nu ar fi putut exista o modalitate mai bună de a înregistra apelurile și întâlnirile Skype
Înregistrați întâlniri Skype sau doar jucați-vă cu TweakShot Screen Recorder, dacă vreți și punem pariu, vă veți bucura de experiență. Deci, continuă și spune-ne ce părere ai despre acest înregistrator de apeluri Skype pentru Windows. Îți plac aplicațiile la fel de mult ca și nouă? Doriți mai multe instrucțiuni, recenzii tehnice, explicații despre aplicații și multe altele, continuați să citiți Tweak Library.