Cum să vă înregistrați ecranul pe un Chromebook
Publicat: 2022-11-23Chromebookurile rulează ChromeOS. Acesta este un sistem de operare ușor bazat pe web, centrat pe browserul web Google Chrome. Funcționează ca un sistem de operare normal pentru computer, cu unele beneficii suplimentare, cum ar fi rularea aplicațiilor Android și Linux în unele cazuri.
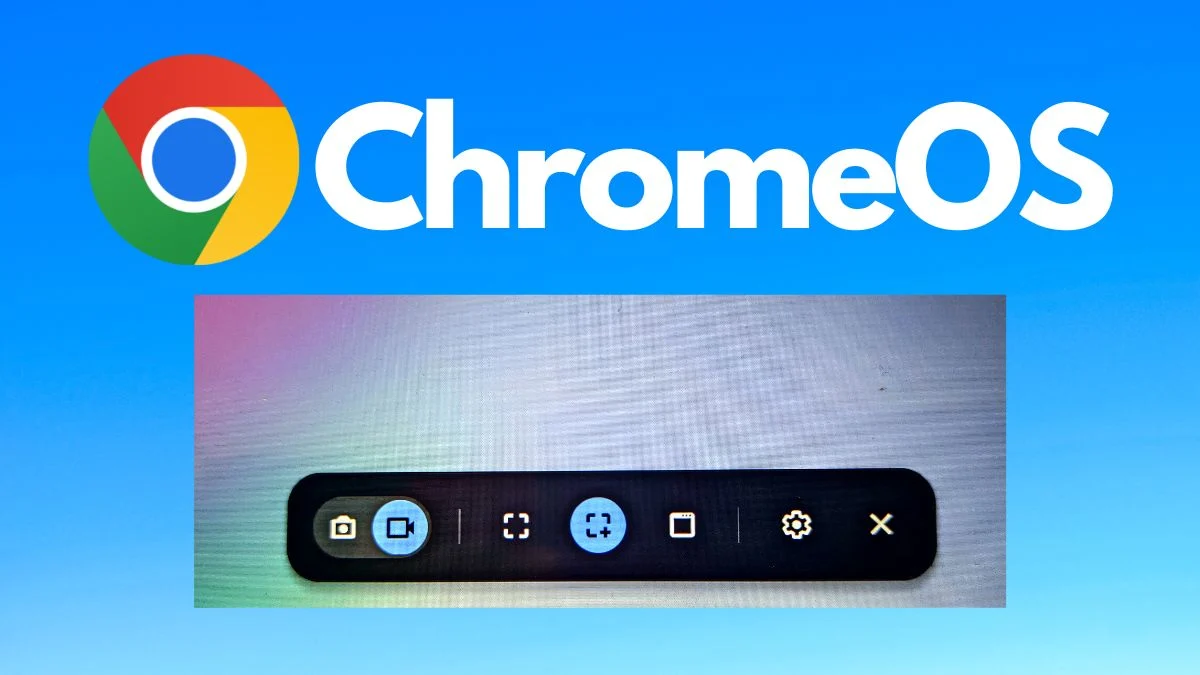
Există mai multe funcții încorporate în ChromeOS care îl fac un sistem de operare versatil. Una dintre aceste caracteristici este opțiunea de înregistrare a ecranului, care vă permite să înregistrați întregul ecran sau o parte din acesta. În acest articol, vă vom arăta cum să vă înregistrați ecranul în ChromeOS.
Să începem.
Cuprins
Cum să vă înregistrați ecranul în Chromebook
Există mai multe moduri de a activa funcția de înregistrare a ecranului în ChromeOS. Puteți utiliza comenzile rapide de la tastatură dacă Chromebookul este echipat cu o tastatură sau puteți utiliza comenzile rapide de pe ecran pentru a accesa funcția de înregistrare a ecranului.
După ce vă înregistrați ecranul, puteți chiar să vizualizați, să ștergeți și să partajați videoclipurile direct de pe aceeași pagină. Vă vom arăta cum să faceți toate acestea.
Pași pentru a vă înregistra ecranul pe ChromeOS folosind Instrumentul de captură a ecranului
Să începem cu instrumentul de capturare a ecranului, care poate fi folosit atât pe ecranele tactile, cât și pe Chromebookurile obișnuite. Cu acest instrument, puteți accesa toate opțiunile diferite de captură de ecran. Vom discuta despre toate acestea în coloanele următoare.
- Mai întâi, faceți clic pe ceasul din colțul din dreapta jos pentru a deschide setările rapide.
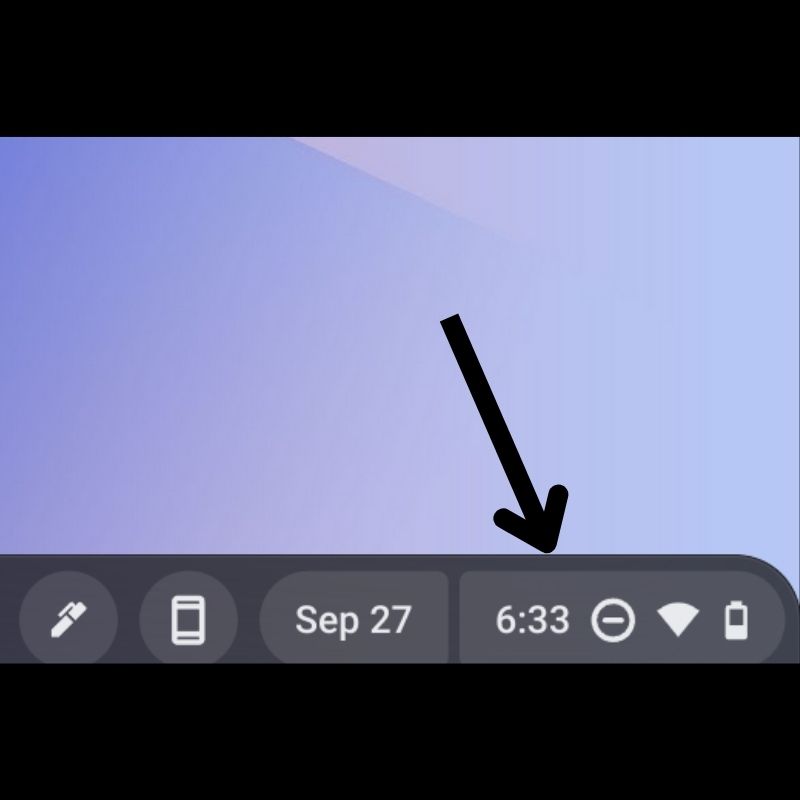
- Atingeți săgeata din colțul din dreapta sus pentru a extinde meniul.
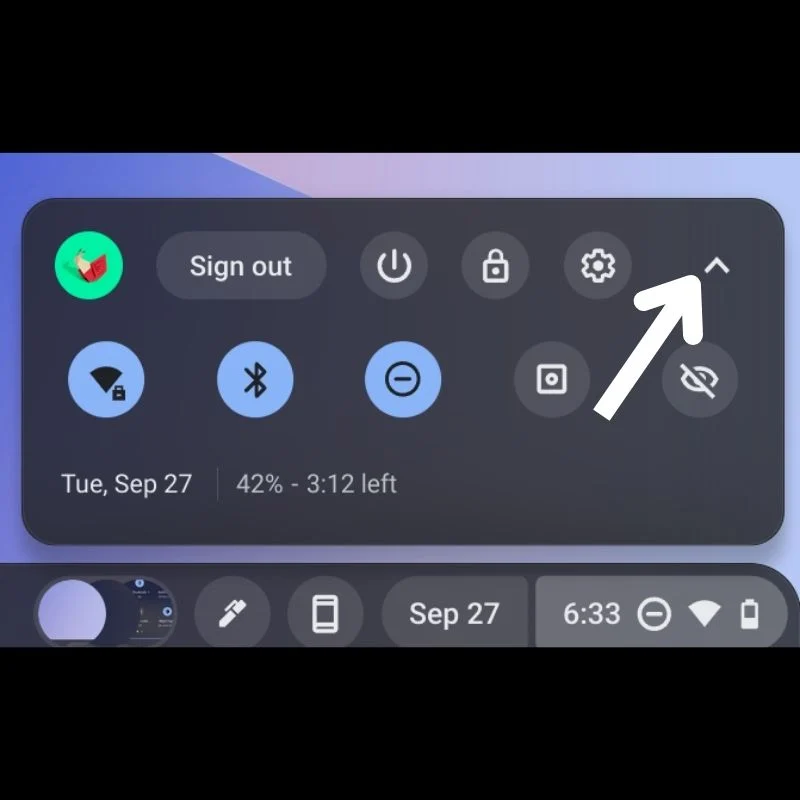
- Acum, selectați „ Captură ecran ” dintre opțiunile disponibile.
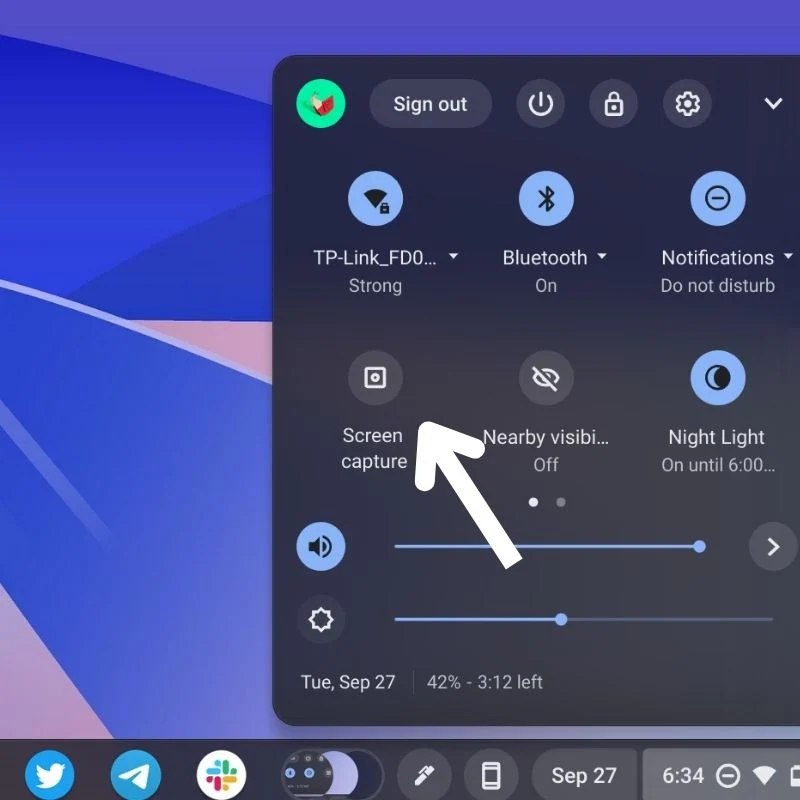
- În continuare, veți vedea un dock plutitor în partea de jos cu mai multe opțiuni. Acesta este instrumentul de înregistrare a ecranului în ChromeOS.

- Asigurați-vă că pictograma camerei video este evidențiată pentru a începe o înregistrare a ecranului.
- Acum, veți avea opțiunea de a alege dintre 3 metode diferite de încadrare.
- Apoi, selectați o opțiune dintre cele trei, în funcție de nevoile dvs.
- Selectați prima comutare pentru a înregistra întregul ecran.
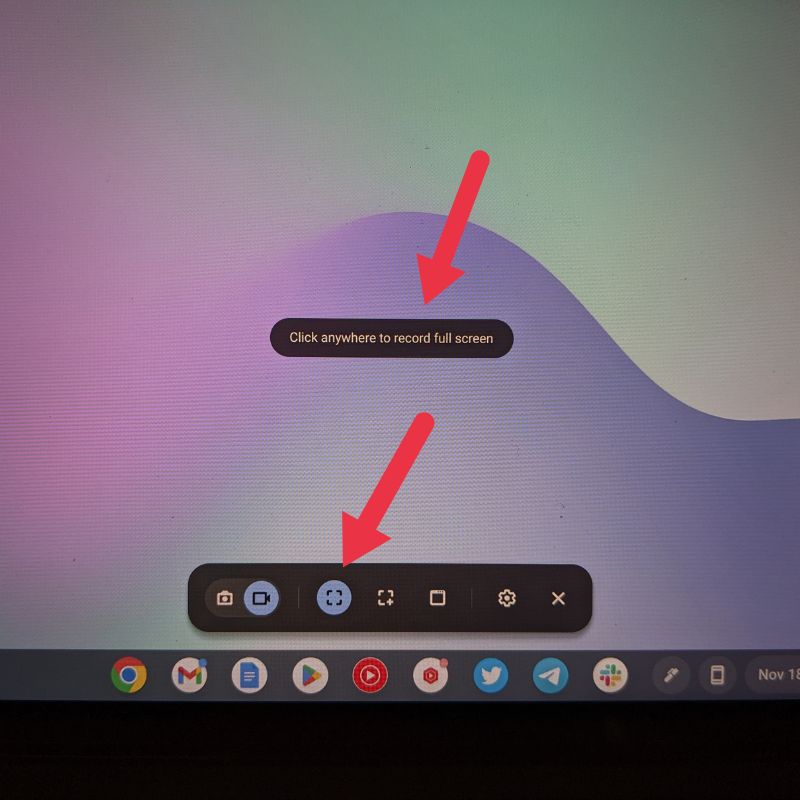
- Selectați comutatorul de comutare din mijloc cu „+” pentru a captura o anumită zonă a ecranului. Aici puteți selecta ce zonă a ecranului doriți să capturați. Puteți trage colțurile chenarului așa cum se arată în figura de mai jos pentru a regla zona.
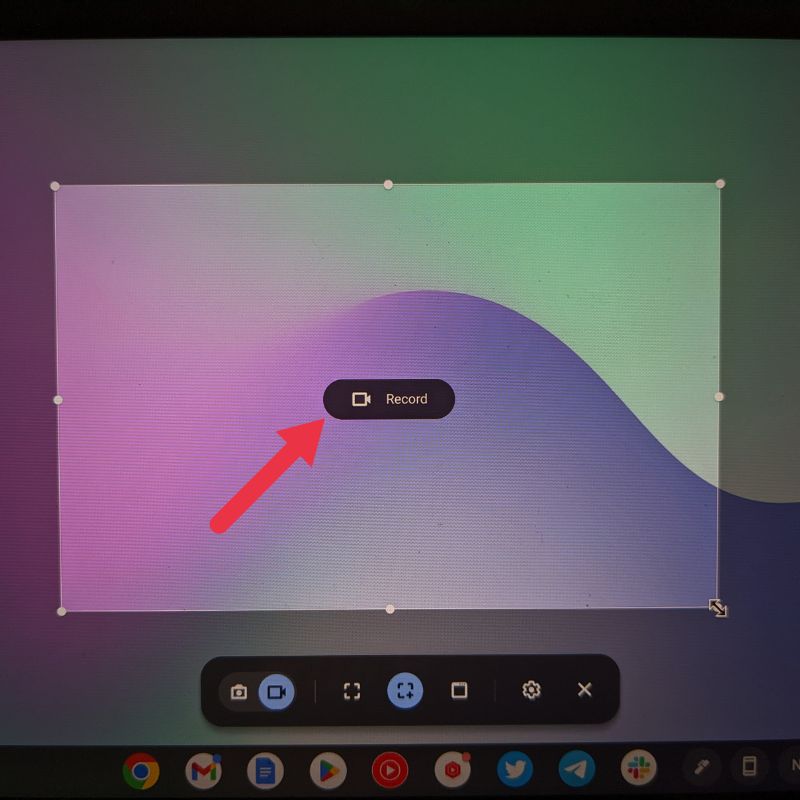
- Selectați al treilea comutator de comutare, care arată ca o fereastră, pentru a începe o captură de ecran cu fereastră. După cum sugerează și numele, această opțiune va începe o captură a ferestrei care este deschisă în prezent pe Chromebook.
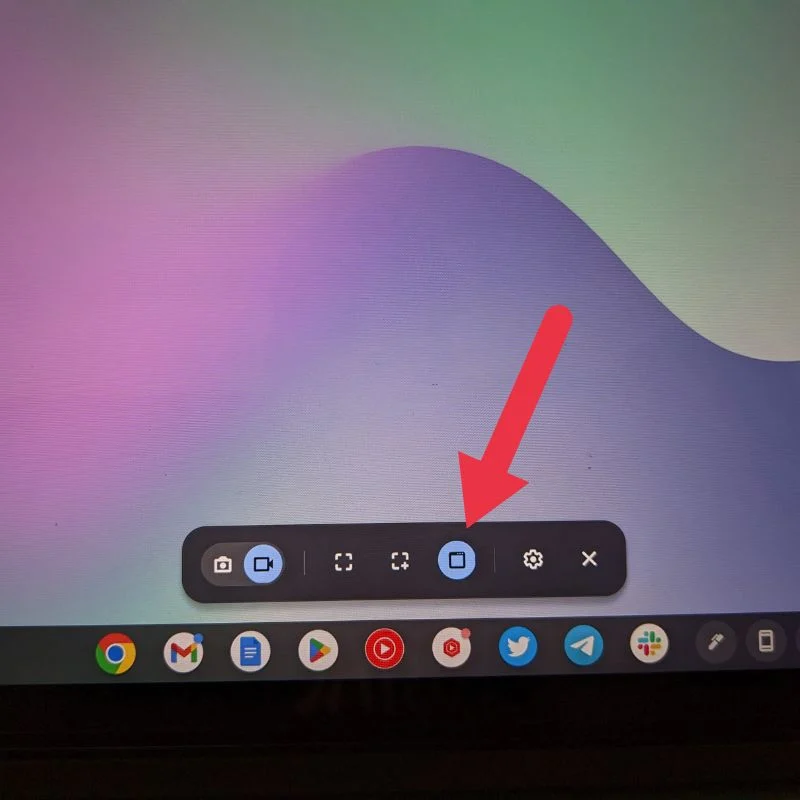
- Apoi, trebuie doar să atingeți în zona evidențiată de pe ecran pentru a începe înregistrarea ecranului (Cu un cursor al mouse-ului sau cu ecranul tactil).
Puteți activa sau dezactiva camera web și microfoanele din setările de înregistrare a ecranului atunci când înregistrați ecranul. O pictogramă roșie va apărea în bara de activități, urmată de o numărătoare inversă care indică faptul că înregistrarea a început. Puteți atinge aceeași pictogramă pentru a opri înregistrarea.
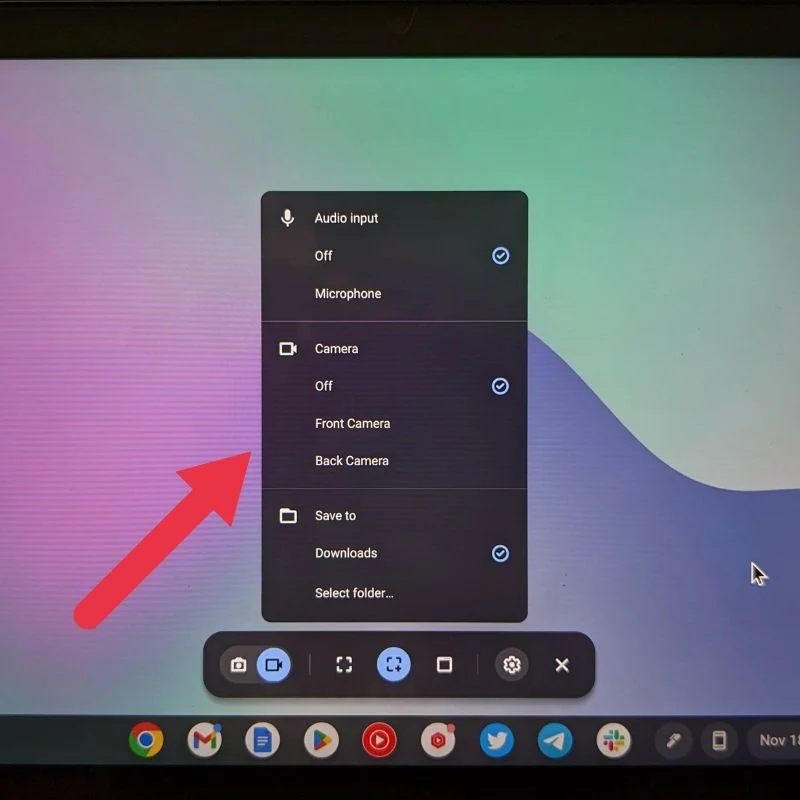
Pași pentru a-ți înregistra ecranul pe ChromeOS cu comenzi rapide de la tastatură
Comenzile rapide de la tastatură sunt printre cele mai simple modalități de a deschide diverse utilitare pe ChromeOS. Dacă nu doriți să utilizați instrumentul Captură ecran, puteți utiliza comenzile rapide de la tastatură disponibile pentru a vă înregistra ecranul. Toate aceste comenzi rapide de la tastatură folosesc tasta fereastră, pe care o puteți găsi în bara de instrumente.
- Pentru a înregistra întregul ecran, apăsați simultan tastele CTRL + Fereastră . Acest lucru va începe direct înregistrarea întregului ecran și apoi îl va salva automat.

- Pentru a înregistra o parte a ecranului, apăsați simultan tastele CTRL + SHIFT + Fereastra . După ce instrumentul s-a deschis, selectați zona pe care doriți să o capturați folosind cursorul sau indicatorul stiloului. Apoi apăsați butonul de înregistrare din mijloc. Aceasta va începe direct înregistrarea zonei selectate.

- Pentru o înregistrare a ecranului de fereastră, apăsați împreună tastele CTRL + ALT + Fereastră . După ce instrumentul se deschide, vă va cere să selectați o fereastră. După ce ați selectat fereastra, va începe înregistrarea ecranului.


O pictogramă roșie va apărea pe bara de activități, urmată de o numărătoare inversă, indicând că înregistrarea a început. Puteți apăsa pe aceeași pictogramă pentru a opri înregistrarea.
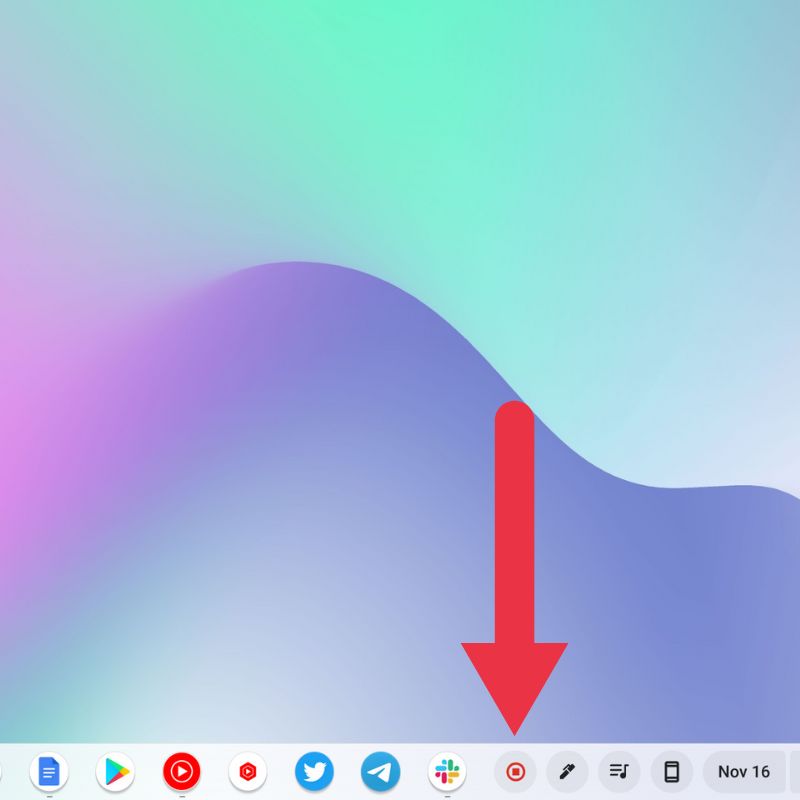
Odată ce înregistrarea ecranului a fost finalizată, aceasta apare în partea dreaptă și este, de asemenea, copiată automat în clipboard. Puteți vizualiza, edita și șterge direct înregistrarea ecranului din opțiunea prezentă în această notificare.
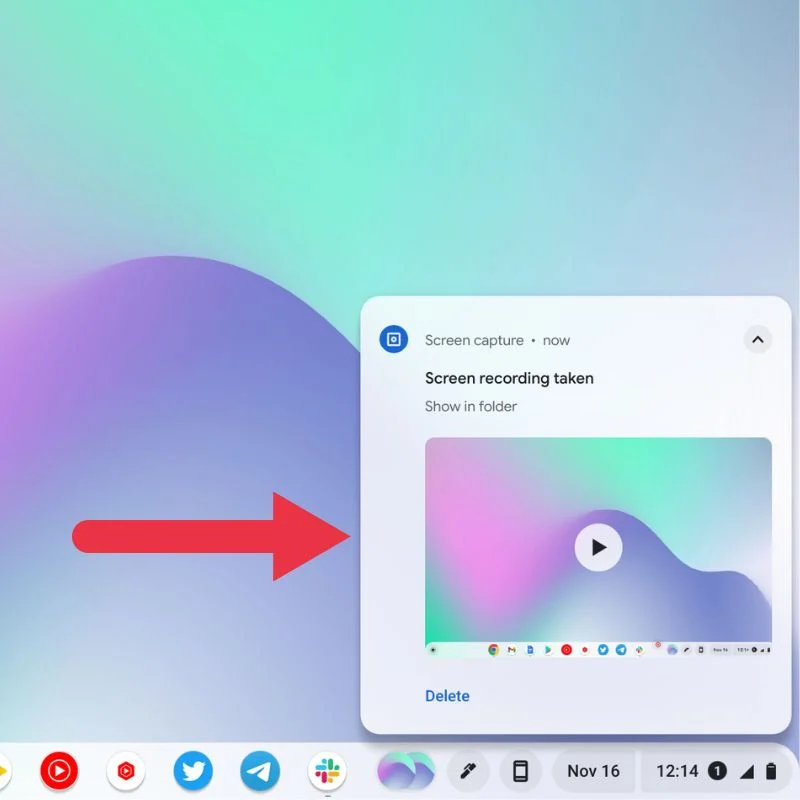
Pași pentru a începe o înregistrare a ecranului pe ChromeOS cu Stylus
- După ce ați asociat stylus-ul cu Chromebookul, trebuie doar să atingeți pictograma stilou prezentă în partea dreaptă a barei de activități.
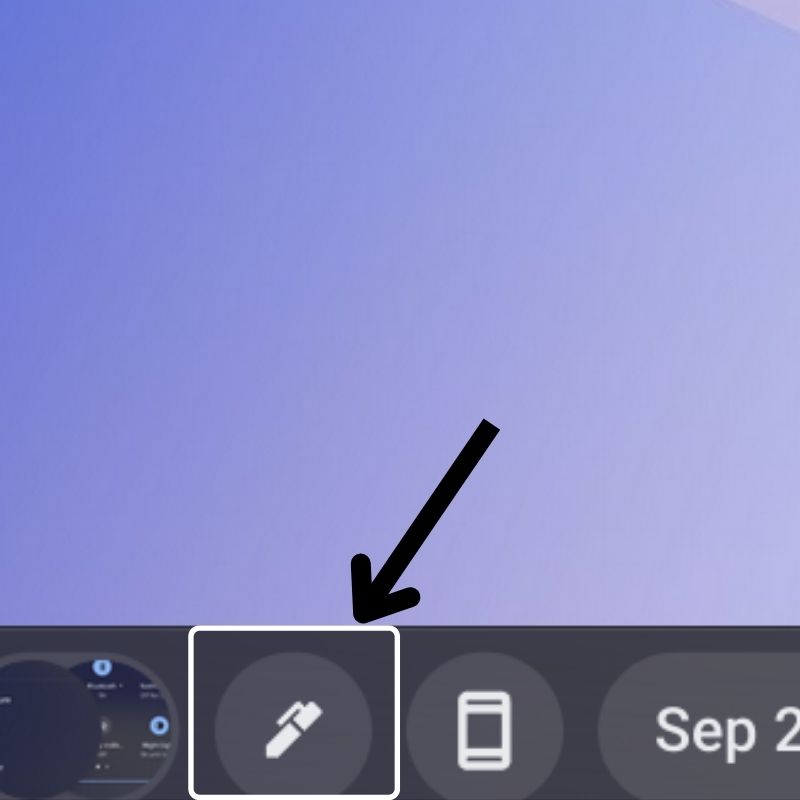
- În meniul care se deschide, selectați opțiunea „Captură ecran” pentru a deschide instrumentul de înregistrare a ecranului.
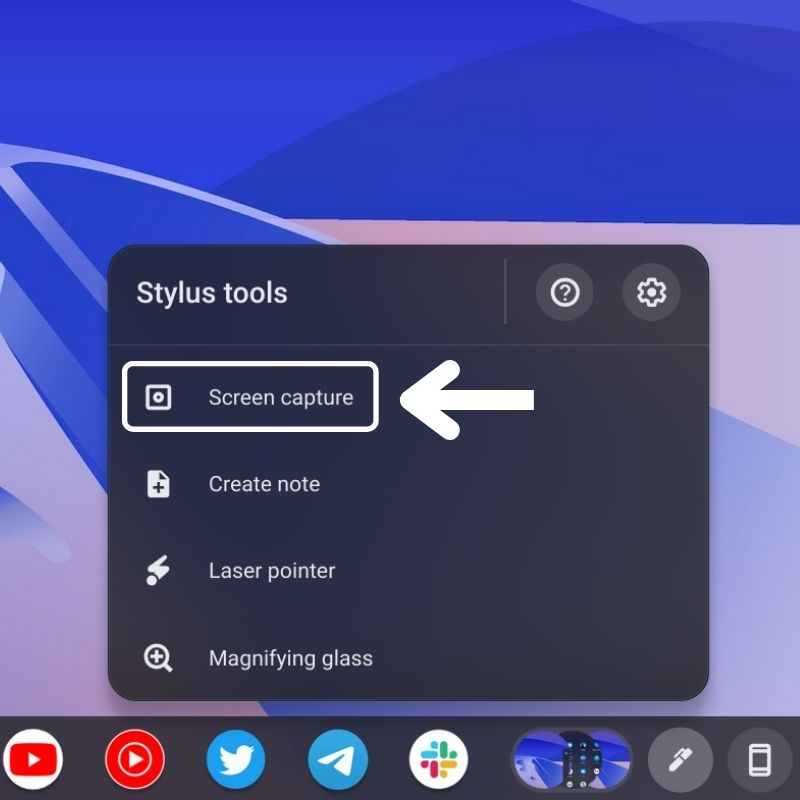
- În continuare, veți vedea un dock plutitor în partea de jos cu mai multe opțiuni. Acesta este instrumentul de captură de ecran în ChromeOS.
- Asigurați-vă că pictograma camerei video este evidențiată.

- Acum, veți avea opțiunea de a alege dintre 3 metode diferite.
- Acum, în funcție de cerințele dvs., alegeți o opțiune de înregistrare a ecranului dintre cele trei disponibile: Ecran complet , Parțial și Fereastră .
- Apoi, trebuie doar să atingeți zona evidențiată de pe ecran cu stiloul pentru a începe înregistrarea ecranului.
Puteți alege să activați sau să dezactivați camera web și microfoanele din setările de captură a ecranului atunci când vă înregistrați ecranul. O pictogramă roșie va apărea pe bara de activități, urmată de o numărătoare inversă, indicând că înregistrarea a început. Puteți apăsa pe aceeași pictogramă pentru a opri înregistrarea.
Unde găsiți înregistrările de ecran salvate
Toate înregistrările de ecran pe care le capturați sunt salvate automat în folderul „ Descărcări ” de pe Chromebook. Aceasta este locația implicită.
Pentru a accesa dosarul Descărcări , atingeți pictograma Lansatorul de aplicații din colțul din stânga jos al barei de activități. Apoi atingeți pictograma aplicației Fișiere pentru a o deschide. Aici veți găsi fila Descărcări în meniul din partea stângă. În acest folder, puteți găsi toate înregistrările ecranului.
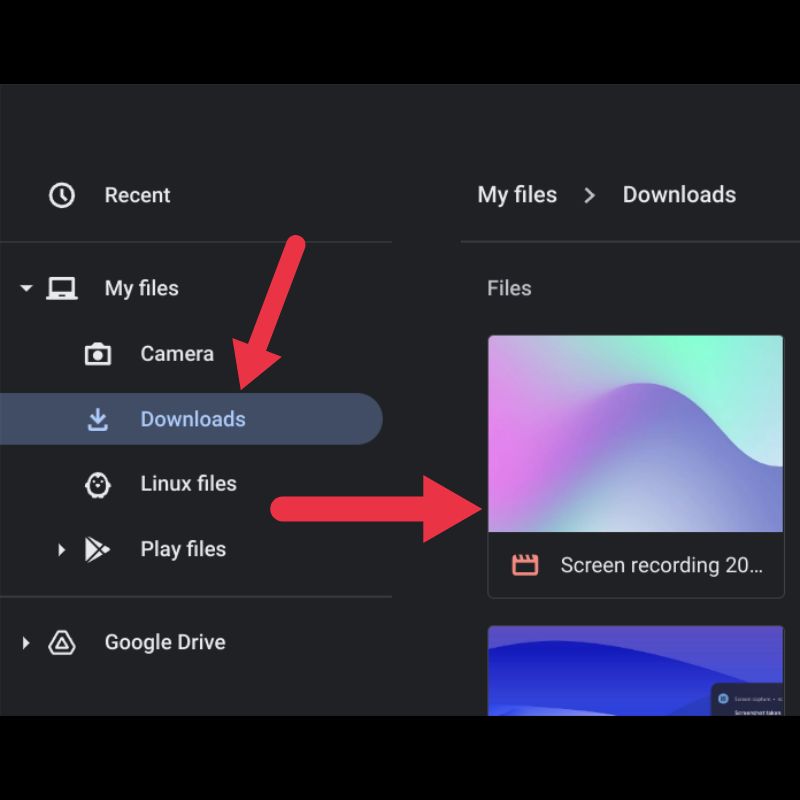
Dar, de asemenea, puteți schimba locația implicită oriunde doriți din setările instrumentului de captura de ecran.
De asemenea, puteți accesa înregistrările ecranului din bara de activități făcând clic pe micile miniaturi circulare pe care le vedeți. Acestea sunt pur și simplu miniaturile celor mai recente înregistrări de pe ecran, astfel încât să le puteți accesa rapid atunci când aveți nevoie de ele.
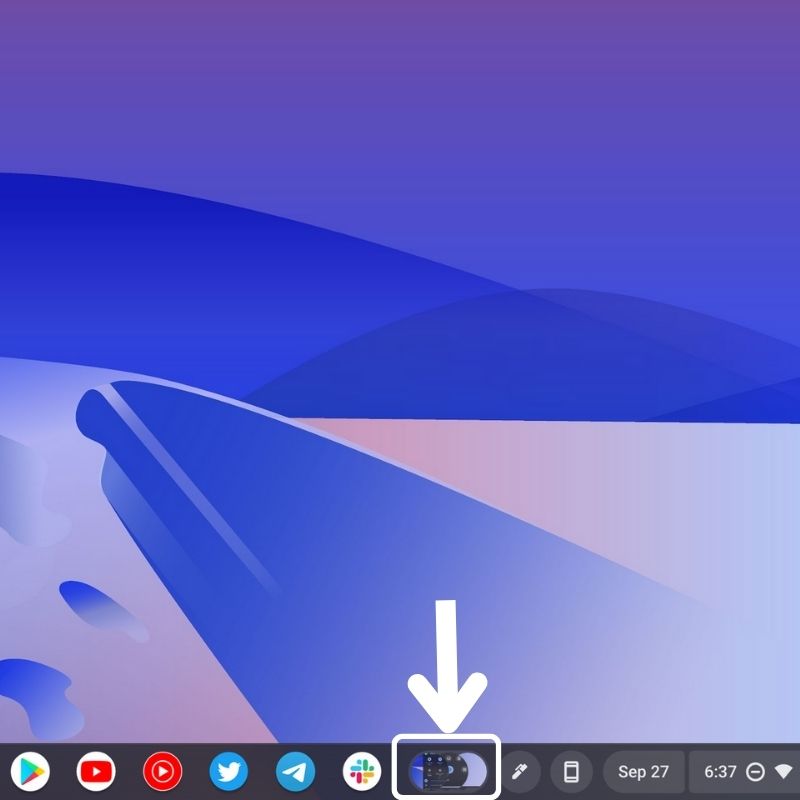
Cel mai simplu mod de a vă înregistra ecranul în ChromeOS
Înregistrarea ecranului nu este o sarcină dificilă în ChromeOS. Urmând pașii de mai sus, vă puteți înregistra cu ușurință ecranul pe Chromebook și, de asemenea, îl puteți partaja altora. Înregistrările de ecran pot fi folosite în multe moduri pentru a vă ajuta în munca dvs.
Sper că acest articol a fost de ajutor într-un fel. Spuneți-ne în comentariile de mai jos dacă aveți în minte alte comenzi rapide ChromeOS.
Întrebări frecvente despre înregistrarea ecranului pe un Chromebook
Unde putem găsi înregistrările de pe ecran după ce le-am salvat pe ChromeOS?
După ce ați oprit înregistrarea, înregistrările de pe ecran vor fi salvate automat în folderul „Descărcări”. De asemenea, puteți salva înregistrările ecranului într-o altă locație, schimbând locația implicită în setările instrumentului de capturare a ecranului.
Puteți înregistra ecran pe Chromebook cu sunet?
Recomandarea mea pentru înregistrarea audio a dispozitivului în timp ce înregistrați ecranul pe Chromebook ar fi Nimbus Screenshot & Screen Video Recorder. Aceasta este o extensie Chrome grozavă pentru înregistrarea sunetului intern pe Chromebookuri.
Cât timp poți înregistra ecranul pe un Chromebook?
Nu există limită pentru cantitatea de înregistrări de ecran pe care le puteți face pe Chromebookuri. Puteți continua înregistrarea ecranului până când rămâneți fără spațiu. Se aplică atât stocării locale, cât și stocării în cloud.
Chromebookurile școlare înregistrează ecrane?
Desigur. Toate Chromebookurile, inclusiv Chromebookurile școlare, pot înregistra ecrane. Apăsați Shift + Ctrl + Afișare ferestre. Selectați Înregistrare ecran din meniul din partea de jos. Alegeți opțiunea de a înregistra ecranul complet.
Poate un site web de școală să detecteze înregistrarea ecranului?
Site-urile web ale școlilor pot detecta înregistrările de ecran dacă sunt realizate prin browsere sau instrumente precum pluginuri și extensii. Un program separat de înregistrare a ecranului, cum ar fi Hypercam, va împiedica site-urile web să vă detecteze înregistrările.
