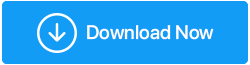Cum să recuperați fișierele dispărute de pe desktop pe Windows 10
Publicat: 2022-07-07De la lansare, Windows 10/11 a câștigat o popularitate enormă. Cu toate acestea, ați observat vreodată că folderele și fișierele desktop ale Windows 10 sau 11 au dispărut ocazional? Sau computerul a pierdut date personale, aplicații instalate, documente instalate, imagini, filme, jocuri și alte elemente.
Cum este posibil acest lucru? & Vă îngrijorează cum să recuperați fișierele dispărute pe Windows 10? Dacă acesta este cazul, acest articol vă va arăta modalități simple de a recupera folderele/fișierele dispărute de pe desktop pe Windows 10.
Recuperați muștele șterse/dispărute pe Windows 10
Lumea nu se va sfârși dacă ștergeți accidental fișiere nedorite pe Windows 10, deoarece există mai multe modalități fiabile de a le recupera. Deci haideți să le verificăm unul câte unul.
Listă de conținut
- 1. Căutați fișiere dispărute/șterse pe Windows 10 în File Explorer
- 2. Verificați orice foldere sau fișiere ascunse
- 3. Verificați-vă hard disk-ul pentru orice fel de daune
- 4. Recuperați fișierele dispărute/șterse pe Windows 10 prin modificarea opțiunilor de indexare
- 5. Recuperați folderele dispărute de pe desktop pe Windows 10 prin Istoricul fișierelor
- 6. Recuperați fișierele șterse/dispărute de pe hard disk pe Windows 10 prin Coș de reciclare
- 7. Utilizați promptul de comandă pentru a restaura fișierele șterse pe Windows 10
- 8. Recuperați fișierele/directoarele dispărute din Windows 10 utilizând software-ul de recuperare a datelor
- Pentru a încheia asta
1. Căutați fișiere dispărute/șterse pe Windows 10 în File Explorer
- Deschideți fereastra „File Explorer” apăsând împreună tasta „Windows” cu „E”.
- Acum mergeți spre cele două căi menționate mai jos și încercați să găsiți fișierele/folderele șterse prin „Bara de căutare” situată în colțul din dreapta sus al ferestrei.
- Acest PC → Disc local (C) → Utilizatori → Nume utilizator → Documente
- Acest PC → Disc local (C) → Utilizatori → Public


2. Verificați orice foldere sau fișiere ascunse
Din cauza modificărilor atributelor, unele fișiere ar putea fi etichetate ca ascunse; utilizatorii nu pot vedea fișierele ascunse. Prin urmare, dacă descoperiți că totul de pe desktop în Windows 10 a dispărut, vedeți dacă sunt ascunse fișiere.
- Mergeți la ecranul desktopului și deschideți „Acest PC” făcând dublu clic pe el.
- Acum faceți clic pe opțiunea „Aspect și vizualizare” din centrul de sus al ferestrei.
- Un meniu tabelar va apărea în fața ta, faceți clic pe „Afișați”.
- Acum, din acest nou meniu tabelar, faceți clic pe „Elemente ascunse” din partea de jos a acestuia.
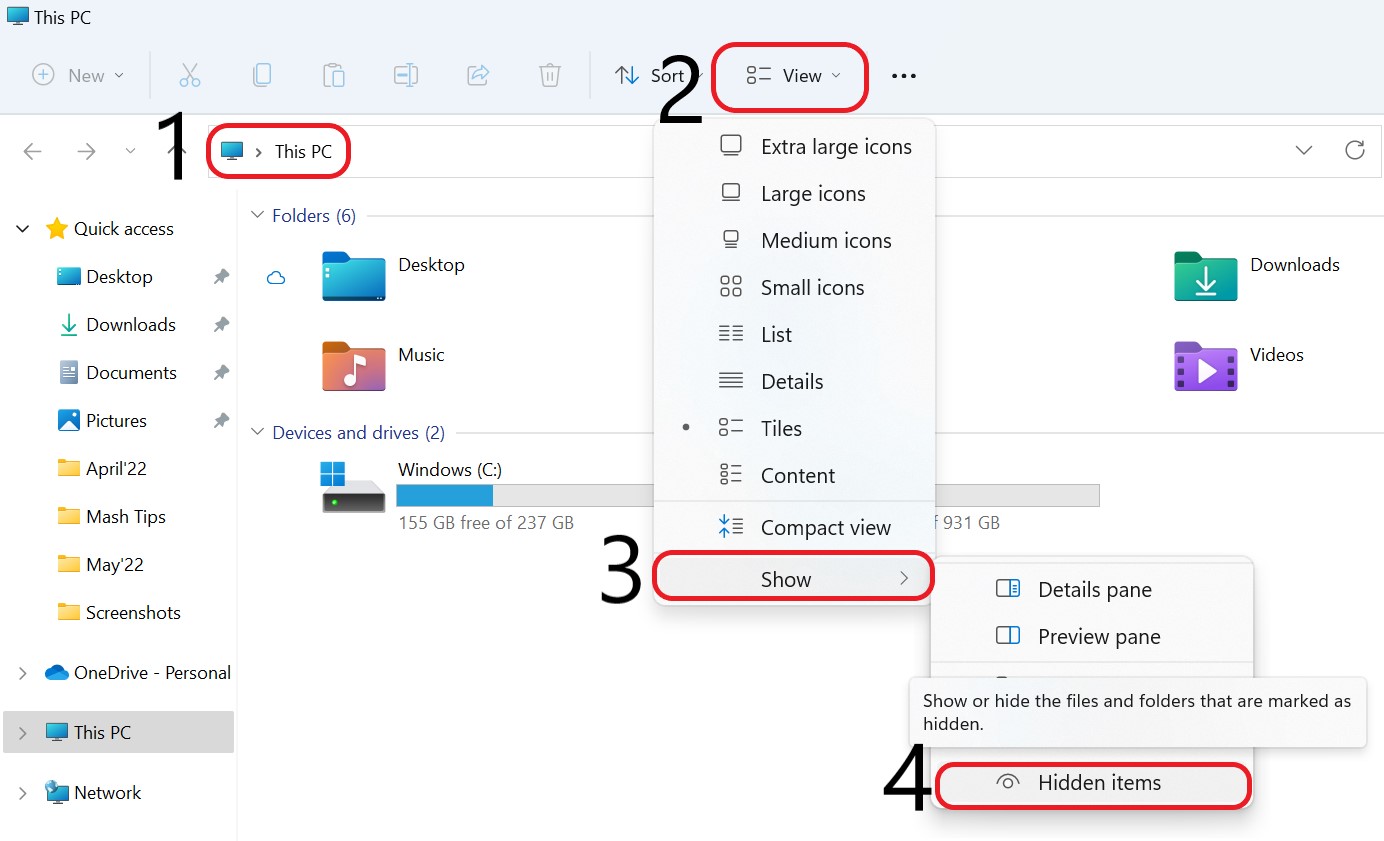
Prin activarea acestei funcții, puteți vedea orice fișiere sau foldere ascunse de pe computer.
Citiți și: Cum să remediați driverele corupte Windows 10/11
3. Verificați-vă hard disk-ul pentru orice fel de daune
Dacă hard disk-ul local este deteriorat neintenționat în timpul unui upgrade Windows, poate duce și la dispariția datelor de pe desktop pe Windows 10. Pentru a rezolva această problemă, puteți să vă examinați hard diskul.
- Mergeți la ecranul desktopului și deschideți „Acest PC” făcând dublu clic pe el.
- Acum „Clic dreapta” pe folderul „Drive C” și atingeți opțiunea „Proprietăți”.
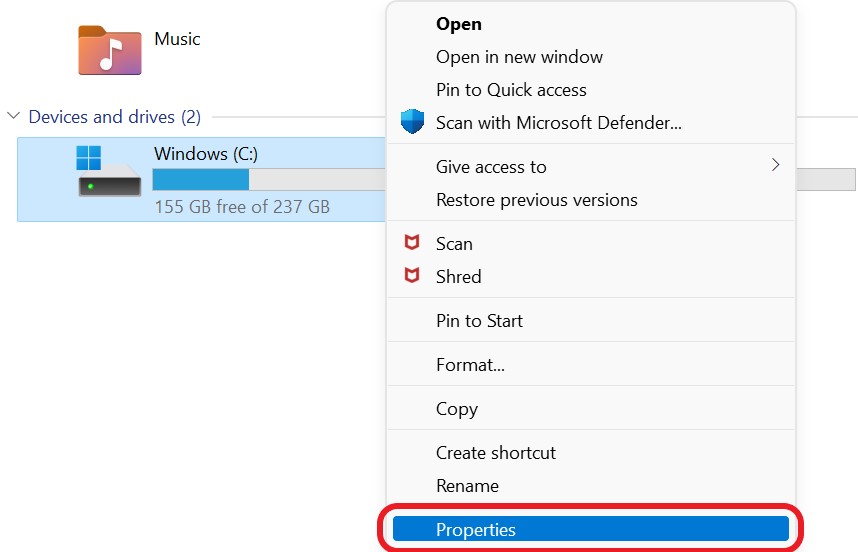
- Selectați opțiunea „Instrumente” și apoi efectuați „Scanați unitatea” făcând clic pe opțiunea „Verificare”.
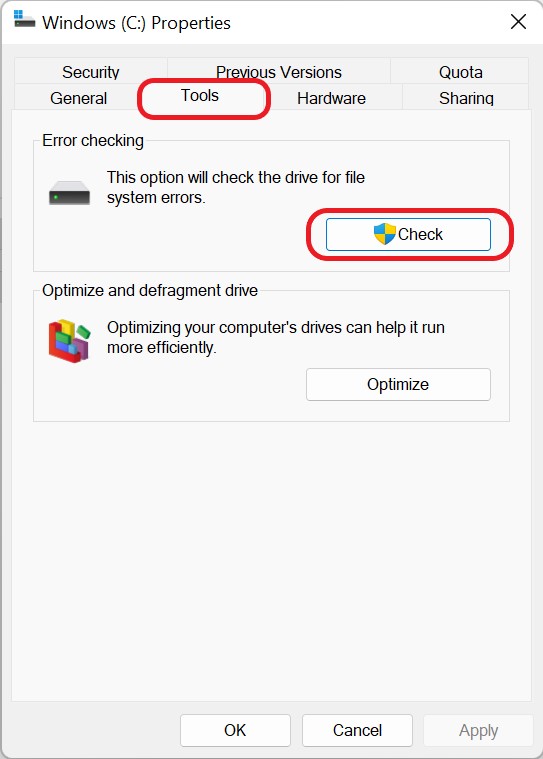
- Faceți clic pe opțiunea „Scanați unitatea” și rămâneți la solicitările de pe ecran pentru a remedia problemele și a restaura fișierele șterse pe Windows 10.
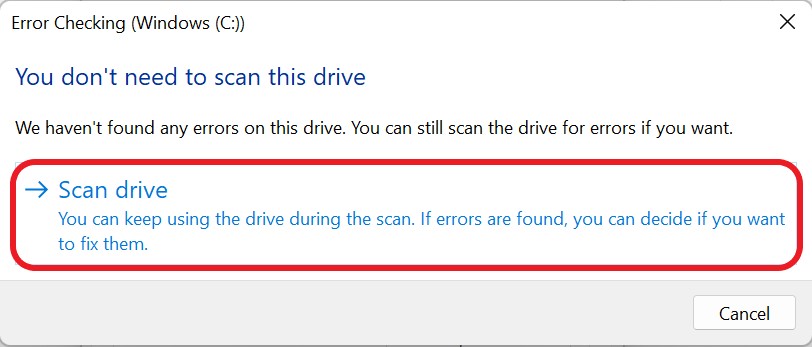
4. Recuperați fișierele dispărute/șterse pe Windows 10 prin modificarea opțiunilor de indexare
Puteți încerca să modificați setarea de index pe computer pentru a găsi fișiere/foldere care au fost șterse în Windows 10/11 pe computer. În majoritatea situațiilor, acest remediu pentru fișierele și folderele lipsă a funcționat cu succes și a ajutat la mutarea folderelor necesare în sistemul de operare Windows 10/11 al computerului.
- Apăsați tasta „Windows” cu „Cheie” pentru a deschide „fila Căutare”.
- Tastați „Opțiuni de indexare” în bara de căutare și apăsați butonul „Enter”.
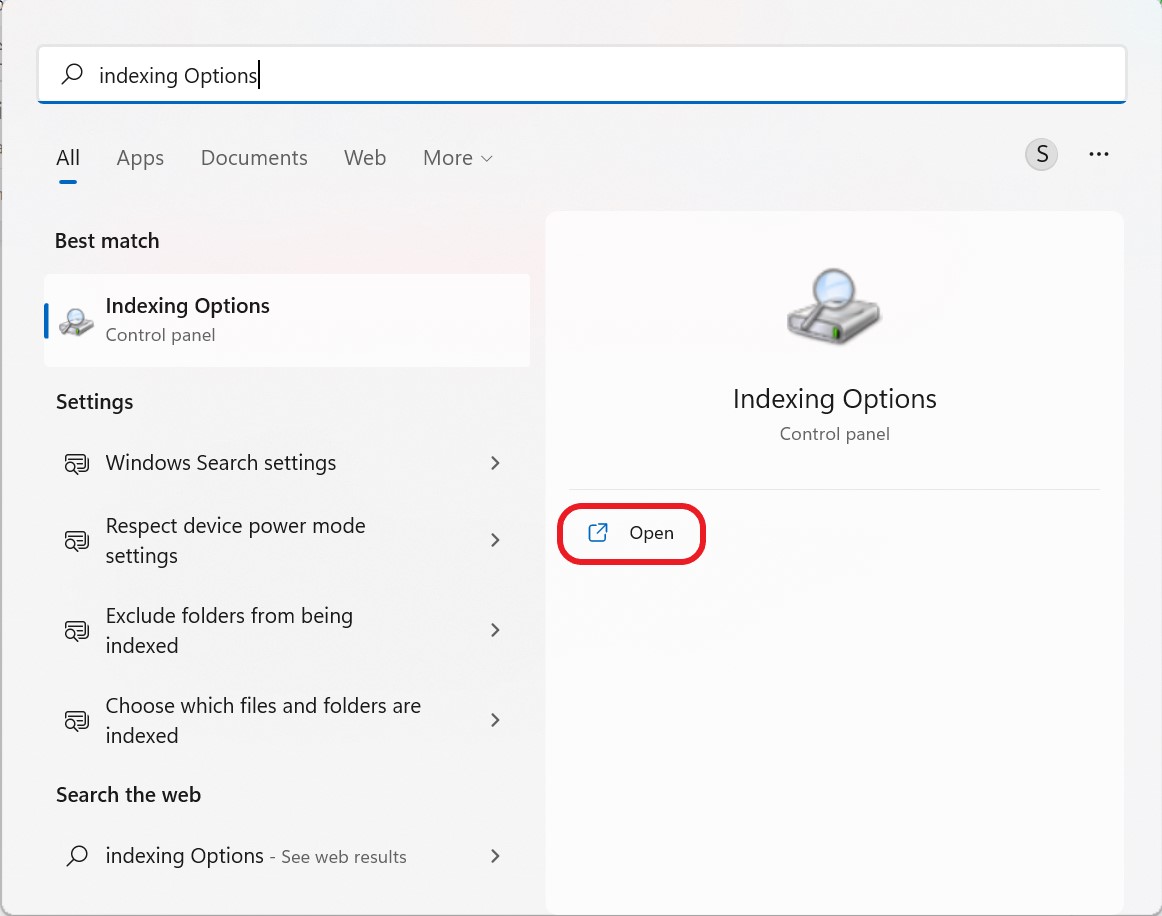
- Din fereastra „Opțiuni de indexare”, faceți clic pe „Avansat”.
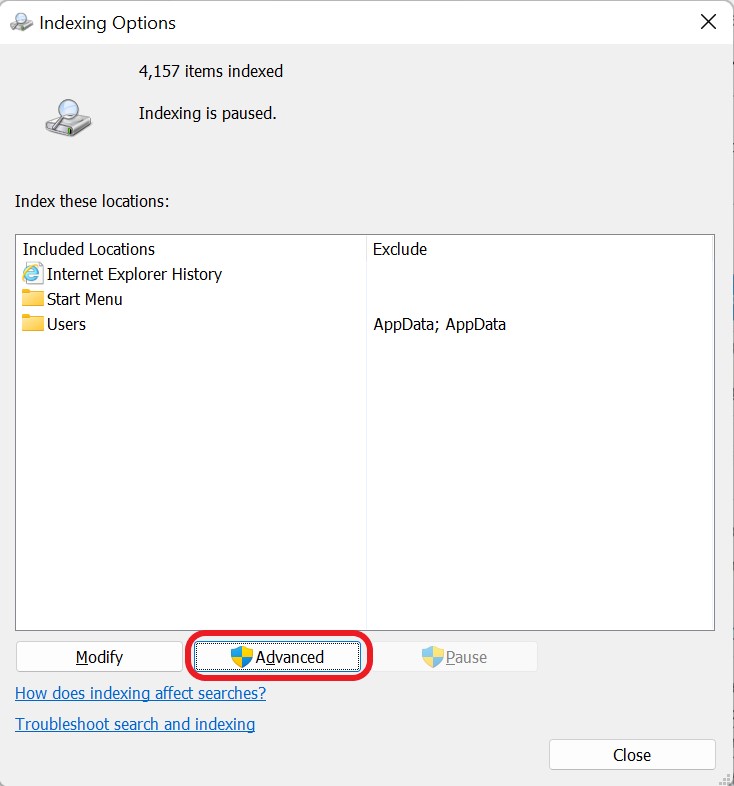
- Acum, sub fila Opțiuni avansate, faceți clic pe butonul „Reconstruiți” sub opțiunea „Setări index”.
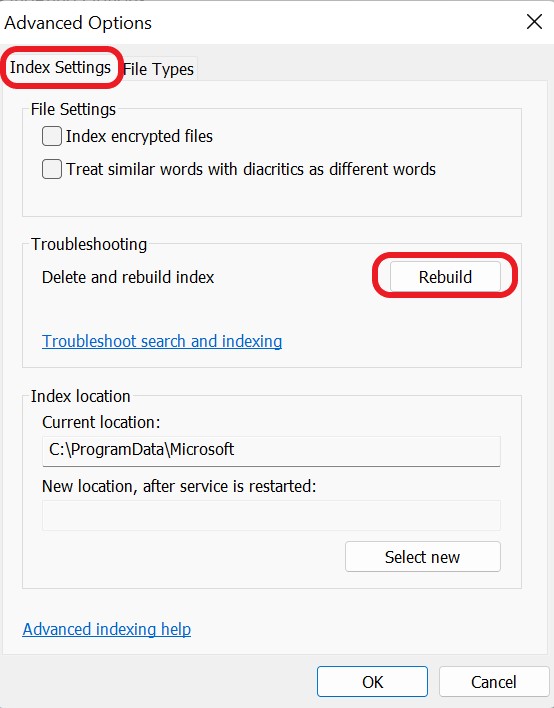
5. Recuperați folderele dispărute de pe desktop pe Windows 10 prin Istoricul fișierelor
Windows are o caracteristică încorporată numită Istoricul fișierelor. Acest utilitar poate fi folosit pentru a restaura fișierele șterse sau dispărute dintr-o copie de rezervă anterioară . Pentru a recupera fișierele pierdute pe Windows 10/11, urmați pașii descriși mai jos.
- Mai întâi, apăsați tasta „Windows” cu tasta „R” pentru a deschide caseta de dialog „Run”.
- Tastați „Control” în spațiul dat și apăsați butonul „Enter”.
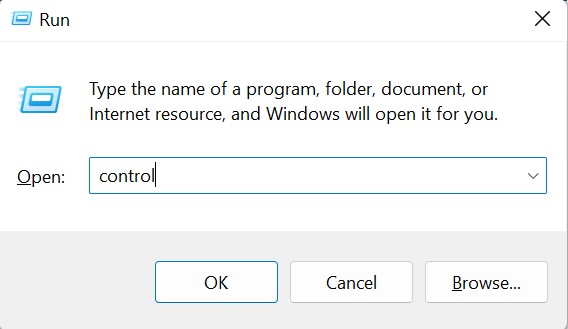
- Acum, în fila Panou de control, faceți clic pe „Sistem și securitate”.
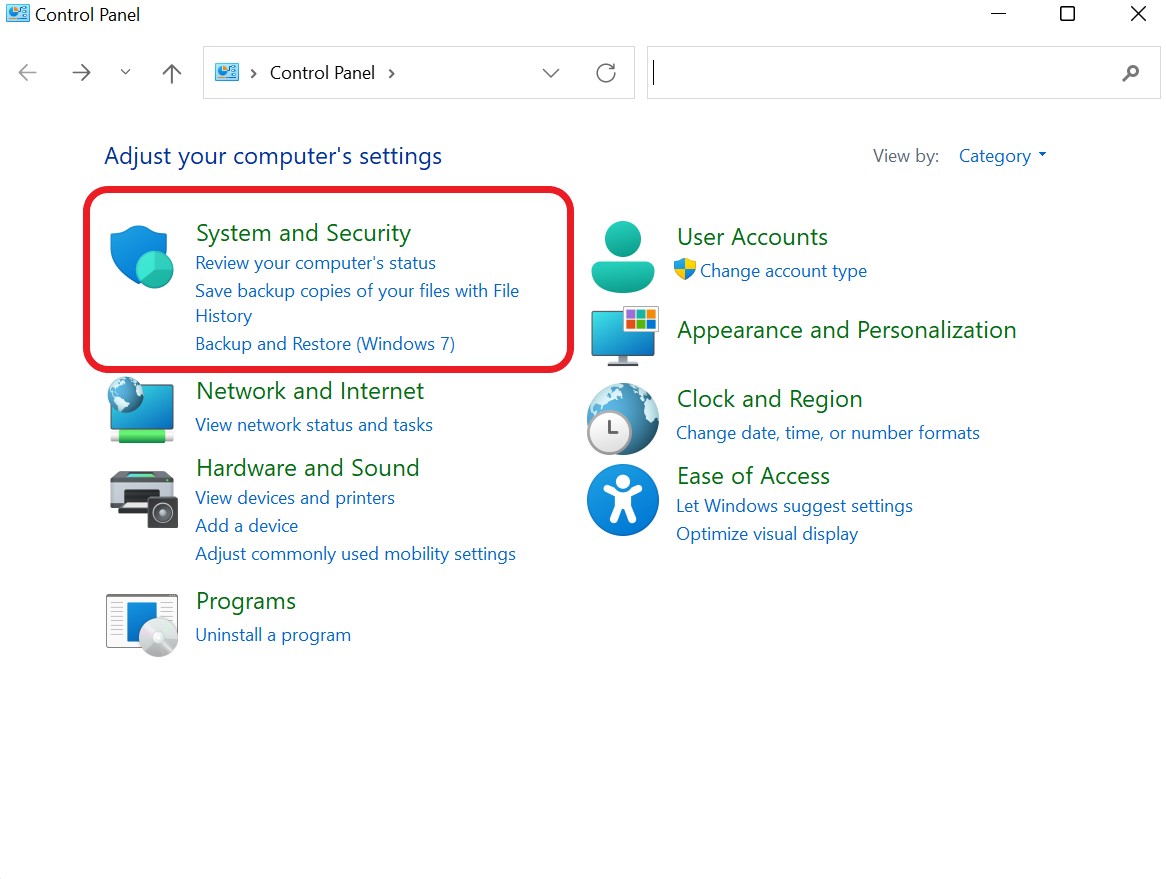

- În fila Sistem și securitate, faceți clic pe opțiunea „Istoric fișiere”.
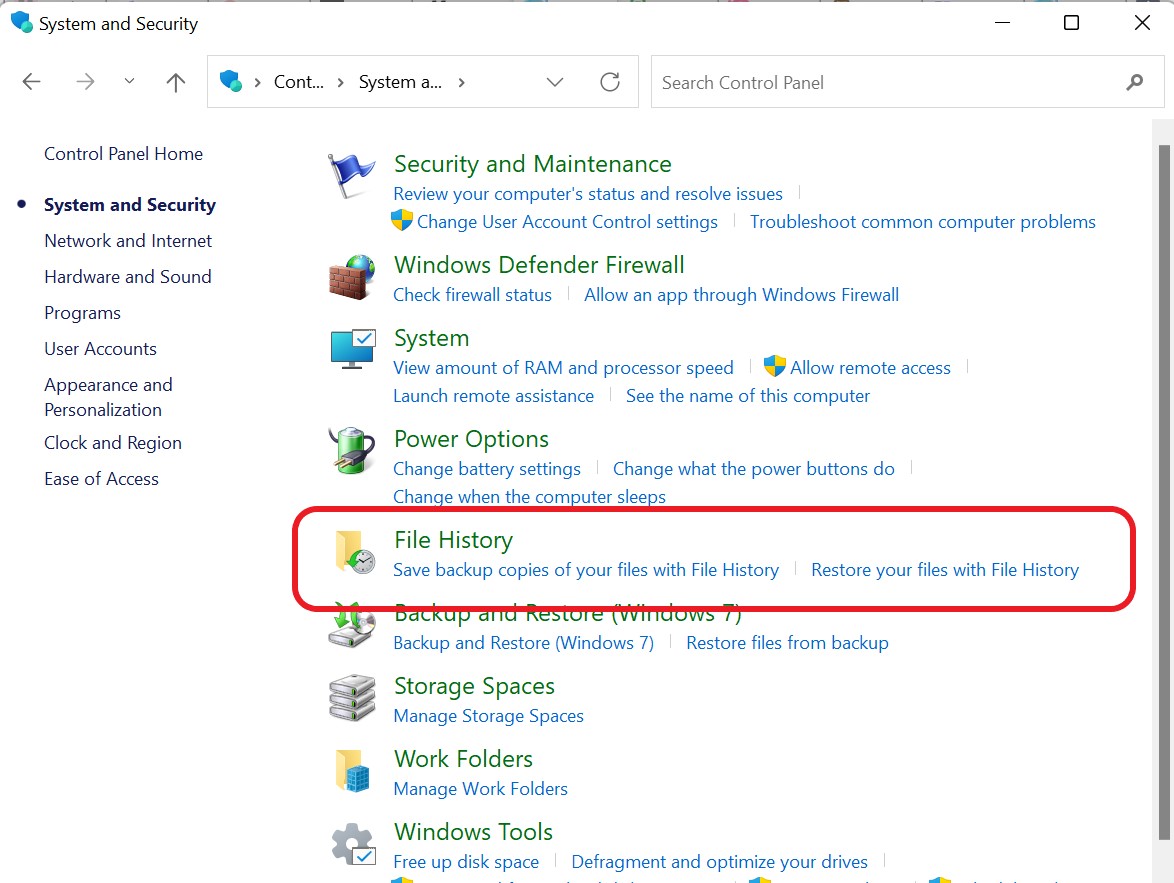
- Faceți clic pe „Restaurați fișierele personale” din partea stângă a filei Istoricul fișierelor.
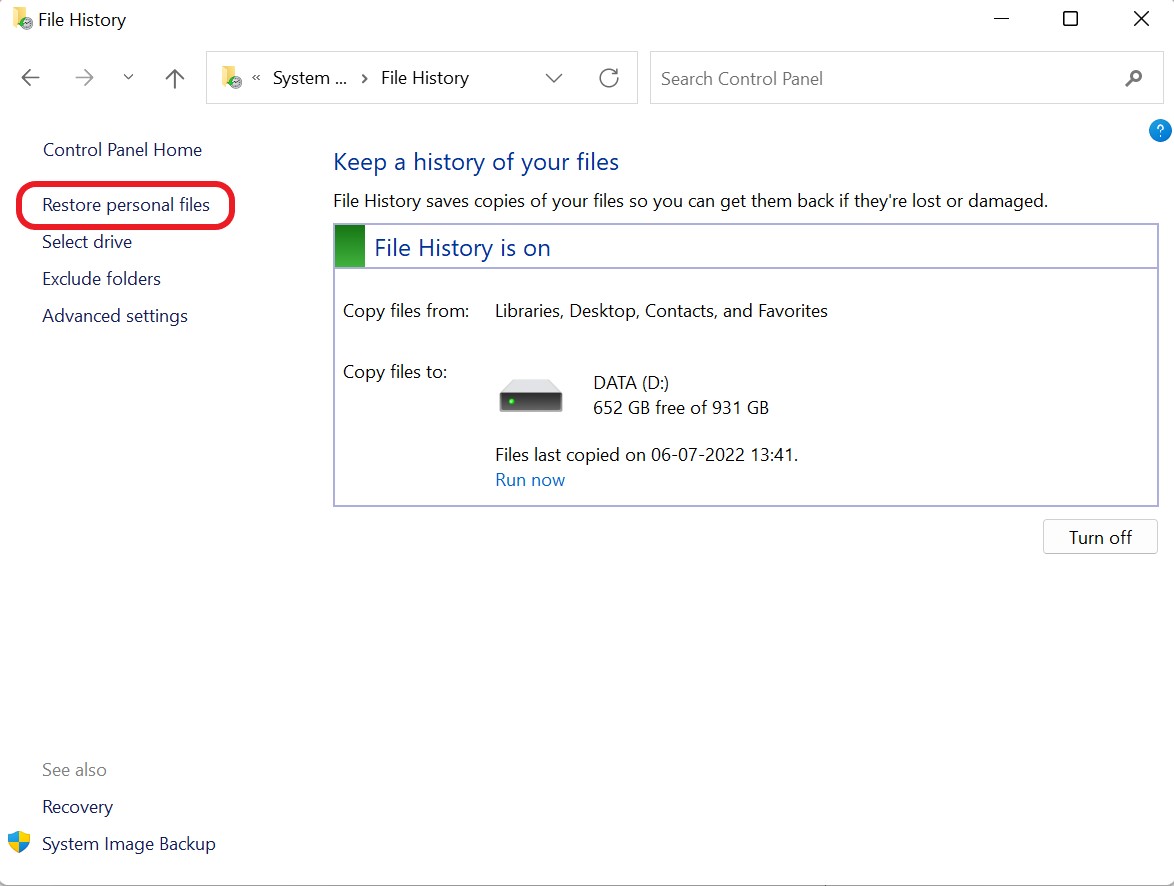
- Alegeți fișierul/dosarul pe care doriți să îl recuperați și apăsați pictograma „Reciclare”.
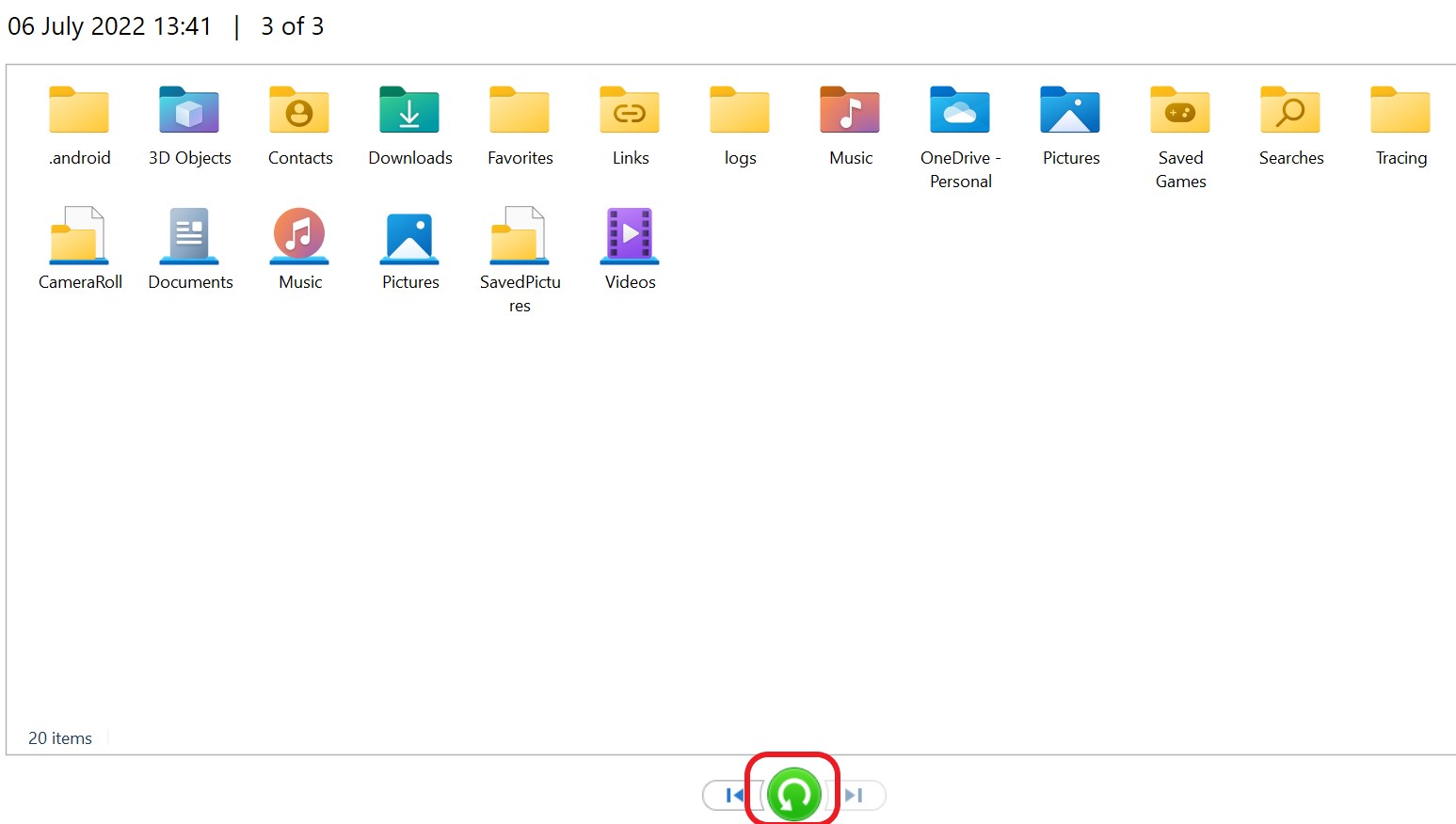
6. Recuperați fișierele șterse/dispărute de pe hard disk pe Windows 10 prin Coș de reciclare
Toate fișierele care sunt eliminate temporar pe Windows sunt salvate în Coșul de reciclare. Recuperarea fișierelor care au dispărut de pe desktopul Windows 10 poate fi posibilă prin recuperarea lor din Coșul de reciclare și restaurarea lor în locurile potrivite.
- Deschideți „Coșul de reciclare” de pe desktop făcând dublu clic pe el.
- Identificați fișierul șters pe care doriți să îl recuperați.
- Faceți clic pe Recuperați elementele selectate sau restaurați toate elementele după ce ați selectat fișierul pentru a recupera elementele selectate.
Citiți și: Cum să afișați extensiile de fișiere în Windows 11
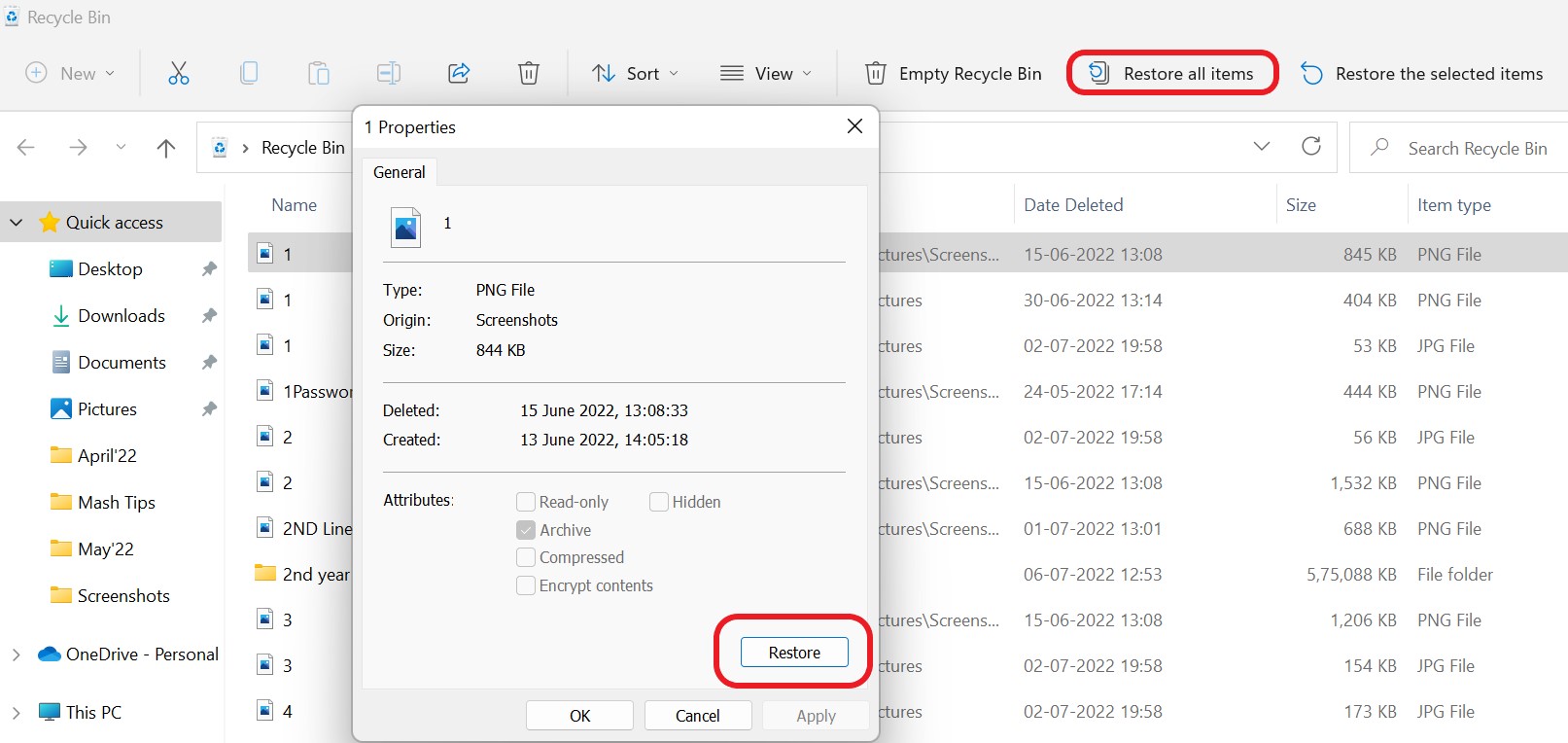
7. Utilizați promptul de comandă pentru a restaura fișierele șterse pe Windows 10
Linia de comandă oferă acces la diferite instrumente de sistem care pot fi utilizate pentru a recupera fișierele pierdute fără a utiliza aplicații terțe. Pentru a realiza acest lucru, conectați o unitate externă la computer.
- Apăsați tasta „Windows” cu „Cheie” pentru a deschide „fila Căutare”.
- Tastați „cmd” în spațiul oferit și faceți clic pe „Run ca administrator”.
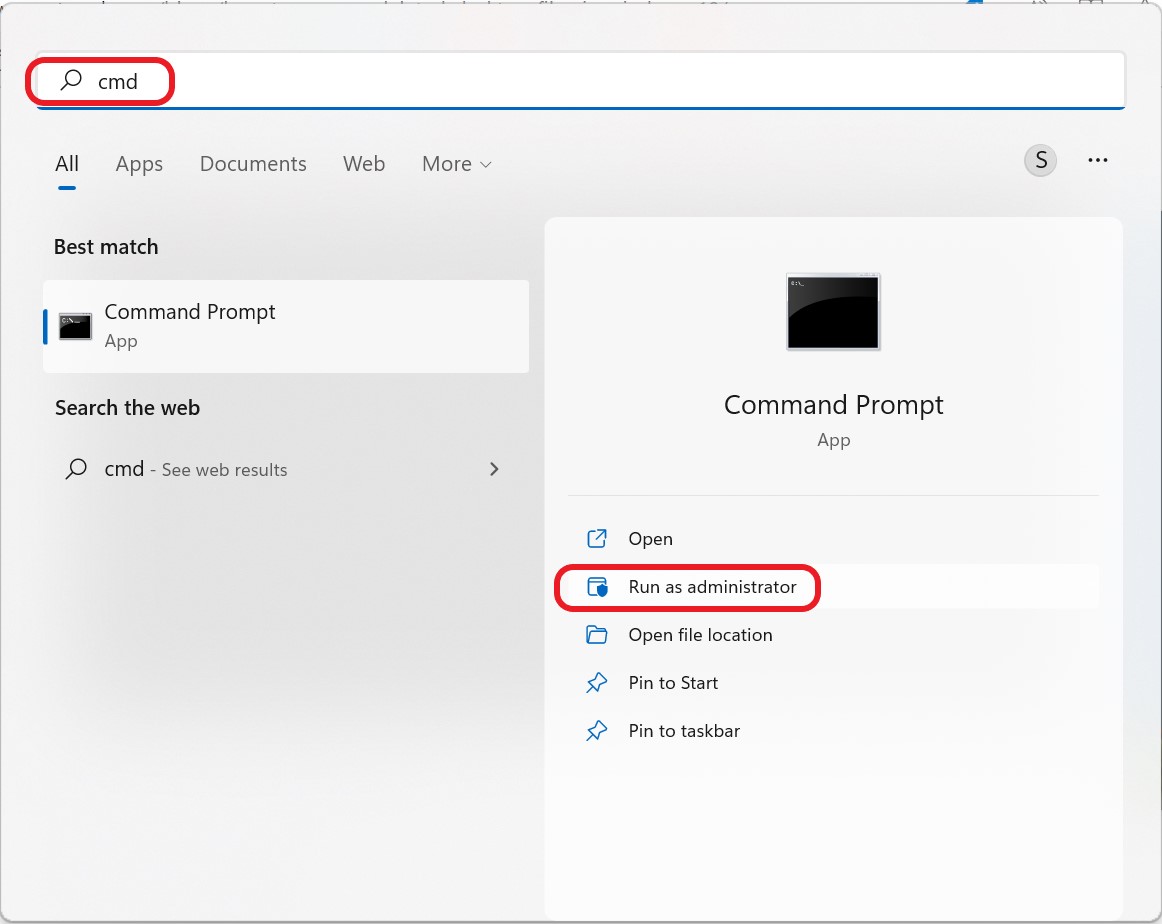
- Introduceți comanda de linie „ chkdsk x: /f ” și apăsați butonul „Enter”. Înlocuiți litera „x” cu litera hard diskului extern.
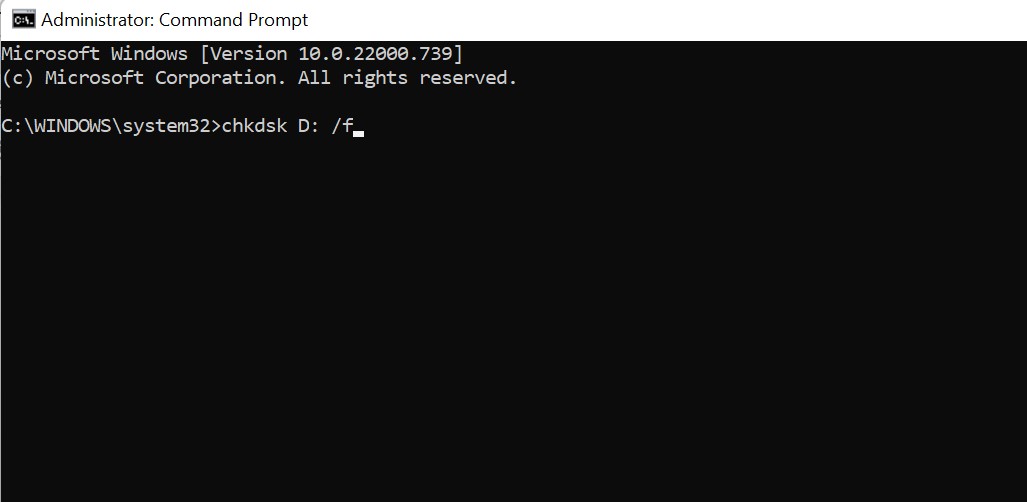
- Acum tastați litera „Y” și apăsați tasta Enter.
- Tastați „attrib -h -r -s /s /dx:.*.*” și apăsați Enter. Înlocuiți din nou litera „X” cu litera hard diskului extern.
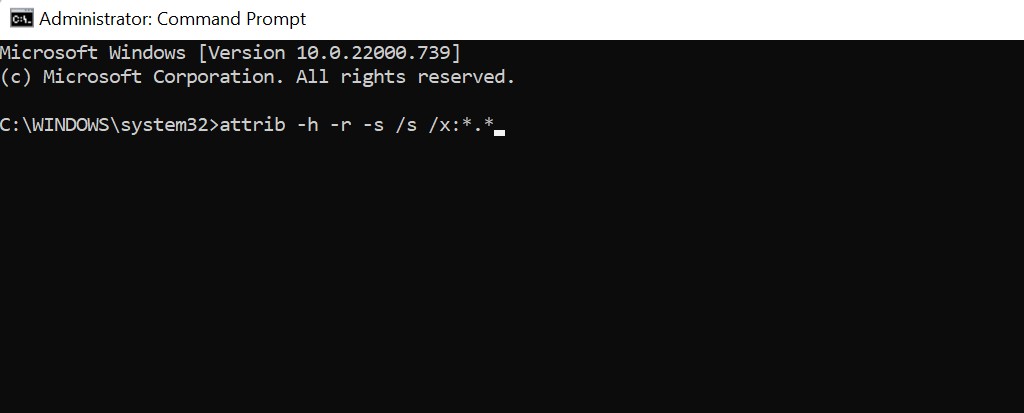
Acest lucru va crea un folder cu fișierele recuperate. Formatul CHK pe dispozitivul extern conectat. Fișierele pot fi stocate oriunde, iar formatul este flexibil.
Păstrați-vă răbdarea și evitați să interferați cu procesul de vindecare, deoarece ar putea dura ceva timp pentru a finaliza. Evitați să utilizați computerul în timp ce procesul de recuperare este în curs, deoarece puteți suprascrie datele șterse și puteți preveni recuperarea.
8. Recuperați fișierele/directoarele dispărute din Windows 10 utilizând software-ul de recuperare a datelor
Cea mai bună opțiune pentru a vă recupera fișierele/folderele șterse este să utilizați software-ul Advanced File Recovery dacă nu aveți înțelegere legată de comandă și nu doriți să riscați să vă deteriorați în continuare datele.
Advanced File Recovery, după cum sugerează și numele, ajută la recuperarea fișierelor pierdute, inclusiv muzică, video și documente. Deși recuperarea informațiilor șterse de pe un hard disk poate fi dificilă, folosind un instrument de încredere precum Advanced File Recovery, puteți recupera rapid datele pierdute sau șterse, inclusiv imagini, muzică, documente și alte tipuri de fișiere. Hard disk-ul conține fișiere despre care credeai că s-au pierdut pentru totdeauna până când ai folosit programul pentru a le recupera. În plus, Advanced File Recovery arată o privire asupra conținutului fișierelor șterse sau pierdute, permițându-vă să recuperați elementele de care aveți nevoie.
- Descărcați și instalați software-ul avansat de recuperare a fișierelor făcând clic pe acest link.
- Alegeți locația pe care doriți să o scanați de pe ecranul de start, apoi alegeți tipul de scanare. Dacă nu știți când au fost distruse datele, căutați cu atenție laptopul/PC-ul cu Deep Scan.
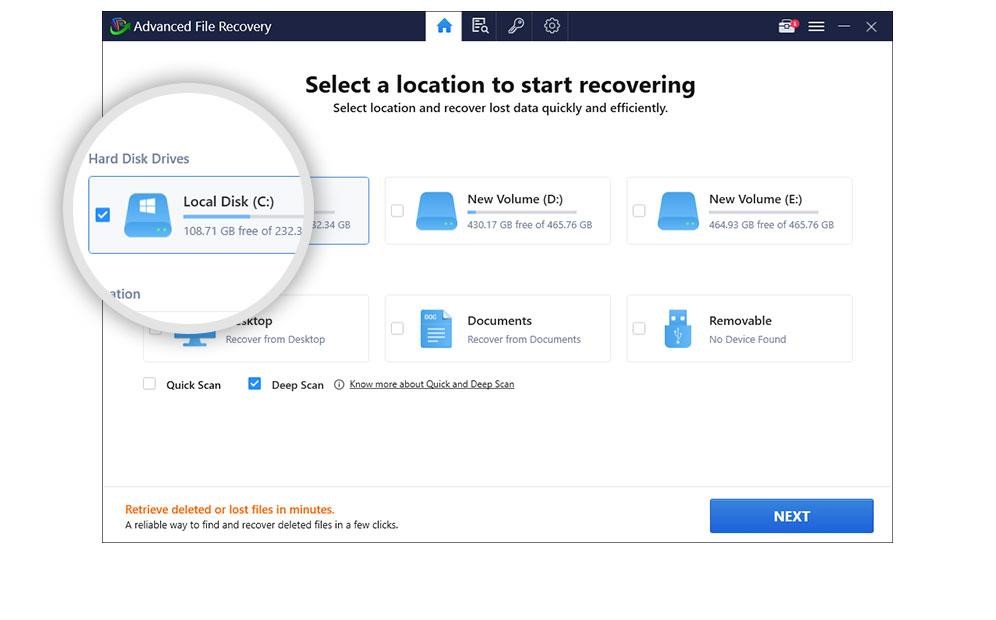
- Selectați tipul de fișier pe care doriți să îl scanați pe computer și să restaurați fișierul. Când scanarea este terminată, vi se va furniza o listă cu toate fișierele/directoarele dispărute.
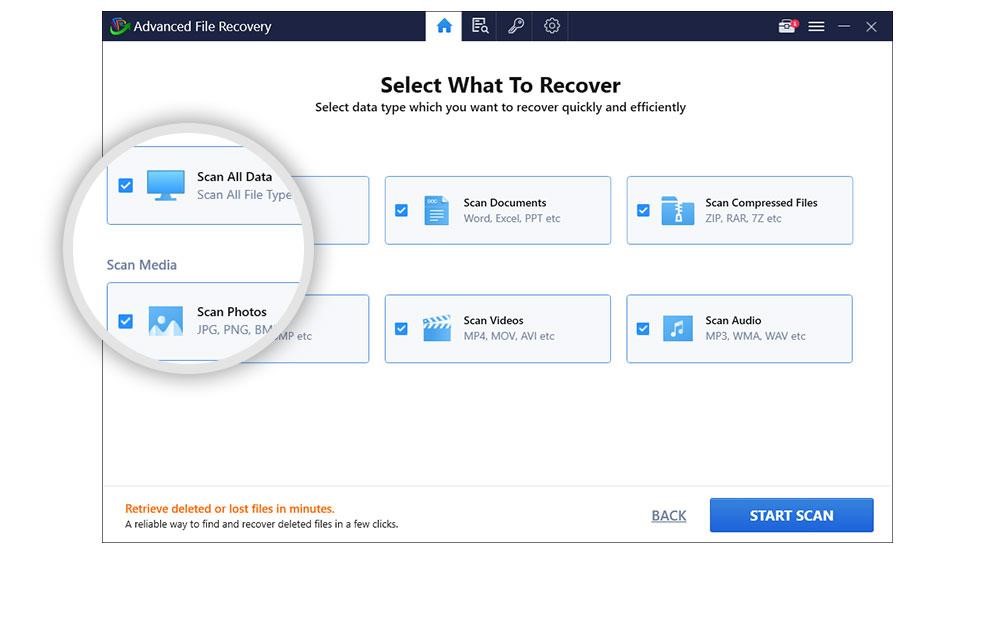
- Vizualizați lista fișierelor recuperabile când scanarea este finalizată. Lista este împărțită în Toate fișierele, Imagini, Documente, Audio, Fotografii și Audio. Selectați fișierele pe care doriți să le returnați după previzualizarea acestora.
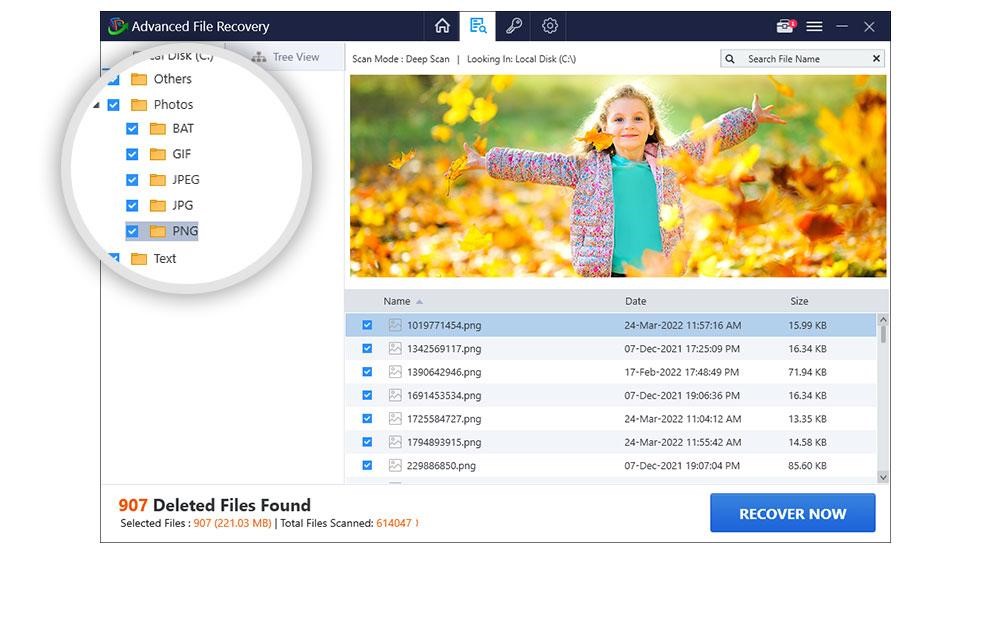
- Pentru a recupera fișierele și datele alese, atingeți butonul „RECUPERA ACUM” și alegeți o locație pentru a salva datele.
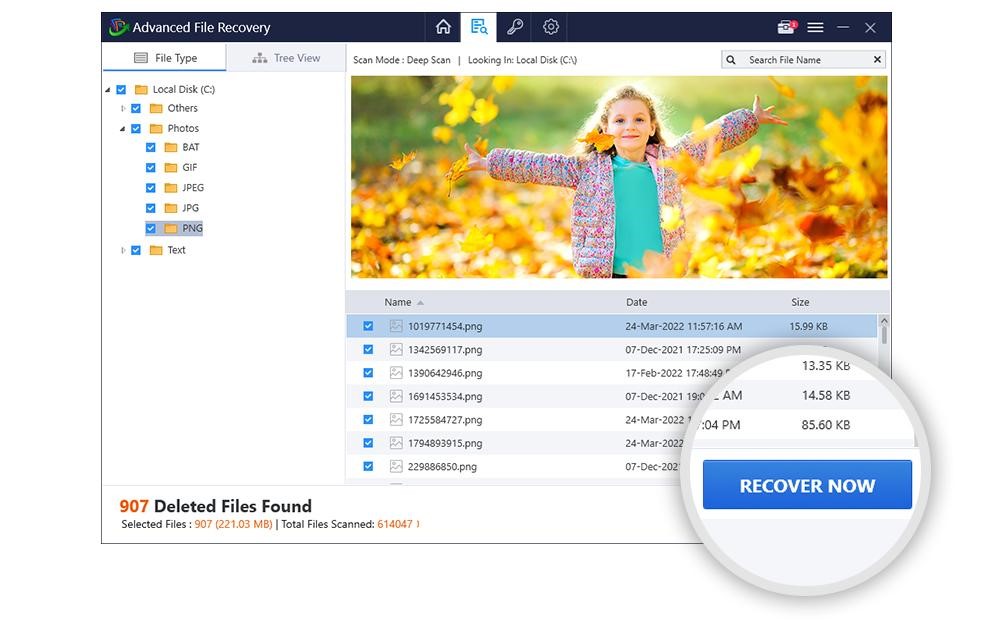
| Notă: Salvați fișierele restaurate pe o altă partiție decât cea pe care o scanați; Dacă procedați astfel, veți suprascrie datele și veți reduce șansele de a le recupera. |
Utilizați Advanced File Recovery, cea mai bună aplicație de recuperare a datelor pentru Windows, pentru a recupera fișierele șterse dacă aveți puțin timp sau nu vă plac proiectele DIY.
Pentru a încheia asta
Cel mai bun mod de acțiune este să faci o copie de rezervă a datelor tale importante dacă nu vrei să le pierzi. Cu toate acestea, Advanced File Recovery este cea mai bună opțiune dacă doriți să recuperați rapid datele dispărute sau șterse de pe desktop pe Windows 10.