Cum să recuperați versiunea anterioară a unui fișier Word
Publicat: 2022-02-07Dacă ați făcut modificări la un document Word, dar apoi descoperiți că trebuie să reveniți la o versiune anterioară, este posibil să vă întrebați cum să recuperați o versiune anterioară a unui fișier Word.
Din fericire, Microsoft Word facilitează găsirea și restaurarea unei versiuni anterioare a documentului. În plus, puteți utiliza și un software de recuperare a datelor precum Tenorshare 4DDiG pentru a recupera versiunea anterioară a fișierelor Word.
Urmați pașii de mai jos pentru a afla cum să recuperați cu ușurință versiunile anterioare ale fișierelor Word.
Care sunt versiunile anterioare?
Versiunile anterioare sunt copii ale fișierului Word pe care le puteți găsi în Coșul de reciclare. Versiunile anterioare sunt salvate automat pentru dvs., astfel încât nu trebuie să vă faceți griji să vă amintiți să salvați la fiecare câteva minute pe măsură ce introduceți text.
Puteți deschide versiunile anterioare la fel ca orice altă versiune, dar este posibil ca cele mai vechi să nu conțină toate editările și completările pe care le fac versiunile mai recente. Dacă doriți să utilizați o versiune mai veche, salvați-o din Coșul de reciclare sau din contul OneDrive înainte de a o deschide.
Cum să recuperați o versiune veche a unui document Word fără software
Dacă aveți nevoie să recuperați versiunea anterioară a documentului Word, iată câțiva pași pe care îi puteți urma.
Cu ajutorul funcției Word de recuperare a documentelor nesalvate
Puteți recupera până la 50 de versiuni anterioare. Procesul de recuperare este foarte simplu.
Să vedem cum funcționează: faceți clic pe Fișier și apoi alegeți Recuperare document nesalvat . Acum selectați unul sau mai multe documente și faceți clic pe OK pentru a începe să le scanați pentru versiuni pierdute ale fișierelor Word.
În timpul previzualizării, toate versiunile de fișiere nesalvate recuperate sunt afișate în ordine cronologică, cu cea mai recentă versiune în partea de sus, reprezentând cum arăta documentul când l-ați salvat ultima dată.
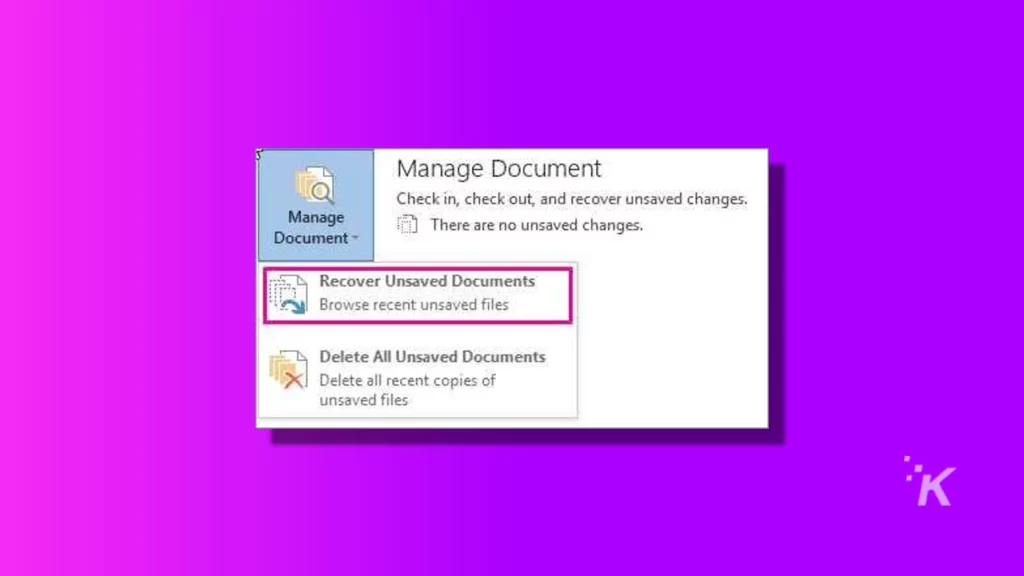
Cu caracteristica versiunii anterioare
Dacă lucrați la un document și salvați munca, apoi decideți ulterior că nu vă plac modificările, puteți reveni rapid la o versiune anterioară cu un singur clic.
Cu versiunile anterioare, Microsoft Word păstrează în mod implicit toate revizuirile anterioare timp de 15 zile. Dacă este nevoie de mai mult timp, contactați asistența. Perioada maximă de timp în care versiunile anterioare sunt păstrate nu poate fi mărită.
Din Istoricul versiunilor Windows
Selectați Afișați toate versiunile din proprietățile unui fișier individual. Puteți selecta una dintre aceste versiuni și o puteți salva într-un alt folder pentru o utilizare ulterioară. Accesați Istoricul versiunilor Windows > Computer și alegeți Restaurarea fișierelor personale de pe o unitate externă.
Selectați Permiteți-mi să aleg dintr-o listă de versiuni disponibile și asigurați-vă că Aceasta este singura copie a acestor fișiere care este debifată.
Cum să recuperați versiunea anterioară a unui fișier Word cu 4DDiG
4DDiG este un utilitar care vă permite să recuperați versiunile anterioare ale unui fișier Microsoft Word.
Deși există și alte modalități de a restaura versiunile anterioare ale fișierelor folosind software-ul terților, 4DDiG este un utilitar care există de ceva timp și este de încredere de mulți profesioniști, precum și de cei care l-au folosit acasă și l-au considerat util. .
Principalele caracteristici ale Tenorshare 4DDiG:
- Poate recupera peste 1000 de tipuri de fișiere diferite, cum ar fi fotografii, videoclipuri, muzică, word, PPT, Excel, PDF și așa mai departe
- Acceptă multe scenarii, inclusiv ștergerea accidentală, formatat, viruși, fișiere nesalvate, blocare a sistemului și așa mai departe
- Poate recupera fișiere atât de pe dispozitivul intern, cât și de pe dispozitivul extern, precum o unitate flash USB, un hard disk extern, un card SD și așa mai departe
- Suportă atât Windows, cât și mac OS
Iată un ghid pas cu pas despre cum să recuperați versiunea anterioară a unui fișier Word cu 4DDiG:
Pasul 1: Selectați locația
După instalarea 4DDiG pe computer, veți vedea că pagina de pornire este plină de multe locații, alegeți locația în care v-ați pierdut datele și apoi faceți clic pe „Start” pentru a începe.

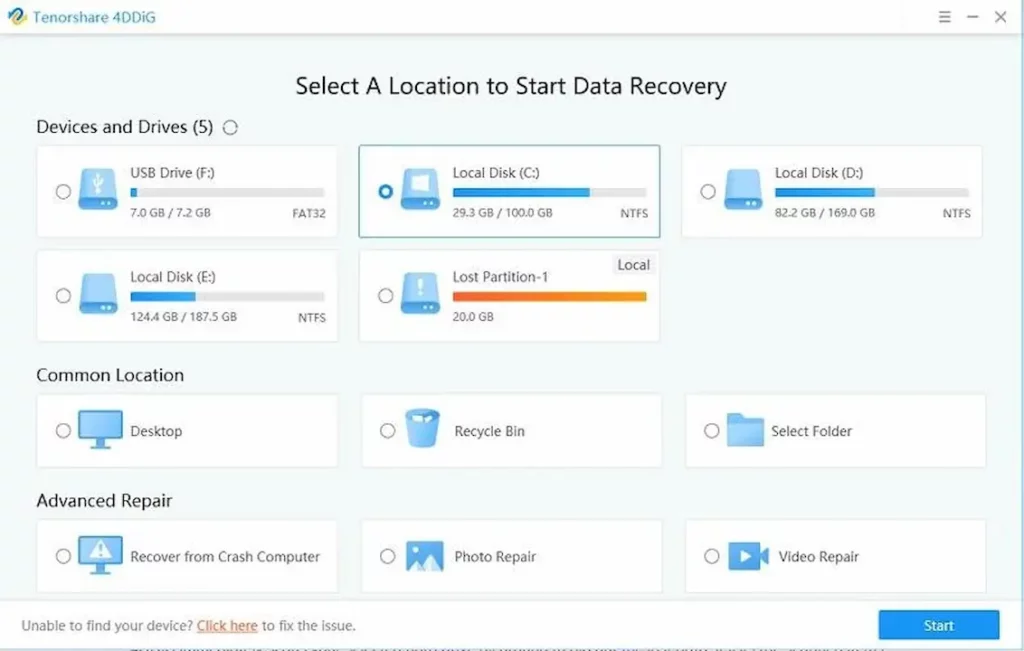
Acum, selectați tipurile de fișiere pe care doriți să le găsiți, de exemplu, dacă doriți să recuperați o versiune anterioară, puteți alege un document, apoi faceți clic pe „ Scanați toate tipurile de fișiere ”.
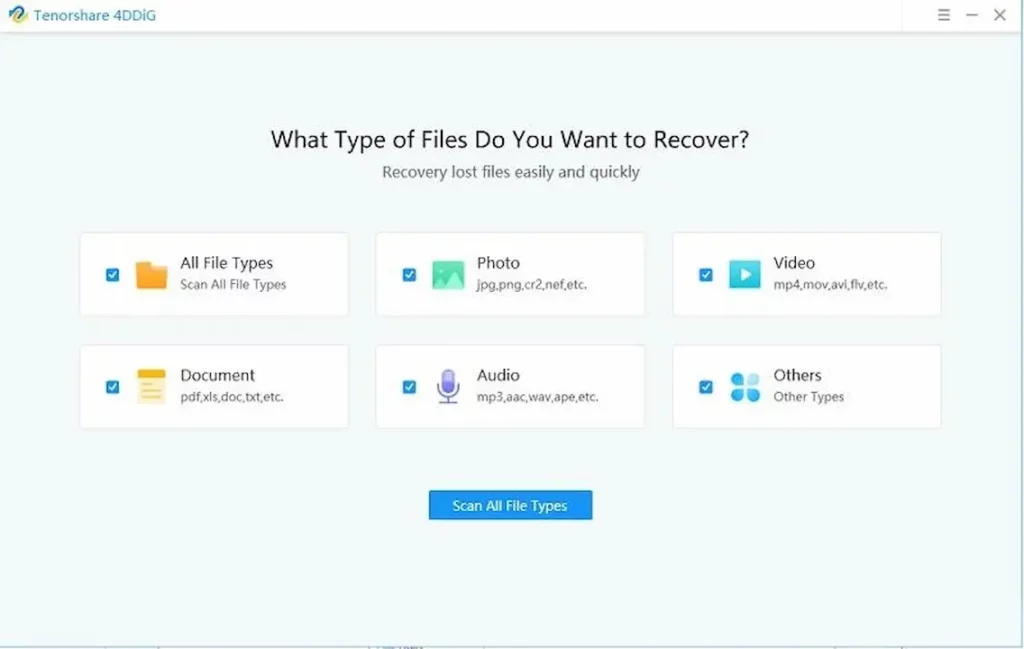
Pasul 2: Scanați locația
Acum, 4DDiG va scana locația aleasă de dvs. și va alege tipul de fișier, va dura ceva timp, care depinde de dimensiunile fișierului.
După terminarea procesului de scanare, puteți vedea fișierele scanate clasificate în diferite moduri. Puteți previzualiza fișierele scanate, apoi alegeți pur și simplu fișierele pe care doriți să le recuperați și faceți clic pe „ Recuperare ”.
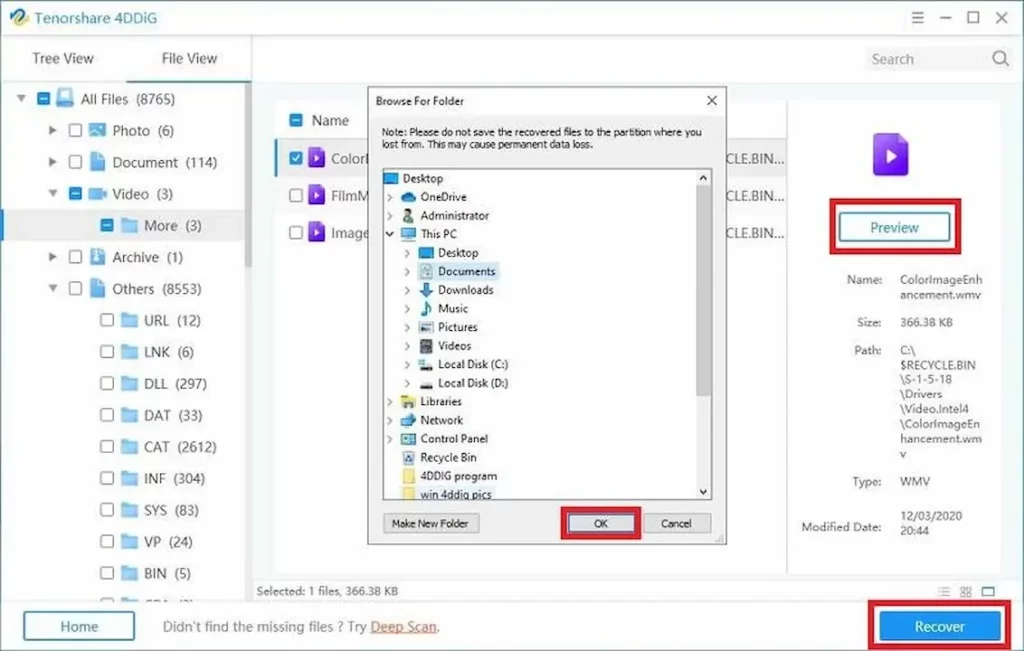
Apoi veți cere să alegeți o locație pentru a stoca fișierele recuperate, vă sugerăm cu căldură să nu le salvați în aceeași poziție în care le-ați pierdut și asta e tot, versiunea anterioară a documentului Word va fi recuperată în curând.
Sfaturi pentru a evita documentul Word pierdut
Pierderea fișierelor este atât de enervant. Dar există vreo modalitate de a o evita? Iată câteva sfaturi pentru a evita pierderea documentelor Word.
Salvarea corectă a documentelor Microsoft Word
După ce ați creat și formatat documentul Microsoft Word, salvați-l ca fișier .docx dacă doriți să păstrați toată formatarea și să vă asigurați că documentul este încă editabil în cazul în care aveți nevoie de el. Sau salvați-l ca fișier PDF sau imagine, astfel încât să își păstreze aspectul original, dar să nu poată fi editat ulterior.
De asemenea, puteți schimba un fișier .docx existent într-un alt format, alegând Salvare ca din bara de meniu. Dacă aveți o singură copie a documentului salvată pe computer (spre deosebire de stocarea copiilor de rezervă pe unități externe), stocați versiuni suplimentare extern; Copierea de rezervă a fișierelor online prin servicii precum Dropbox asigură că acestea sunt întotdeauna accesibile în cazul în care li se întâmplă ceva.
Salvați automat fișierele Word în OneDrive
Deși puteți salva manual fișierele pe OneDrive, puteți, de asemenea, să vă configurați computerul astfel încât să vă salveze automat toate documentele și fișierele direct pe OneDrive.
Pentru a face acest lucru, navigați la OneDrive pe computer și conectați-vă cu contul Microsoft. Apoi, faceți clic pe Setări (pictograma roată), apoi alegeți Opțiuni . De acolo, activați Salvare setări sincronizate și selectați cât de des doriți să fie sincronizate fișierele cu OneDrive.
Concluzie
Dacă trebuie să accesați recuperarea unei versiuni anterioare a unui document Word, crearea unei copii și stocarea acesteia pe un suport extern este o modalitate ușoară de a vă asigura că aveți întotdeauna o copie de rezervă actualizată.
În plus, dacă nu reușiți să obțineți fișierele din nou, puteți încerca să utilizați un software puternic de recuperare a datelor precum Tenorshare 4DDiG pentru a le recupera cu ușurință.
Nu în ultimul rând, nu uitați să faceți copii de rezervă regulate ale fișierelor stocate - sau riscați să pierdeți ore sau zile de muncă.
Ai vreo părere despre asta? Anunțați-ne mai jos în comentarii sau transmiteți discuția pe Twitter sau Facebook.
Recomandările editorilor:
- Cum să transferați mesaje WhatsApp de pe Android pe iPhone fără un computer
- Ecranul tactil al iPhone nu funcționează? Iată 3 moduri de a o repara
- Cum să dezactivez Găsește-mi iPhone-ul fără o parolă?
- Datele tale sunt în pericol – iată cum să te protejezi
Dezvăluire: Aceasta este o postare sponsorizată. Opiniile, recenziile și alt conținut editorial KnowTechie rămân obiective și nu sunt influențate de sponsorizare.
