Cum să recuperați cu ușurință fișierele Excel nesalvate [2023]
Publicat: 2023-01-19Ați fost vreodată într-un loc în care ați lucrat ore întregi la un fișier Excel și, dintr-o dată, toată munca dvs. a fost pierdută?
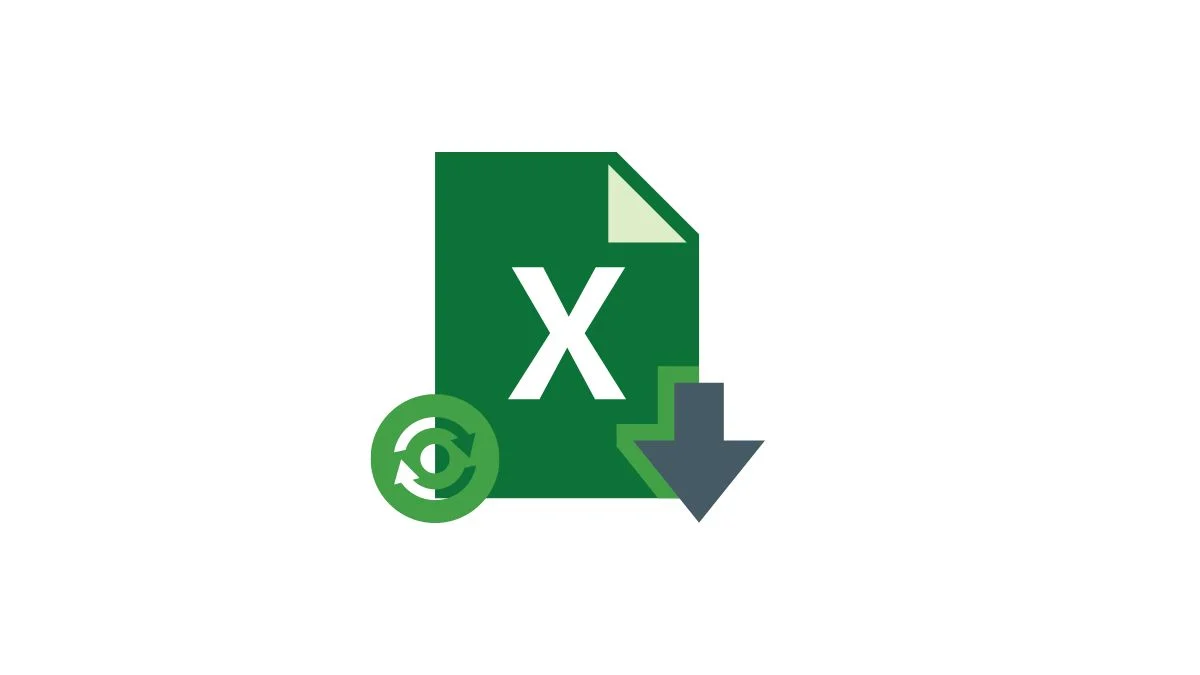
Poate fi cauzată de o pierdere neașteptată a energiei sau de o prăbușire a sistemului, de închiderea accidentală a fișierului Excel fără salvare sau chiar de un atac de virus/malware. Pierderea datelor nu este distractiv.
Da, acest lucru este frustrant, dar, din fericire, există câteva metode pe care le puteți folosi pentru a recupera fișierul Excel pierdut în doar câțiva pași. Indiferent dacă ați pierdut fișiere Excel din cauza unei întreruperi de curent, dacă ați pierdut fișiere fără a le salva sau doriți să recuperați o versiune salvată anterior a unui fișier Excel, vă oferim acoperire.
În acest ghid, vă vom arăta cum să recuperați fișierele Excel nesalvate și cum să împiedicați fișierele Excel să piardă date.
Cuprins
Cum să recuperați cu ușurință fișierele Excel nesalvate
Există două moduri simple și directe de a recupera fișierele Excel nesalvate. Haideți să aruncăm o privire.
Recuperați un fișier Excel cu modificări nesalvate cu instrumentul încorporat
Dacă editați un fișier Excel și fișierul se închide brusc fără a vă oferi posibilitatea de a salva noile modificări, puteți utiliza cu ușurință instrumentul de recuperare a documentelor Excel încorporat pentru a restaura noile modificări pe care le-ați făcut în fișierul Excel. Asigurați-vă că salvarea automată este activată înainte de a utiliza această metodă.
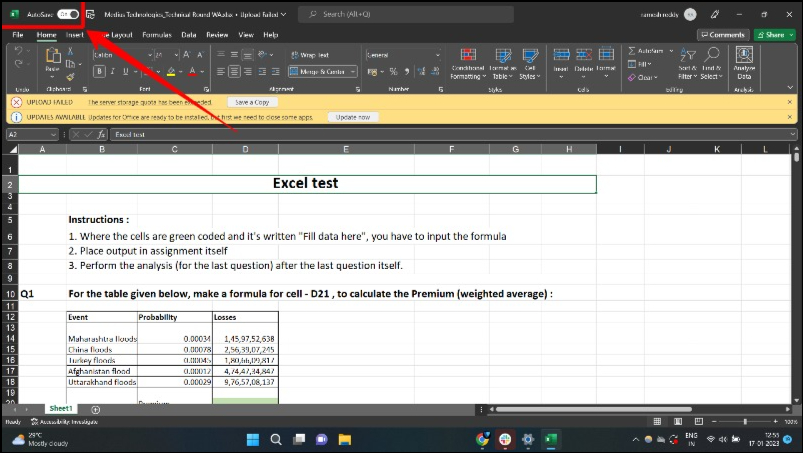
- Pasul 1: După o blocare, odată ce totul revine la normal, redeschideți aplicația Excel. Va apărea o nouă secțiune pentru recuperarea documentelor cu fișiere diferite.
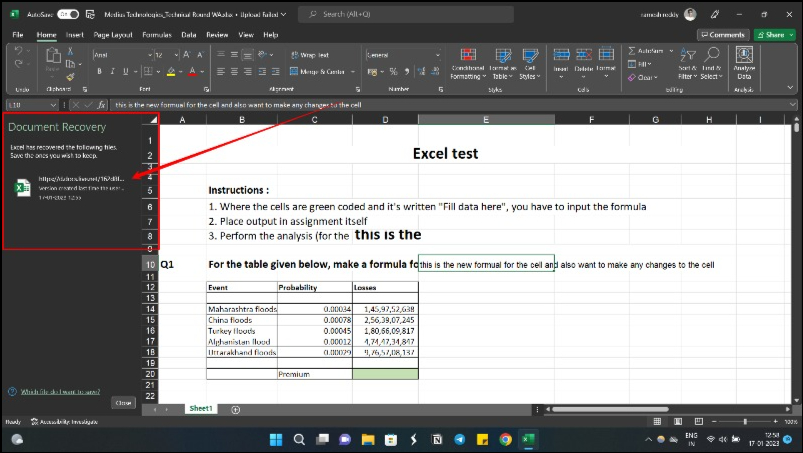
- Pasul 2: Selectați fișierul la care lucrați înainte de a se prăbuși.
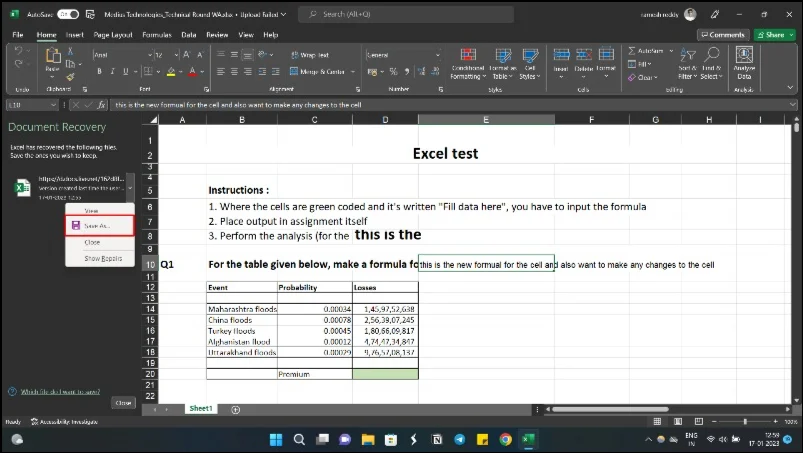
- Pasul 3: Selectați fișierul dorit și salvați-l pentru a salva ultimele modificări pe care le-ați făcut în fișier.
Restaurați un fișier Excel la o versiune anterioară
Excel are o funcție încorporată care înregistrează istoricul versiunilor oricărui fișier Excel pe care îl creați. Folosind metoda istoricului fișierelor, puteți restaura cu ușurință un fișier Excel la o versiune anterioară. Dacă aveți un fișier Excel de pe un hard disk pe care doriți să îl restaurați, puteți utiliza funcția registru de lucru. Urmați pașii de mai jos pentru a restaura versiunea anterioară a fișierului Excel.
- Pasul 1: Deschideți Excel și deschideți fișierul Excel pe care doriți să îl restaurați la o versiune anterioară.
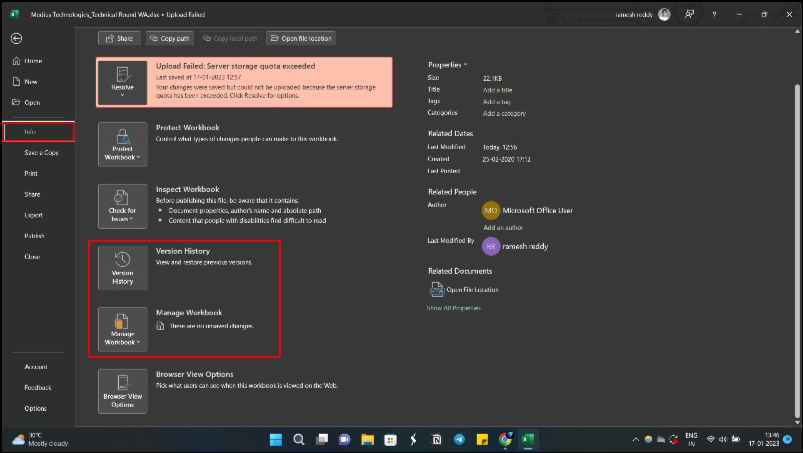
- Pasul 2: Faceți clic pe opțiunea „ Fișier ”, apoi faceți clic pe „ Informații ”. Puteți selecta istoricul versiunilor dacă doriți să vedeți versiunile anterioare ale aceluiași fișier stocate online.
- Pasul 3: După ce deschideți istoricul versiunilor, puteți vedea lista versiunilor anterioare ale fișierului.
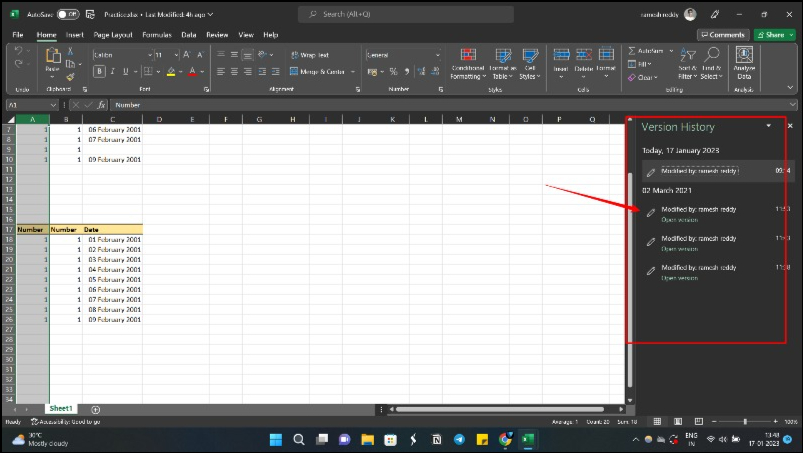
- Pasul 4: Acum selectați versiunea pe care doriți să o restaurați și faceți clic pe „ Restaurare ” pentru a salva fișierul.
- Pasul 5: Dacă doriți să restaurați versiunea anterioară nesalvată a fișierului Excel, faceți clic pe opțiunea Carte de lucru și apoi faceți clic pe butonul „ Restaurare registre de lucru nesalvate ” situat în partea de jos.
Citiți similare: 70+ cele mai bune taste de comandă rapidă Microsoft Excel
Cum să recuperați fișierele Excel nesalvate pe Mac?
Procedura de preluare a fișierelor Excel nesalvate pe Mac este aproape similară cu modul în care se face pe Windows. Presupunând că aveți activată funcția AutoRecover sau AutoSave, urmați acești pași:
- Pasul 1: Faceți clic pe aplicația Finder de pe Mac, accesați Go > Go to Folder .
- Pasul 2: Accesați /Users/Library/Containers/com.microsoft.Excel/Data/Library/Preferences/AutoRecovery
- Pasul 3: Deschideți fișierele AutoRecover Excel și salvați-le sau copiați-le după cum este necesar.
Ca alternativă, puteți recupera fișierul Excel nesalvat pe Mac din folderul temporar prin localizarea fișierelor temporare Excel.
- Pasul 1: Deschideți Terminalul și, în fereastră, tastați „ deschideți $TMPDIR ” și apăsați „ Enter ”.
- Pasul 2: Se va deschide folderul „ Fișiere temporare ”. Selectați folderul „ Articole temporare ”.
- Pasul 3: Sub „Elementele temporare”, fișierul Excel nesalvat va începe cu „ ~Fișier Excel Work ”. Găsiți fișierul Excel dorit și restaurați-l. Copiați-l și salvați-l într-o altă locație sigură, schimbând extensia din .tmp în .xls/.xlsx.
Cum să recuperați un fișier Excel suprascris
Una dintre cele mai simple moduri de a recupera un fișier Excel suprascris în Windows 10/11/7 este să te uiți la fișierele temporare:

- Pe Windows 10/11/8, navigați la fișierele temporare urmând această cale:
C:\Users\UserName\AppData\Local\Microsoft\Office\UnsavedFiles\ - Alternativ, puteți utiliza caracteristica Office pentru a restaura fișierele nesalvate din fișierele temporare. Mai întâi, deschideți Excel și selectați „Fișier”.
- Faceți clic pe „Gestionați registrul de lucru” după ce selectați fila „Informații” din partea stângă. Selectați opțiunea „Restaurați registrele de lucru nesalvate”.
- Apoi selectați fișierul în cauză și faceți clic pe „Deschidere”.
- În cele din urmă, recuperați fișierul suprascris selectând „Salvare ca” și completând operația.
Cum să activați salvarea automată și recuperarea automată pe Excel
Excel are o funcție de salvare automată încorporată care, după cum sugerează și numele, vă salvează automat munca fără a fi necesar să faceți clic manual pe butonul Salvare de fiecare dată când doriți să salvați versiunea fișierului. Noua funcție de salvare automată este disponibilă numai în Microsoft Office 365 . Dacă nu utilizați cea mai recentă versiune de Excel, puteți utiliza funcția de salvare automată, care vă salvează automat munca la fiecare 10 minute (sau după o perioadă specificată de dvs.). Când această opțiune este activată, o copie temporară a lucrării dvs. este salvată și resalvată la fiecare 10 minute.
Pentru a activa funcția de salvare automată, procedați în felul următor:
- Pasul 1: Deschideți fișierul Excel și faceți clic pe fila Fișier .
- Pasul 2: Acum faceți clic pe Opțiuni din partea de jos.
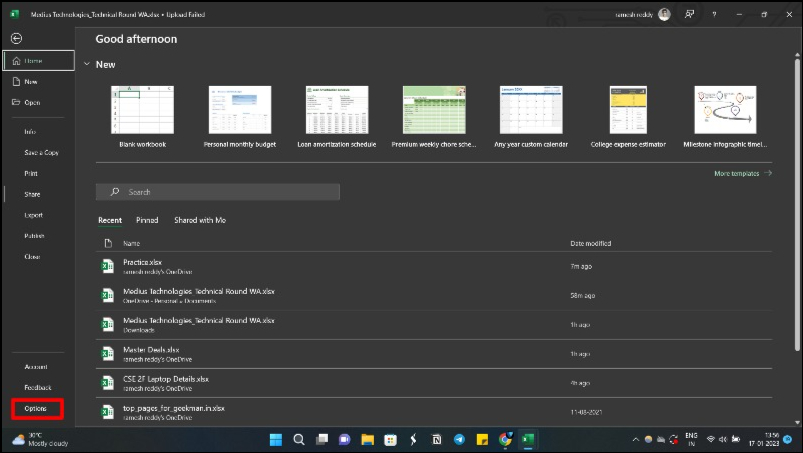
- Pasul 3: În caseta de dialog Opțiuni Excel, faceți clic pe opțiunea Salvare din panoul din stânga.
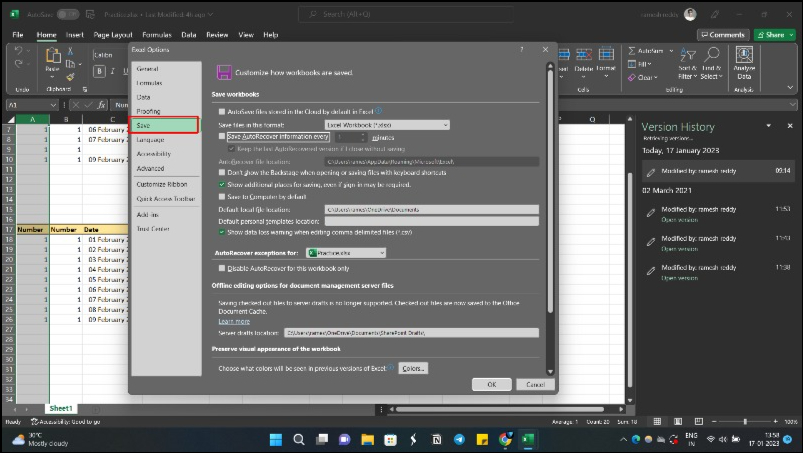
- Pasul 4: Acum bifați opțiunea – „Salvare automată a fișierelor OneDrive și SharePoint Online în mod implicit în Excel ”. Această opțiune funcționează numai pentru Microsoft Office 365 și vă salvează munca în timp real la fiecare câteva secunde.
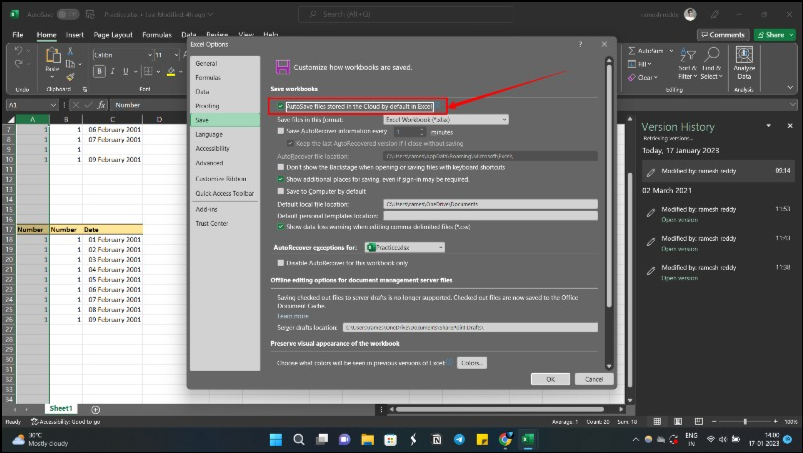
- Pasul 5: Dacă utilizați o versiune mai veche de Excel, căutați opțiunea – „ Salvați informațiile de recuperare automată la fiecare ” și bifați caseta. În mod implicit, este setat la 10 minute, dar puteți alege o valoare mai mică sau mai mare dacă doriți. În cazul meu, l-am setat la 2 minute.
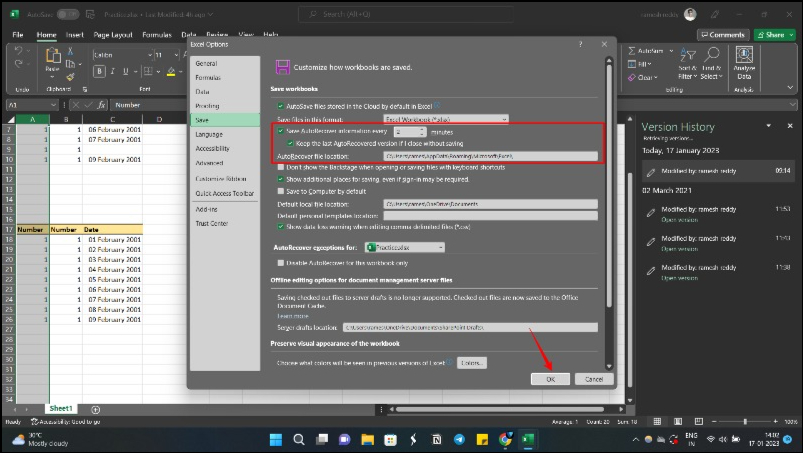
- Pasul 6: Faceți clic pe OK pentru a salva modificările.
Cum se face o copie de rezervă a unui fișier Excel
Backup-urile automate pot fi foarte utile, mai ales dacă lucrați cu fișiere Excel mari. Acestea vă permit să vă restaurați datele în cazul în care acestea sunt pierdute sau deteriorate. Urmați acești pași simpli pentru a activa backupul pentru un fișier Excel.
- Pasul 1: Accesați Fișier și faceți clic pe Salvare ca.
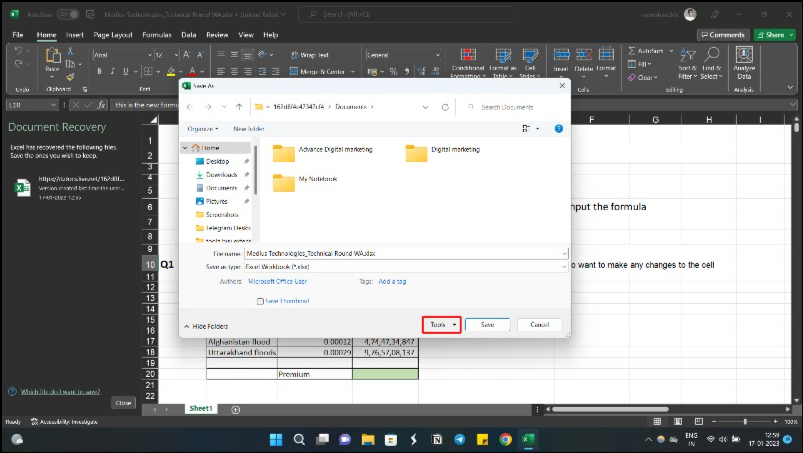
- Pasul 2: Faceți clic pe butonul Instrumente și apoi pe Opțiuni generale în caseta de dialog Salvare ca.
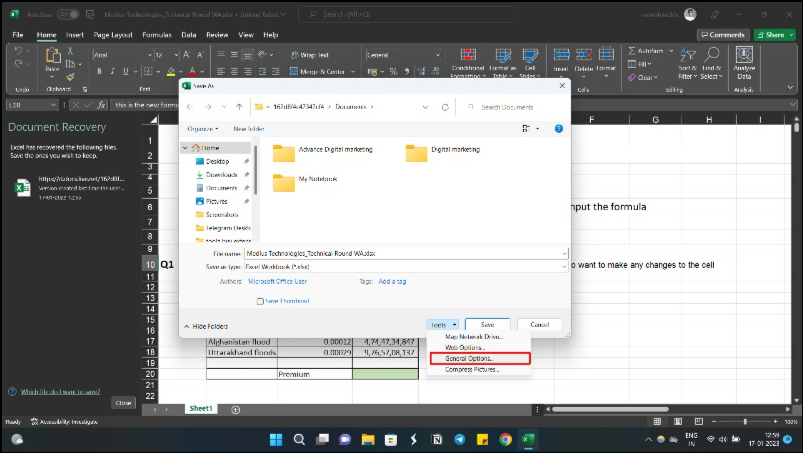
- Pasul 3: bifați caseta de lângă Always create backup . Apoi faceți clic pe OK .
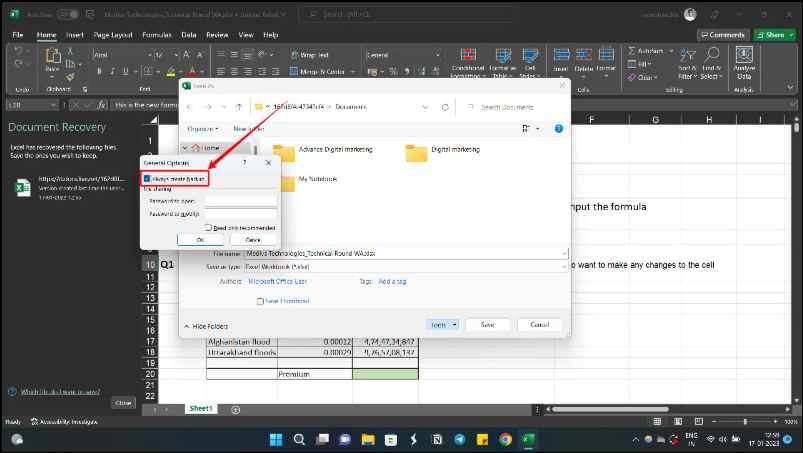
- Pasul 4: Faceți clic pe Salvare în caseta de dialog Salvare.
În cazul în care nu găsiți fișierul .xlsb în Coșul de reciclare, vă puteți uita la unele dintre programele de recuperare a datelor pentru a ajuta la restaurarea fișierelor Excel șterse.
Recuperați fișierul Excel dacă ați uitat să salvați
Excel este folosit în principal pentru sarcini precum crearea de bugete, gestionarea datelor financiare, analiza unor cantități mari de date etc.; prin urmare, pierderea acestuia poate avea un impact semnificativ asupra proiectelor personale și profesionale. Sperăm că metodele pe care le-am prezentat vă vor ajuta să recuperați fișierele Excel nesalvate. De asemenea, v-am arătat cum să activați recuperarea automată și să creați o copie de rezervă a fișierului Microsoft Excel pentru a preveni pierderea acestuia.
Întrebări frecvente despre recuperarea fișierelor Excel nesalvate
Cum să recuperați un document Excel nesalvat fără salvare automată?
Pentru a recupera un document Excel nesalvat, puteți utiliza panoul de recuperare a documentelor sau puteți utiliza caracteristica registre de lucru pentru a recupera. Panoul de recuperare a documentelor apare când redeschideți Excel după accident. Puteți deschide opțiuni pentru fișierul documentului Excel > informații > registre de lucru pentru a accesa caracteristica registru de lucru.
Cum recuperez un fișier Excel de pe un hard disk?
Puteți utiliza opțiunea registru de lucru pentru a recupera un fișier Excel de pe un hard disk. Lansați Excel și accesați fila Fișier . Faceți clic pe Deschidere și apoi selectați opțiunea Registre de lucru recente . Derulați în jos și faceți clic pe butonul Recuperare registre de lucru nesalvate . Găsiți fișierul pierdut și deschideți documentul.
Care este cea mai bună modalitate de a recupera un fișier Excel nesalvat?
Cea mai bună modalitate de a recupera un fișier Excel nesalvat este să utilizați opțiunea Recuperare registre de lucru nesalvate. Pentru a face acest lucru, trebuie mai întâi să deschideți un registru de lucru Excel existent sau să creați unul nou. Apoi accesați meniul Fișier , faceți clic pe Deschidere și selectați fila Recent . În partea de jos, veți vedea butonul Recuperare registre de lucru nesalvate. Faceți clic pe el și veți putea selecta fișierul nesalvat în fereastra Deschidere. Faceți dublu clic pe fișier pentru a-l deschide, faceți clic pe butonul Restaurare din banner sau navigați la Fișier și salvați-l.
Cum salvez un registru de lucru Excel cu modificări nesalvate?
Salvarea unui registru de lucru Excel cu modificări nesalvate este un proces simplu. Mai întâi, deschideți orice registru de lucru Excel, accesați fila Fișier și faceți clic pe Deschidere . Apoi faceți clic pe Registre de lucru recente , derulați până în partea de jos a listei și faceți clic pe butonul Recuperare registre de lucru nesalvate . Aceasta va deschide o listă de fișiere nesalvate și puteți face dublu clic pe orice fișier pentru al deschide. Odată ce fișierul este deschis, faceți clic pe butonul Salvare ca din banner pentru a salva fișierul în locația dorită.
Dacă trebuie să accesați folderul „Excel Auto Backup”, iată instrucțiuni pas cu pas:
- Accesați „Finder” și găsiți caseta de căutare.
- Tastați „/Users/username/Library/Containers/com.microsoft.Excel/Data/Library/Preferences/AutoRecovery” în caseta de căutare.
- Apăsați Enter sau Return și veți vedea folderul AutoRecovery.
- Găsiți fișierele Excel pe care doriți să le recuperați, selectați-le și salvați-le într-o altă locație pe Mac.
- În acest fel, puteți accesa cu ușurință versiunile de rezervă salvate anterior și vă puteți asigura că munca dvs. este întotdeauna în siguranță.
Unde sunt stocate fișierele Excel nesalvate?
Vă întrebați unde sunt stocate fișierele Excel nesalvate? În mod implicit, fișierele Excel nesalvate pe Windows 10/11 sunt stocate în folderul C:\Users\UserName\AppData\Local\Microsoft\Office\UnsavedFiles .
