Cele mai bune 4 moduri de a elimina adware-ul de pe Mac:
Publicat: 2023-05-25Performanța Mac-ului tău este redusă? Acest lucru ar putea fi din cauza adware-ului prezent pe Mac-ul dvs. Căutați cea mai bună modalitate de a scana și elimina Adware de pe Mac pentru a reveni performanța Mac-ului dvs. la stadiul inițial? Dar nu știi cum să faci asta? Apoi, acest articol vă va ajuta să aflați despre Adware și despre procesul de eliminare adware de pe Mac.
Instalarea adware-ului se poate întâmpla cu sau fără grija dvs. Acestea arată un impact asupra performanței Mac-ului dvs. din momentul instalării lor. Nu se recomandă păstrarea acestor adware-uri pe Mac. Deci, citiți acest articol până la sfârșit și eliminați cu ușurință Adware-ul de pe Mac, urmând pașii discutați în acest articol.
- LEGATE – 5 cele mai bune moduri de a șterge completarea automată pe Mac OS X
- Cum să vezi dispozitivele externe conectate la Mac și să verifici procentajul bateriei acestora și să eliberezi spațiu
Cuprins
Ce este Adware?
Adware este un tip de software malware de publicitate care afișează bannere nedorite și distractive ale reclamelor pentru a fura datele personale ale utilizatorilor. Acesta este, de asemenea, cunoscut sub numele de software suportat de Advertisment, care permite dezvoltatorilor să trimită utilizatorilor ferestre pop-up publicitare. Acesta este un fel de metodă de generare a veniturilor pentru dezvoltatori. Când încercați să închideți acele ferestre pop-up, acestea vă redirecționează către o altă pagină web care poate instala software malware pe Mac în fundal.
Dacă nu ați acordat atenție adware-ului, atunci acesta începe încet să reducă performanța Mac-ului dvs. În același timp, instalează și rulează aplicații malware în fundal fără nicio indicație. Așadar, încercați să verificați frecvent Mac-ul pentru adware și malware folosind software premium precum Intego VirusBarrier. Și eliminați adware-ul de pe Mac de îndată ce găsiți ferestre pop-up nedorite.
Cum să eliminați adware de pe Mac
1. Scanați-vă Mac-ul
Primul și cel mai important lucru pentru a afla dacă adware-urile sunt prezente pe Mac-ul tău sau nu este să rulezi scanarea completă a sistemului folosind cel mai bun software antivirus pentru Mac. Aici, folosesc Intego Virus Barrier pentru a scana Mac-ul meu complet.
Intego VirusBarrier
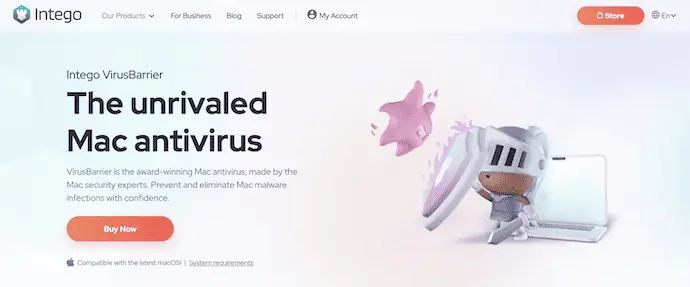
Intego VirusBarrier este un software antivirus premium de la Intego pentru a vă scana Mac-ul complet și eficient. Acesta este cel mai de încredere software antivirus de către utilizatorii de Mac din întreaga lume. Puteți obține Intego Virus Barrier la un preț foarte mic în comparație cu alte programe antivirus pentru Mac. Intego oferă Virus Barrier în pachetele sale premium, care includ Net Barrier, Mașină de spălat, Content Barrier etc., Intego face tot posibilul pentru a vă menține Mac-ul curat și în siguranță de malware/adware.
Repere ale Intego VirusBarrier
- Usor de mânuit
- Interfață de utilizator simplă și profesională
- Scanează adânc în spațiul de stocare al Mac-ului tău
- Protecție activă 24/7
- Asistență gratuită pentru clienți
- Garanție de returnare a banilor de 30 de zile
Prețuri
Intego VirusBarrier poate fi achiziționat cu pachetele - Mac Internet Security X9 (link special cu reducere), Mac Premium Bundle X9 (link special cu reducere) și Mac Premium Bundle + VPN ( link special cu reducere ). Toate aceste pachete pot fi achiziționate în planuri de 1 și 2 ani, în funcție de numărul de Mac-uri. Lista de prețuri pentru toate pachetele de pachete conform planului este listată mai jos.
- Mac Internet Security X9
- Plan de 1 an
- 1 Mac – 39,99 USD
- 3 Mac-uri – 54,99 USD
- 5 Mac-uri – 69,99 USD
- Plan pe 2 ani
- 1 Mac – 74,99 USD
- 3 Mac-uri – 99,99 USD
- 5 Mac-uri – 124,99 USD
- Plan de 1 an
- Pachetul Mac Premium X9
- Plan de 1 an
- 1 Mac – 69,99 USD
- 3 Mac-uri – 94,99 USD
- 5 Mac-uri – 119,99 USD
- Plan pe 2 ani
- 1 Mac – 129,99 USD
- 3 Mac-uri – 174,99 USD
- 5 Mac-uri – 219,99 USD
- Plan de 1 an
- Pachetul Mac Premium + VPN
- Plan de 1 an
- 1 Mac – 89,99 USD
- 3 Mac-uri – 114,99 USD
- 5 Mac-uri – 139,99 USD
- Plan pe 2 ani
- 1 Mac – 149,99 USD
- 3 Mac-uri – 194,99 USD
- 5 Mac-uri – 239,99 USD
- Plan de 1 an
Cum să eliminați adware pentru Mac folosind Intego Virus Barrier
- Deschideți orice browser de pe Mac și vizitați site-ul oficial al Intego. Alegeți un pachet din pachetele disponibile și descărcați aplicația pe Mac.
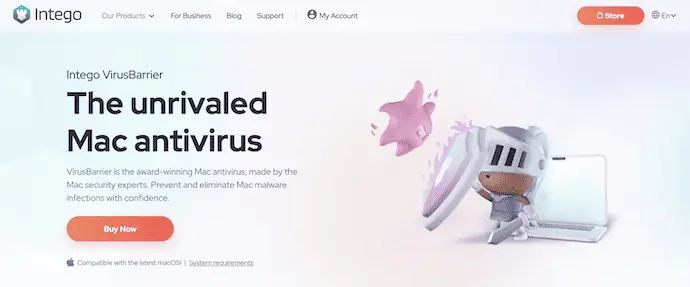
- Parcurgeți asistentul de instalare pentru a instala corect pachetul. Țineți apăsat „Comandă” și apăsați tasta „Bara de spațiu” de pe tastatură pentru a lansa bara de căutare Spotlight . Tastați „Intego VirusBarrier” în bara de căutare și faceți clic pe aplicația din lista de rezultate pentru a o lansa.
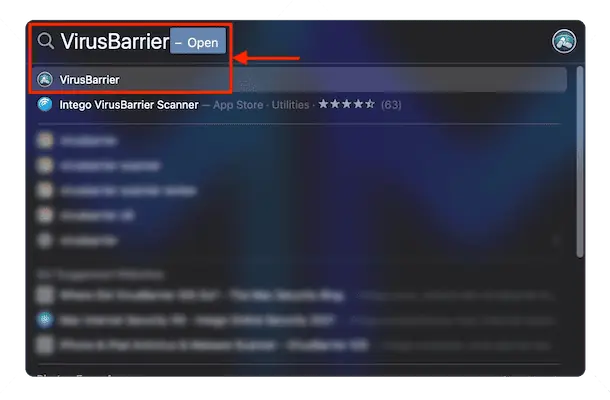
- Apoi veți găsi interfața aplicației așa cum se arată în captura de ecran de mai jos. Faceți clic pe opțiunea „Scanare completă” disponibilă pe interfața de acasă.
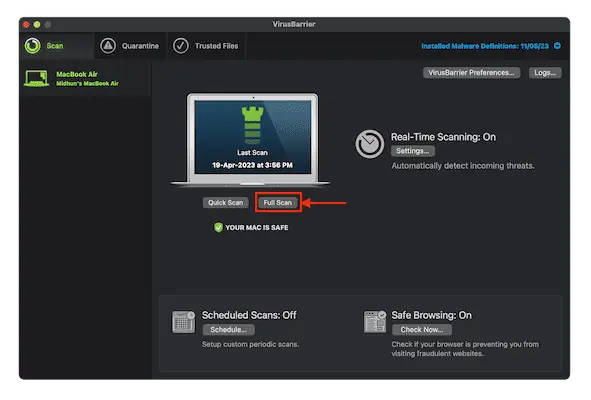
- Este nevoie de ceva timp pentru a finaliza procesul de scanare, iar mai târziu, în secțiunea Carantină, vă arată adware-ul găsit, dacă există. De acolo puteți lua acțiuni precum Reparare, Încredere și Carantină .
- Acesta este modul în care puteți elimina cu ușurință Adware-ul de pe Mac folosind Intego VirusBarrier.
- LEGATE – Cele mai bune 5 moduri de a șterge fișierele jurnal pe Mac
- 6 Cele mai bune moduri de a ascunde sau elimina pictograme de pe desktopul Mac
2. Dezinstalați aplicațiile suspecte
Dezinstalarea aplicațiilor de pe Mac este un proces foarte simplu care se poate face în câteva secunde. Procesul implicit sau modul tradițional de dezinstalare a aplicațiilor de pe Mac este discutat mai jos.
- Asigurați-vă că vă aflați în Finder și faceți clic pe opțiunea „GO” disponibilă în meniul de sus. Se va deschide o listă de opțiuni. Alegeți opțiunea „Aplicații” din acea listă. De asemenea, puteți utiliza comanda rapidă de la tastatură „Command+Shift+A” pentru a lansa fereastra aplicației.
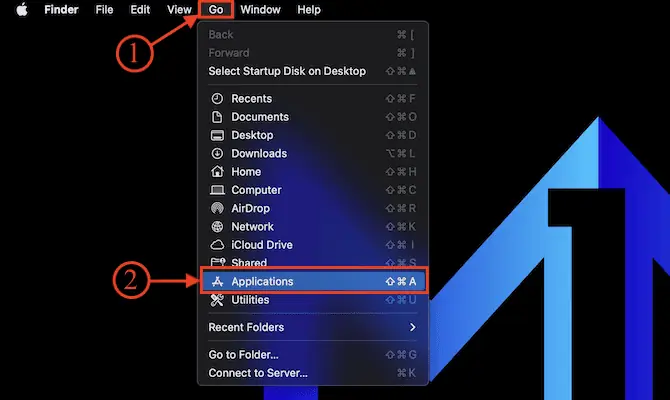
- Din acea fereastră, alegeți aplicația pe care doriți să o dezinstalați și faceți clic dreapta pe ea. Se va deschide o listă de opțiuni. Alegeți opțiunea „Mutați în coș” din acea listă pentru a dezinstala aplicația.
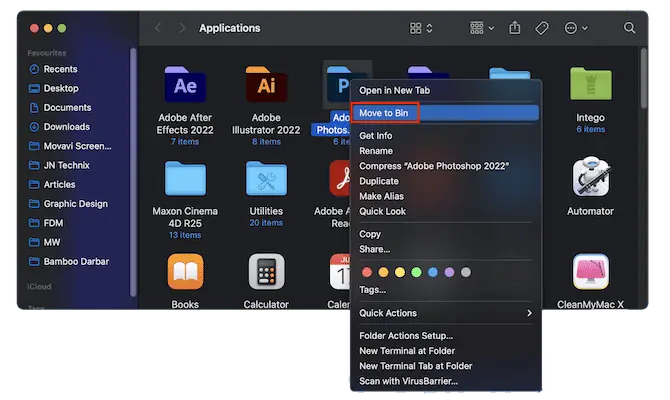
De asemenea, mai există câteva modalități de a dezinstala aplicațiile de pe Mac. Am publicat un articol dedicat – „Cum să dezinstalați aplicațiile pe Mac complet (manual și automat)” și am inclus toate modalitățile posibile de dezinstalare a aplicațiilor pe Mac.

3. Eliminați LaunchAgents nedoriți
- Asigurați-vă că vă aflați în Finder , faceți clic pe opțiunea „GO” disponibilă în meniul de sus. Se va deschide o listă de opțiuni. Alegeți opțiunea „Go To Folder” din acea listă.
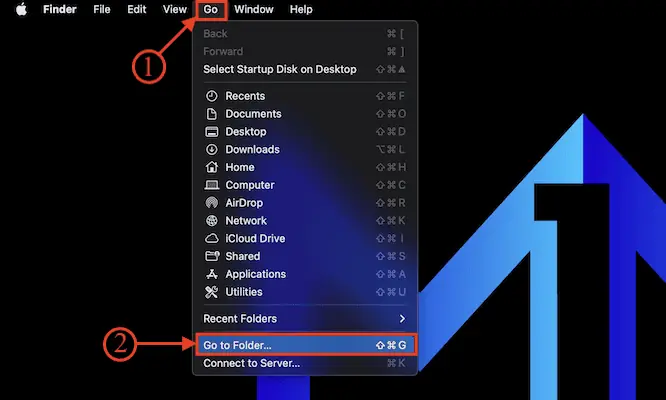
- Va apărea o fereastră. Tastați – „/Library/LaunchAgents” în coloană și apăsați Enter.
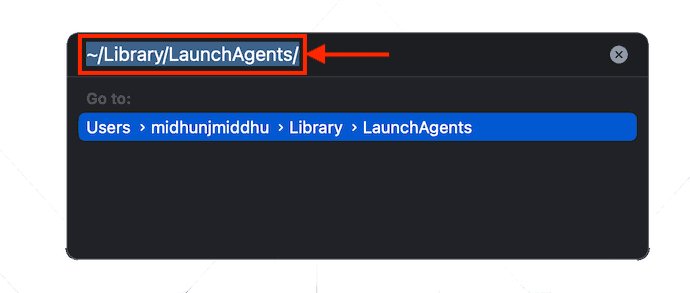
- Apoi va apărea o nouă fereastră și va afișa toți LaunchAgents disponibili pe Mac. Alegeți fișierele suspecte și faceți clic dreapta pe fișierul selectat pentru a deschide lista de opțiuni. Alegeți opțiunea „Mutați în coș” din acea listă.
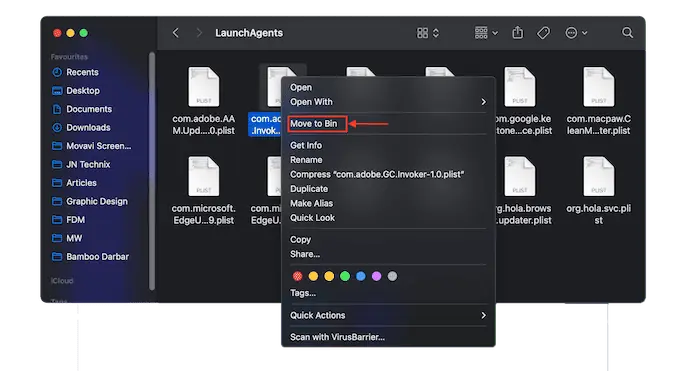
4. Eliminați extensiile adware din browsere
Extensiile sunt unul dintre motivele ferestrelor pop-up Adware pe Mac. Dezinstalarea/ștergerea extensiei din browserele prezente pe Mac.
Browser Safari
- Lansați browserul Safari pe Mac și faceți clic pe opțiunea „Safari” disponibilă în meniul de sus. Se va deschide o listă de opțiuni. Alegeți opțiunea „Setări” din acea listă.
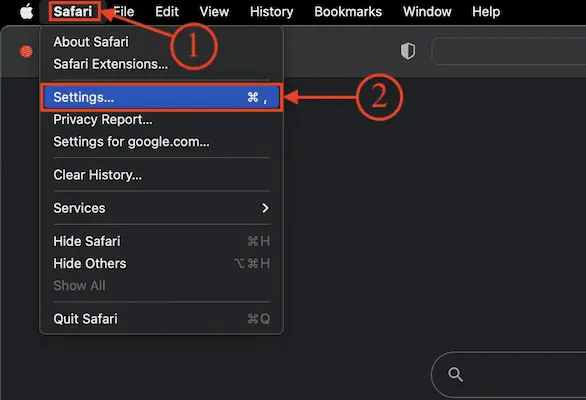
- Apoi va apărea o fereastră. Treceți la secțiunea „Extensii” și acolo veți găsi lista extensiilor instalate. Alegeți extensia Adware și faceți clic pe „Dezinstalare” pentru a o elimina din browserul Safari.
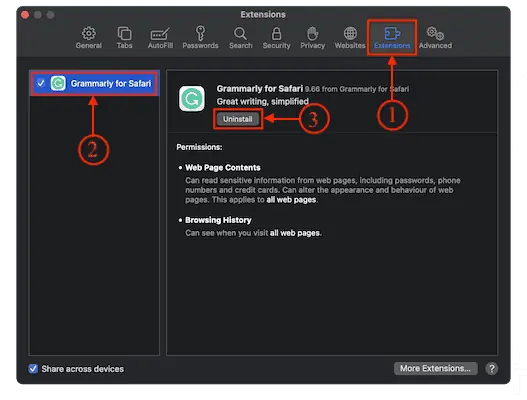
Google Chrome
- Lansați browserul Google Chrome pe Mac și faceți clic pe „Trei linii” disponibile în partea dreaptă sus a ferestrei. Se va deschide o listă de opțiuni. Alegeți opțiunea „Setări” din acea listă.
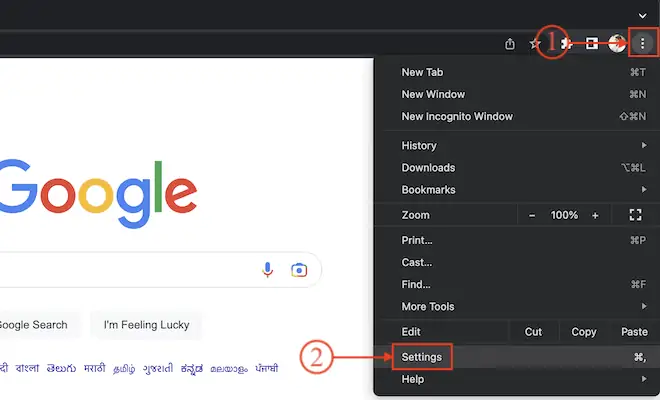
- Se va deschide o nouă filă de setări. Derulați meniul din stânga până jos și acolo veți găsi opțiunea „Extensii” . Faceți clic pe el și lansează o altă filă nouă. În caz contrar, puteți pur și simplu să tastați „Chrome://Extensions” în bara de adrese URL de mai sus și vă duce direct la pagina cu extensii.
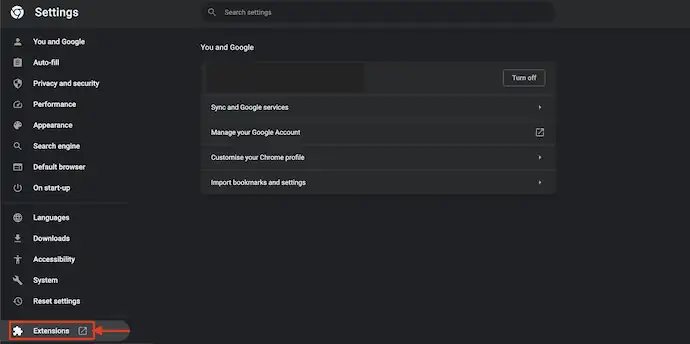
- De acolo, alegeți extensia Adware pe care doriți să o dezinstalați și faceți clic pe „Eliminați” . Apoi vă solicită confirmarea, alegeți „Eliminați” și asta este, extensia selectată va fi eliminată din browserul Google Chrome.
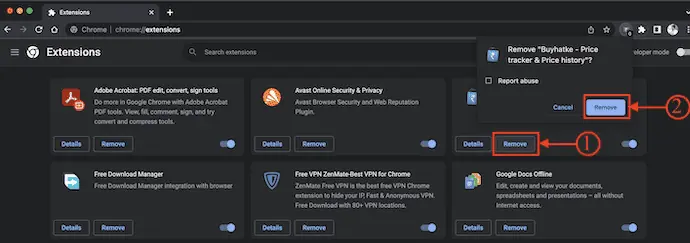
Mozilla Firefox
- Lansați browserul Mozilla Firefox pe Mac și faceți clic pe pictograma „Extensii” disponibilă în colțul din dreapta sus al ferestrei. Apoi, vă duce la pagina de suplimente. Treceți la secțiunea „Extensii” și acolo veți găsi toate extensiile instalate.
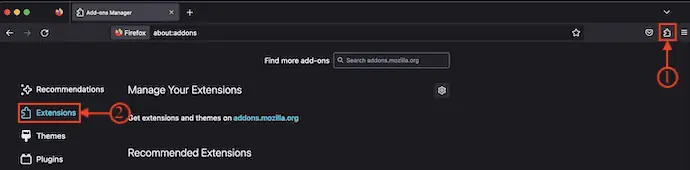
- Alegeți unul care pare suspect și eliminați-l din Firefox.
Concluzie
Adware-ul este instalat intern în Mac-ul dvs. și rulează în fundal. Începe să reducă performanța și să te redirecționeze către site-uri terțe care ar putea fi dăunătoare pentru Mac-ul tău. Așadar, încercați să vă scanați Mac-ul și să eliminați aplicațiile suspecte și extensiile din browsere de îndată ce vedeți mai multe ferestre pop-up pe ecran. Puteți utiliza securitatea Internet Intego Mac, așa cum este discutat în articol, pentru a vă proteja complet Mac-ul.
Sper că acest tutorial v-a ajutat să aflați despre „Cum să eliminați adware-ul de pe Mac: 4 cele mai bune moduri” . Dacă vrei să spui ceva, anunță-ne prin secțiunile de comentarii. Dacă vă place acest articol, distribuiți-l și urmăriți WhatVwant pe Facebook, Twitter și YouTube pentru mai multe sfaturi tehnice.
- LEGATE – Mac-ul nu se pornește: Ce să faci: 10 sfaturi
- La ce sunt câteva lucruri îngrijite la care ne putem aștepta în macOS Monterey?
Cum să eliminați adware de pe Mac - Întrebări frecvente
Cum știu dacă am adware pe Mac-ul meu?
Dacă vedeți ferestre pop-up pe Mac care pur și simplu nu dispar, este posibil să fi descărcat și instalat neintenționat adware (software acceptat de publicitate) sau alt software nedorit.
Mac-ul poate obține adware?
Adware, spyware, ransomware și vulnerabilitățile hardware și software sunt amenințări pentru utilizatorii de Mac, la fel ca și pentru cei care se bazează pe computere bazate pe Windows.
Adware-ul este un virus?
Adware este un nume mai succint pentru programele potențial nedorite. Nu este chiar un virus și poate să nu fie la fel de evident rău intenționat ca multe alte coduri problematice care plutesc pe internet.
Ce este Adware pe Mac-ul meu?
Adware pentru Mac este un tip de program potențial nedorit (PUP) care este conceput pentru a vă infecta dispozitivul, astfel încât să afișeze reclame intruzive în browser sau să vă redirecționeze către site-uri web suspecte.
Adware-ul vă poate fura datele?
Unele variante de adware acționează ca spyware. Pe lângă monitorizarea activității browserului și difuzarea de reclame enervante, acestea vă fură informațiile personale, cum ar fi parolele. Deoarece adware-ul vă monitorizează activitatea browserului, infractorii cibernetici vă pot vedea numele de utilizator și parola atunci când vă conectați.
