Cum să eliminați orice manager de căutare de pe Mac
Publicat: 2022-02-13Mac-ul tău este afectat de vreun manager de căutare? Doriți să eliminați orice manager de căutare de pe Mac? Iată sfaturile de lucru pentru a elimina orice manager de căutare de pe Mac.
Browserul web este elementul necesar pentru toate activitățile noastre pe internet. Astăzi vom scrie despre Any Search Manager, care este observat mai ales în Mac OS. Nu este un simplu browser web precum Google Chrome și Safari. Este dincolo de ele și poate trimite și informațiile tale private. Iată ghidul complet despre cum să eliminați Any Search Manager de pe Mac.
Cuprins
Ce este orice manager de căutare?
Search Manager este un program care vă permite să gestionați toți furnizorii dvs. de căutare într-un singur loc. Este un program bine susținut pentru reclame. Un manager de căutare poate controla cu ușurință motorul de căutare implicit și poate atribui unul nou.
Any Search Manager este o extensie de browser dintr-o familie suspectă de viruși Safe Finder. Majoritatea utilizatorilor de Mac au susținut că poate apărea pe Google Chrome și Safari după actualizarea player-ului flash. Anunțurile Akamaihd au apărut pe scară largă împreună cu extensia browserului. Orice utilizator afectat de Mac a fost forțat să folosească search.anymanager.com sau anysearchmanager.com ca pagină implicită de browser.
Unele dintre problemele principale cu orice căutare sunt,
- Încetinește browserul
- Ferestre pop-up agresive.
- Redirecționează întotdeauna către site-uri web terțe.
- Poți fi păcălit să instalezi malware.
- Informațiile private pot fi furate.
Experții în securitate au numit acest lucru drept un hijacker de browser și ca un program nedorit care trebuie eliminat. Mai jos sunt metodele de eliminare a oricărui manager de căutare de pe Mac.
Deci, aveți motive întemeiate pentru a elimina instantaneu.
Cum să eliminați orice manager de căutare de pe Mac
Orice manager de căutare poate fi eliminat manual și folosind instrumente de securitate. Continuă să vină des dacă nu este îndepărtat corespunzător. Deci, urmați procesul manual și apoi verificați cu instrumentele. În caz contrar, se poate încerca direct și cu instrumentele.
Verificați articolele dvs. de pornire:
Ei bine, vom începe cu un pas foarte de bază. După cum s-a spus, continuă să apară dacă există urme în elementele de pornire. Malware se inserează în elementele de pornire și apare de fiecare dată după pornire.
- Faceți clic pe pictograma Apple din stânga sus și accesați preferințele de sistem.
- Faceți clic pe utilizatori și grupuri
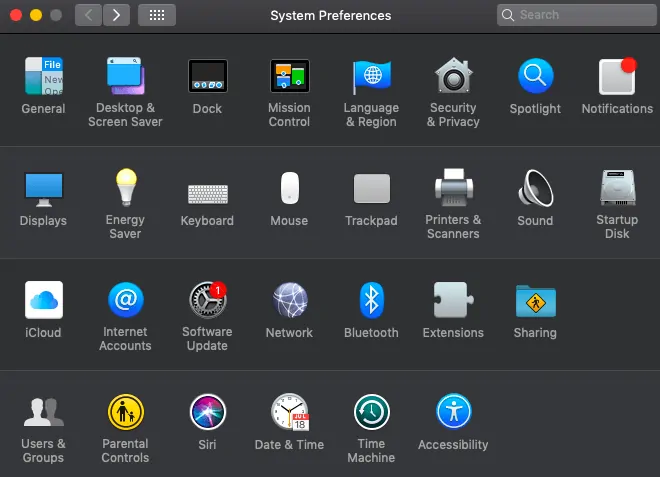
- Deblocați lacătul căptușit cu parola și faceți clic pe elementele de conectare
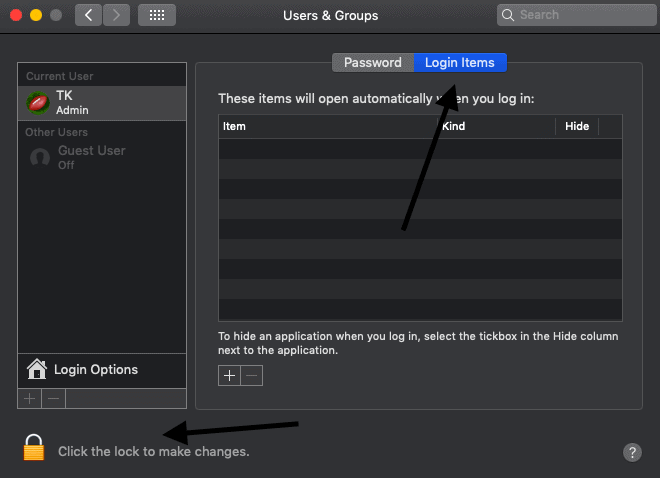
- Va fi afișată o listă de elemente de conectare. Eliminați toate cele nedorite.
1. Cum să eliminați orice manager de căutare de pe Mac prin intermediul aplicațiilor
- Deschideți Finder și căutați aplicații.
- Deschideți aplicațiile. Va fi afișată lista aplicațiilor instalate pe dispozitivul dvs.
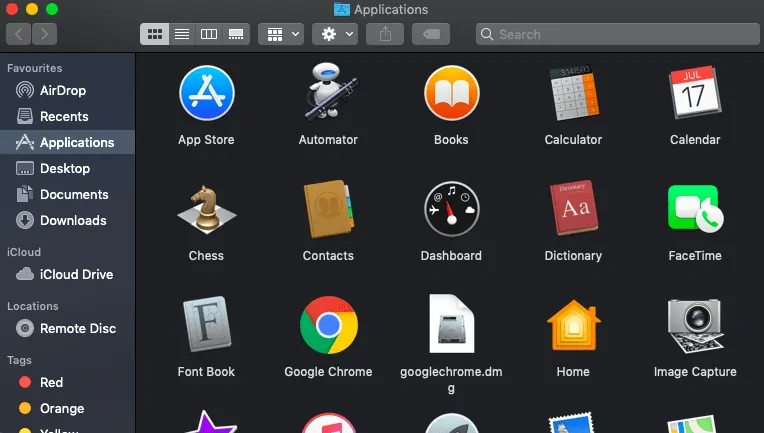
- Derulați în jos și căutați orice manager de căutare.
- Dacă îl găsiți, trageți-l în coșul de gunoi sau aruncați-l, dând astfel un clic dreapta pe el. Mai târziu, goliți coșul de gunoi.
Vă sugerez să repetați verificarea elementelor de pornire din nou pentru mai multe confirmări. Uneori este posibil să rămână urme în secțiunea de profil. cu greu va dura 2-3 minute.
Dacă nu puteți dezinstala folosind acest proces, treceți direct la secțiunea de instrumente, adică metoda 2.
- Citește și: Cele mai bune programe anti-malware pentru Mac
- 5 Cel mai bun antivirus gratuit pentru Mac în 2020
2. Dezinstalați orice manager de căutare din Chrome, Safari și Firefox
Efectuați acest pas conform browserului pe care îl utilizați. Dacă aveți toate browserele instalate, atunci nu este greșit să le verificați pe toate.
Google Chrome:
- Deschide Google Chrome
- Faceți clic pe fila extensii din meniul
- Găsiți orice manager de căutare și extensii nedorite.
- Selectați-le și ștergeți-le.
Safari:
- Deschideți safari și accesați Preferințe din meniul drop-down.
- Accesați fila Extensii .
- Găsiți orice manager de căutare și extensii nedorite.
- Inlatura-le.
Mozilla Firefox:
- Deschideți Mozilla Firefox.
- Tastați despre: suplimente în bara de adrese.
- Căutați extensii nedorite și orice extensii de manager de căutare.
- Inlatura-le.
Resetați setările browserului:
Acest pas este doar pentru a vă asigura că toate fișierele legate de Any search manager din browser trebuie să fie eliminate. Acest pas resetează complet browserul.

Google Chrome:
- Deschide browserul Chrome
- Accesați setările din meniu.
- Derulați în jos până găsiți fila „Setări avansate” .
- Mergeți în jos până când găsiți setările de resetare și le resetați.
Safari:
- La fel ca mai sus , deschideți Safari și accesați „preferințe” din meniul drop-down.
- Accesați secțiunea Confidențialitate și faceți clic pe butonul „Eliminați toate datele site-ului” .
- Acum accesați secțiunea Avansat din preferințe și faceți clic pe Afișați meniul de dezvoltare
- Faceți clic pe Dezvoltare și apoi goliți memoria cache din acest meniu.
- În pasul final, ștergeți tot istoricul de safari
Mozilla Firefox:
- Deschideți Firefox.
- Tastați despre: suport în bara de adrese și apăsați Enter
- Faceți clic pe butonul de reîmprospătare de două ori pentru a confirma.
3.Eliminați LaunchAgents și LaunchDaemons nedoriți
Agent : un agent este un program care rulează de obicei pe utilizatorul conectat, care execută sarcini zilnice și tot.
Daemon: Un Daemon este un program care rulează de obicei prin implementarea sarcinilor și scanarea computerului, dar în numele utilizatorului root.
E simplu. LaunchAgents și LaunchDaemons se găsesc de obicei în următoarele locații
- Bibliotecă/LaunchAgents
- Library/LaunchDaemons
- Sistem/Bibliotecă/LaunchAgents
- Sistem/Bibliotecă/LaunchDaemons
- ~/Biblioteca/LaunchAgents
Doar mergeți la folderul „Accesați” și căutați locațiile de mai sus. Eliminați toate elementele nedorite din acele locații.
- Citiți: 8 moduri prin care puteți preveni piratarea Mac-ului dvs
- Mac OS catalina Vs Mac OS mojave
4. Cum să eliminați orice manager de căutare folosind Intego Mac Security
Securitatea Intego mac ( link cu reducere de 50% ) este unul dintre instrumentele de securitate populare pentru dispozitivele Mac. Această aplicație este încorporată cu un virusBarrier care protejează Mac-ul de a fi un purtător de malware. O scanare în timp real este una dintre cele mai importante caracteristici ale Intego și este, de asemenea, folosită pentru a elimina orice manager de căutare și fișierele asociate dintr-o singură mișcare.
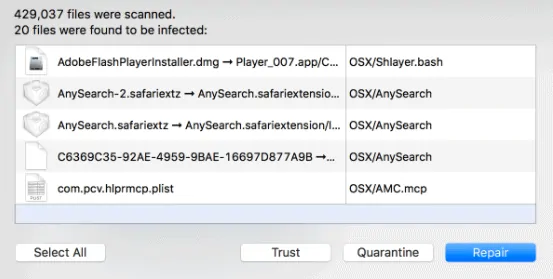
Această secțiune vă va spune cum să eliminați orice manager de căutare de pe Mac folosind securitatea Internet Intego Mac.
Timp total: 3 minute
Pasul 1: Instalați Intego Mac Internet Security
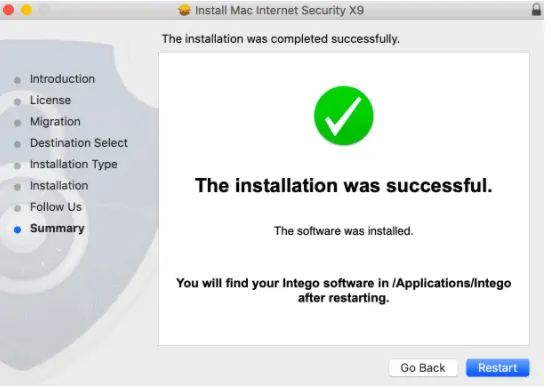
Descărcați aplicația Intego Mac Internet Security de pe site-ul său oficial și instalați-o.
Pasul 2: Rulați VirusBarrier
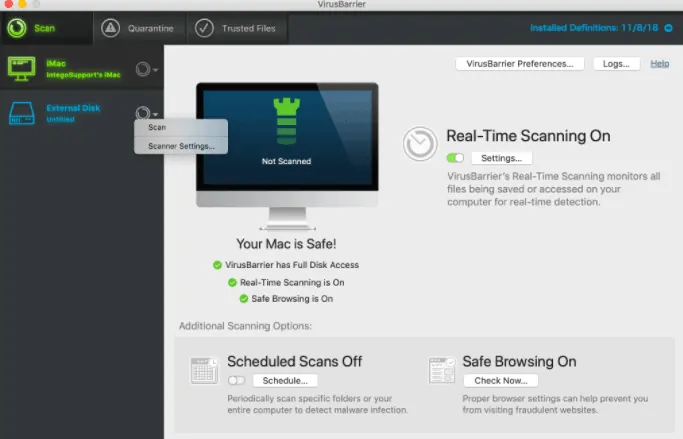
Odată ce instalarea este finalizată, rulați VirusBarrier din meniul din dreapta sus. Mai târziu, executați o scanare completă.
Pasul 3: Ștergeți fișierele nedorite
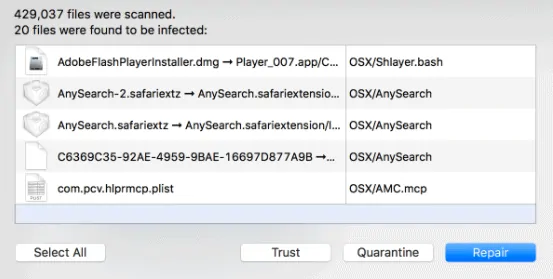
După ce VirusBarrier termină scanarea, afișează o listă de fișiere malware de pe PC împreună cu unele opțiuni, cum ar fi repararea, ștergerea și toate. Ștergeți toate fișierele afișate sau puteți repara și celelalte fișiere nedorite. Acesta a fost unul care poate scana și șterge toate programele malware de pe Mac.
Nu uitați, dacă utilizați direct Intego, urmați pașii de mai sus și după îndepărtarea instrumentului. Chiar și o singură urmă a managerului îl va aduce înapoi, ceea ce enervează utilizatorii.
Concluzie: care este cea mai bună metodă de a elimina orice manager de căutare de pe Mac
Efectuarea metodelor manuale nu este deloc recomandată. Pentru că trebuie să le repeți în mod regulat. Vă sugerăm să utilizați Intego Mac Internet Security pentru cea mai bună protecție. Acesta va verifica în mod regulat Mac-ul dvs. pentru malware și le va elimina automat odată ce este detectat.
Sper că am acoperit toate aspectele legate de eliminarea oricărui manager de căutare de pe Mac. Continuați să faceți controale regulate și protejați-vă Mac-ul.
Spuneți-ne dacă vă confruntați sau găsiți probleme folosind acest ghid în secțiunea de comentarii.
Sper că acest tutorial v-a ajutat să eliminați orice manager de căutare de pe Mac . Dacă vă place acest articol, vă rugăm să-l distribuiți și să urmăriți WhatVwant pe Facebook, Twitter și YouTube pentru mai multe sfaturi.
Cum să eliminați Any Search Manager de pe Mac – Întrebări frecvente
Orice căutare este un virus?
Este o extensie de browser malware care deturnează Mac mai ales după actualizarea playerului flash. Este din familia de viruși safe finder și preia controlul asupra tuturor browserelor de căutare de pe Mac.
Cum să scap de orice pagină de pornire de căutare în Chrome?
În primul rând, eliminați orice căutare din lista de aplicații și apoi resetați Google Chrome. Asigurați-vă că nu ați lăsat urme cu privire la malware.
Cum să aflu dacă Mac-ul meu este afectat de vreo căutare?
Indiferent de browserul pe care îl alegeți, casa va fi de orice căutare cu o mulțime de anunțuri pop-up. Dacă găsiți acest lucru, mac-ul dvs. este afectat de orice program malware de căutare.
Cum elimin safefinder de pe Mac?
Accesați Preferințe de sistem din meniul Apple . Faceți clic pe Profiluri. Deschideți „AdminPrefs” și apăsați „-” din partea de jos a ferestrei pentru a o elimina .
