4 Cele mai bune modalități de a elimina redirecționările de browser de pe Mac
Publicat: 2023-06-01Primești redirecționări nedorite și spam în browserul tău pe Mac? Vrei să știi motivul redirecționărilor și modalitățile posibile de a elimina redirecționările browser de pe Mac ? Atunci acest articol este locul perfect pentru a afla despre redirecționări. Deci, citiți acest articol până la sfârșit și cunoașteți complet detaliile.
Redirecționările browserului sunt un fel de virus care permite browserului dvs. să redirecționeze către alte site-uri web și afișează o mulțime de ferestre pop-up irelevante. Acestea sunt, de asemenea, cunoscute sub numele de Browser Hijackers. Când descărcați o aplicație de pe site-uri web necunoscute, apoi în timpul instalării, vă solicită să alegeți browserele sau paginile de pornire implicite. dacă optați pentru ele, atunci setările implicite ale browserului sunt modificate și conduc la redirecționări ale browserului.
Redirecționările browserului sunt văzute în mod regulat în timpul navigării pe internet prin browserele de pe Mac. Majoritatea redirecționează către site-uri web terțe și instalează software rău intenționat pe Mac. Acestea rulează în fundal și vă colectează datele sensibile și parolele/acreditările salvate. Deci, dacă găsiți mai multe redirecționări pe Mac, atunci trebuie să luați măsurile de precauție necesare pentru a elimina redirecționările Browser de pe Mac.
- LEGATE – Cum să activați accesul complet la disc pe Mac
- Cele mai bune 4 moduri de a elimina adware-ul de pe Mac:
Cuprins
Cum să eliminați redirecționările browser de pe Mac
1. Verificați Extensiile browser
Google Chrome
- Lansați browserul Google Chrome pe Mac și faceți clic pe „pictograma Hamburger” (trei linii orizontale) . Se va deschide o listă de opțiuni. Alegeți opțiunea „Setări” din acea listă.

- Apoi se va deschide o nouă filă de setări. Treceți la secțiunea „Extensii” disponibilă în meniul din stânga. Puteți trece la fila de extensii doar căutând „Chrome://Extensions” în bara de căutare de sus.
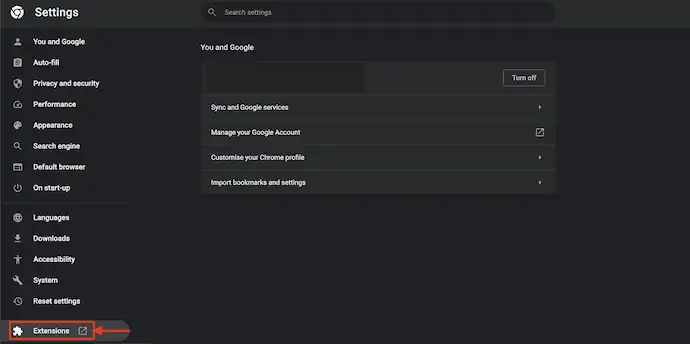
- Vă duce la fila de extensii și acolo veți găsi lista tuturor extensiilor instalate. Verificați dacă există extensii suspecte necunoscute și eliminați-le făcând clic pe opțiunea „eliminare” .
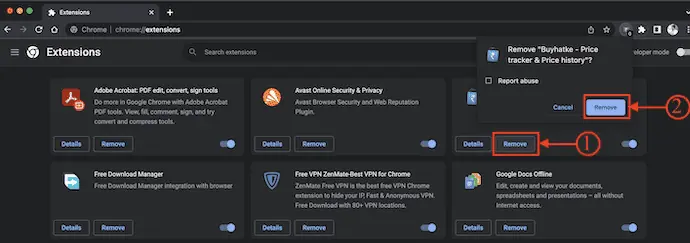
Mozilla Firefox
- Lansați browserul Mozilla Firefox pe Mac și faceți clic pe „pictograma Extensii” disponibilă în partea dreaptă sus a browserului. Apoi deschide fila Manager de suplimente. Alegeți opțiunea „Extensii” din meniul din stânga.
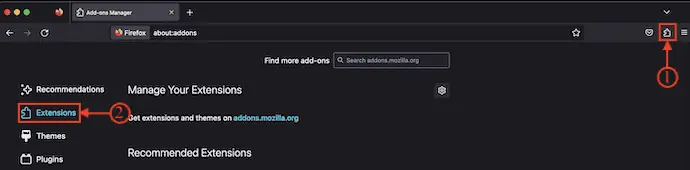
- Acolo afișează toate extensiile instalate în browserul Mozilla Firefox. Alegeți extensia suspectă dacă găsiți una și eliminați-o din browser.
Browser Safari
- Deschideți browserul Safari pe Mac și faceți clic pe opțiunea „Safari” disponibilă în meniul de sus. Se va deschide o listă de opțiuni și vă arată diverse opțiuni referitoare la browserul Safari. Alegeți opțiunea „Setări” din acea listă.
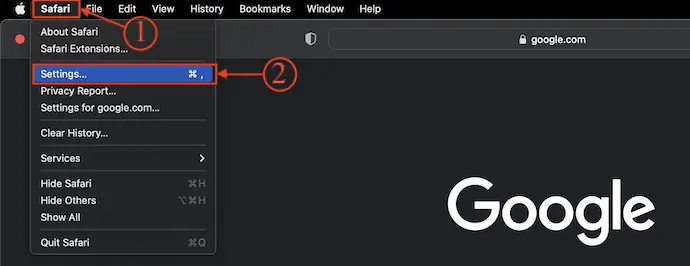
- Apoi va apărea o fereastră cu diferite categorii de setări. Treceți la secțiunea de extensii și acolo afișează toate extensiile instalate pe browserul Safari. Verificați lista de extensii și eliminați extensiile pe care le simțiți suspecte.
2. Actualizați pagina de pornire a browserelor
Browser Safari
- Lansați browserul Safari pe Mac și faceți clic pe opțiunea „Safari” disponibilă în meniul de sus. Se va deschide o listă de opțiuni. Alegeți opțiunea „Setări” din acea listă.

- Apoi va apărea o fereastră și va afișa toate categoriile de setări. Treceți la secțiunea „General” și acolo veți găsi opțiunea „Homepage” cu adresa URL. Verificați dacă adresa URL a paginii de pornire este setată pentru orice site web terță parte. Dacă da, schimbați-l imediat la motoarele de căutare prestabilite sau de încredere, cum ar fi „www.google.com” .
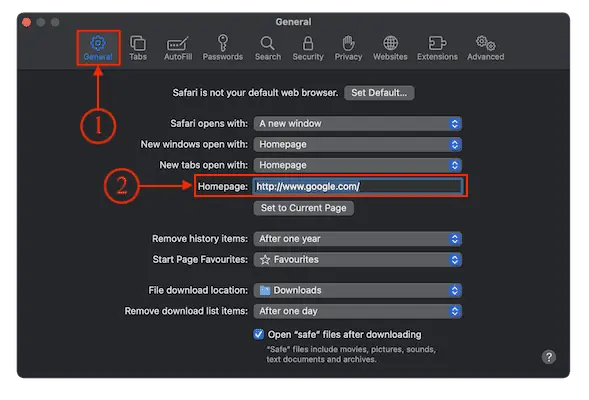
Google Chrome
- Deschideți browserul Google Chrome pe Mac și faceți clic pe „Trei puncte” disponibile în colțul din dreapta sus al ferestrei. Se va deschide o listă de opțiuni. Alegeți opțiunea „Setări” din acea listă.
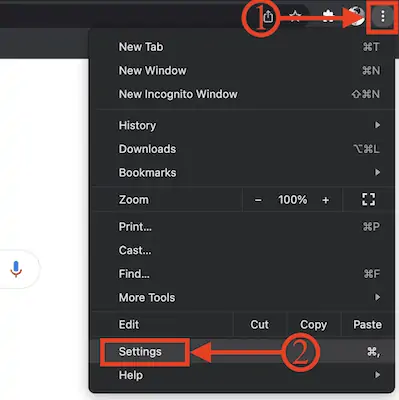
- Apoi se va deschide o filă nouă. Treceți la secțiunea „Aspect” din meniul din stânga. Apoi veți găsi opțiuni precum Tema, Afișați butonul de pornire, Afișați bara de marcaje, Font etc., Faceți clic pe „glisor” de lângă opțiunea Afișați butonul de pornire pentru a activa butonul de pornire și a verifica dacă adresa URL a paginii de pornire este setată la o terță. -site-uri web pentru petreceri. Dacă da, schimbați-o într-o pagină de căutare de încredere.
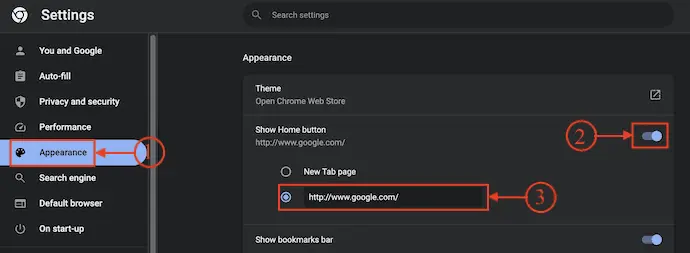
Mozilla Firefox
- Lansați browserul Mozilla Firefox pe Mac și faceți clic pe opțiunea „Hamburger” disponibilă în colțul din dreapta sus al browserului. Se va deschide o listă de opțiuni. Alegeți opțiunea „Setări” din acea listă.

- Apoi se va deschide fila de setări. Treceți la secțiunea „Acasă” . Acolo veți găsi opțiunea Pagina de pornire și ferestre noi. Introduceți adresa URL a unui site de încredere pentru a-l seta ca pagină de pornire.
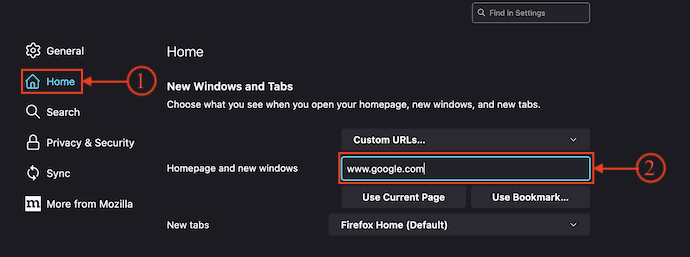
- LEGATE – 5 cele mai bune moduri de a șterge completarea automată pe Mac OS X
- Cum să vezi dispozitivele externe conectate la Mac și să verifici procentajul bateriei acestora și să eliberezi spațiu
3. Resetați motorul de căutare a browserului la implicit
Browser Safari
- Lansați browserul Safari pe Mac și faceți clic pe opțiunea „Safari” disponibilă în colțul din stânga sus al ferestrei browserului. Se va deschide o listă de opțiuni. Alegeți opțiunea „Setări” din acea listă.

- Apoi va apărea fereastra de setări. Treceți la secțiunea „Căutare” și acolo veți găsi opțiunile Motor de căutare și Câmp inteligent de căutare . Faceți clic pe opțiunea „Derulant” din setarea motorului de căutare și alegeți „Google” ca motor de căutare implicit.
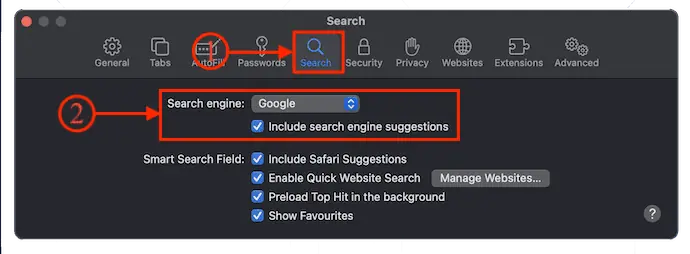
Google Chrome
- Deschideți browserul Google Chrome pe Mac și faceți clic pe opțiunea „Trei puncte” disponibilă în partea dreaptă sus a ferestrei. Se va deschide o listă de opțiuni. Alegeți opțiunea „Setări” din acea listă.

- Apoi va apărea fereastra Setări. Treceți la secțiunea „Motor de căutare” și acolo faceți clic pe opțiunea „Derulant” pentru a vedea lista de motoare de căutare disponibile. Alegeți un motor de căutare din acea listă.
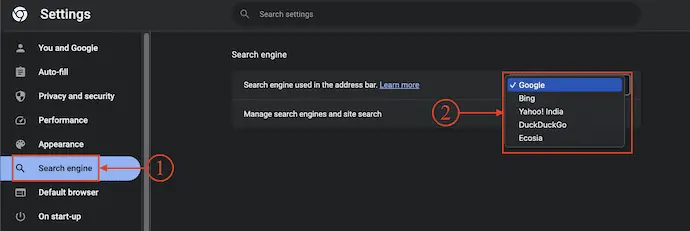
Mozilla Firefox
- Lansați browserul Firefox pe Mac și faceți clic pe pictograma hamburger disponibilă în colțul din dreapta sus al ferestrei. Se va deschide o listă de opțiuni. Alegeți opțiunea „Setări” din acea listă.

- Se va deschide o filă nouă. Treceți la opțiunea „Căutare” făcând clic pe opțiunea din meniul din stânga. Acolo, veți găsi opțiunea „Motor de căutare implicit” . Faceți clic pe opțiunea drop-down și vă arată lista de disponibile. Alegeți „Google” ca motor de căutare implicit.
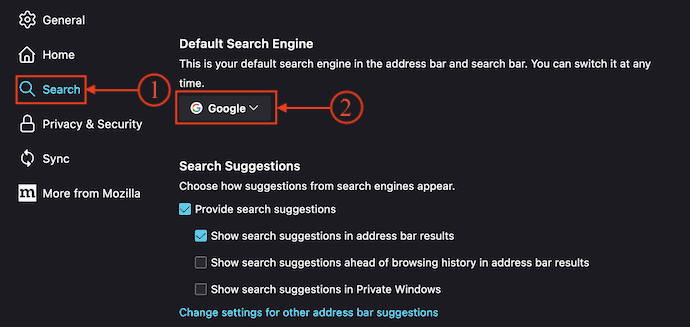
4. Ștergeți memoria cache a browserului
Cum să ștergeți manual cache-ul browserului pe Mac
Browser Safari
- Lansați browserul Safari pe Mac și faceți clic pe opțiunea „Safari” disponibilă în meniul de sus. Se va deschide o listă de opțiuni. Alegeți opțiunea „Setări” din acea listă.

- Apoi va apărea o fereastră cu diferite opțiuni. Treceți la secțiunea „Avansat” din acea listă. Acolo veți găsi opțiunea „Afișați meniul de dezvoltare în bara de meniu” . Verificați acea opțiune și după aceea, veți găsi opțiunea „Dezvoltare” în meniul de sus.
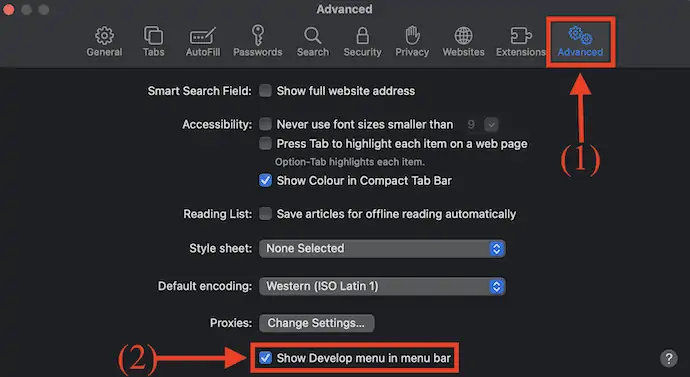
- Alegeți opțiunea „Dezvoltare” din meniul de sus și se va deschide o listă de opțiuni. Faceți clic pe opțiunea „Empty Cache” din acea listă.
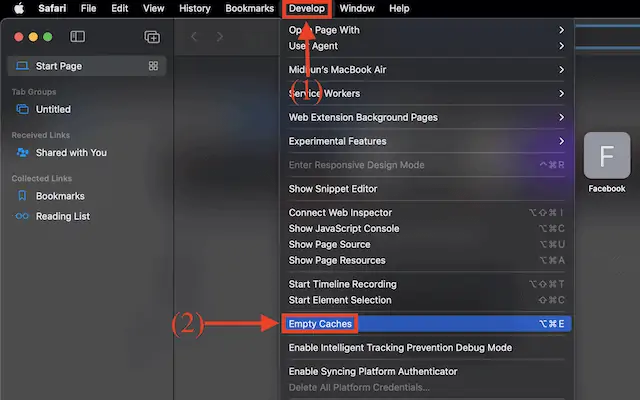
- Acum, treceți din nou la secțiunea „Confidențialitate” din fereastra de setări (Safari>Setări) . Acolo veți găsi opțiunea „Gestionați datele site-ului” . Apasa pe el.

- Apoi afișează lista tuturor datelor disponibile site-ului web. Faceți clic pe opțiunea „Eliminați tot” și vă solicită confirmarea. Faceți clic pe „Eliminați acum” pentru a confirma ștergerea și apoi faceți clic pe „Terminat”.

Google Chrome

- Lansați browserul Google Chrome pe Mac și faceți clic pe opțiunea „Trei puncte” disponibilă în colțul din dreapta sus al ferestrei. Se va deschide o listă de opțiuni. Alegeți opțiunea „Setări” din acea listă.

- Se va deschide o nouă filă de setări. Treceți la secțiunea „Confidențialitate și securitate” din meniul din stânga. Faceți clic pe opțiunea „Ștergeți istoricul de navigare” .
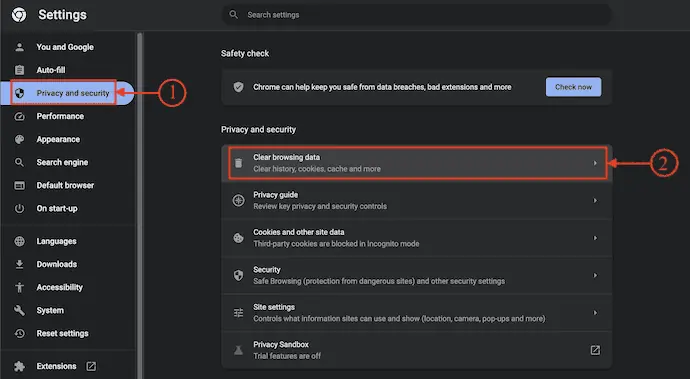
- Apoi va apărea o fereastră mică. Alegeți intervalul de timp la „Tot timpul” , selectați toate categoriile din listă și apoi faceți clic pe „Ștergeți datele” .
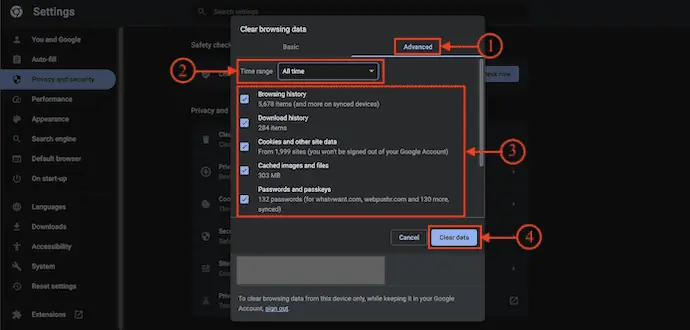
Mozilla Firefox
- Deschideți browserul Mozilla Firefox pe Mac și faceți clic pe pictograma „Hamburger” disponibilă în colțul din dreapta sus al browserului. Se va deschide o listă de opțiuni. Alegeți opțiunea „Setări” din acea listă.

- Se va deschide o nouă filă de setări și vă arată diferite opțiuni de setare. Treceți la secțiunea Confidențialitate și securitate și acolo veți găsi diferite categorii de opțiuni. Faceți clic pe opțiunea „Ștergeți datele” din opțiunea Cookie-uri și date site .
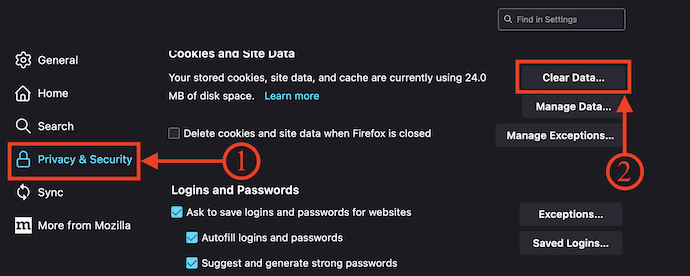
- Apoi va apărea o fereastră care vă arată opțiunile de selectat. Verificați opțiunea cookie-uri și conținut web în cache și, mai târziu, faceți clic pe opțiunea „Șterge” .
- LEGATE – Cele mai bune 5 moduri de a șterge fișierele jurnal pe Mac
- 6 Cele mai bune moduri de a ascunde sau elimina pictograme de pe desktopul Mac
Cum să ștergeți automat cache-ul browserului pe Mac
Mașină de spălat Intego

Intego Washing Machine este o aplicație uimitoare de curățare Mac de la Intego. Aceasta este o aplicație de încredere și are o bază uriașă de utilizatori pe tot globul. Permite utilizatorilor să elimine cu ușurință programele malware, virușii și fișierele inutile. Scanează adânc în Mac-ul tău și îți oferă rezultate eficiente. Oferă diferite tipuri de criterii de curățare pentru a curăța fișierele și datele nedorite de pe Mac. Puteți organiza fișiere și șterge fișierele duplicate cu un singur clic.
Caracteristicile mașinii de spălat Intego
- Interfață ușor de utilizat
- Software puternic de curățare Mac
- Oferă diferite tipuri de criterii de ștergere
- Organizați andocarea, pagina de pornire și folderele inteligente ale Mac
- Asistență clienți 24/7
Prețuri
Mașina de spălat Intego poate fi folosită achiziționând pachetul Intego Premium (link special cu reducere) sau, altfel, aplicația individuală pentru mașina de spălat Intego. Prețurile mașinii de spălat Intego sunt listate mai jos.
- 1 an de protecție
- 1 computer – 55,99 USD
- 3 computere – 109,99 USD
- 2 ani de protecție
- 1 computer – 99,99 USD
- 3 computere – 209,99 USD
Cum să ștergeți memoria cache a browserului pe Mac folosind mașina de spălat Intego
- Deschideți orice browser de pe Mac și vizitați site-ul oficial al mașinii de spălat Intego. Alegeți un plan, cumpărați și descărcați aplicația pe Mac.

- Lansați aplicația după instalarea cu succes. Apoi veți găsi interfața aplicației așa cum se arată în captura de ecran. Faceți clic pe opțiunea „Recuperare” disponibilă în colțul din stânga sus al aplicației.
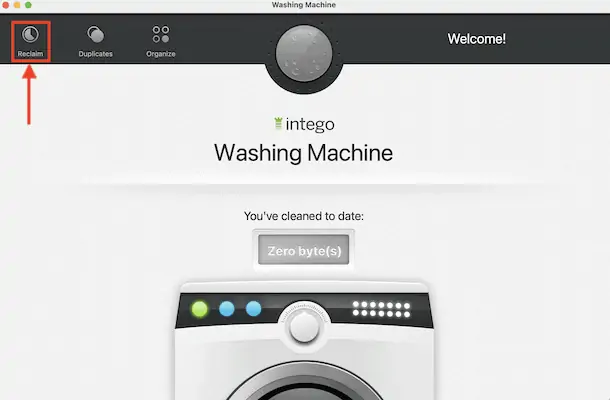
- Apoi vă arată diferite categorii de selectat și de scanat. Selectați opțiunea „Cache” dintre ele și faceți clic pe „Continuare” .
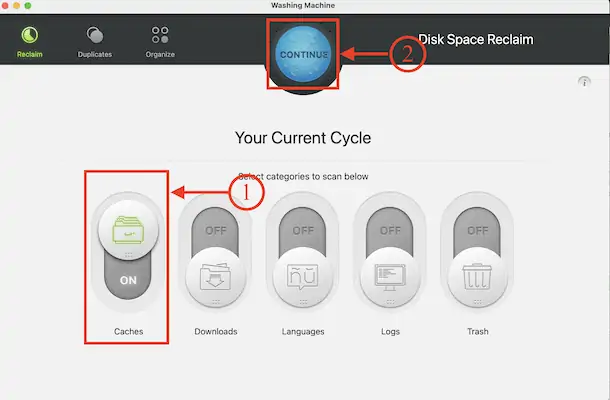
- Începe să scaneze și vă arată rezultatele. Faceți clic pe opțiunea „Cache” și va afișa datele cache ale aplicațiilor și browserelor. Alegeți memoria cache a browserului și alegeți Criteriile de ștergere folosind glisorul. Mai târziu, faceți clic pe „Curățare” pentru a începe procesul de curățare.
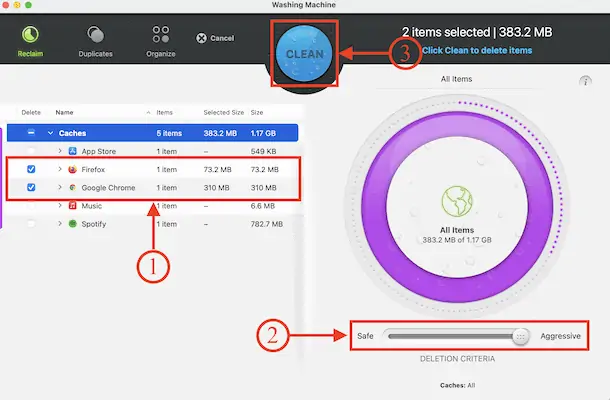
- După finalizarea procesului de curățare, veți găsi interfața așa cum se arată în captura de ecran.
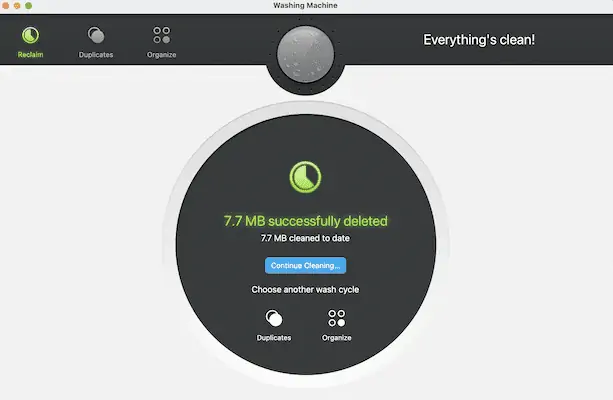
Sugestie: Vă recomandăm să utilizați pachetul Intego Premium ( link cu reducere specială ) care include o mașină de spălat și securitate pe internet ( link cu reducere specială ).
2. CleanMyMac X
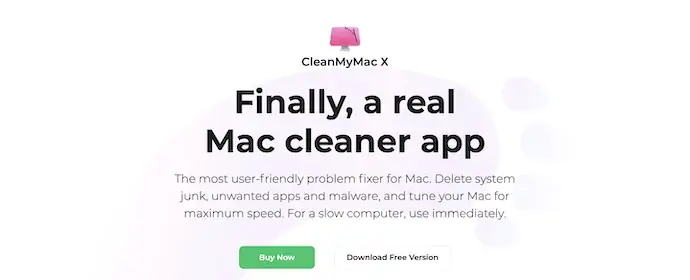
CleanMyMac X este un software de curățare pentru Mac care permite utilizatorilor să curețe fișierele nedorite nedorite de pe Mac-ul lor. Are o interfață de utilizator curată și profesională. Acesta vine cu o mulțime de funcții avansate care vă fac Mac-ul mai puternic și să funcționeze eficient. Vă permite să actualizați și să dezinstalați complet aplicațiile de pe Mac fără a lăsa urme. CleanMyMac X este disponibil în versiunile Free și Premium.
Repere ale CleanMyMac X
- Ușor de folosit
- Scanează și curățează Mac-ul în profunzime în Mac-ul tău
- Menține aplicațiile la zi
- Funcția dispozitiv conectat extern
- Disponibil în versiuni gratuite și Premium
- Compatibil cu toate cele mai recente versiuni de macOS
Prețuri
CleanMyMac X este disponibil în versiunile Free și Premium în funcție de numărul de Mac-uri. Planurile Premium pot fi achiziționate cu un abonament de un an și cu o singură achiziție . Prețurile tuturor planurilor premium sunt listate mai jos.
- Abonament de un an
- Plan pentru 1 Mac – 27,96 USD
- Plan pentru 2 Mac-uri – 43,96 USD
- Plan pentru 5 Mac-uri – 63,96 USD
- Achiziție unică
- Plan pentru 1 Mac – 71,96 USD
- Plan pentru 2 Mac-uri – 107,96 USD
- Plan pentru 5 Mac-uri – 159,96
Cum să ștergeți memoria cache a browserului pe Mac folosind CleanMyMac X
- Deschideți orice browser de pe Mac și vizitați site-ul oficial CleanMyMac X. Descărcați cea mai recentă versiune a aplicației pe Mac.
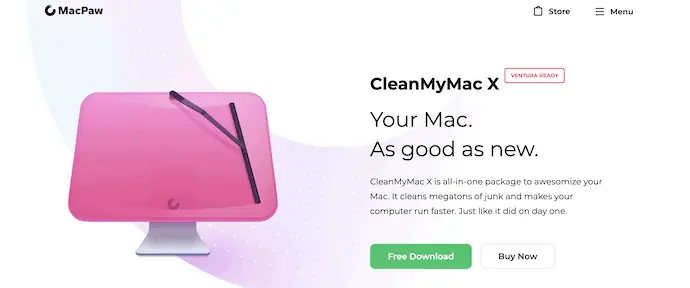
- Lansați aplicația după instalarea cu succes. Apoi veți găsi interfața așa cum se arată în captură de ecran. Treceți la secțiunea „System Junk” din meniul din stânga și faceți clic pe opțiunea „Scanare” pentru a iniția procesul de scanare.
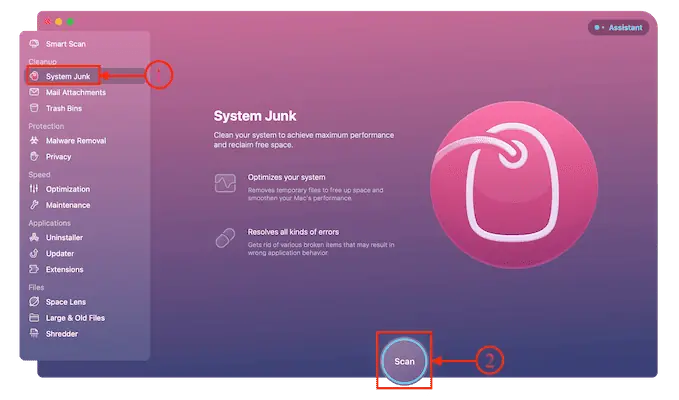
- După finalizarea procesului de scanare, acesta vă arată pagina cu rezultate și acolo faceți clic pe opțiunea „Review Details” pentru a vedea o vizualizare detaliată a rezultatelor.
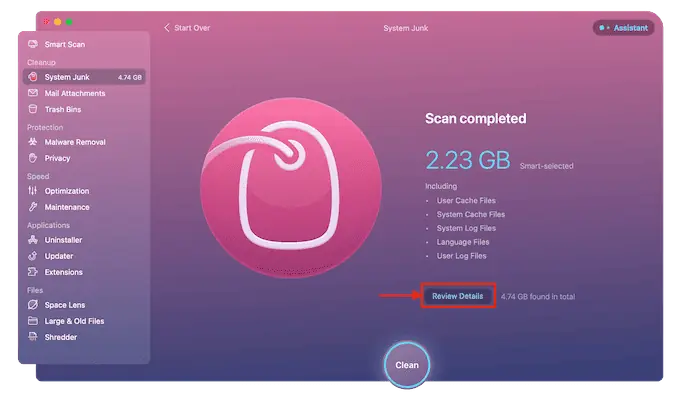
- Apoi vă arată detaliile fișierelor găsite în scanare. Asigurați-vă că memoria cache a browserului este selectată și, mai târziu, faceți clic pe opțiunea „Curăță” .
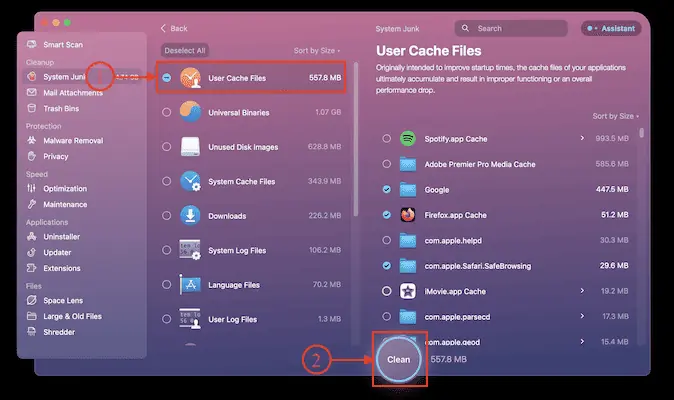
- Este nevoie de timp pentru a finaliza procesul de scanare și, după finalizarea procesului de curățare, afișează pagina de rezultate.
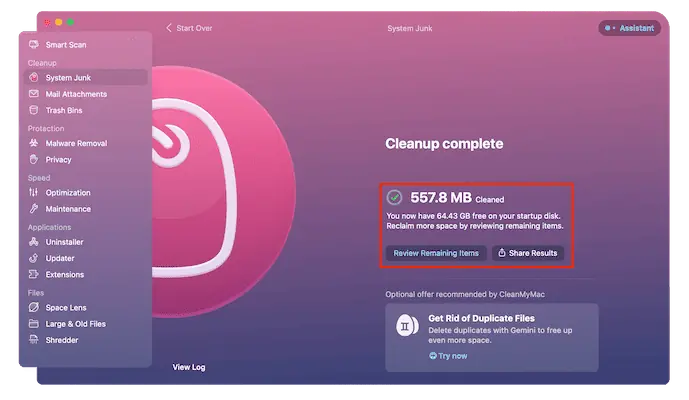
- LEGATE – CleanMyMac X Review: Cel mai bun dispozitiv de curățare Mac
- Revizuirea mașinii de spălat Intego Mac: Un bun de curățat Mac
Concluzie
Redirecționările browserului sunt mai iritante și vă conduc către site-uri web ale terților cu clicuri inegale. Unele dintre ele doar redirecționează, iar altele pot instala aplicații rău intenționate în computer. Ori de câte ori simțiți că browserul dvs. afișează mai multe notificări de redirecționare, atunci trebuie să luați măsurile necesare pentru a opri redirecționările. Unele dintre cele mai bune metode sunt discutate în acest articol pentru a elimina redirecționările browserului de pe Mac.
Puteți folosi mașina de spălat Intego sau pachetul Intego Premium pentru a reseta și a elimina memoria cache a browserului. Intego este unul dintre programele antivirus promițătoare pentru Mac în care au încredere majoritatea utilizatorilor din întreaga lume. Scanează în profunzime Mac-ul tău și ajută la eliminarea fișierelor nedorite, a datelor nedorite și a fișierelor rău intenționate. Îți optimizează Mac-ul la cel mai bun nivel.
Sper că acest tutorial v-a ajutat să aflați despre „Cum să eliminați redirecționările browserului de pe Mac” . Dacă vrei să spui ceva, anunță-ne prin secțiunile de comentarii. Dacă vă place acest articol, distribuiți-l și urmăriți WhatVwant pe Facebook, Twitter și YouTube pentru mai multe sfaturi tehnice.
Cum să eliminați redirecționările browserului de pe Mac - Întrebări frecvente
De ce browser-ul meu redirecționează în continuare?
Un browser hijacker este un program malware care modifică setările browserului web fără permisiunea utilizatorului și redirecționează utilizatorul către site-uri web pe care utilizatorul nu intenționa să le viziteze.
Ce înseamnă prea multe redirecționări pe Macbook?
Mesajul de eroare „Prea multe redirecționări”, cunoscut și sub numele de buclă de redirecționare, apare pe site-ul dvs. web atunci când browserul nu a reușit să încarce conținut din cauza unui număr mare de redirecționări care au urmat.
Cum șterg redirecționările în Chrome?
Accesați Setări, confidențialitate și securitate, apoi faceți clic pe Ștergeți datele de navigare, selectați Avansat și ștergeți totul.
Ce este un virus de redirecționare a browserului?
Un hijacker de browser numit și virus de redirecționare a browserului, este un malware care afectează setările browserului web ale unui utilizator și forțează în mod fraudulos browserul să redirecționeze către site-uri web pe care utilizatorul nu intenționează să le viziteze.
