Cum să eliminați Search Marquis de pe Mac: 7 cele mai bune metode
Publicat: 2023-07-06Sunteți un utilizator de Mac și vă confruntați cu probleme de redirecționare în browserele dvs.? Știți că Search Marquis ar putea fi motivul redirecționărilor inutile? Doriți să eliminați Search Marquis de pe Mac pentru a reduce redirecționările? Dar nu știai nimic Caută marchiz? Nu vă faceți griji, acest articol vă va ajuta să aflați despre Search Marquis și despre procesul de eliminare a Search Marquis de pe Mac.
Ce este Search Marquis?
Search Marquis este unul dintre tipurile de programe malware care provoacă o mulțime de redirecționări în timpul utilizării browserelor pe Mac. Afișează redirecționările inutile și ferestrele pop-up de reclame ale terților, care nu sunt foarte utile. Este un fel de hijacker de browser. Modifică adresa URL implicită a paginii de pornire la propriul URL. Mai târziu, instalează extensiile terță parte pe browserele dvs. și deschide mai multe redirecționări inutile în timp ce utilizați browserul pe Mac.
- LEGATE – Cele mai bune 4 moduri de a elimina adware-ul de pe Mac
- Cum să dezactivezi opțiunea de blocare a ferestrelor pop-up pe Mac
Cum să eliminați manual Search Marquis de pe Mac
1. Eliminați software-ul suspect
- Faceți clic pe opțiunea „Go” disponibilă în bara de meniu de sus. Apoi se va deschide o listă de meniu. Alegeți opțiunea „Aplicații” din meniul respectiv pentru a deschide fereastra aplicațiilor. De asemenea, puteți utiliza comanda rapidă de la tastatură – „Comandă+Shift+A” pentru a lansa fereastra Aplicații.
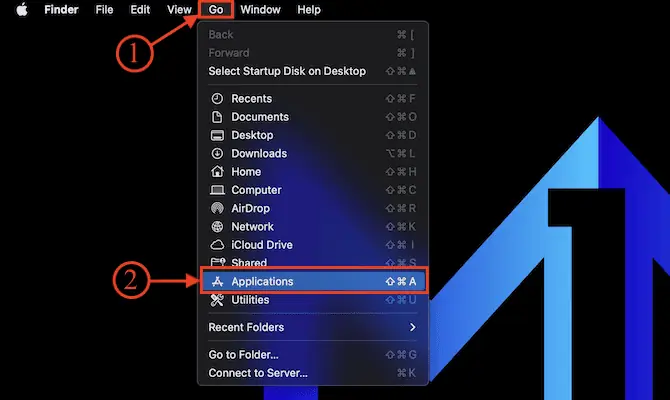
- De acolo, alegeți aplicația care pare suspectă și malware. Trageți și plasați-l în coșul de gunoi disponibil în andocarea de jos pentru a dezinstala aplicația selectată.
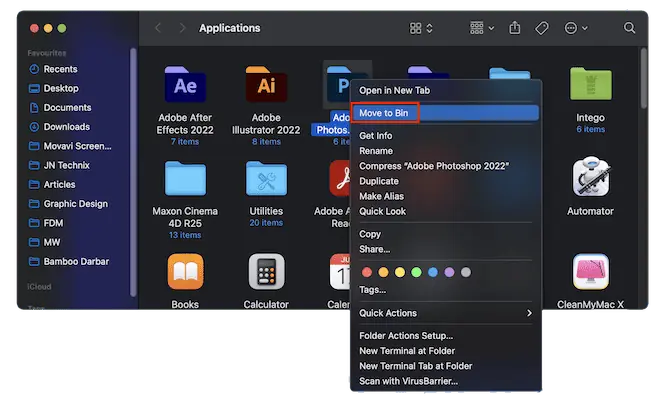
2. Eliminați LaunchAgents
- Faceți clic pe opțiunea „Go” disponibilă în meniul de sus. Se va deschide o listă de opțiuni. Alegeți opțiunea „Go To Folder” din acea listă.
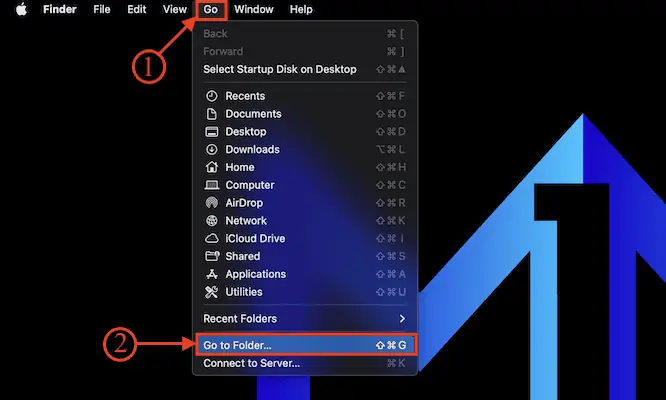
- Va apărea o mică casetă de dialog de căutare. Tastați calea – „/Library/LaunchAgents” și apăsați Enter.
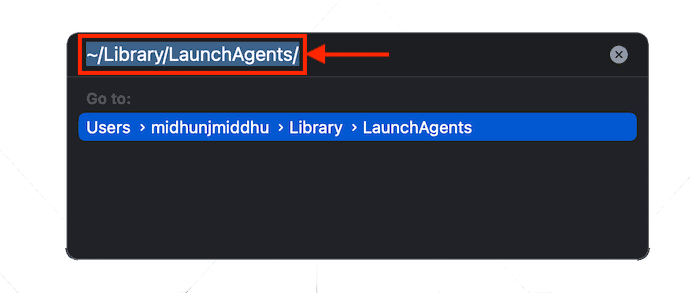
- Apoi va apărea o fereastră. Acolo arată toate fișierele LaunchAgent disponibile pe Mac. Alegeți fișierele nedorite și trageți-le în coșul de gunoi pentru a le șterge.
- LEGATE – Cum să activați accesul complet la disc pe Mac
- 4 Cele mai bune modalități de a elimina redirecționările de browser de pe Mac
3. Dezinstalați extensiile browser
1. Browser Safari
- Lansați browserul Safari pe Mac și faceți clic pe opțiunea „Safari” disponibilă în bara de meniu de sus. Se va deschide o listă de opțiuni. Alegeți opțiunea „Setări” din acea listă.
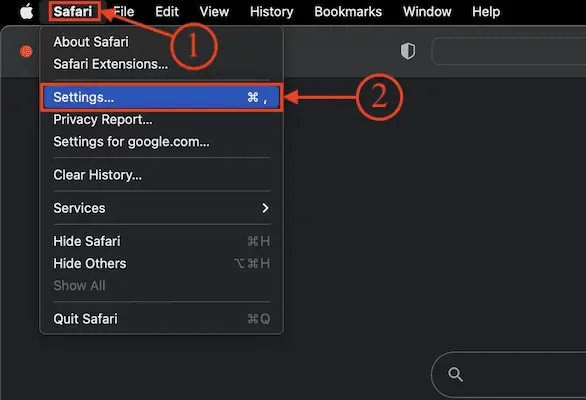
- Apoi va apărea fereastra de setări. Treceți la secțiunea „Extensii” din secțiunile disponibile în fereastra de setări. Apoi afișează lista extensiilor instalate. Alegeți extensia care arată ca malware și faceți clic pe „Dezinstalare” pentru a elimina extensia din browserul Safari.
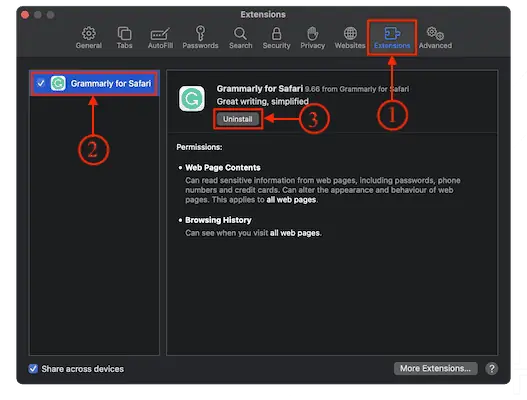
2. Google Chrome
- Lansați browserul Google Chrome pe Mac și faceți clic pe pictograma „Trei puncte” disponibilă în partea dreaptă sus a ferestrei. Se va deschide o listă de opțiuni. Alegeți opțiunea „Setări” din acea listă.
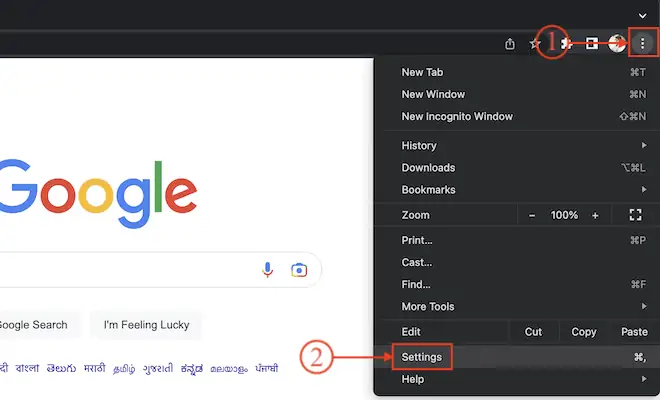
- Se va deschide o nouă filă de setări. Derulați în jos pentru a găsi opțiunea „Extensii” în partea stângă a ferestrei. Faceți clic pe el și vă redirecționează către o altă filă. În caz contrar, puteți tasta – „Chrome://Extensions” în bara de căutare și apăsați Enter pentru a deschide fila de extensii.
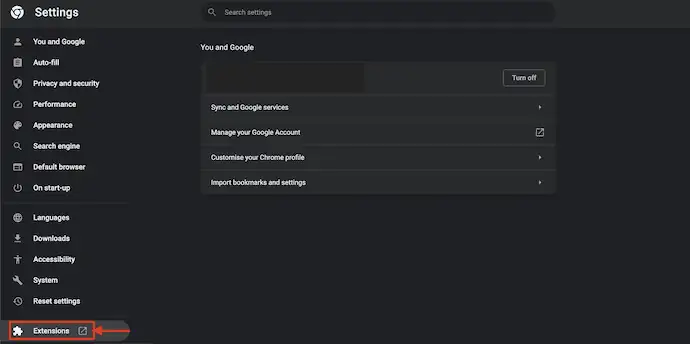
- Pe acea filă, afișează lista de extensii instalate în Google Chrome. Alegeți extensia care ar putea fi motivul pentru Căutare Marquis și faceți clic pe „Eliminați” . Apoi vă solicită confirmarea și alegeți opțiunea „Eliminare” pentru a elimina cu succes extensia din Google Chrome.
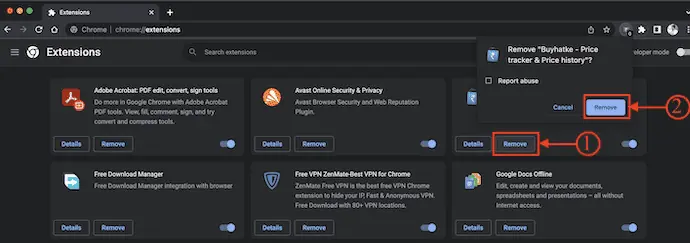
3. Mozilla Firefox
- Lansați browserul Mozilla Firefox pe Mac și faceți clic pe pictograma „Extensii” disponibilă în partea dreaptă sus a ferestrei. Apoi vă duce la pagina Add-on . Treceți la secțiunea „Extensii” și apoi afișează lista extensiilor instalate.
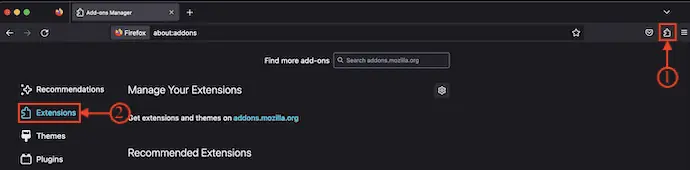
- Alegeți extensia care funcționează în mod suspect și un motiv pentru malware Search Marquis. faceți clic pe „Eliminare” pentru a șterge extensia din browserul Mozilla Firefox.
4. Actualizați pagina de pornire a browserelor
1. Browser Safari
- Lansați browserul Safari pe Mac și faceți clic pe opțiunea „Safari” disponibilă în bara de meniu de sus. Se va deschide o listă de opțiuni. Alegeți „Setări” din acea listă.
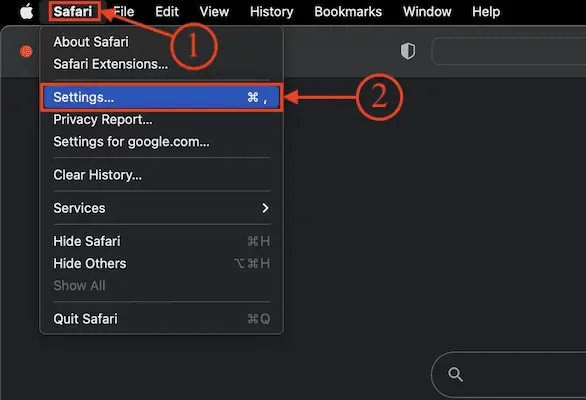
- Va apărea o fereastră de setări. Fii în secțiunea „General” și acolo vei găsi coloana paginii de pornire. Actualizați pagina de pornire la o pagină web de încredere, cum ar fi Google – „www.google.com” .
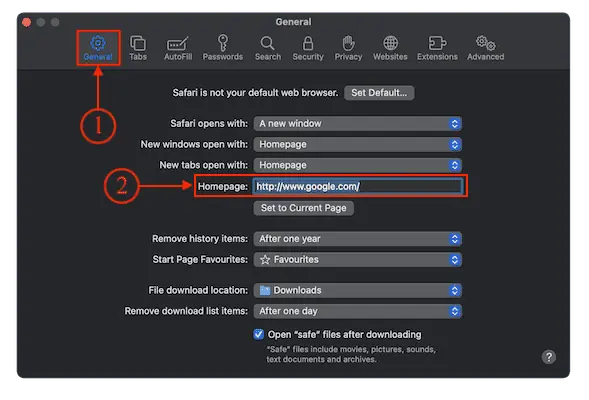
2. Google Chrome
- Deschideți browserul Chrome pe Mac și faceți clic pe opțiunea „Trei puncte” disponibilă în dreapta sus a ferestrei. Se va deschide o listă de opțiuni. Alegeți opțiunea „Setări” din acea listă.
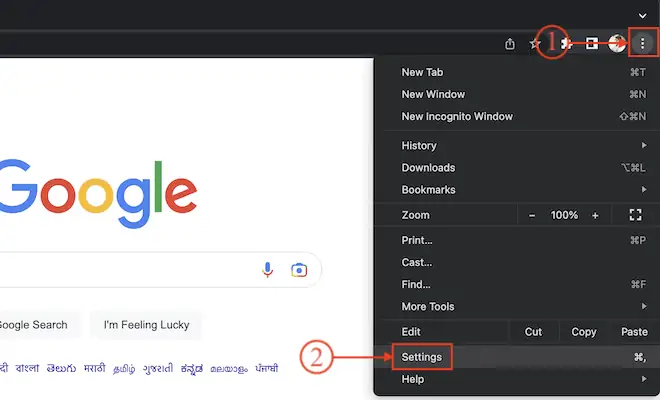
- Se va deschide o nouă filă de setări. Treceți la secțiunea „Aspect” folosind meniul din stânga. Acolo comutați cursorul pentru a activa setarea Pagina de pornire și introduceți o adresă URL a unei pagini web de încredere ca Pagina de pornire.
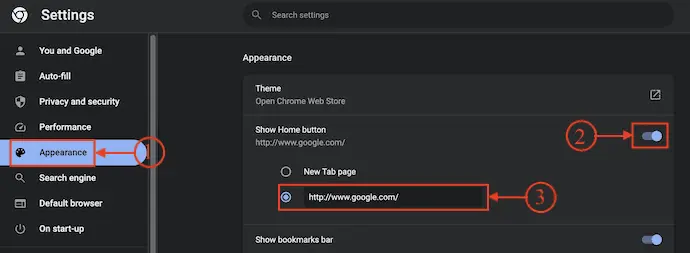
3. Mozilla Firefox
- Lansați browserul Mozilla Firefox pe Mac și faceți clic pe pictograma „Hamburger” (trei linii orizontale) disponibilă în partea dreaptă sus a ferestrei. Se va deschide o listă de opțiuni. Alegeți opțiunea „Setări” din acea listă.
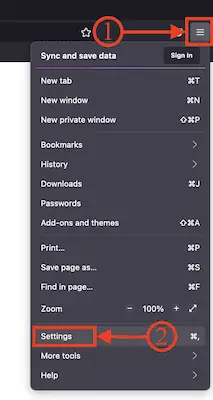
- Se va deschide o nouă filă de setări. Treceți la secțiunea „Acasă” și acolo veți găsi opțiunea „Pagină de pornire și ferestre noi” . Introduceți o adresă URL de încredere a unei pagini web pentru a actualiza pagina de pornire a Mozilla Firefox pentru a elimina Search Morquis de pe Mac.
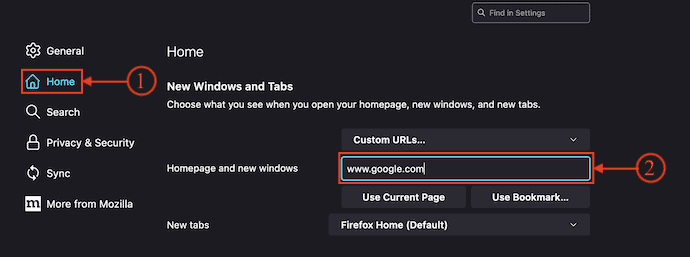
5. Resetați browserele web
1. Browser Safari
- Lansați browserul Safari pe Mac și faceți clic pe opțiunea „Safari” disponibilă în bara de meniu de sus. Se va deschide o listă de opțiuni. Alegeți opțiunea „Setări” din listă.
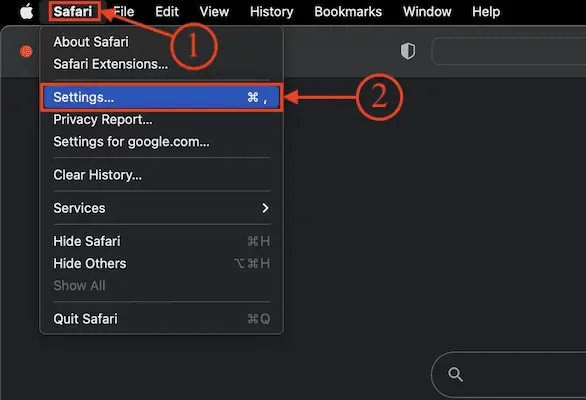
- Treceți la secțiunea „Căutare” din meniul de setări din opțiunile disponibile. Apoi veți găsi opțiunile „Motor de căutare” și „Câmp inteligent de căutare” . Faceți clic pe opțiunea drop-down a motorului de căutare și alegeți „Google” ca motor de căutare implicit.
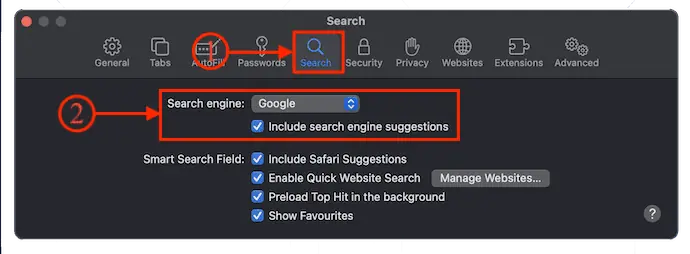
2. Google Chrome
- Lansați browserul Google Chrome pe Mac și faceți clic pe opțiunea „Trei puncte” disponibilă în partea dreaptă sus a ferestrei. Se va deschide o listă de opțiuni. Alegeți opțiunea „Setări” din acea listă.
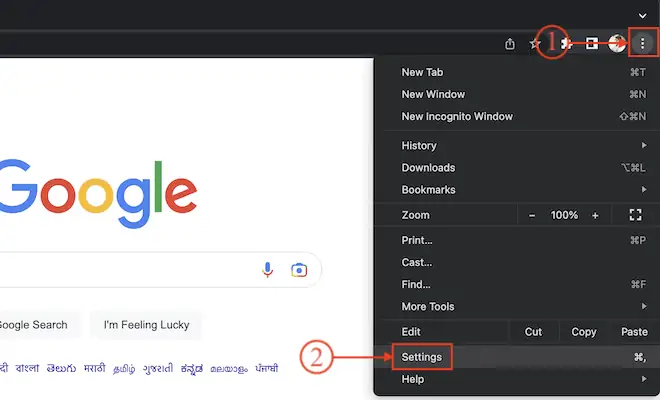
- Se va deschide o filă de setări. Treceți la secțiunea „Motor de căutare” din meniul din stânga și acolo faceți clic pe opțiunea „drop-down” și alegeți „Google” ca motor de căutare implicit.
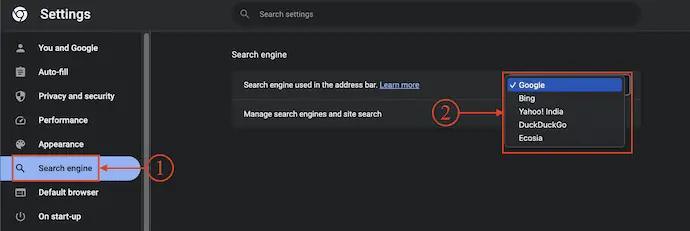
3. Mozilla Firefox
- Deschideți browserul Mozilla Firefox pe Mac și faceți clic pe pictograma „Hamburger” (Trei linii orizontale) disponibilă în colțul din dreapta sus al ferestrei. Se va deschide o listă de opțiuni. Alegeți opțiunea „Setări” din acea listă.
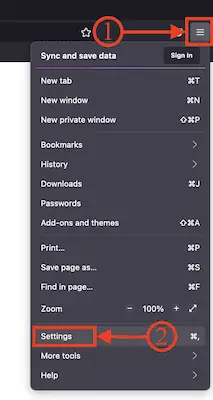
- Se va deschide o nouă filă de setări. Treceți la opțiunea „Căutare” făcând clic pe opțiunea din meniul din stânga. Acolo afișează opțiuni precum Motor de căutare implicit și Sugestii de căutare. Faceți clic pe opțiunea „Drop-down” a motorului de căutare implicit și alegeți „Google” ca motor de căutare implicit pe Mozilla Firefox. Acest lucru vă ajută să eliminați Search Marquis de pe Mac.
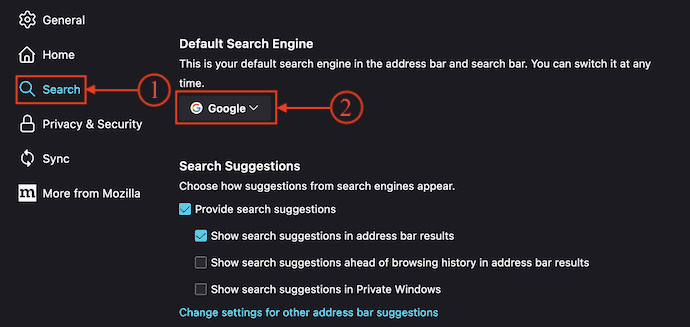
- LEGATE – 5 cele mai bune moduri de a șterge completarea automată pe Mac OS X
- Revizuirea aplicațiilor TheOneSpy pentru dispozitive Android, iPhone, PC și MAC
Cum să eliminați automat Search Marquis de pe Mac
1. Intego VirusBarrier
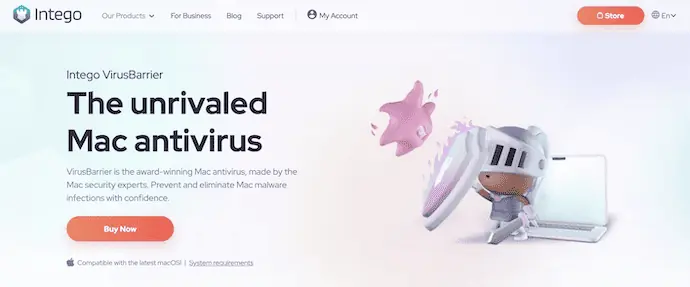
Intego VirusBarrier este unul dintre cele mai bune și mai premium software antivirus pentru Mac. Are o interfață de utilizator profesională și funcționează eficient în eliminarea programelor malware și virușilor de pe Mac. Aceasta are milioane de utilizatori pe tot globul. VirusBarrier poate fi achiziționat individual și, de asemenea, prin achiziționarea pachetelor Intego. Intego nu își dezamăgește niciodată utilizatorii în eliminarea programelor malware și virușilor de pe Mac.

Repere ale Intego VirusBarrier
- Usor de mânuit
- Interfață de utilizator profesională
- Scanează adânc în Mac-ul tău pentru a găsi malware
- Permite programarea scanărilor
Prețul Intego VirusBarrier
Intego VirusBarrier poate fi achiziționat cu pachetele - Mac Internet Security X9 (link special cu reducere) , Mac Premium Bundle X9 (link special cu reducere) și Mac Premium Bundle+VPN (link special cu reducere) . Toate aceste pachete pot fi achiziționate în planuri de 1 an și 2 ani, în funcție de numărul de Mac-uri. Lista de prețuri pentru toate pachetele de pachete conform planului este listată mai jos.
- Mac Internet Security X9
- Plan de 1 an
- 1 Mac – 39,99 USD
- 3 Mac-uri – 54,99 USD
- 5 Mac-uri – 69,99 USD
- Plan pe 2 ani
- 1 Mac – 74,99 USD
- 3 Mac-uri – 99,99 USD
- 5 Mac-uri – 124,99 USD
- Plan de 1 an
- Pachetul Mac Premium X9
- Plan de 1 an
- 1 Mac – 69,99 USD
- 3 Mac-uri – 94,99 USD
- 5 Mac-uri – 119,99 USD
- Plan pe 2 ani
- 1 Mac – 129,99 USD
- 3 Mac-uri – 174,99 USD
- 5 Mac-uri – 219,99 USD
- Plan de 1 an
- Pachetul Mac Premium + VPN
- Plan de 1 an
- 1 Mac – 89,99 USD
- 3 Mac – 114,99 USD
- 5 Mac-uri – 139,99 USD
- Plan pe 2 ani
- 1 Mac – 149,99 USD
- 3 Mac-uri – 194,99 USD
- 5 Mac-uri – 239,99
- Plan de 1 an
Cum să eliminați Search Marquis de pe Mac folosind Intego VirusBarrier
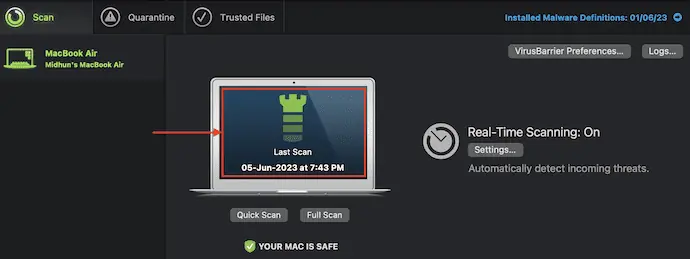
În această secțiune, vă voi arăta procedura pas cu pas pentru a elimina Search Marquis de pe Mac folosind Intego VirusBarrier.
Timp total: 5 minute
PASUL-1: Descărcați Intego VirusBarrier
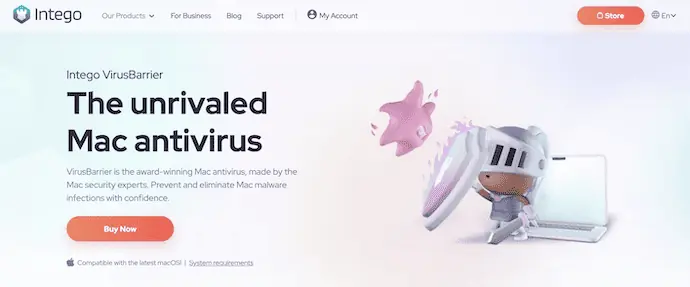
Deschideți orice browser de pe Mac și vizitați site-ul oficial al Intego. Cumpărați pachetul care vi se potrivește cel mai bine pentru a obține IntegoVirusBarrier și a-l descărca.
PASUL-2: Interfață VirusBarrier și opțiuni de scanare
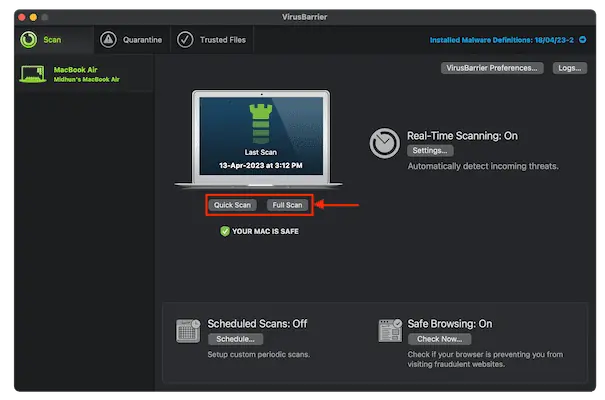
Instalați aplicația Intego VirusBarrier urmând instrucțiunile. Lansați aplicația după finalizarea procesului de instalare și permiteți permisiunile dacă vă solicită. Pe pagina de pornire a aplicației, acesta afișează opțiuni de scanare precum Scanare rapidă și Scanare completă . Alegeți opțiunea „Scanare completă” pentru a începe procesul de scanare.
PASUL-3: Rezultatele scanării
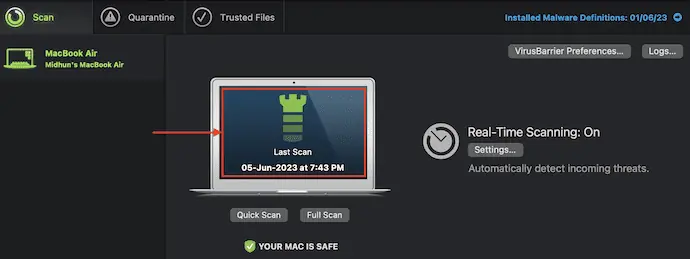
Începe să scaneze Mac-ul complet și adânc în unitatea de stocare. Este nevoie de ceva timp pentru a finaliza procesul și mai târziu afișează rezultatele scanării. Dacă există vreun malware sau viruși găsit în scanare, puteți lua acțiuni precum Repararea, Încrederea și Carantina acestora. Acesta este modul în care puteți elimina cu ușurință Search Marquis de pe Mac.
Livra:
- Mac,
- Intego VirusBarrier
Instrumente:
- Intego VirsuBarrier
Materiale: Antivirus
- LEGATE – 70% REDUCERE – Cod de cupon Intego, promoții cu reduceri
- Revizuirea pachetului Intego Mac Premium: Protecție completă pentru Mac
2. CleanMyMac X
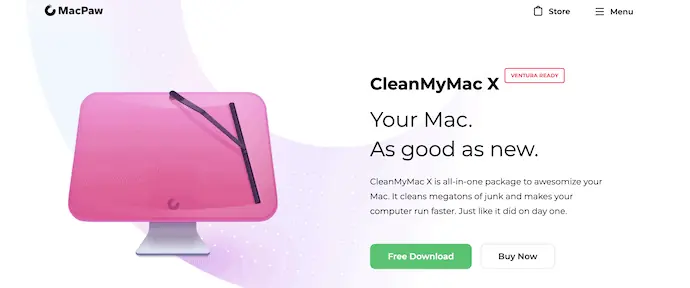
CleanMyMac X este un software de curățare pentru Mac care vă ajută să eliminați programele malware de pe Mac, e-mailurile și multe altele. Are o interfață simplă, cu o mulțime de caracteristici uimitoare pentru a ajuta utilizatorii să elimine programele malware, fișierele nedorite și fișierele sparte cu un singur clic. CleanMyMac X vă ajută să optimizați performanța Mac-ului dvs. ștergând fișierele nedorite și datele nedorite. Acesta este disponibil atât în versiunea de încercare gratuită, cât și în versiunea premium. Mai mult, cleanMyMac X este compatibil cu toate cele mai recente versiuni de macOS.
Repere ale CleanMyMac X
- Ușor de folosit
- Interfață simplă
- Disponibil în gama de prețuri accesibile
- Elimină datele nedorite și fișierele nedorite cu un singur clic
- Scanează atașamentele de e-mail pentru malware
- Afișează prezentarea generală a dispozitivelor conectate extern
Prețul CleanMyMac X
CleanMyMac X oferă serviciile sale într-o perioadă de încercare gratuită de 7 zile și versiuni premium . Premium este disponibil în trei planuri în funcție de numărul de Mac-uri, iar aceste planuri pot fi achiziționate în abonament de un an și achiziție unică . Preturile sunt listate mai jos.
- Abonament de un an
- Plan pentru 1 Mac – 27,96 USD
- Plan pentru 2 Mac-uri – 43,96 USD
- Plan pentru 5 Mac-uri – 63,96 USD
- Achiziție unică
- Plan pentru 1 Mac – 71,96 USD
- Plan pentru 2 Mac-uri – 107,96 USD
- Plan pentru 5 Mac-uri – 159,96 USD
Cum să eliminați Search Marquis de pe Mac folosind CleanMyMac X
- Deschideți orice browser de pe Mac și vizitați site-ul oficial CleanMyMac X.
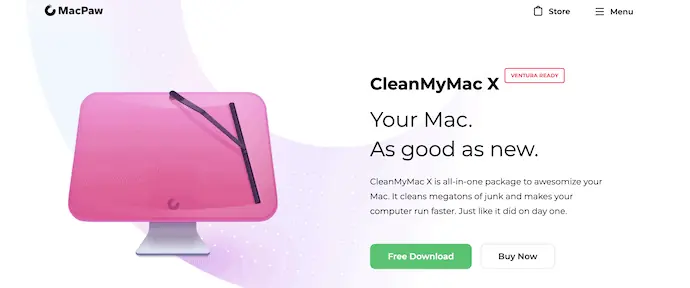
- Alegeți un plan din lista de planuri disponibile care vi se potrivește cel mai bine și descărcați aplicația.
- Lansați aplicația după instalarea cu succes. Apoi veți găsi interfața așa cum se arată în captură de ecran. În partea stângă a aplicației, veți găsi diverse opțiuni. Alegeți opțiunea „Eliminarea programelor malware” din meniul din stânga și faceți clic pe opțiunea „Scanare” .
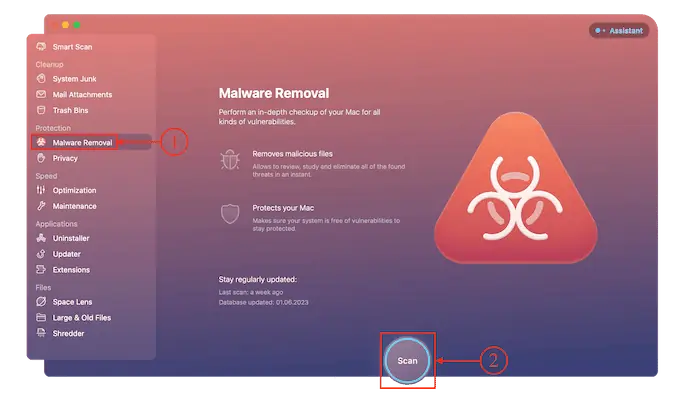
- Apoi începe să scaneze întregul Mac pentru malware și durează timp în funcție de spațiul de stocare al Mac-ului. După finalizarea procesului de scanare, acesta vă arată pagina de rezultate așa cum se arată în captura de ecran.
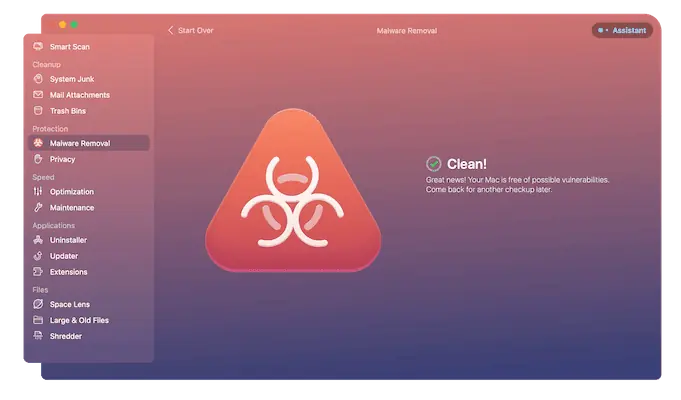
- Asta e, așa poți elimina cu ușurință Search Marquis de pe Mac.
- LEGATE – CleanMyMac X Review: Cel mai bun dispozitiv de curățare Mac
- Cum să curățați hard diskul Mac folosind CleanMyMac X
Concluzie
Obținerea de redirecționări în mod regulat în timp ce utilizați browsere pe Mac este un lucru serios de luat în considerare. Se întâmplă din cauza unui fel de malware sau virus instalat pe Mac. Search Marquis este unul dintre ele. Vă va fura datele și informațiile importante dacă nu ați luat nicio măsură.
Puteți folosi metoda manuală sau automată pentru a elimina Search Marquis de pe Mac, așa cum sa discutat mai sus. Vă recomandăm să mergeți cu Intego Premium Bundle ( link special cu reducere ), care funcționează destul de eficient în eliminarea Search Marquis de pe Mac. Este cunoscut pentru caracteristicile sale profesionale și interfața curată. Are milioane de descărcări pe tot globul și este considerat cel mai bun software antivirus pentru Mac de experți.
Sper că acest tutorial v-a ajutat să aflați despre „ Cum să eliminați Search Marquis de pe Mac ”. Dacă vrei să spui ceva, anunță-ne prin secțiunile de comentarii. Dacă vă place acest articol, distribuiți-l și urmăriți WhatVwant pe Facebook, Twitter și YouTube pentru mai multe sfaturi tehnice.
Cum să eliminați Search Marquis de pe Mac - Întrebări frecvente
De ce Mac-ul meu folosește Search Marquis?
Search Marquis apare în browserul Safari deoarece programele malware v-au infectat sistemul cu un hijacker de browser.
Search Marquis este un virus?
Dacă browserul dvs. vă redirecționează către SearchMarquis.com, dispozitivul dvs. este infectat cu virusul Search Marquis. Este un browser hijacker care este conceput pentru a prelua cele mai populare browsere, cum ar fi Safari, Chrome etc.,
Apple trimite o avertizare de virus?
Nu, deoarece Apple nu are un antivirus încorporat și nu efectuează scanări de malware. Așadar, orice avertisment de viruși pop-up este fals.
Este un hijacker de browser un virus?
Un browser hijacker este un program malware care modifică setările browserului web fără permisiunea utilizatorului și redirecționează utilizatorul către site-uri web pe care utilizatorul nu intenționa să le viziteze. Este adesea numit virus de redirecționare a browserului, deoarece redirecționează browserul către un alt site web, de obicei rău intenționat.
Ce este VirusBarrier pe Mac?
VirusBarrier Scanner este un instrument gratuit de eliminare antivirus și malware pentru iMac, MacBook, MacBook Air, MacBook Pro și iMac Pro.
