Cum să reparați un document MS Word corupt
Publicat: 2023-09-10Când vine vorba de documentația digitală, fișierele Microsoft Word domină scena datorită interfeței lor ușor de utilizat și a caracteristicilor versatile. Cu toate acestea, ca și alte date digitale, fișierele MS Word pot deveni uneori corupte din diverse motive, făcându-le inaccesibile. Acest lucru poate fi frustrant, mai ales dacă este un document important și nu aveți o copie de rezervă.
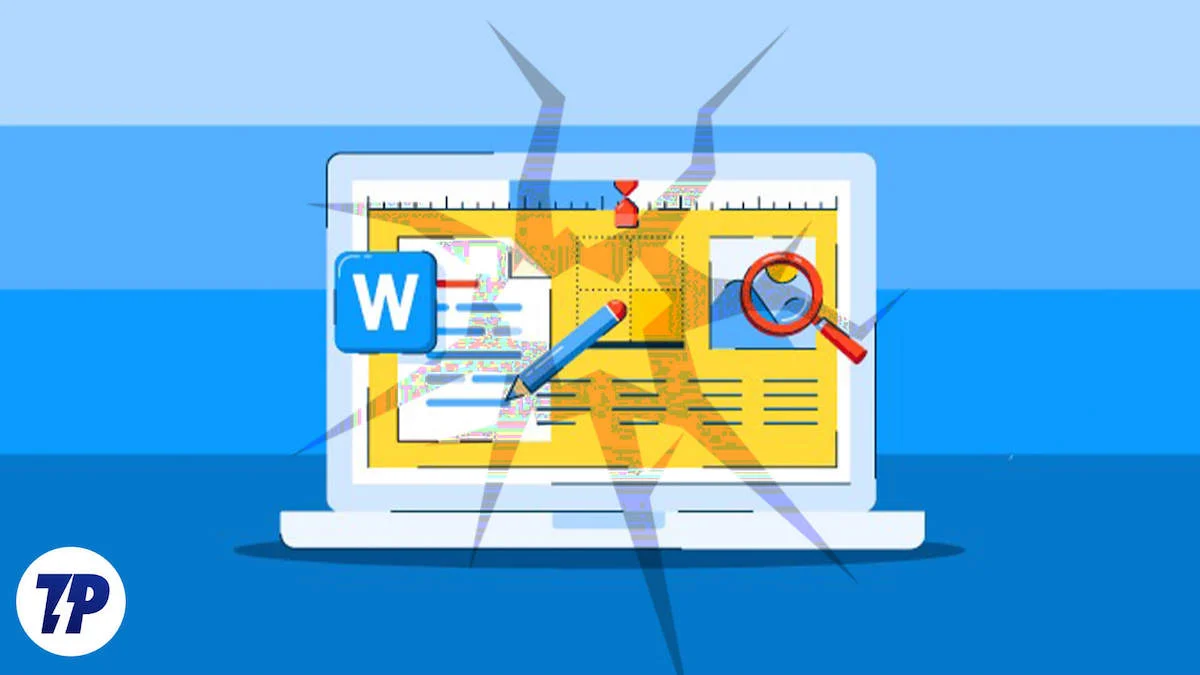
Privind mesajul de eroare „Word a experimentat o eroare la încercarea de a vă deschide fișierul” este foarte rău. Utilizatorilor le este adesea greu să gestioneze astfel de scenarii și caută soluții eficiente pentru a repara fișierul Word corupt.
În acest ghid, explicăm pașii procesului de reparare, posibilele motive din spatele corupției fișierelor și cele mai comune simptome care indică un document corupt. Acest ghid cuprinzător, dar ușor de înțeles, este, fără îndoială, un ajutor important pentru oricine se confruntă cu corupția fișierelor MS Word. Indiferent dacă sunteți cunoscător de tehnologie sau nu, acest ghid vă va ghida eficient prin procesul de reparare.
Cuprins
Cum să remediați un fișier MS Word corupt
Înainte de a intra în sfaturile despre cum să remediați documentele Word corupte, să înțelegem mai întâi de ce apare această eroare și de ce vi s-ar fi putut întâmpla.
Ce corupă un fișier MS Word?
De obicei, un fișier Word va fi corupt dacă nu este salvat corect. Mai jos, veți găsi câteva motive pentru care documentul dvs. MS Word ar fi putut fi corupt:
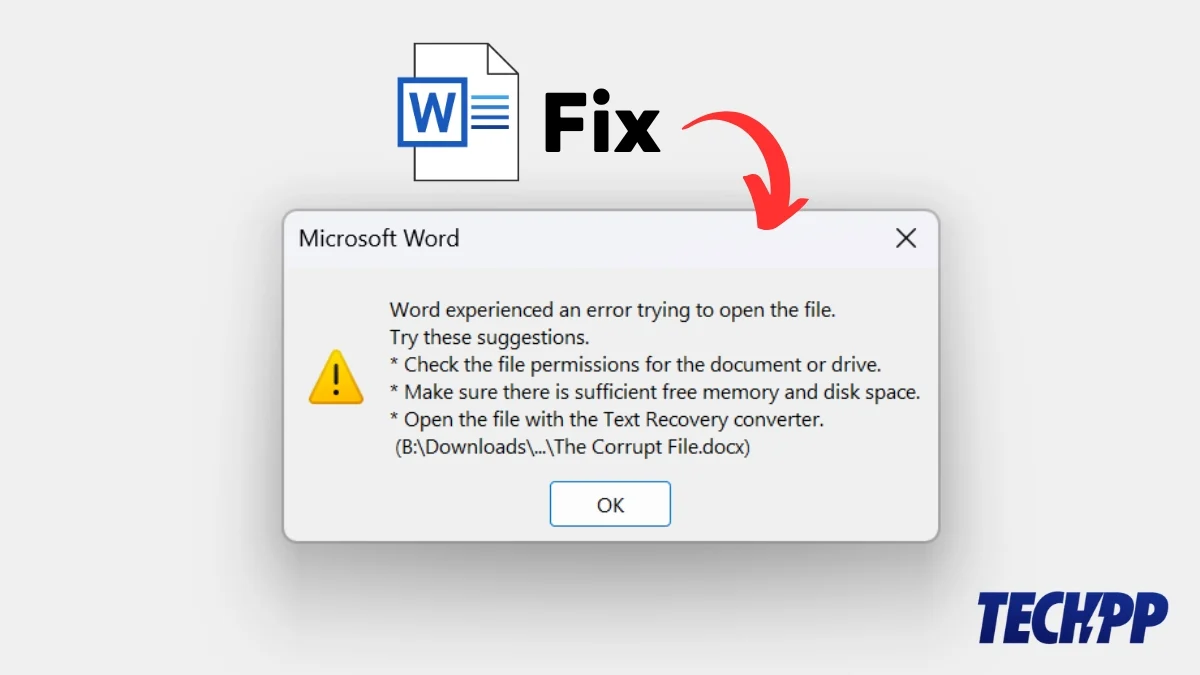
- Întreruperea curentului : dacă alimentarea computerului este întreruptă în timp ce lucrați la un document Word, documentul se poate deteriora. Acest lucru se poate întâmpla dacă bateria computerului este descărcată sau există o întrerupere de curent.
- Blocări software : Un alt motiv pentru care fișierul dvs. Word este corupt este blocarea software-ului. Dacă există o eroare în software sau memoria computerului dvs. este epuizată, software-ul MS Word se poate bloca, iar fișierul la care lucrați va fi deteriorat.
- Oprire necorespunzătoare : Dacă nu vă închideți sistemul în mod corespunzător, documentele Word pot fi corupte. Este întotdeauna recomandabil să închideți toate sarcinile, să le salvați și apoi să închideți sistemul corect.
- Transfer de fișiere : un document Word poate fi corupt în timpul transferului de fișiere. Dacă există o problemă cu mediul de stocare sau transferul fișierelor este întrerupt, fișierul poate fi corupt.
- Eroare hardware : Dacă hardware-ul sistemului dumneavoastră se defectează în timp ce lucrați la un document Word, acest lucru poate duce la coruperea unui fișier Word. Acest lucru se poate întâmpla din cauza unei defecțiuni a hard diskului sau a altor probleme cu memoria sau hardware-ul sistemului.
- Infecție cu virusuri sau programe malware : dacă computerul este infectat cu un virus sau malware, fișierele dvs., inclusiv documentele Word, pot fi, de asemenea, corupte.
Pași simpli pentru a recupera un fișier MS Word corupt
Folosind comanda Deschidere și reparare
Microsoft are un instrument încorporat pentru a repara fișierele Word corupte. Este ușor accesibil și vă poate ajuta să vă reparați fișierele corupte.
Ghid pas cu pas pentru repararea documentului Word utilizând comanda Deschidere și reparare:
- Apăsați butonul Start sau faceți clic pe pictograma Start de pe ecran.
- Căutați Word și lansați aplicația Word .
- Faceți clic pe Deschidere – în panoul din stânga.
- Acum faceți clic pe Răsfoire și se va deschide o nouă fereastră.
- Căutați documentul deteriorat și selectați-l.
- În partea din dreapta jos a noii ferestre, faceți clic pe meniul drop-down și selectați „Deschideți și reparați”.
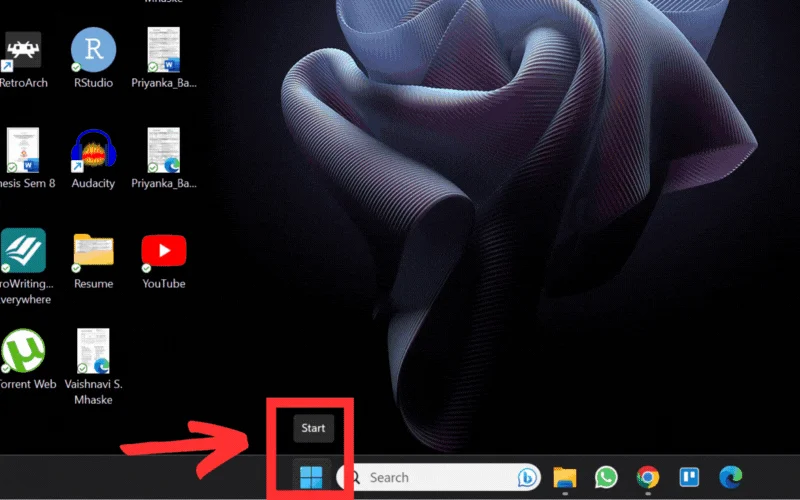
Acest lucru va repara fișierul MS Word deteriorat și va deschide fișierul în Word. Aceasta este cea mai rapidă și mai ușoară metodă de a recupera un document Word deteriorat. Cu toate acestea, dacă din anumite motive nu funcționează, încercați celelalte metode enumerate mai jos.
Folosind Google Docs
O altă modalitate de a recupera date dintr-un fișier Word corupt este să utilizați Google Docs. Când documentul este deschis în Google Docs, puteți să faceți o copie a acestuia și să vă salvați datele.
Ghid pas cu pas pentru repararea documentului Word folosind Google Docs:
- Deschideți Google Chrome și accesați Google Docs .
- Atingeți pictograma Open File Picker/pictograma folderului chiar sub zona șablonului din partea dreaptă a ecranului.
- Acum, faceți clic pe Încărcare și se va deschide o fereastră nouă.
- Selectați documentul Word corupt pe care doriți să-l reparați și deschideți-l.
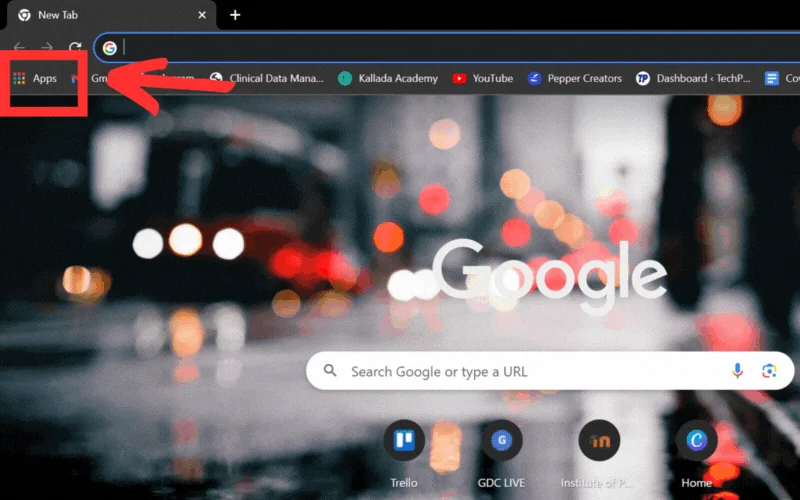
Odată ce documentul este încărcat, acesta se va deschide automat în Google Docs. Faceți o copie a acestuia și descărcați-o. Dacă nici asta nu ajută, încercați pasul următor.
Utilizarea unui document Word nou
De asemenea, puteți utiliza un nou document Word pentru a recupera date dintr-un fișier Word corupt. Pentru a face acest lucru, trebuie doar să deschideți un nou fișier Word și să încercați să lipiți fișierul corupt în noul fișier doc. Sunt șanse destul de mari ca fișierul corupt să fie deschis, dar poate eșua. Încearcă oricum!
Ghid pas cu pas pentru repararea documentului Word folosind un document Word nou:
- Deschideți un nou document Word.
- Atingeți Inserare pe panglică.
- Căutați butonul Obiect de lângă pictograma „ Cutie text ”.
- Selectați Obiect din lista derulantă.
- Acum faceți clic pe Creare din fișier și localizați fișierul deteriorat.
- Selectați fișierul și faceți clic pe Deschidere .
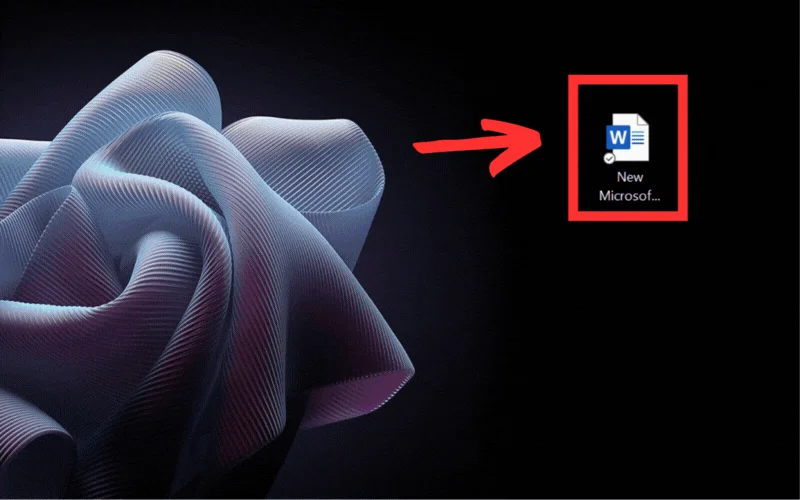
Acest lucru ar fi deschis documentul corupt, așa cum se arată mai sus. Dacă nu este cazul, mai avem câteva metode pe care le puteți folosi pentru a repara fișierul Word corupt.
Folosind Notepad
Este posibil să recuperați datele text fără formatare folosind Notepad pe computer. Veți obține datele ca text simplu și veți pierde toate formatările și imaginile.
Ghid pas cu pas pentru repararea documentului Word folosind Notepad:
- Accesați locația fișierului corupt de pe computer.
- Faceți clic dreapta pe fișier și selectați opțiunea „ Deschide cu ”.
- Faceți clic pe Notepad . Dacă Notepad nu apare automat, faceți clic pe „ Alegeți o altă aplicație ” și apoi pe Notepad.
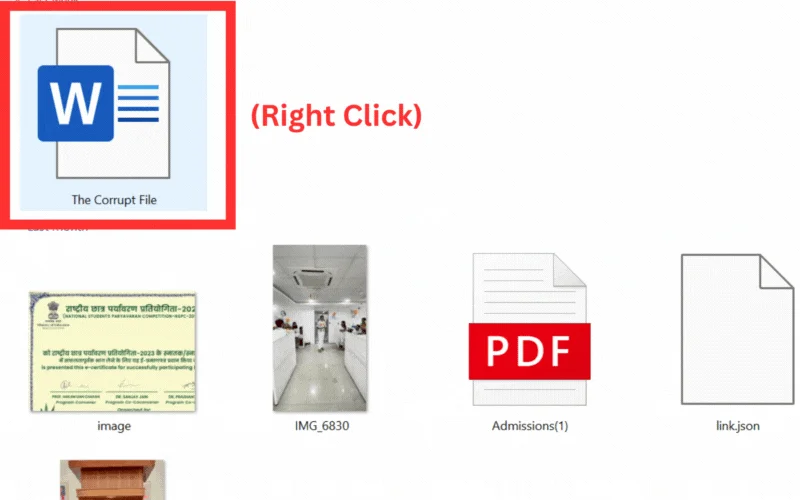
Copiați și lipiți textul și salvați-l într-un alt document. Cu toate acestea, uneori obțineți farfurie în documentul Notepad, motiv pentru care mulți nu preferă această rută. Dar dacă aveți norocul să vă recuperați datele text, merită să încercați.
Alte Metode
Există și alte metode pe care le puteți încerca dacă niciuna dintre cele de mai sus nu funcționează pentru dvs. Unele dintre acestea sunt:

A. Recuperarea datelor ca text
Pașii sunt similari cu prima metodă despre care am discutat mai sus.
- Apăsați butonul Start sau faceți clic pe pictograma Start de pe ecran.
- Căutați Word și lansați aplicația Word .
- Faceți clic pe Deschidere – în bara laterală din stânga.
- Acum, faceți clic pe Răsfoire și se va deschide o nouă fereastră.
- Căutați documentul corupt și selectați-l.
- În partea dreaptă jos a noii ferestre, faceți clic pe meniul drop-down Toate fișierele și selectați Recuperare text din orice fișier .
- Deschideți documentul.
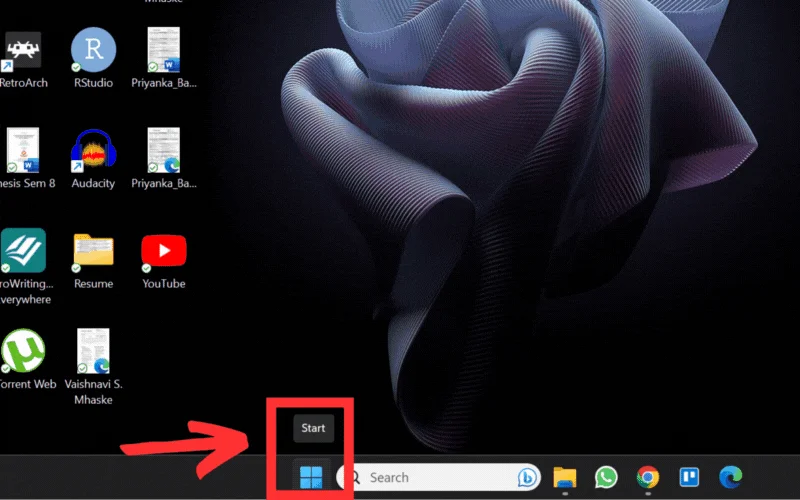
Odată ce documentul este deschis, copiați toate datele și lipiți-l într-un alt document.
b. Din Istoricul versiunilor
Această metodă este utilă numai dacă nu ați repornit sau oprit computerul după ce fișierul a fost detectat ca fiind corupt. De asemenea, trebuie să utilizați același computer pe care a fost creat fișierul. Deci, dacă utilizați un alt sistem, această metodă nu va funcționa.
- Navigați la folderul în care se află fișierul corupt.
- Faceți clic dreapta pe document și faceți clic pe Restaurare versiunea anterioară (dacă nu vedeți această opțiune direct, căutați sub Afișați mai multe opțiuni)
- Se va deschide o nouă fereastră, unde puteți vedea versiunile anterioare ale documentului selectat.
- Alegeți OK pentru a-l deschide.
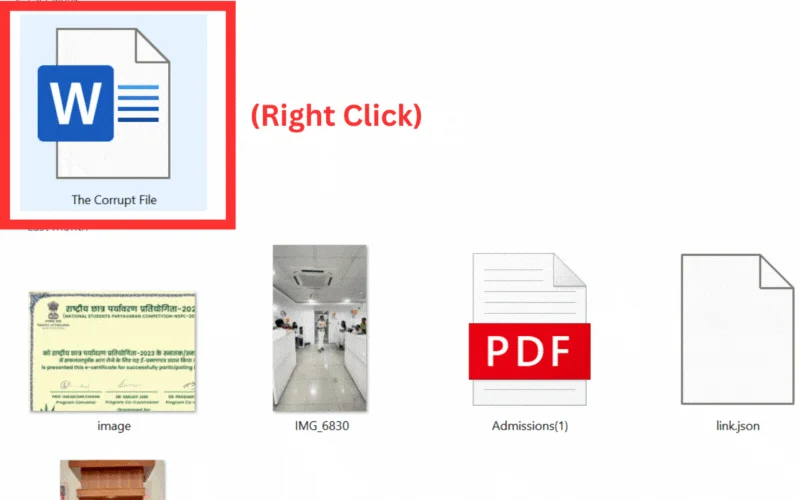
Folosind un instrument de reparare a fișierelor
Dacă căutați modalități de a remedia un fișier corupt, veți găsi o multitudine de instrumente și platforme care promit să recupereze datele dintr-un fișier Word corupt. În realitate, însă, foarte puține dintre ele funcționează efectiv.
Mai jos veți găsi câteva instrumente și platforme care pot ajuta efectiv la repararea unui fișier MS Word corupt:
A. Instrumente online:
- https://online.officerecovery.com/word/
- https://onlinefile.repair/rtf
- https://word.recoverytoolbox.com/online/
- https://onlinefilerepair.com/word
B. Instrumente desktop:
- Wondershare Repairit
- GetData Word Reparare
Sfaturi pentru a preveni coruperea fișierelor MS Word
Vă puteți proteja de pierderea datelor și puteți preveni coruperea fișierelor MS Word cu o singură setare: funcția Autorecover!
Funcția Autorecover salvează datele fișierului ca fișier de recuperare periodic la un anumit interval de timp. Dacă sistemul dvs. se blochează (care este cea mai probabilă cauză a coruperii fișierului), fișierul dvs. va fi salvat ca fișier de recuperare dacă această setare este activată. Când reporniți fișierul, AutoRecover va încerca să vă deschidă documentul din ultima stare salvată.
De asemenea, puteți recupera fișierul din această cale:
- C:\Users<UserName*>\AppData\Roaming\Microsoft\Word
- C:\Users<UserName*>\AppData\Local\Microsoft\Office\UnsavedFiles
*Introduceți acolo numele dvs. de utilizator real.
Pentru a activa această caracteristică,
- Deschideți Word
- Accesați Fișier , apoi Opțiuni .
- Se va deschide o nouă fereastră. Găsiți opțiunea Salvare în partea stângă a panglicii.
- Bifați casetele de selectare Salvare automată a fișierelor .
- Asigurați-vă că intervalul de timp din secțiunea Salvare informații de recuperare automată la fiecare x minute este mic, cum ar fi 3 sau 6 minute, astfel încât să puteți recupera majoritatea datelor.
- De asemenea, asigurați-vă că este bifată caseta Păstrați ultima versiune recuperată automat când închid fără salvare.
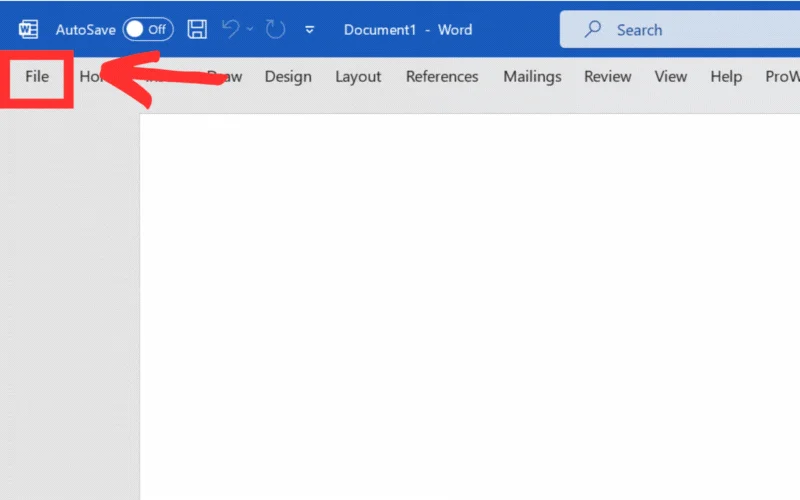
Asta este. Cu această mică setare, vă puteți salva munca de la pierdere și puteți preveni deteriorarea fișierelor.
De asemenea, salvarea fișierelor pe OneDrive este o modalitate excelentă de a vă asigura că munca dvs. este întotdeauna copiată și accesibilă de pe orice dispozitiv.
Încheiere - Recuperați-vă datele din fișierul corupt MS Word
Sper că acest blog a fost util pentru a elimina datele și a repara fișierul MS Word corupt. S-a dovedit că toate metodele menționate mai sus funcționează și vă pot ajuta cu siguranță în astfel de situații dificile. Mai mult, instrumentele și platformele menționate mai sus sunt utile și pentru repararea fișierelor corupte.
Cu toate acestea, vă recomand să păstrați întotdeauna activată funcția de salvare automată pentru a evita astfel de probleme.
Întrebări frecvente despre repararea fișierelor MS Word corupte
1. Ce face ca un fișier MS Word să devină corupt?
Există mai multe motive pentru care un fișier MS Word poate fi corupt. Unele dintre cele mai comune motive sunt:
- Pana de curent,
- Se blochează software-ul,
- Defecțiune hardware,
- Oprire necorespunzătoare,
- Eroare de transfer de fișiere etc.
2. Documentele Word pot fi recuperate?
Da, este posibil să recuperați documente Word. Există instrumente de recuperare încorporate în Microsoft Word pe care le puteți utiliza pentru a recupera date. Unul dintre acestea este fișierul de recuperare automată din această cale:
- C:\Users<UserName>\AppData\Roaming\Microsoft\Word
- C:\Users<UserName>\AppData\Local\Microsoft\Office\UnsavedFiles
3. Cum recuperez un document pe care l-am șters accidental?
Puteți recupera cu ușurință documentele și fișierele șterse accidental din Coșul de reciclare. De asemenea, puteți verifica backup-ul Windows pentru a vedea dacă backup-ul este activat.
4. Puteți decorupe un document Word?
Da, putem decorupt un document Word utilizând caracteristica de reparare încorporată în Microsoft Word sau un instrument de reparare a fișierelor terță parte. Iată cum:
- Deschideți Microsoft Word.
- Faceți clic pe fila „Fișier”.
- Selectați „Deschidere”.
- Navigați la locația fișierului Word corupt și selectați-l.
- Faceți clic pe săgeata de lângă butonul „Deschidere” și selectați „Deschidere și reparare”.
- Word va încerca să repare fișierul. Dacă are succes, fișierul se va deschide normal.
5. Cum pot spune dacă un fișier Word este corupt?
Există câteva moduri de a afla dacă un fișier Word este corupt. Aici sunt câțiva dintre ei:
- Fișierul nu se deschide. Acesta este cel mai evident semn că un fișier Word este corupt. Dacă încercați să deschideți fișierul și nu se deschide, atunci este probabil corupt.
- Fișierul se deschide, dar conținutul este deranjat. Dacă fișierul se deschide, dar conținutul este deformat sau imposibil de citit, atunci probabil că este și corupt.
- Fișierul se deschide, dar formatarea este incorectă. Dacă fișierul se deschide, dar formatarea este incorectă, cum ar fi textul este amestecat sau fonturile sunt schimbate, atunci este, de asemenea, posibil ca fișierul să fie corupt.
- Fișierul se deschide, dar există erori. Dacă fișierul se deschide, dar există erori, cum ar fi pagini sau secțiuni lipsă, atunci este, de asemenea, posibil ca fișierul să fie corupt.
