Cum să resetați browserul Google Chrome
Publicat: 2023-07-12Doriți să resetați browserul Google Chrome ? Acest tutorial vă va învăța despre resetarea browserului Chrome pe computer și mobil și despre beneficiile resetării browserului Chrome.
Resetarea setărilor Chrome va face ca toate setările acestuia să fie implicite, la fel ca și cum Chrome ar fi fost nou instalat și neconfigurat. Acest lucru implică faptul că toate ajustările făcute paginii de pornire, setărilor filelor, motorului de căutare, filelor fixate etc., ar fi pierdute.
Google Chrome a devenit un browser de bază în peisajul digital de astăzi. Cu vitezele sale rapide, interfața ușor de utilizat și biblioteca vastă de extensii, nu este de mirare că este alegerea potrivită pentru mulți oameni. Cu toate acestea, cu toată navigarea noastră, iubitul nostru Chrome poate uneori să încetinească și să devină lent. Acest lucru poate fi frustrant și chiar ne poate afecta productivitatea. Nu vă temeți, totuși – există o soluție! În această postare de blog, vă vom ghida prin procesul de resetare a Chrome la setările sale implicite, începând efectiv din nou.
Resetarea Google Chrome poate fi o soluție utilă atunci când întâmpinați probleme precum încetinirea browserului, file care nu răspund, extensii nedorite sau erori persistente. Acest articol oferă un ghid detaliat pas cu pas despre cum să resetați browserul Google Chrome la setările implicite, asigurând un nou început și rezolvând diverse probleme.
- În legătură cu: Brave Browser Review? Cea mai bună și sigură alternativă Google Chrome
- Chrome Dark Mode – Un mod suplimentar special pentru o vedere mai bună și o durată de viață a bateriei
De ce ar trebui să resetați browserul Google Chrome?
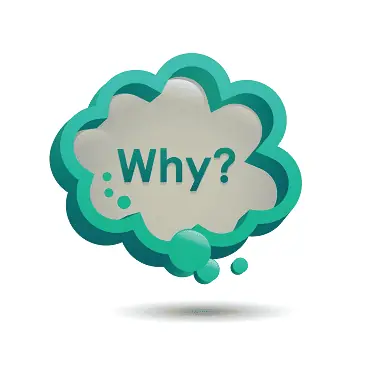
Dacă utilizați Google Chrome de ceva vreme, este posibil să fi observat că începe să se simtă puțin lent sau nu răspunde. Poate că paginile web durează mai mult să se încarce sau întâmpinați blocări frecvente. Indiferent de problemă, aceasta poate fi frustrantă și poate afecta productivitatea. Resetarea browserului Google Chrome poate fi benefică în mai multe situații. Iată câteva motive pentru care ați putea lua în considerare resetarea Chrome:
- Probleme de performanță: în timp, Chrome poate acumula fișiere temporare, date de navigare și setări conflictuale, ceea ce poate duce la probleme de performanță. Resetarea Chrome poate ajuta la rezolvarea lentelor, a blocărilor frecvente, a filelor care nu răspund și a altor probleme legate de performanță.
- Erori și defecțiuni ale browserului: dacă întâmpinați erori persistente sau comportament neobișnuit în Chrome, cum ar fi mesaje de eroare frecvente, incapacitatea de a încărca anumite site-uri web sau probleme cu extensiile, resetarea browserului poate ajuta la eliminarea acestor probleme și la restabilirea funcționalității normale.
- Modificări nedorite: în unele cazuri, Chrome poate suferi modificări nedorite ale setărilor sale, cum ar fi modificări ale paginii de pornire, ale motorului de căutare sau ale paginii cu filă nouă cauzate de software rău intenționat sau extensii de browser nedorite. Resetarea Chrome poate anula aceste modificări și poate elimina orice modificări nedorite.
- Extensii care nu răspund sau conflictuale: extensiile instalate în Chrome pot uneori să nu răspundă sau să intre în conflict între ele, ceea ce duce la instabilitatea browserului sau probleme de performanță. Prin resetarea Chrome, puteți dezactiva toate extensiile și apoi le puteți reinstala selectiv pe cele de care aveți nevoie, asigurând un mediu de extensie curat și stabil.
- Preocupări privind confidențialitatea și securitatea: resetarea Chrome poate ajuta la rezolvarea problemelor legate de confidențialitate și securitate. Șterge cookie-urile, fișierele stocate în cache și alte date de navigare, care pot conține informații sensibile sau pot fi utilizate pentru a urmări activitățile dvs. online. Resetarea Chrome poate elimina și extensiile potențial nedorite sau rău intenționate care vă compromit confidențialitatea și securitatea.
- Începeți din nou: dacă ați făcut numeroase personalizări ale setărilor și preferințelor Chrome de-a lungul timpului și doriți să începeți cu o piesă curată, resetarea browserului vă permite să reveniți la starea implicită. Acest lucru poate fi util dacă doriți să stabiliți o configurație de bază sau să depanați probleme fără influența setărilor anterioare.
- Întreținere de rutină: resetarea periodică a Chrome poate face parte din întreținerea obișnuită a browserului pentru a-l menține optimizat și să funcționeze fără probleme. Similar cu eliminarea dezordinei sau efectuarea întreținerii pe alte dispozitive, resetarea Chrome vă ajută să vă asigurați o experiență de navigare curată și eficientă.
Este important să rețineți că resetarea Chrome va elimina istoricul de navigare, cookie-urile, parolele salvate și alte setări personalizate. Prin urmare, asigurați-vă că faceți o copie de rezervă a oricăror date sau setări importante înainte de a continua cu resetarea.
- Înrudit: Extensii Chrome de top productivitate
- Cum se instalează extensiile Chrome în Opera
Cum să resetați browserul Google Chrome pe un computer
Mai jos este procedura pas cu pas pentru a reseta browserul Google Chrome de pe computer:
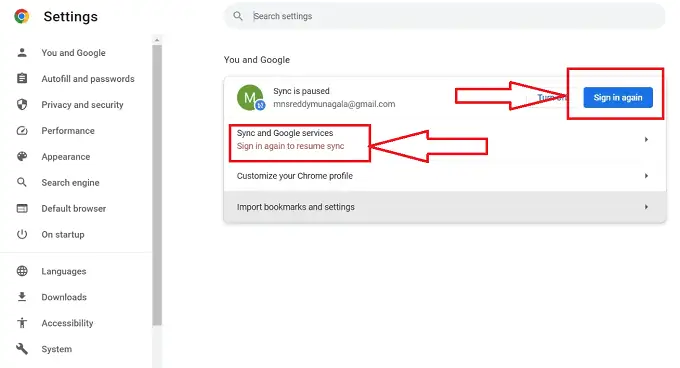
În această secțiune, vom înțelege procedura de resetare a browserului Google Chrome de pe computer.
Timp total: 5 minute
Pasul 1: Deschideți Google Chrome
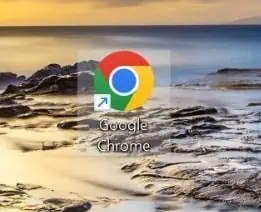
Lansați browserul Google Chrome pe computer făcând dublu clic pe pictograma Chrome de pe desktop sau căutând „Google Chrome” în meniul Start și selectându-l din rezultatele căutării.
Pasul 2: Accesați Setările Chrome
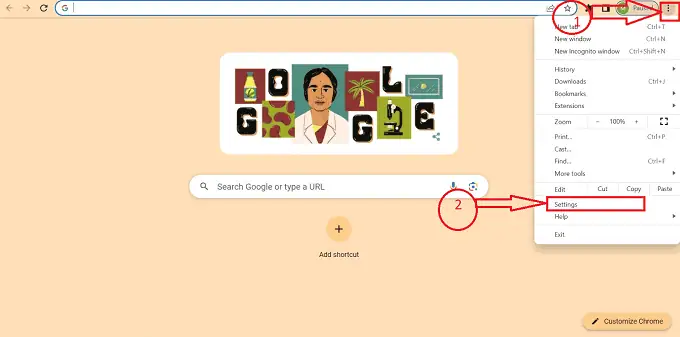
Odată ce Chrome este deschis, faceți clic pe pictograma meniului „cu trei puncte” situată în colțul din dreapta sus al ferestrei browserului. Din meniul drop-down, selectați „Setări” pentru a accesa pagina de setări Chrome.
Pasul 3: Derulați în partea de jos
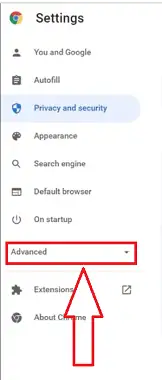
Derulați în jos pagina de setări până ajungeți în partea de jos pentru a găsi opțiunea „Avansat” . Faceți clic pe el pentru a extinde setările avansate.
Pasul 4: Resetați setările Chrome
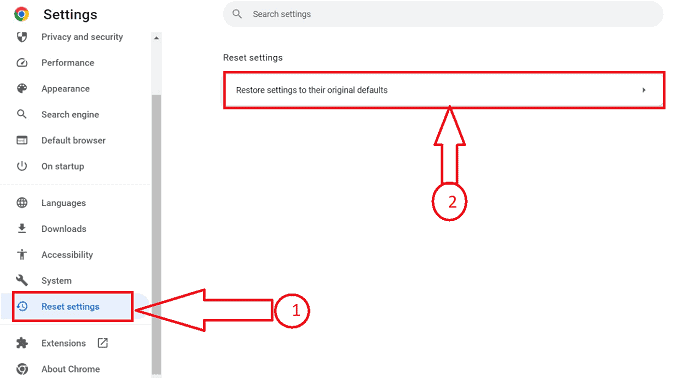
În setările avansate, veți vedea o secțiune numită „Resetare setări”. În această secțiune, faceți clic pe opțiunea „Restabiliți setările la valorile implicite inițiale” .
Pasul 5: Confirmați resetarea
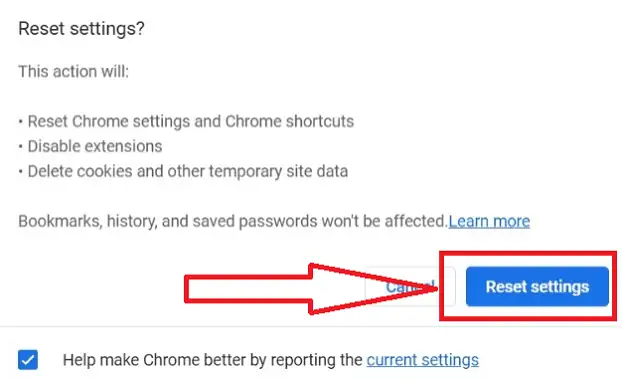
Va apărea o casetă de dialog, care oferă informații despre setările care vor fi restaurate la valorile implicite inițiale. Pentru a continua cu resetarea, faceți clic pe butonul „Resetare setări” .

Pasul 6: Reporniți Chrome
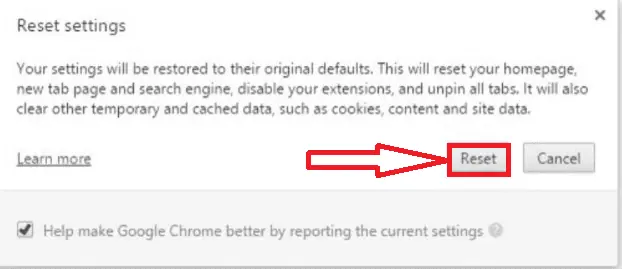
După ce faceți clic pe „Resetare setări” , Chrome pentru a începe procesul de resetare va apărea o fereastră secundară pentru confirmarea procesului, treceți la procesul de resetare făcând clic pe butonul „Resetare” .
Pasul 7: Reconfigurați setările Chrome:
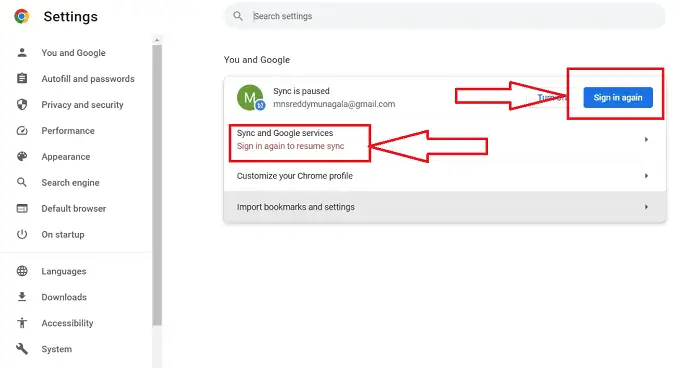
La repornirea Chrome, va trebui să vă reconfigurați preferințele. Conectați-vă la Contul dvs. Google dacă este necesar pentru a vă sincroniza marcajele, istoricul și alte setări. De asemenea, puteți naviga la pagina de setări Chrome făcând clic pe pictograma meniului cu trei puncte și selectând „Setări” pentru a personaliza Chrome în funcție de preferințele dvs.
Livra:
- Document
- Calculator
- documente Google
Instrumente:
- documente Google
Urmând acești pași, puteți reseta browserul Google Chrome de pe computer la setările sale implicite, asigurând un nou început și rezolvând orice probleme pe care le puteți întâmpina. Amintiți-vă că resetarea Chrome va elimina istoricul de navigare, cookie-urile, parolele salvate și alte setări personalizate, așa că asigurați-vă că faceți o copie de rezervă a tuturor datelor sau setărilor importante înainte de a continua cu resetarea.
- Înrudit: 6 cele mai bune software-uri de contabilitate Chromebook pentru a crește vânzările în afaceri
- Cum să utilizați Immersive Reader pe Google Chrome
Cum să resetați browserul Google Chrome pe un mobil
Mai jos este procedura detaliată pas cu pas pentru a reseta browserul Google Chrome pe un mobil
- Găsiți aplicația Google Chrome pe ecranul de pornire al dispozitivului dvs. mobil sau pe sertarul de aplicații și atingeți-o pentru a deschide browserul.
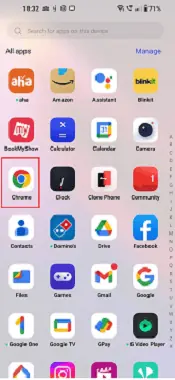
- Odată ce Chrome este deschis, atingeți pictograma meniului cu trei puncte situată în colțul din dreapta sus al ferestrei browserului. Din meniul care apare, selectați „Setări” .
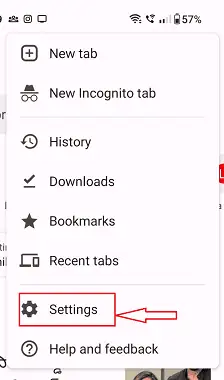
- În setările Chrome, derulați în jos și căutați secțiunea etichetată „Confidențialitate” sau „Avansat ”.
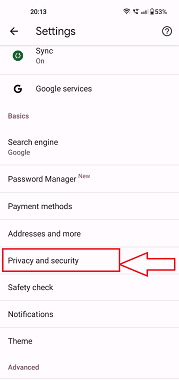
- În secțiunea „Confidențialitate” sau „Avansat” , ar trebui să găsiți o opțiune numită „Ștergeți datele de navigare” sau similare. Atingeți-l pentru a continua.
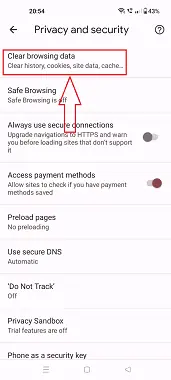
- Veți vedea o listă de categorii de date de navigare, cum ar fi istoricul de navigare, module cookie, imagini și fișiere stocate în cache și multe altele. Selectați datele pe care doriți să le eliminați bifând casetele de selectare corespunzătoare. Pentru a efectua o resetare completă, se recomandă să selectați toate opțiunile disponibile.
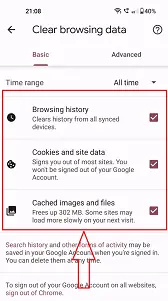
- După ce ați selectat datele de șters, apăsați pe butonul „Ștergeți datele” sau pe butonul similar pentru a confirma resetarea.
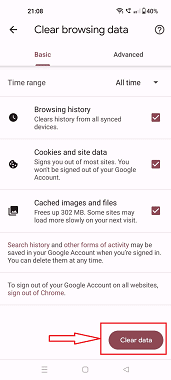
- Este posibil să vi se solicite să confirmați selecția din nou din motive de securitate. Pentru a asigura resetarea, faceți clic pe butonul „Șterge” , Chrome va începe să șterge datele de navigare selectate. Odată finalizat, puteți reporni browserul închizându-l și redeschizându-l.
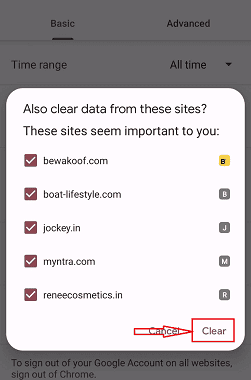
- La redeschiderea Chrome, poate fi necesar să vă reconfigurați preferințele și să vă conectați la Contul Google pentru a sincroniza marcajele, istoricul și alte setări. Puteți accesa setările Chrome atingând pictograma meniului cu trei puncte și selectând „Setări” pentru a personaliza Chrome în funcție de preferințele dvs.
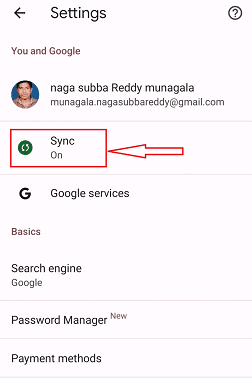
Urmând acești pași, puteți reseta browserul Google Chrome de pe dispozitivul dvs. mobil la setările sale implicite, ștergând datele de navigare și rezolvând orice probleme pe care le puteți întâmpina. Rețineți că resetarea Chrome va elimina istoricul de navigare, cookie-urile, parolele salvate și alte setări personalizate, așa că asigurați-vă că ați făcut copii de rezervă pentru orice date sau setări importante înainte de a continua cu resetarea.
- Înrudit: Cum să adăugați miniaturi pe pagina de pornire Google Chrome
- Cum să transferați marcajele / parolele salvate / istoricul din Chrome și Firefox în browserul Safari
Concluzie
Știm cât de frustrant poate fi atunci când Chrome se comportă și vă încetinește experiența de navigare. De aceea am scris această postare pe blog pentru a vă ajuta să resetați Chrome și să începeți din nou. Urmând pașii simpli menționați în acest articol, puteți scăpa rapid și ușor de orice problemă care provoacă frustrare. Sperăm că acest ghid te-a ajutat să rezolvi orice probleme legate de Chrome pe care le-ai întâmpinat și să faci experiența ta de navigare mai fluidă decât oricând. Navigare fericită!
Sper că acest tutorial v-a ajutat cu Cum să resetați browserul Google Chrome . Dacă vrei să spui ceva, anunță-ne prin secțiunile de comentarii. Dacă vă place acest articol, distribuiți-l și urmăriți WhatVwant pe Facebook, Twitter și YouTube pentru mai multe sfaturi tehnice.
Cum să resetați browserul Google Chrome-Întrebări frecvente
Chrome poate fi resetat la setările din fabrică?
În partea de jos a meniului drop-down, alegeți Setări. În partea stângă a paginii Setări, selectați Resetare și Ștergere. Alegeți să Restabiliți setările la valorile lor prestabilite. trebuie să faceți clic pe butonul Resetare setări al ferestrei pop-up.
Când ar trebui să repornesc Chrome?
Dacă browserul dvs. nu funcționează așa cum ar trebui, sau dacă programele sau extensiile pe care le-ați instalat v-au schimbat setările fără știrea dvs., este posibil să fie necesar să faceți acest lucru. Parolele și marcajele salvate nu vor fi șterse sau modificate.
Ce se întâmplă dacă reporniți browserul Chrome?
Resetarea setărilor Chrome va face ca toate setările acestuia să fie implicite, la fel ca și cum Chrome ar fi fost nou instalat și neconfigurat. Acest lucru implică faptul că toate ajustările făcute paginii de pornire, setărilor filelor, motorului de căutare, filelor fixate etc., ar fi pierdute.
Va fi șters totul dacă îmi resetați browserul?
Rețineți că, atunci când resetați browserul, toate setările dvs. se vor pierde, inclusiv parolele salvate, istoricul, pagina de pornire și datele de gestionare a site-ului web.
