Cum să resetați browserul Mozilla Firefox
Publicat: 2023-07-01Doriți să resetați browserul Mozilla Firefox la setările implicite? Acest tutorial vă va ajuta să resetați browserul Mozilla pe computer și pe mobil.
Firefox este unul dintre cele mai populare browsere web, cunoscut pentru viteză, securitate și opțiuni de personalizare. Cu toate acestea, chiar și cele mai bune browsere web pot întâmpina probleme în timp. Dacă întâmpinați viteze mici de navigare, blocări frecvente sau alte probleme cu Firefox, poate fi timpul să resetați browserul. Resetarea Firefox poate ajuta la rezolvarea multor probleme comune și vă poate oferi o experiență de navigare mai fluidă în general.
În acest ghid pas cu pas, vă vom ghida prin procesul de resetare a Firefox, inclusiv ce trebuie să luați în considerare înainte de resetare, cum să faceți o copie de rezervă a datelor și cum să vă restabiliți setările după resetare. Indiferent dacă sunteți un utilizator Firefox experimentat sau nou în browser, acest ghid vă va ajuta să reveniți la navigare fără probleme și eficient.
- Înrudit: Cum să exportați, să importați, să faceți backup pentru marcajele Firefox și să restaurați
- Accelerează Firefox: 4 metode simple pentru a crește viteza Firefox
Cuprins
De ce ar trebui să resetați browserul Mozilla Firefox?
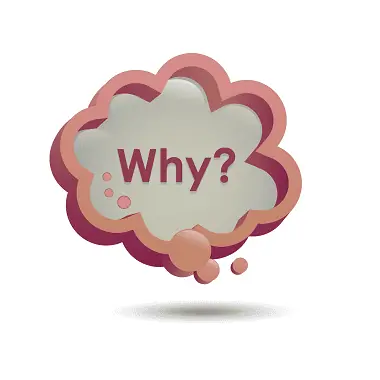
Resetarea browserului Mozilla Firefox poate fi benefică în mai multe situații. Iată câteva motive pentru care ați putea lua în considerare resetarea Firefox:
- Rezolvarea problemelor de performanță: dacă Firefox devine lent, nu răspunde sau se blochează frecvent, o resetare poate ajuta la rezolvarea acestor probleme de performanță. Resetarea Firefox șterge memoria cache acumulată, cookie-urile și datele temporare care pot contribui la lent.
- Remedierea erorilor de browser: atunci când întâmpinați erori persistente sau comportament neobișnuit în Firefox, cum ar fi extensiile care nu funcționează corect sau setările care se comportă neașteptat, resetarea browserului poate ajuta la eliminarea acestor probleme. În esență, restabilește Firefox la starea sa implicită, eliminând toate configurațiile problematice sau conflictele.
- Eliminarea extensiilor sau modificărilor nedorite: De-a lungul timpului, este posibil să fi instalat numeroase extensii sau să fi modificat setările Firefox care cauzează conflicte sau afectează negativ experiența de navigare. Resetarea Firefox elimină toate extensiile instalate și readuce browserul la setările implicite, permițându-vă să începeți din nou și să reinstalați selectiv doar extensiile necesare.
- Ștergerea datelor cu caracter personal: Resetarea Firefox șterge, de asemenea, istoricul de navigare, cookie-urile, parolele salvate și alte date personale asociate cu browserul. Acest lucru poate fi util dacă doriți să vă asigurați confidențialitatea sau dacă remediați probleme legate de datele stocate.
- Optimizarea personalizărilor: Dacă ați făcut personalizări extinse ale setărilor, preferințelor sau ale opțiunilor de configurare ale Firefox și doriți să le reveniți la starea implicită, resetarea browserului realizează acest lucru eficient. Este ca și cum ai începe cu o piatră curată, permițându-ți să personalizezi Firefox din nou după cum este necesar.
Este demn de remarcat faptul că resetarea Firefox ar trebui să fie considerată o ultimă soluție atunci când depanați problemele browserului. Înainte de a opta pentru o resetare, este recomandabil să încercați și alți pași de depanare, cum ar fi ștergerea memoriei cache și a cookie-urilor, dezactivarea extensiilor problematice sau actualizarea browserului la cea mai recentă versiune. În plus, nu uitați să faceți o copie de rezervă a oricăror date importante, cum ar fi marcaje și parole, înainte de a reseta Firefox pentru a evita pierderea permanentă.
- Înrudit: 2 moduri de a șterge cookie-urile pentru un anumit site în Firefox
- Cum să setați Google ca motor de căutare implicit în IE, Chrome, Firefox, Opera, Safari
Cum să resetați browserul Mozilla Firefox pe un computer
Înainte de a reseta Firefox, este important să faceți o copie de rezervă a oricăror date importante, cum ar fi marcaje, parole și istoricul de navigare. În timp ce procesul de resetare păstrează aceste date, este întotdeauna o practică bună să aveți o copie de rezervă. Mai jos este procedura pas cu pas pentru a reseta browserul Mozilla Firefox de pe computer:

În această secțiune, vom înțelege procedura de resetare a browserului Mozilla Firefox de pe computer.
Timp total: 5 minute
Pasul 1: Deschideți Firefox

Deschideți Mozilla Firefox pe computerul Windows. Puteți face acest lucru făcând dublu clic pe pictograma Firefox de pe desktop sau căutând „Firefox” în meniul Start și făcând clic pe ea când apare.
Pasul 2: Butonul de meniu
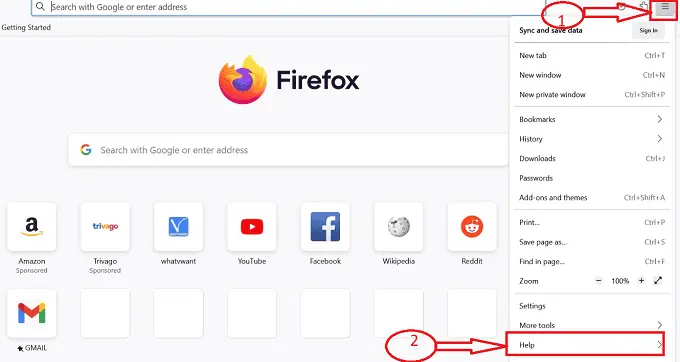
Odată ce Firefox este deschis, căutați butonul de meniu situat în colțul din dreapta sus al ferestrei. Este reprezentat de trei linii orizontale. Faceți clic pe acest buton de meniu. În meniul derulant care apare, găsiți opțiunea „Ajutor” și faceți clic pe ea.
Pasul 3: Mai multe informații de depanare
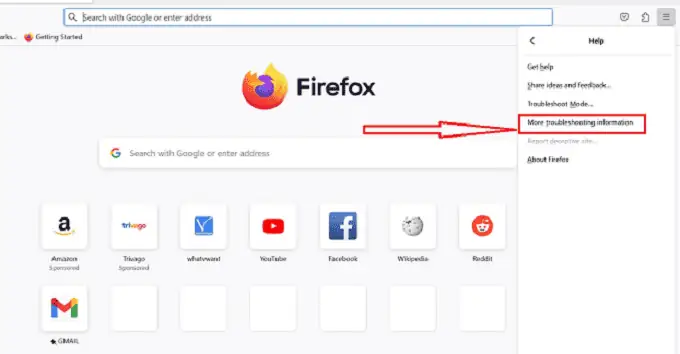
Se deschide un submeniu cu un set de pictograme după ce faceți clic pe opțiunea „Ajutor”, alegeți „Mai multe informații de depanare”. Aceasta va deschide o nouă filă numită Informații de depanare.
Pasul 4: Pictograma de reglare
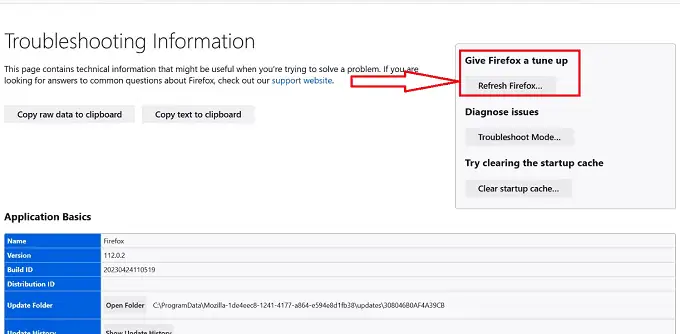
Pe pagina Informații de depanare, derulați în jos până când găsiți o secțiune intitulată „Oferă o perfecționare a Firefox”. În această secțiune, veți vedea un buton etichetat „Actualizați Firefox”. Faceți clic pe acest buton.
Pasul 5: Actualizează Firefox
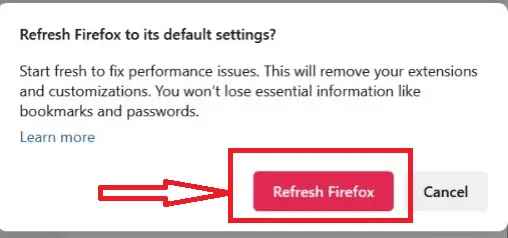
Dacă sunteți gata să continuați cu resetarea, faceți clic pe butonul „Actualizați Firefox” din promptul de confirmare. Firefox se va închide acum și va începe procesul de resetare. Acest lucru poate dura câteva momente pentru a finaliza și veți vedea un indicator de progres.
Pasul 6: Fereastra de succes

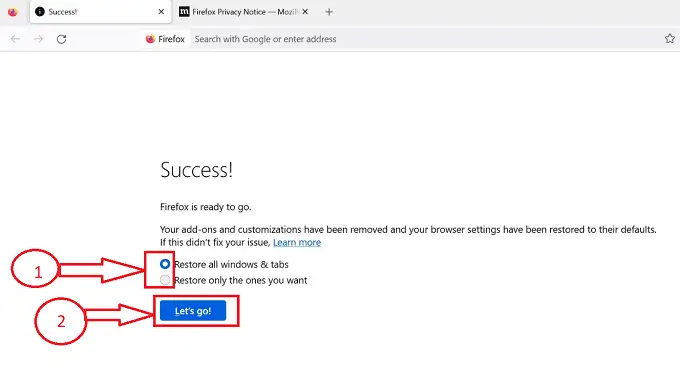
După ce faceți clic pe butonul „Reîmprospătați Firefox”, procesul de resetare se va finaliza în browserul Firefox și va fi redirecționat către o fereastră „Succes” cu opțiuni pentru a restabili setările implicite ale browserului Firefox, alegeți opțiunea necesară și faceți clic pe „ Să mergem” butonul.
Pasul 7: Setări implicite

După ce faceți clic pe butonul „Să mergem”, Firefox se va redeschide automat cu setările implicite. Veți observa că extensiile și temele dvs. au fost dezactivate sau eliminate, iar Firefox va arăta și se va comporta ca și cum tocmai ar fi fost instalat.
Livra:
- Document
- Calculator
- Browser Mozilla Firefox
Instrumente:
- Browser Mozilla Firefox
Urmând acești pași, puteți reseta cu ușurință Mozilla Firefox pe computerul dvs. Windows, ajutând la rezolvarea problemelor și pentru a începe cu o soluție curată. Nu uitați să faceți o copie de rezervă a oricăror date importante înainte de a reseta Firefox, deoarece va elimina unele setări și date personalizate.
- Înrudit: Cum să transferați marcajele / Parolele salvate / Istoricul din Chrome și Firefox în browserul Safari
- Cum să ștergeți istoricul Firefox: ștergeți datele de navigare și web
Cum să resetați browserul Mozilla Firefox pe un mobil
Pentru a reseta browserul Mozilla Firefox pe un dispozitiv mobil, cum ar fi un dispozitiv Android sau iOS, puteți urma acești pași:
- Găsiți aplicația Mozilla Firefox pe ecranul de pornire al dispozitivului dvs. mobil sau în sertarul de aplicații și atingeți-o pentru a deschide browserul.
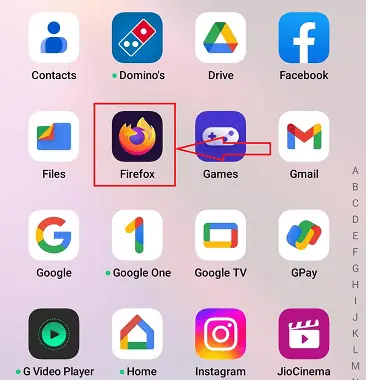
- Odată ce Firefox este deschis, atingeți pictograma meniului cu trei puncte situată în colțul din dreapta jos al ferestrei browserului. Din meniul care apare, selectați „Setări”.
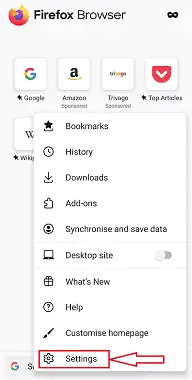
- În meniul Setări, derulați în jos și atingeți „Confidențialitate și securitate”.
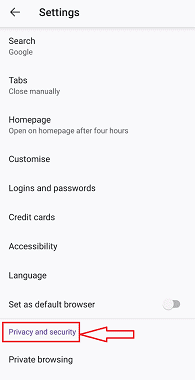
- În secțiunea Confidențialitate și securitate, derulați în jos și găsiți opțiunea „Ștergeți datele de navigare”. Atingeți-l.
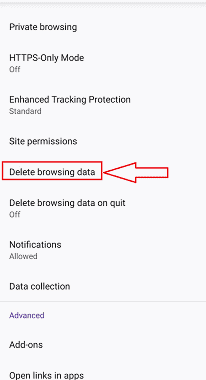
- Veți vedea o listă cu diferite tipuri de date de șters. Bifați casetele de selectare de lângă tipurile de date pe care doriți să le eliminați, cum ar fi istoricul de navigare, cookie-urile, memoria cache și parolele salvate.
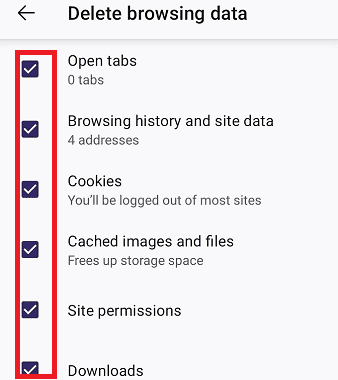
- După ce ați selectat datele dorite de șters, apăsați pe butonul „Ștergeți datele de navigare” sau „Ștergeți”. Confirmați acțiunea dvs. dacă vi se solicită. Firefox va șterge datele selectate, resetând efectiv browserul.
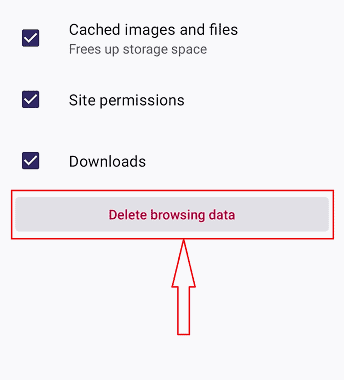
- Odată finalizat, puteți reporni browserul închizându-l și redeschizându-l. La redeschiderea Firefox, poate fi necesar să vă reconfigurați preferințele și să vă conectați la Contul Google pentru a vă sincroniza marcajele, istoricul și alte setări.
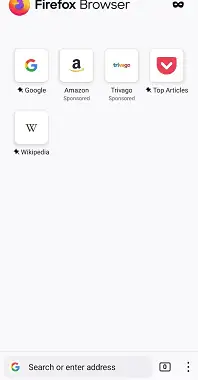
Rețineți că resetarea Firefox pe un dispozitiv mobil va elimina istoricul de navigare, cookie-urile, memoria cache și alte date salvate. Nu va elimina aplicația Firefox în sine sau niciun marcaj pe care le-ați salvat. Dacă doriți să începeți cu o instalare complet curată a Firefox pe dispozitivul dvs. mobil, puteți lua în considerare dezinstalarea și reinstalarea aplicației din magazinul de aplicații al dispozitivului dvs.
- Înrudit: Cum să dezinstalați complet Mozilla Firefox de pe computer
- Cum se instalează browserul Mozilla Firefox pe Windows
Concluzie
În concluzie, resetarea Firefox poate fi o modalitate excelentă de a remedia problemele pe care le puteți întâmpina cu browserul dvs. Este un proces simplu și ușor care poate fi realizat în doar câțiva pași și vă poate ajuta să vă îmbunătățiți experiența de navigare prin ștergerea tuturor datelor și setărilor nedorite care ar putea cauza probleme. În general, resetarea Firefox poate fi o modalitate excelentă de a depana orice probleme pe care le puteți întâmpina cu browserul și de a vă îmbunătăți experiența de navigare. Urmând pașii prezentați în acest ghid, puteți reseta cu ușurință Firefox și puteți reveni cu încredere la navigarea pe web.
Sper că acest tutorial v-a ajutat cu Cum să resetați browserul Mozilla Firefox . Dacă vrei să spui ceva, anunță-ne prin secțiunile de comentarii. Dacă vă place acest articol, distribuiți-l și urmăriți WhatVwant pe Facebook, Twitter și YouTube pentru mai multe sfaturi tehnice.
- Înrudit: Cum să adăugați miniaturi în Mozilla Firefox
- 29 de comenzi rapide de la tastatură Mozilla Firefox pe care trebuie să le cunoașteți
Cum să resetați browserul Mozilla Firefox - Întrebări frecvente
Ce cauzează blocarea Firefox?
Cei mai probabil vinovați pentru blocările care nu apar în modul de depanare sunt extensiile, temele sau accelerarea hardware. Utilizați procedurile din Depanarea problemelor legate de extensii, teme și accelerare hardware pentru a rezolva problemele tipice din Firefox și pentru a identifica rădăcina problemei.
Cum pot să dezinstalez Firefox și să-l reinstalez?
Selectați Setări din meniul Start. Alegeți Aplicații, urmat de Aplicații și caracteristici, din fereastra Setări. Din lista de aplicații care sunt deja instalate, alegeți Mozilla Firefox. Faceți clic pe Dezinstalare pentru a începe dezinstalarea.
Ce se întâmplă dacă elimin datele Firefox învechite?
Când browserul este reîmprospătat, este creat un folder numit „Old Firefox Data”. Profilul inițial pe care îl utilizați înainte de reîmprospătare este conținut acolo. Este posibil să puteți recupera ceea ce aveți nevoie de la ceva care pare a fi rupt sau lipsește. Puteți șterge vechiul profil dacă sunteți sigur că nu mai aveți nevoie de el.
De ce ar trebui să fac upgrade Firefox?
Accesați Ajutor și alegeți Despre Firefox din partea dreaptă a barei de instrumente Firefox. Fereastra pentru Mozilla Firefox se va deschide acum. Firefox va verifica automat actualizările. Actualizarea va fi descărcată dacă una este disponibilă.
