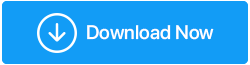Cum să remediați căștile care nu funcționează în Windows 10
Publicat: 2019-10-28S-a întâmplat vreodată ca, după ce ai închis computerul aseară, doar să-l repornești dimineața și să descoperi că căștile tale nu funcționează pe laptop? Nu vă faceți griji, nu înseamnă că trebuie să cumpărați un set de altele noi. Există câțiva pași prin care puteți rezolva problema. Acești pași sunt la fel de simpli precum plasarea mufei pentru căști sau puțin complicati precum actualizarea driverelor și reglarea setărilor de sunet de pe computer.
Pași pentru a repara căștile care nu funcționează pe computer

Există multe motive pentru care căștile nu funcționează pe computer. Unele probleme pot fi rezolvate în pași scurti și simpli, în timp ce altele ar putea necesita o depanare complexă. Cele mai simple sunt:
- Verificați mufa audio din computer: laptopul dvs. are mai mult de o mufă audio de 3,5 mm, una pentru microfon și cealaltă pentru difuzoare. Una dintre ele este mufa de intrare și conectarea căștilor la ele nu vă va oferi nicio ieșire. Verificați dacă ați conectat căștile la mufa din dreapta și verificați sunetul. De asemenea, verificați cu un alt set de căști pentru a determina dacă mufa pentru căști funcționează sau nu.
- Verificați comenzile de volum de pe computer: se întâmplă ca sunetul de la computer să fie dezactivat. Verificați comenzile de volum și creșteți-l la maxim pentru a verifica dacă auziți vreun sunet. De asemenea, scoateți mufa pentru căști din computer și verificați dacă sunetul este auzit pe difuzorul laptopului.
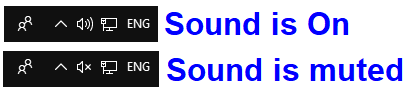
- Verificați alt dispozitiv . Încercați să vă verificați căștile conectându-le la un alt dispozitiv, un alt laptop sau telefonul mobil. Dacă nu auziți niciun sunet, atunci probabil că este timpul să cumpărați căști noi. Dar dacă căștile sunt audibile cu un alt dispozitiv, atunci este timpul să trecem la pași mai complexi de depanare.
- Curățați mufa pentru căști . Luați un tampon mic de bumbac și introduceți-l în mufa pentru căști din computer. Rotiți-l ușor pentru a îndepărta particulele de praf și trageți-l cu precauție extremă.
Pașii complexi care necesită modificarea setărilor computerului sunt enumerați mai jos:
- Verificați dacă căștile sunt activate pe computer și setate ca implicit.
Pasul 1. Faceți clic dreapta pe pictograma sunet din secțiunea de notificare a barei de activități și alegeți „Deschideți setările de sunet”.
Pasul 2. Faceți clic pe „Manage Sound Devices” și verificați dacă căștile sunt menționate în lista dezactivate. Dacă da, faceți clic pe ele și faceți clic pe activare.
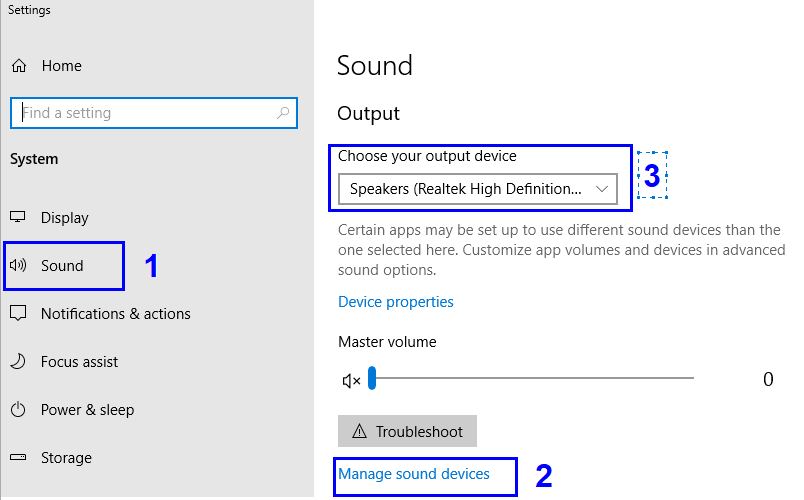
Pasul 3. Pe ecranul principal de setări de sunet, faceți clic pe „Alegeți dispozitivul de ieșire” și selectați căștile din listă. Acest lucru va face ca opțiunea implicită să curgă sunetul din computer.
- Verificați driverele
O altă modalitate de a rezolva problema căștilor este să verificați driverele, deoarece este posibil ca mufa pentru căști să nu funcționeze. Acest lucru poate fi rezolvat cu ușurință prin deschiderea „Device Manger”, care este depozitul de informații despre tot hardware-ul conectat la sistemul dumneavoastră.
Pasul 1. Deschideți Manager dispozitive introducându-l în caseta de căutare din dreapta jos a ecranului.
Pasul 2. Din lista de hardware, faceți dublu clic pe „Controre de sunet, video și jocuri” și faceți clic pe numele driverului de sub acesta.
Pasul 3. Faceți clic dreapta pe driverul selectat și alegeți „Actualizare driver”. Windows ar căuta automat cea mai recentă versiune și o va instala.

Pasul 4. De asemenea, puteți activa și dezactiva driverul făcând clic pe dezactivare driver și activând după câteva secunde.
Pasul 5. Ultimul pas implicat cu driverele este să retragi versiunea curentă. Puteți oricând să faceți din nou pasul 3 pentru a actualiza driverul la cea mai recentă versiune. Pentru a derula driverul, faceți clic dreapta pe driver și din lista mică de meniu, alegeți Proprietăți. În noua fereastră, alegeți „fila Driver” și faceți clic pe „Roll Back Driver”.
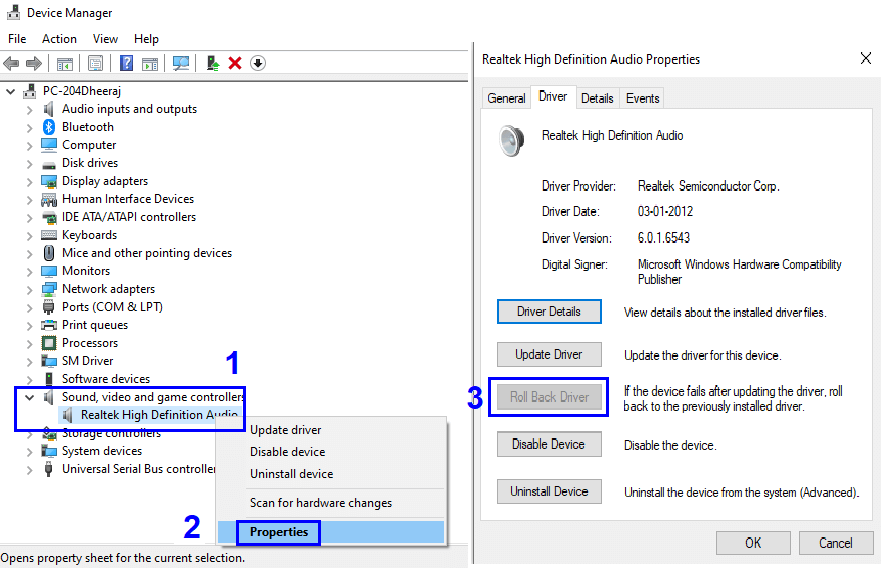
Driverele sunt una dintre cauzele majore pentru care căștile tale nu funcționează pe laptop. Deși Windows poate actualiza destul de eficient driverele prin actualizări, dar este nevoie de timp înainte ca Microsoft să retesteze driverele de pe site-ul OEM și apoi să le lanseze utilizatorilor săi. Folosesc un software să verific dacă există actualizări săptămânal și să le actualizez fără probleme. Puteți încerca oricând:
Program de actualizare avansat a driverelor. Pentru a afla mai multe, dați clic aici .
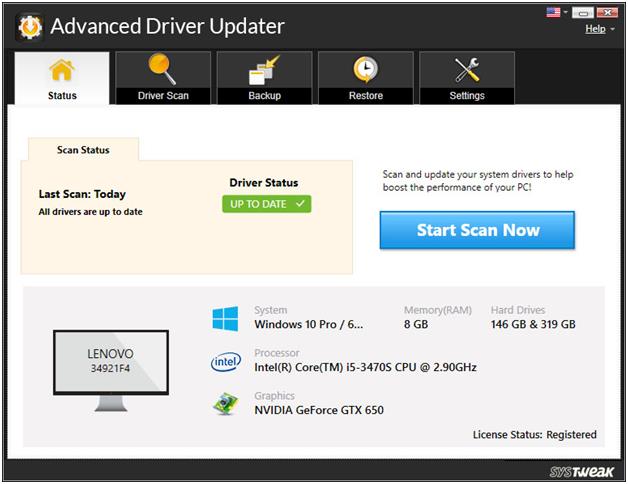
Pentru a descărca, faceți clic aici. Butonul de descărcare.
- Verificați formatul implicit al căștilor.
Există o altă opțiune care poate fi verificată dacă căștile nu funcționează pe Windows 10. Accesați proprietățile sunetului computerului dvs. Pentru a face acest lucru:
Pasul 1. Tastați „Panou de control” în caseta de căutare din partea dreaptă jos a ecranului și deschideți fereastra Panoului de control. Faceți clic pe „Sunet” din diferitele opțiuni de setare enumerate.
Pasul 2. În fereastra Proprietăți sunet, faceți clic pe fila Redare și selectați pictograma Căști (acestea pot fi listate doar ca difuzoare).
Pasul 3. Faceți clic pe Proprietăți și treceți la fila Avans.
Pasul 4. Schimbați formatul implicit din lista derulantă și faceți clic pe test după fiecare modificare. Selectați cel care vă permite să auziți sunetul și faceți clic pe Aplicare.
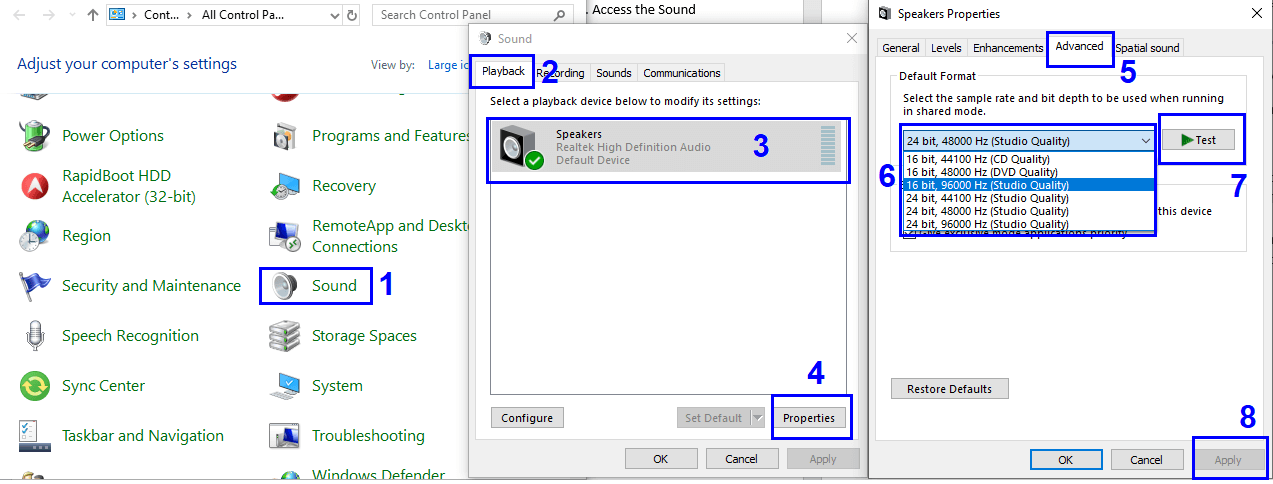
- Verificați dispozitivul IDT.

Dacă computerul dvs. are instalat un program de dispozitiv audio IDT, atunci trebuie să îl dezinstalați, dispozitivul audio IDT tinde să creeze probleme cu driverul de sunet al sistemului dumneavoastră. Pentru dezinstalare, urmați următorii pași:
Pasul 1. Tastați „Panou de control” în caseta de căutare din partea dreaptă jos a ecranului și deschideți fereastra Panoului de control. Faceți clic pe Program și caracteristici.
Pasul 2. Localizați IDT Audio Driver din lista de aplicații instalate pe sistemul dvs. și faceți clic pe el.
Pasul 3. Faceți clic pe Dezinstalare în partea de sus și va fi eliminat.
Pasul 4. Reporniți computerul și verificați căștile.
Aceștia sunt pașii care ar trebui efectuati pentru a depana căștile care nu funcționează pe computer. Puteți începe oricând cu pași simpli și apoi îi urmați pe ceilalți. Cel mai bun mod de a testa orice căști este să le conectați la un alt dispozitiv, cum ar fi mobilul dvs., și să le testați. Dacă nu reușiți să vă rezolvați problema cu căștile urmând toți acești pași, atunci menționați în secțiunile de comentarii rezultatul tuturor pașilor pe care i-ați făcut, iar echipa mea ar încerca să găsească.
Lecturi recomandate:
Cum să dezactivezi actualizarea automată a driverelor în Windows 10
Remediați problemele driverului dispozitivului în Windows 10
Revizuire completă a produsului: Actualizare avansată a driverelor
Urmează-ne: