Cum să restabiliți opțiunile pentru planurile de alimentare lipsă pe Windows 10, 11
Publicat: 2024-01-03Puteți parcurge acest ghid pentru a afla modalitățile fără efort de a restabili opțiunile planului de alimentare Windows 10/11 pentru a optimiza performanța computerului.
Calculatoarele Windows au configurații sau un pachet de setări numit planuri de alimentare pentru a determina și a ajuta la personalizarea consumului de energie al computerului. Aceste planuri de alimentare ajută la economisirea energiei și la îmbunătățirea performanței sistemului dumneavoastră. Cu toate acestea, poate fi necesar să restabiliți opțiunile de plan de alimentare lipsă pe Windows dacă vreun plan de alimentare nu este disponibil pe computer.
Există patru planuri încorporate pentru gestionarea energiei pe Windows. Aceste planuri includ un plan echilibrat (economisește energie atunci când nu aveți nevoie de performanță completă și o oferă complet atunci când este necesar), Economizor de energie (reduce luminozitatea ecranului și performanța dispozitivului pentru a economisi energie), Performanță ridicată (maximizează luminozitatea ecranului și crește puterea), și planul de performanță Ultimate (oferă cea mai bună performanță pe computerele de ultimă generație).
Deși planul de performanță suprem este disponibil numai pe edițiile de stație de lucru Windows 11/10 Pro, îl puteți adăuga pe orice computer. Dacă aveți toate aceste planuri pe dispozitiv, profitați la maximum de computerul dvs.
Prin urmare, acest articol vă ghidează prin cele mai bune metode posibile de a restabili planurile de alimentare lipsă pe Windows 10 și 11.
Metode de restabilire a opțiunilor de planuri de alimentare lipsă pe Windows
Puteți aplica următoarele moduri de a vă restabili planurile de alimentare Windows 10/Windows 11 lipsă.
Metoda 1: Utilizați linia de comandă pentru a restabili opțiunile lipsă ale planului de alimentare
Puteți aduce înapoi planurile de alimentare lipsă prin Linia de comandă. Iată pașii pentru a o face.
- Pentru început, căutațipromptul de comandă pe computer folosind utilitarul de căutare prezent în bara de activități.
- În al doilea rând, faceți clic dreapta pe Command Prompt și selectați opțiunea Run as administrator .

- După ce deschideți linia de comandă ca administrator, introduceți următoarele comenzi una după alta (apăsați Enter după introducerea fiecărei comenzi).
powercfg -duplicatescheme a1841308-3541-4fab-bc81-f71556f20b4a
powercfg -duplicatescheme 381b4222-f694-41f0-9685-ff5bb260df2e
powercfg -duplicatescheme 8c5e7fda-e8bf-4a96-9a85-a6e23a8c635c
powercfg -duplicatescheme e9a42b02-d5df-448d-aa00-03f14749eb61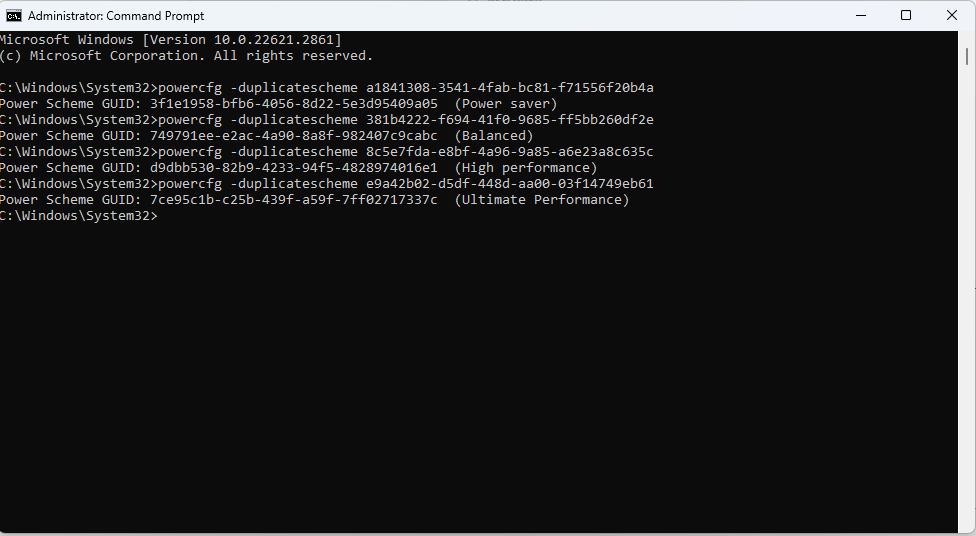
Notă: Ultima comandă funcționează numai pe versiunile Windows 10 lansate mai târziu decât versiunea 17101 pentru a restabili planurile de alimentare de performanță maximă.
- În cele din urmă, reporniți computerul pentru a finaliza procesul.
Citiți și: Cum să remediați întreruperea stării de alimentare a driverului pe Windows 10
Metoda 2: Utilizați fișierele de configurare pentru a aduce înapoi planurile de alimentare lipsă
Puteți importa fișiere .pow și apoi le puteți utiliza prin linia de comandă pentru a restabili opțiunile lipsă pentru planurile de alimentare pe Windows 11/10. Iată procesul pas cu pas pentru a o face.
- În primul rând, obțineți fișierul ZIP care conține planurile de alimentare descărcate.
- În al doilea rând, faceți clic dreapta pe fișierul descărcat pentru a selecta Extract din opțiunile disponibile și extrageți fișierele în orice folder (nu uitați să notați calea folderului).
- Acum, deschideți folderul în care ați extras fișierul și navigați la bara de adrese prezentă în File Explorer.
- Selectați calea și utilizați comanda rapidă Win+C pentru a copia calea selectată.
- Acum, căutați promptul de comandă și deschideți-l ca administrator.

- După deschiderea liniei de comandă, introduceți comandapowercfg -import „<Folder Location>\<power plan filename>.pow” și apăsați tasta Enter.
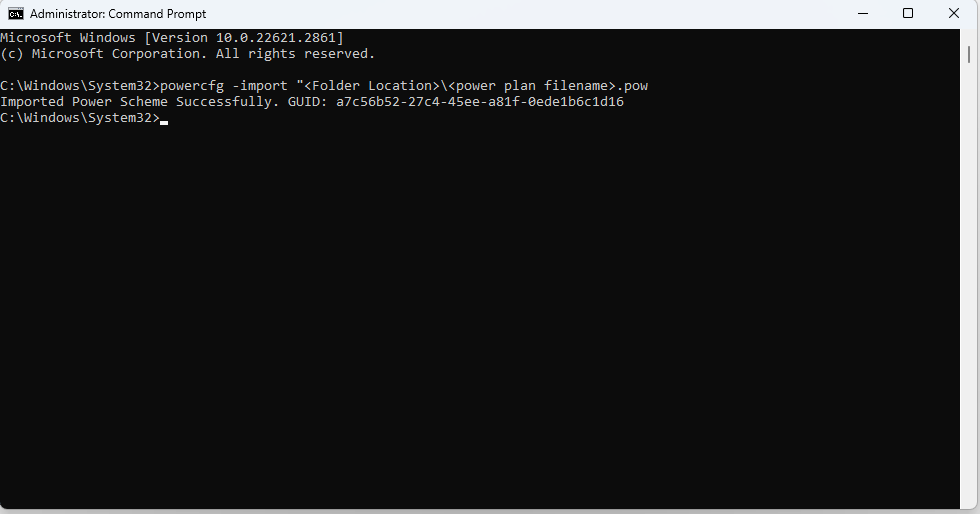
Notă: Nu uitați să înlocuiți <Folder Location> cu calea folderului și <power plan filename> cu numele fișierului power plan.Puteți vedea următoarea captură de ecran ca exemplu.
- Acum puteți repeta pașii de mai sus pentru alte planuri de alimentare.
Metoda 3: Încercați să modificați registrul Windows
Un registru aglomerat poate fi un motiv pentru care planurile dvs. de alimentare lipsesc. Prin urmare, puteți utiliza cel mai bun software de curățare a registrului pentru Windows 10/11 pentru a vă dezordinea registrul și urmați acești pași pentru a restabili opțiunile de plan de alimentare lipsă pe Windows.
- În primul rând, faceți clic dreapta pepictograma Windows din bara de activități și alegeți Executaredin opțiunile de pe ecran.
- Acum, tastațiregedit în caseta de text de pe ecran și selectați OK.
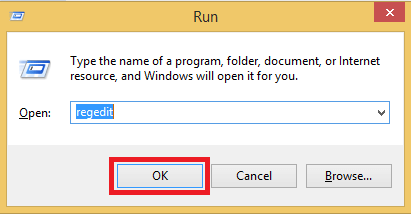
- După deschiderea Editorului de registru, navigați la caleaHKEY_LOCAL_MACHINE\SYSTEM\CurrentControlSet\Control\Power.
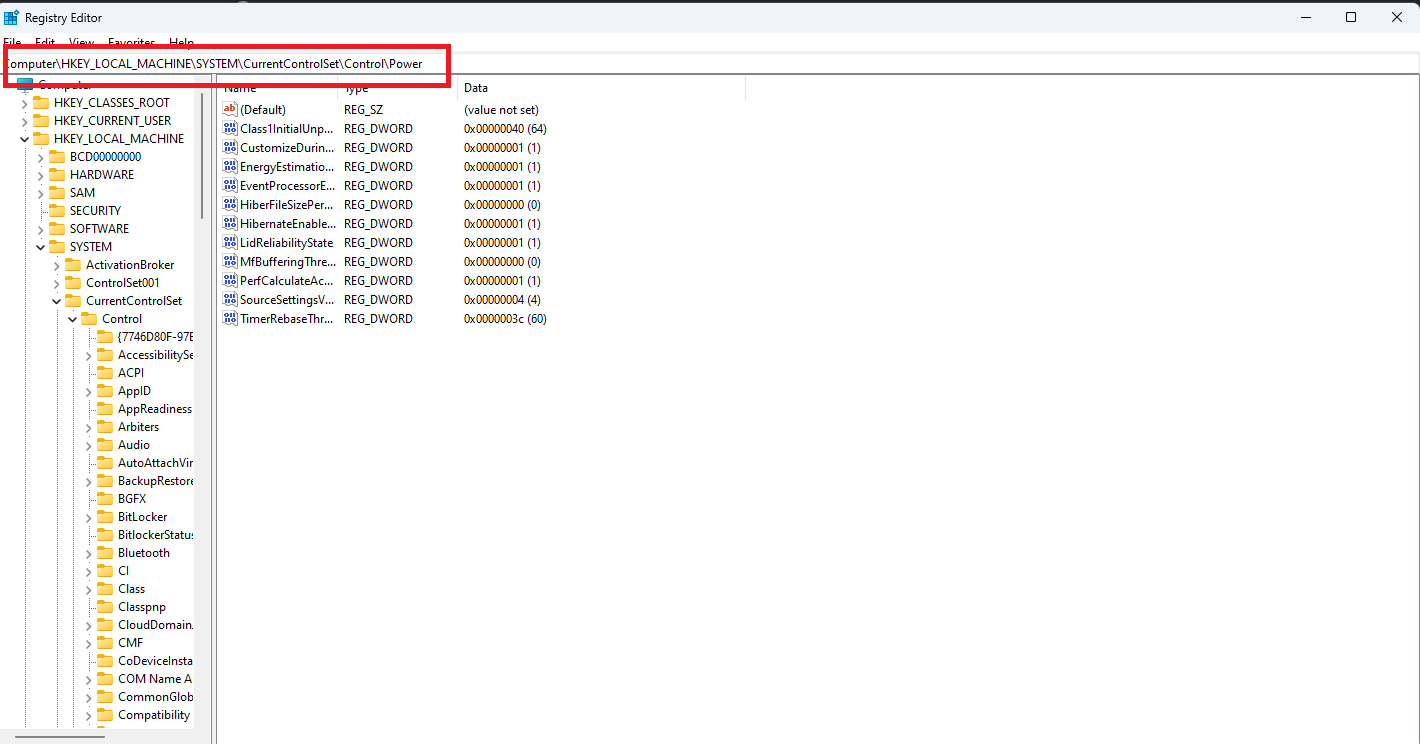
- Acum, navigați lafolderul Power.
- Faceți dublu clic pe opțiunea CsEnabled .
- Introduceți 0 în datele valorii de pe ecran.
- Acum, setați baza la Hexazecimal.
- În cele din urmă, faceți clic pe OK pentru a restabili opțiunile de alimentare.
Metoda 4: Utilizați PowerShell pentru a reseta setările implicite ale planului de alimentare
Deoarece configurațiile incorecte pot fi motivul pentru care opțiunile planului de alimentare au lipsit de pe computer, puteți reseta setările planului de alimentare pentru a le restabili. Iată pașii pentru a face acest lucru prin Windows PowerShell.

- Pentru început, faceți clic dreapta pe pictograma Windows.
- În al doilea rând, alegeți Windows PowerShell (Admin) din opțiunile de pe ecran.
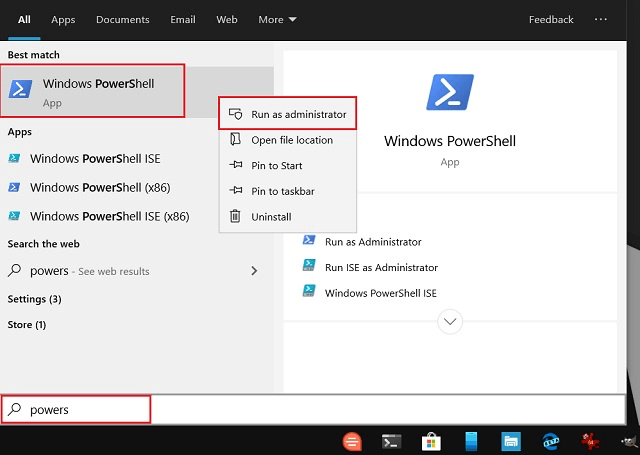
- Acum, introduceți comandapowercfg -restoredefaultschemes în fereastra PowerShell și apăsați tasta Enter.
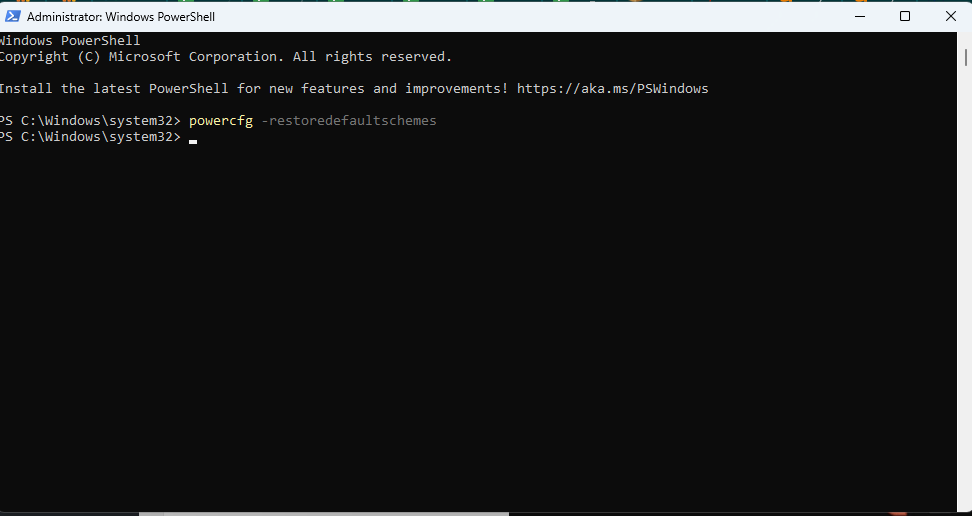
- În cele din urmă, ieșiți din fereastra PowerShell după executarea comenzii de mai sus.
Citește și: Cel mai bun software de testare a bateriei laptopului pentru Windows 10
Metoda 5: Încercați să dezactivați Modern Standby (SO)
Dacă sistemul dvs. are compatibilitate cu Modern Standby (SO), ar trebui să vă asigurați că starea de repaus nu este activată. Când este activată, starea de repaus dezactivează planurile implicite de alimentare pentru a ține departe conflictele atunci când computerul este într-o poziție de consum redus/inactiv. Astfel, dezactivarea Modern Standby (SO) poate restabili opțiunea planurilor de alimentare lipsă pe Windows. Puteți urma acești pași pentru a-l dezactiva.
- În primul rând, căutațiCommand Prompt și rulați-l ca administrator.
- În al doilea rând, introduceți comanda reg add HKLM\System\CurrentControlSet\Control\Power /v PlatformAoAcOverride /t REG_DWORD /d 0 în fereastra Command Prompt și apăsați tasta Enter.
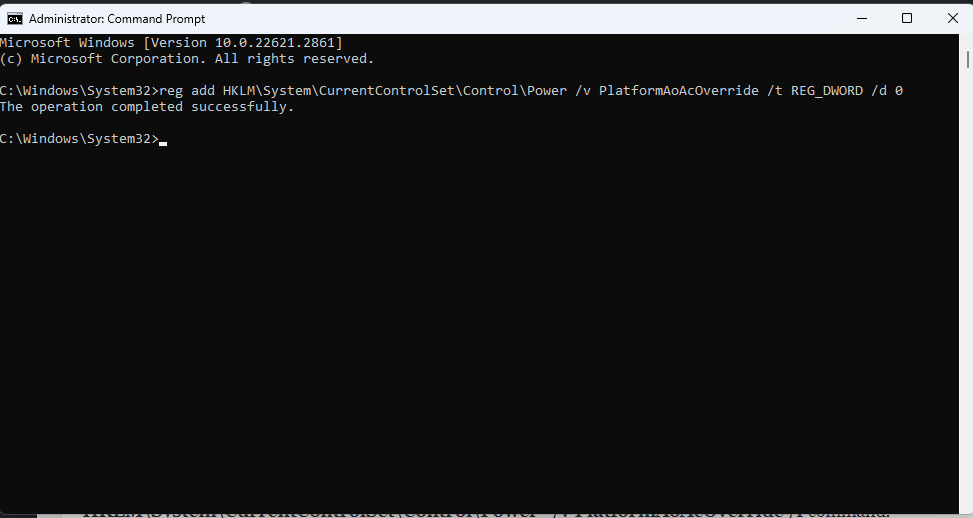
- Ieșiți din fereastra Command Prompt după executarea comenzii de mai sus.
- În cele din urmă, reporniți computerul pentru a finaliza procesul.
Notă: Dacă întâmpinați Ecranul albastru al morții (BSOD) sau alte probleme după dezactivarea Modern Standby (SO), îl puteți reactiva executând ștergerea regulă „HKLM\System\CurrentControlSet\Control\Power” /v PlatformAoAcOverride / fcomanda.
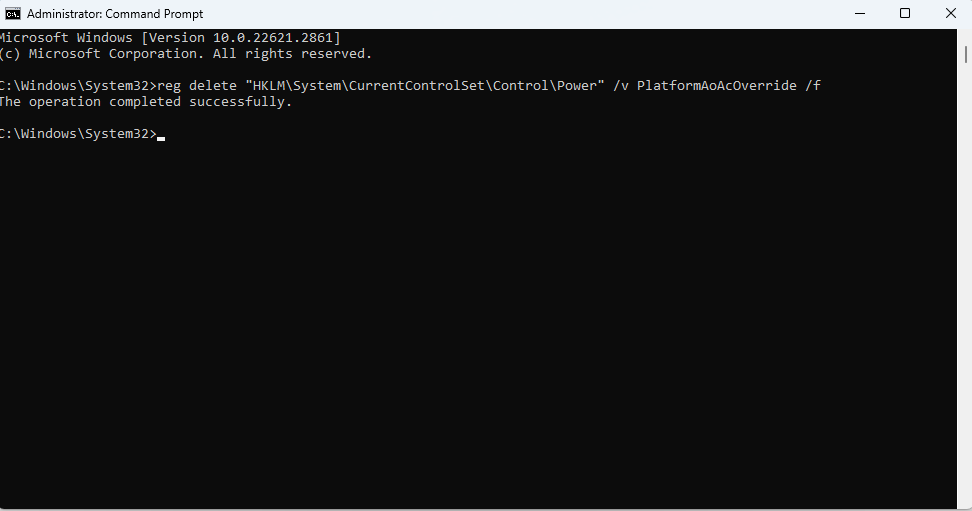
Metoda 6: Încercați să creați un plan personalizat de alimentare
Windows vă permite să creați un plan de alimentare pentru a restabili opțiunea de economisire a energiei, de înaltă performanță sau de economisire a energiei. Prin urmare, puteți urma acești pași pentru a restabili planul de alimentare dorit pe Windows.
- În primul rând, tastațiPanou de control în caseta de căutare prezentă pe bara de activități.
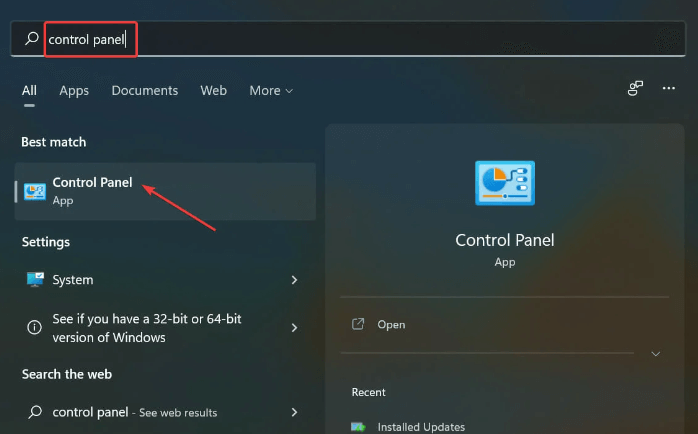
- Acum, selectați Panoul de control din rezultatele căutării pentru a-l deschide.
- Schimbați vizualizarea laPictograme mari.
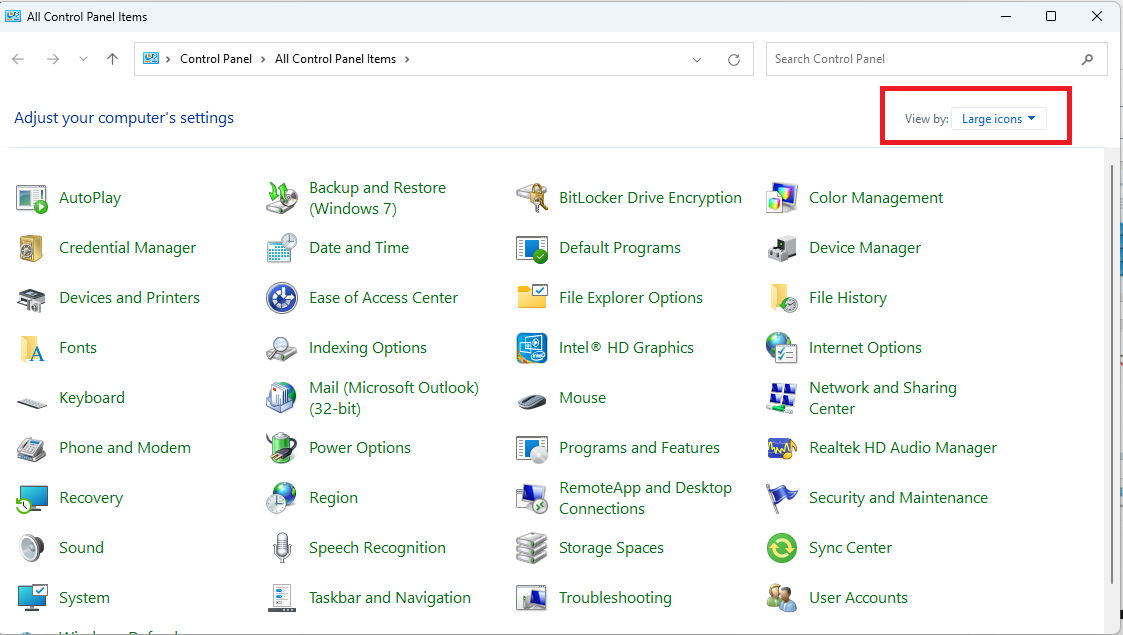
- Acum, selectațiOpțiuni de alimentare din meniul Panoului de control.
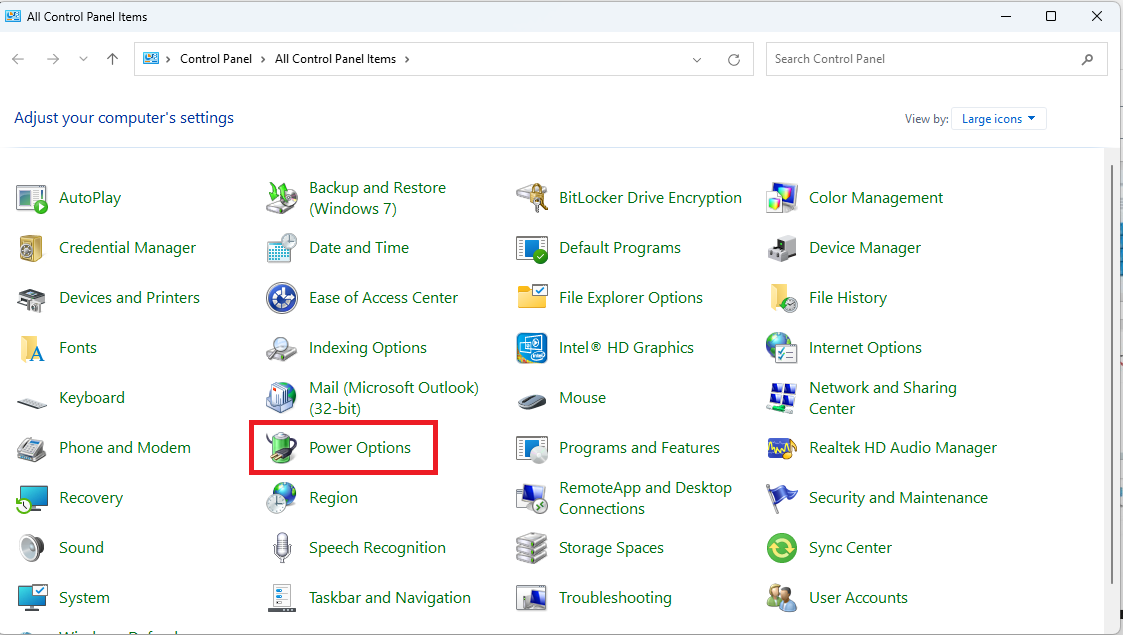
- Alegeți opțiunea dea crea un plan de alimentare din panoul din stânga ferestrei cu opțiuni de alimentare.
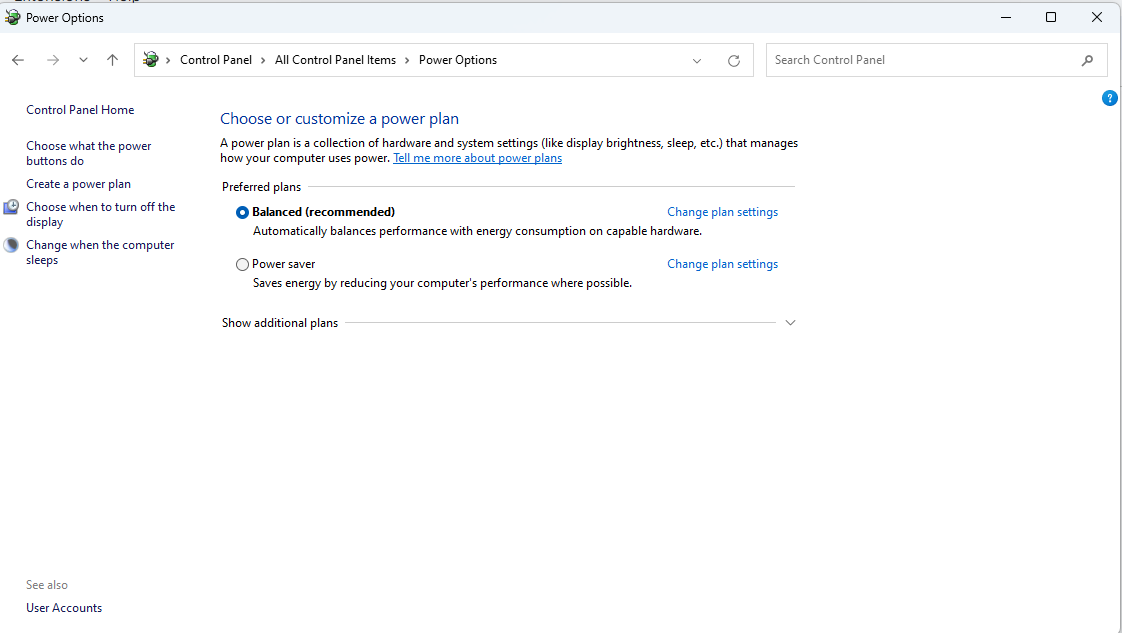
- Acum, alegeți o opțiune de alimentare și introduceți numele acesteia. De exemplu, denumește-ți planul de economisire energie dacă selectați planul de economisire a energiei.
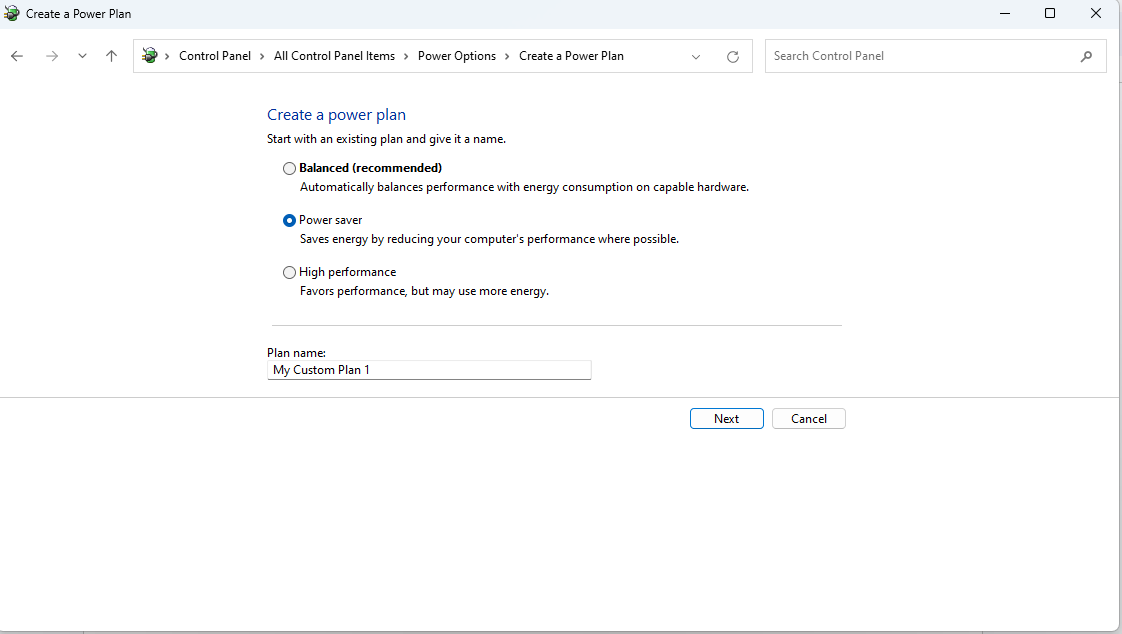
- SelectațiUrmătorul pentru a continua.
- Alegeți durata după care Windows ar trebui să pună dispozitivul în stare de repaus și să oprească afișajul.
- În cele din urmă, faceți clic pe Creare pentru a finaliza procesul de creare a planului.
Metoda 7: Efectuați depanarea energiei pentru a restabili planurile de alimentare lipsă pe Windows
Puteți încerca instrumentul de depanare a energiei pentru a restabili opțiunile de plan de alimentare lipsă de pe computer. Iată instrucțiunile pentru a o face.
- Pentru început, accesați instrumentul Run folosind comanda de comandă rapidă Windows+R .
- Acum, introduceți msdt.exe -id PowerDiagnostic în caseta de text de pe ecran și selectați OK.

- În cele din urmă, urmați instrucțiunile de pe ecran pentru a finaliza depanarea și implementați modificările sugerate.
Citește și: Descărcare și actualizare drivere pentru baterie pentru Windows 10, 8, 7
Opțiuni de planuri de alimentare lipsă pe Windows restaurate
Acest articol v-a ghidat prin metode simple de a restabili planurile de alimentare lipsă pe computerul dvs. cu Windows 10 sau Windows 11. Puteți aduce înapoi opțiunile de alimentare dorite pentru a gestiona consumul de resurse și pentru a optimiza performanța computerului folosind metodele de mai sus.
În cazul oricăror întrebări, confuzii sau sugestii despre acest articol, lăsați-ne un comentariu fără nicio ezitare. De asemenea, nu uitați să marcați acest blog și să vă abonați și să ne urmăriți pe rețelele sociale pentru a fi la curent cu lumea tehnologiei.
